Articles in this section
Creating Project Milestones
Feature Availability
Vtiger Editions: One Pilot | One Growth | One Professional | One Enterprise | One AI
Introduction
Project Milestones determine the phase of great significance within the Project. In a real-time scenario, like stones are placed beside roads stating the portion of the journey has been completed, similarly, Project Milestones also indicate important achievements in the Project. It gives you an idea of how the project is advancing.
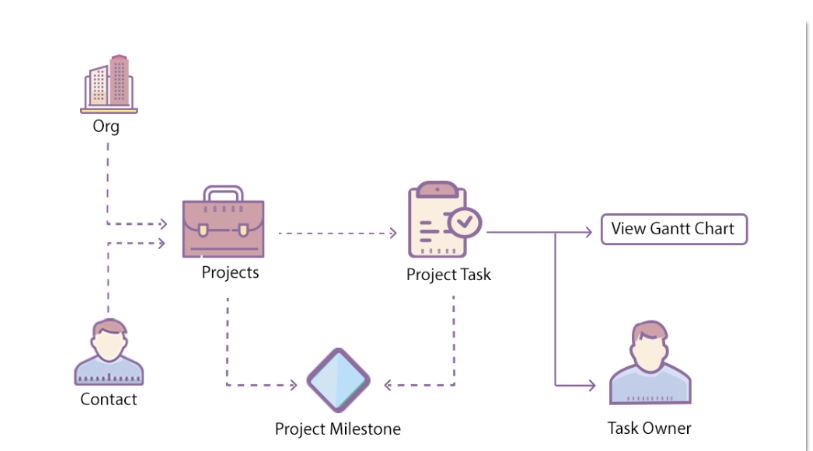
Project Milestones - Flow Diagram
Feature Availability

Project Milestones - Feature Availability
List View in Project Milestones
List View sorts and lists all project milestones’ records based on the last modified project milestone record.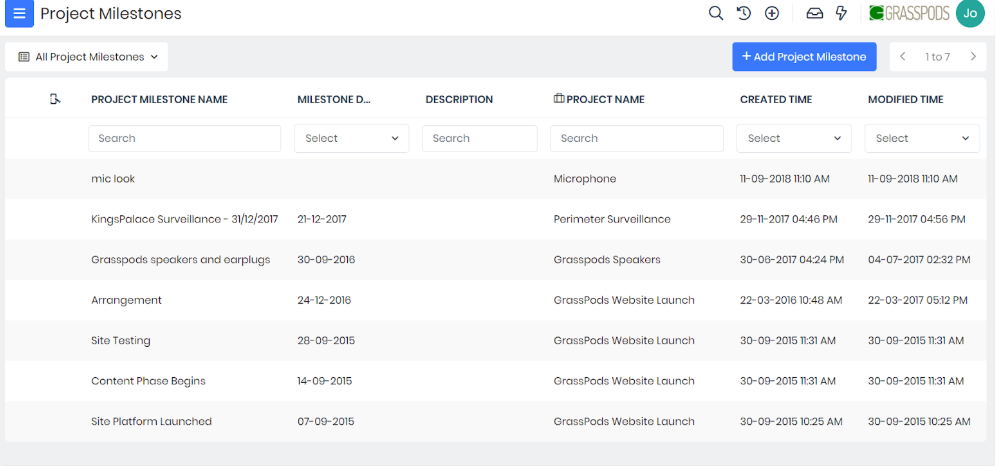
Project Milestones - List View
-
Columns in List View
The columns that are visible by default in the List View are :
-
Project Milestone Name- Displays the name of the project milestone.
-
Milestone Date-Displays the due date before which the milestone has to be achieved.
-
Description- Displays the details of the project milestone.
-
Created Time- Displays the time at which the project milestone record was created.
-
Modified Time- Displays the time at which the project milestone record was modified.
-
List actions
You can perform many quick actions such as Edit, Delete, Follow, Add a comment, etc. on the project milestone records in the List View.
To learn more about List View actions in Vtiger CRM, click here.
Ways of viewing Project Milestones’ records
-
Summary View
Summary View is the view that appears when you click a particular record from the List View. The Summary View displays a collection of all the key information of the record.
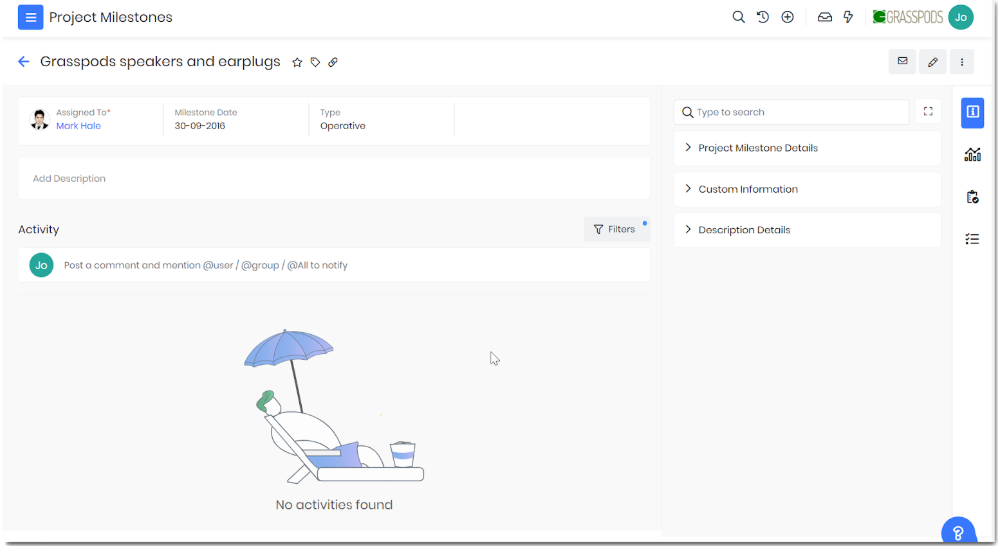
Project Milestones - Summary View
The Summary View can be divided into four sections. Each section has a particular functionality.
-
Summary View Actions
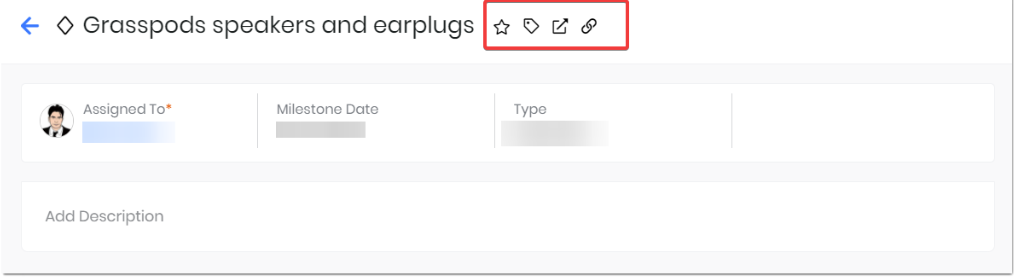
Project Milestones - Summary View - Actions-
Follow: You can follow any project milestone record to get updates on all the activities performed on that record.
-
Tags: You can add tag names to the record to identify the record easily.
-
Print: You can print the project milestone record or save it as a PDF for future references.
-
Duplicate: You can duplicate the current record and have all the details reflected into a new record.
-
Delete: You can delete a record by clicking this button.
-
-
Activity
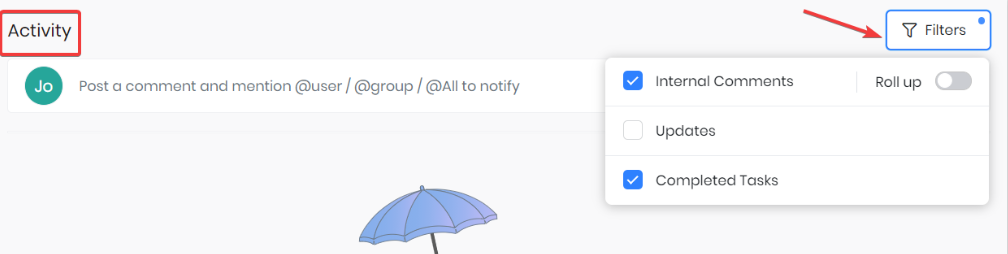
Project Milestones - Summary View - ActivityThis section lists all the activities performed on that particular record. You can also add filters and view specific activities.
-
Do button
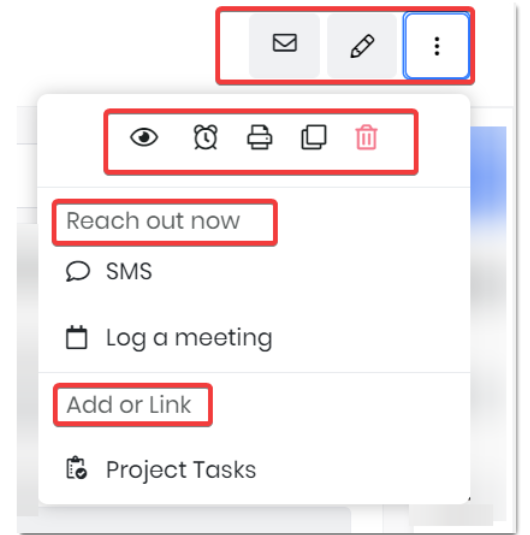
Project Milestones - Summary View - MoreWhen you click on the do button on the right-hand top corner of the Summary View, you will see the following:
-
Reach out now-You can get in touch with the contact via Email, Call or SMS at the moment.
-
Reach out later- You can schedule an email, event or task with the contact.
-
Add or Create- You can add or create other modules related to the project milestone.
-
-
Widgets

Project Milestones - Summary View - Widgets-
Tasks-All the tasks related to the project milestone are displayed here. You can also add a new task from here by clicking the + button.
-
Analytics-You can view all the metrics related to the Project Milestone in the form of charts, mini-lists, etc. You can also create new ones here.
-
-
Deep Dive View
You can view and edit all the information about the project milestone record by clicking the Deep Dive button in the Summary View of the record.
Important Fields in Project Milestones
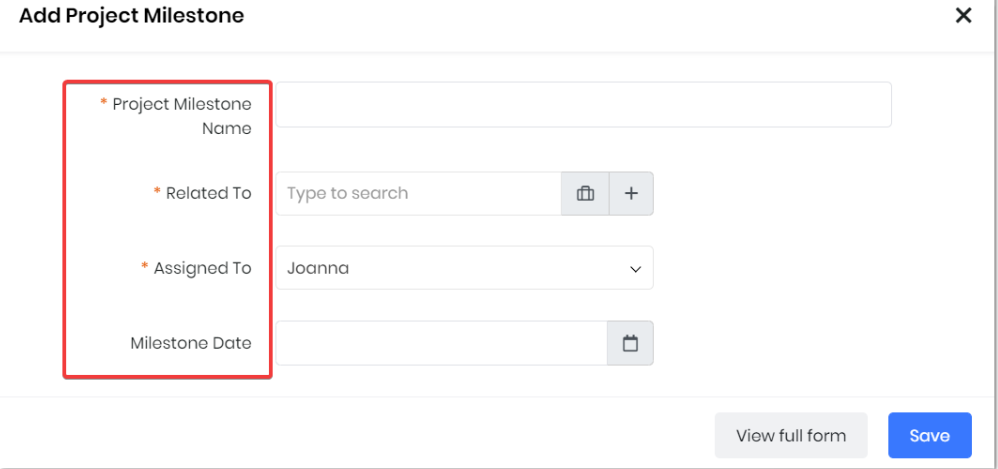
Project Milestones - Important Fields
|
|
|
|
|
|
|
|
|
|
|
|
|
|
|
|
|
How to Create a Project Milestone
Listed below are the ways from which you can create a project milestone.
-
From Project Milestones’ List View
You can use the +Add Project Milestone button to create a new project milestone. You can find it on the top right corner in the Project Milestones’ List View.
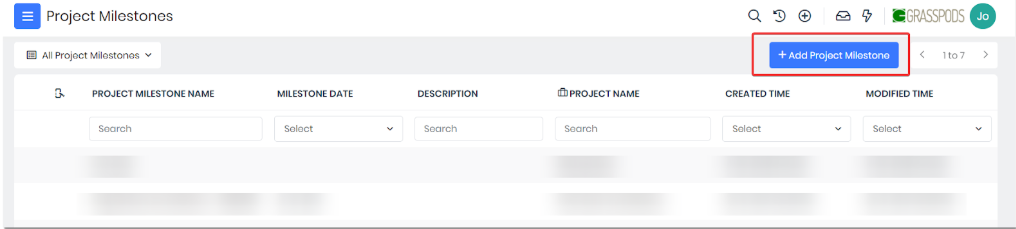
Project Milestones - Adding a Project Milestone
Follow the steps below to create a project milestone:
-
Click the Menu icon.
-
Go to the Projects tab.
-
Select the Project Milestones module.
-
Click the +Add Project Milestone button.
-
Fill in all the necessary details.
-
Click Save.
-
From Quick Create
Project Milestones can also be created by clicking the + button present on the right-hand top corner of the screen.
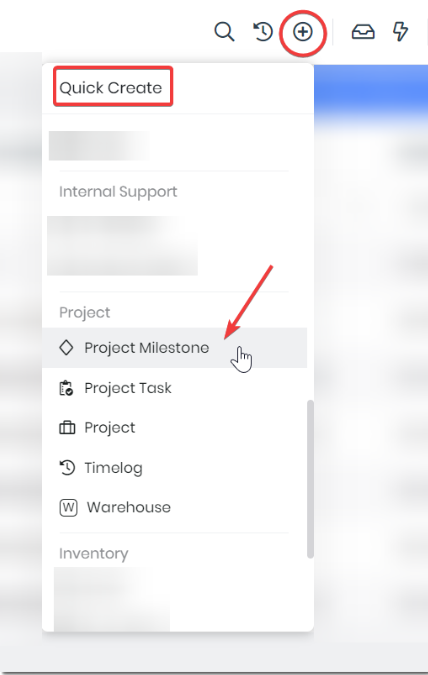
Project Milestones - Adding a Project Milestone - Quick Create
Follow these steps to create a record using Quick Create:
-
Click the icon displayed on the top right side of your screen.
-
Click Show all to view all the modules you can create records in using Quick Create.
-
Select Project Milestone from Project.
-
Enter all the mandatory details.
-
Click:
-
Save to save the record.
-
Save and Continue to save the record and go to its Deep Dive View to enter other details.
Clicking Cancel discards all the information you entered.
To learn more about Quick Create, click here.
-
From Projects
You can create a project milestone through a project with the Do button.
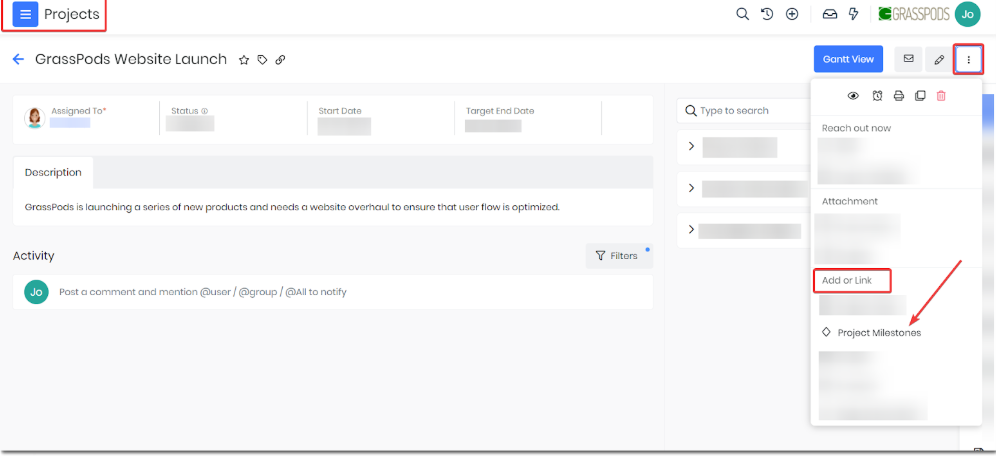
Project Milestones - Adding a Project Milestone - Projects
Follow these steps to add a Project Milestone from do button in projects:
-
Click the Menu icon.
-
Go to the Projects tab.
-
Select the Projects module.
-
Open any particular project.
-
In the Summary view, click the Do button on the right-hand side top corner of the screen.
-
Click the Add or Create button.
-
Click on Project Milestones.
-
Enter all the details and click Save.
This newly created Project Milestone would be linked to the Project.
Actions Possible on a Project Milestone Record
You can perform the following actions on the Project Milestone:
-
Export
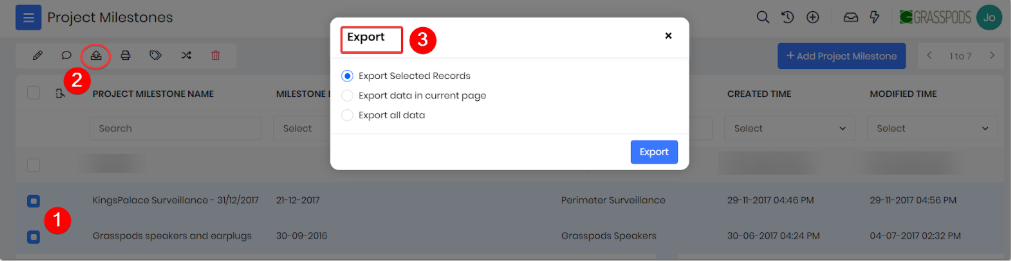
Project Milestones - Export
Follow these steps to export a project milestone:
-
Click the Menu icon.
-
Go to the Projects tab.
-
Select the Project Milestones module.
-
In the List View, hover over any record and click the radio button on the left side.
-
Click the Export button.
-
Select any one of the following options:
-
Export Selected Records- This option will export only the selected record.
-
Export data in current page- This option will export the records in the current page.
-
Export all data- This option will export all the data in all the pages of the project milestones module.
-
The exported record will be saved on your local system.
-
Print
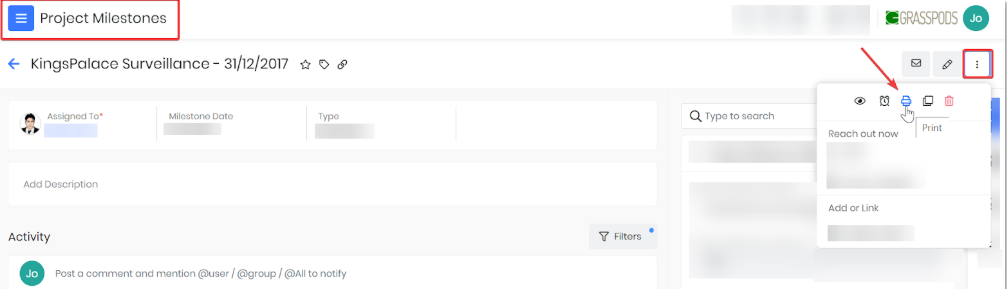
Project Milestones - Print
Follow these steps to print a project milestone:
-
Click the Menu icon.
-
Go to the Projects tab.
-
Select the Project Milestones module.
-
Open any project milestone record.
-
Click the more button.
-
Click the print button to print the project milestone record.
-
You can perform any of the below options:
-
Edit & Export- You can edit and export the project milestone to your local system.
-
Email with PDF- You can email the project milestone record as a PDF to the contact.
-
Print- You can print the project milestone and keep a hard copy.
-
Save as PDF- You can save the project milestone as a PDF on your local system.
-
Changing the template of a Project Milestone
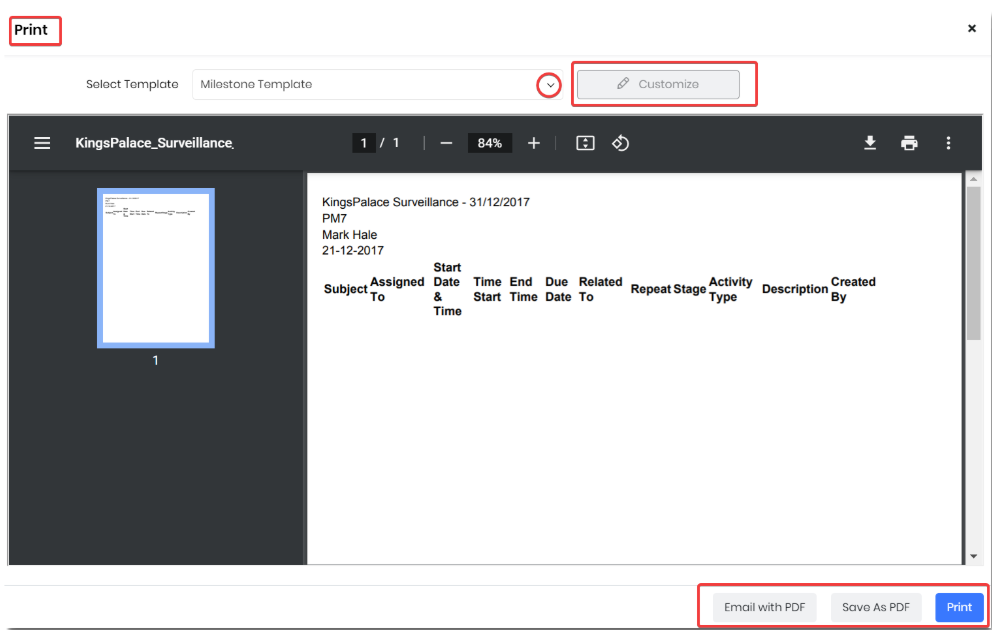
Project Milestones - Change Template
Follow these steps to change the template of a project milestone:
-
Click the Menu icon.
-
Go to the Projects tab.
-
Select the Project Milestones module.
-
Open any project milestone record.
-
Click the More button.
-
Click the Print button.
-
Select any template from the list of all available templates.
-
You can perform any of the below options to view the applied template on the project record.
-
Edit & Export- You can edit the project milestone and export it to your local system.
-
Email with PDF- You can email the project milestone record as a PDF to the contact.
-
Print- You can print the project milestone and keep a hard copy.
-
Save as PDF- You can save the project milestone as a PDF on your local system.
-