Whitelisting Vtiger to Configure Gmail Inbox
Feature Availability
Vtiger Editions: One Pilot | One Growth | One Professional | One Enterprise | One AI
Introduction
Whitelisting in Vtiger CRM adds specific email addresses or domains to approved senders.
Whitelisting is often used to ensure that important emails from clients, customers, partners, or other trusted sources are not mistakenly flagged as spam or blocked by email filters. This is especially crucial for maintaining effective communication and preventing important messages from being missed.
From 6th January 2020 onwards, configuring Gmail Inbox 2-way sync with Vtiger will be unavailable if you have not Whitelisted Vtiger as a trusted app.
Click here to read about Whitelisting.
Why and who needs to Whitelist Vtiger on G Suite
Whitelisting Vtiger CRM on G Suite (now known as Google Workspace) can ensure that emails sent from the CRM system are delivered reliably to recipients' inboxes without being marked as spam or blocked by email filters. This is particularly relevant for businesses that use Vtiger CRM to manage customer communications, sales processes, and other interactions via email.
What is the Gmail Inbox 2-way sync?
The Gmail Inbox 2-way sync feature in Vtiger allows you to sync your emails from Google to Vtiger and vice-versa. This way, you can access your conversations in both Vtiger and Gmail. Also, emails coming to your Gmail ID will automatically be attached to CRM records when you enable Gmail 2-way sync.
Notification from Google
Google will notify you through an email similar to this:
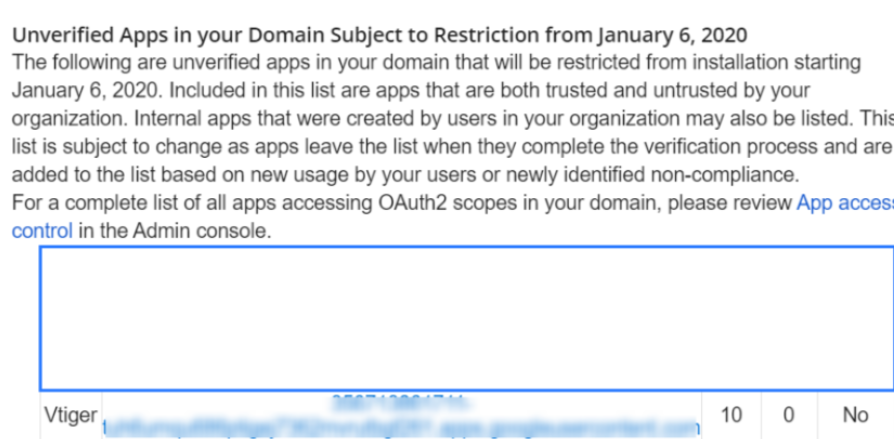
Benefits of Whitelisting
The following are the benefits of Whitelisting:
- Reliable Email Delivery- Whitelisting ensures that emails sent from Vtiger CRM are consistently delivered to recipients' inboxes. This is especially important for critical communications such as sales proposals, customer support responses, and important updates.
- Avoiding Spam Filters- By whitelisting Vtiger CRM, you can prevent legitimate emails from being caught by spam filters or marked as spam. This reduces the risk of important communications being missed or delayed.
- Enhanced Customer Engagement- Whitelisting allows you to maintain effective and timely communication with customers and clients. This leads to better customer engagement and satisfaction.
In this article, you will learn about:
- Creating a new app
- Managing multiple third-party services
- Changing access to third-party app
Key Terminology
|
|
|
|
|
|
|
|
|
|
|
|
|
|
|
Adding a New App
You can log in to your Gmail account using your Admin credentials.
Follow these steps to add a new app:
- Log in to your Google Admin console, as shown above.
- Go to Security.
- Go to Access and Data Control > API Controls from the Admin console homepage.
- Click Manage Third-Party App Access.
- Click Add app.
- Click OAuth App Name Or Client ID. The Configure an OAuth app window opens.
- Enter the following information in the App tab.
- Client ID: 356713861711-tuh6umqu686ptigej7362mvrutbgf261.apps.googleusercontent.com
- Click Search. The app name appears in the App name field.
- Click Select. You will be taken to the OAuth client IDs tab.
- Enable the checkbox for OAuth Client ID. You will be directed to the Scope tab.
- Select the users for whom you want to configure access.
- Click Continue. You will be directed to the Access to Google Data tab.
- Click the Trusted option to access Google Data.
- Click Continue.
- Click Finish.
The new app will now be verified and shown in green.
Managing Multiple Third-party Services
This is useful if you want to manage any third-party service.
Follow these steps to manage multiple third-party services:
- Log in to your Google Admin console.
- Go to Security.
- Go to Access and Data Control.
- Go to API Controls from the Admin console homepage.
- Click Manage Google Services under App access control. The App Access Control window opens.
- Select Add a filter to filter this list. Select from the following criteria:
- Google services - Select from the list of services, such as Drive or Gmail, and click Apply.
- Google services access - Select Unrestricted or Restricted and click Apply.
- Accessed apps - Specify a range for the number of allowed apps and click Apply.
- Users - Specify a range for the number of users and click Apply.
Changing access to your Third-party app
You can change the access to your third-party app from Trusted to Limited or Blocked. This is done to give flexibility in the access to third-party apps. Access can be chosen based on your preferences.
Follow these steps to change the access:
- Log in to your Google Admin console.
- Go to Security > Access and Data Control> API Controls from the admin console homepage.
- Select Manage Third-party Access. The App Access Control window opens.
- Click Change Access. You are taken to the Scope tab.
- Select the users for whom you want to configure access.
- Click Next. You will be taken to the Access to Google Data tab.
- Enable any of the radio buttons as per your access preference.
Note: You can enable either Trusted, Limited, or Blocked access to Google data.
- Click Next. You will be taken to the Review tab.
- Review the information you have added or modified so far.
- Click Change Access.
Note:
- This configuration is only for Gsuite and cannot be applied to other public (free) Gmail accounts.
- If you change the status of an app from trusted to limited and it has no active users, it will disappear from the list. You must add it again, or a user must activate it.
To learn more about the Whitelisting process, click here.
Troubleshooting Tips
Here are some common issues users encounter while whitelisting Vtiger on G Suite.
-
An App is blocked error appears while setting up the outgoing email server or inbox using Gmail or Microsoft accounts.
Make sure the Vtiger IP address is whitelisted in your Gmail/Google and Microsoft Office account settings. This allows the app to connect successfully without being blocked.
To learn more about whitelisting Vtiger in your outgoing mail server, click here.
-
The app is still blocked even after whitelisting the Vtiger IP address.
Check if your browser or any Chrome extension is blocking the app. Try turning off extensions or using a different browser.