Articles in this section
Maps in Vtiger CRM
Table of Contents
Introduction
The Maps feature in Vtiger CRM is available in both Vtiger 360 and Vtiger CRM mobile applications.
Using the built-in Maps feature, you can perform the following map-related actions:
- View lead, contact, or organization addresses on the map.
- Search for an address by typing the business name on the map.
- Update the address or event location.
- Route mapping to the event location (for onsite events).
- Navigate and check in for onsite events.
Working of Maps
The Maps feature in Vtiger CRM might look tricky, but you will realize that it is a simple process once you understand it. So let us start from scratch.
Firstly, you need to know what Maps can do. Vtiger CRM provides the following map-related features:
- Search for an address from the map view in the app.
- View nearby Leads, Contacts, and Organizations in the app.
- Navigate to their location.
- Schedule your day based on route mapping.
- Do a check-in with geofencing for onsite meetings.
|
|
Secondly, to deliver these features, Vtiger converts the street address in Lead, Contact, and Organization records to latitude and longitude values. This process is referred to as Geocoding. Through geocoding, Maps will take you to your preferred location. With the help of route mapping, you can find the shortest route to cover all your meetings in a day.
|
|
Accessing Maps Settings in the CRM
Follow these steps to view Maps settings in the CRM:
- Log in to your CRM account.
- Click the User Menu on the top right corner of the screen.
- Select Settings.
- Go to Configuration.
- Click Maps.
In the Maps settings, Vtiger CRM offers the following services:
- Maps Service - used to convert the address in a record to latitude and longitude values (geocoding) and perform reverse geocoding.
- Route service - used to calculate the shortest route between different meeting locations in a day.
Setting up Maps in the CRM
You can set up Maps in your CRM account only if you are an administrator.
Maps Service
The Maps Service is required for geocoding. It supports two location services that enable you to reach your destination smoothly. They are:
- OpenStreetMap - It is used to search for addresses and get the geocode of an address to store in the database (The geocode shows nearby contacts from any given Lead, Contact, or Organization record). This is a free service and is selected by default in the CRM.
- Google Maps - It performs the same tasks as OpenStreetMap but is more accurate. To enable the Google Maps service, you must activate Geocoding API, Maps JavaScript API, and Places API in the Google Cloud Console, copy the API key and paste it into the Google API Key field. Refer to this section for more information.
|
|
Route Service
You must set up the Route service for route mapping.
The Route service supports two location services that help you find nearby clients and calculate the shortest route between two or more meeting locations. They are:
- OpenRouteService - This service is selected by default in the CRM. To use this service, you must generate an API key by going to this link. Once you have the API key, copy and paste it to the OpenRouteService API Key field. You are allowed to use only 500 requests per day.
- Google - To use this service, you must activate Directions API in the Google Cloud Console, copy the API key and paste it into the Google API Key field. Refer to this section for more information.
To know more about using Maps in the mobile app, click here.
|
|
Configuring Google APIs
If you want better search results and accurate addresses of your contacts, you can switch to Google Maps. Before activating Google Maps, you first register for a Google Maps API key.
Follow these steps to get the API key:
Step 1: Logging into Google API
- Click here to go to the Google APIs dashboard.
- Sign in using your Google account.
- Agree to all the terms and conditions.
You are logged in to your Google Cloud Platform.
To enable Google APIs, you must select an existing project or create a new project.
Step 2: Creating a Project
- Click the Create Project button on the dashboard.
- Enter the Project name, Organization name, and location of the organization.
- Click the Create button.
A new project is created.
Step 3: Enabling Google APIs
- Click the Navigation Menu icon on the top left corner of the screen.
- Select the APIs & Services option.
- Click the +ENABLE APIS AND SERVICES button on the dashboard.
- Search for Geocoding API.
- Click Geocoding API.
- Click the ENABLE button.
- Follow steps 10, 11, and 12 to enable the other three APIs - Maps JavaScript API, Places API, and Directions API.
Step 4: Creating the Credentials
- Click the Navigation Menu icon on the top left corner of the screen.
- Select the APIs & Services option.
- Click Credentials in the left menu.
- Click the +CREATE CREDENTIALS button. You need credentials to use the API.
- Click the API key option.
- A pop-up saying ‘API key created’ will be displayed.
- Click the Copy icon beside the API key and copy it.
- Click RESTRICT KEY to prevent unauthorized use of your key.
- Click CLOSE to finish the configuration.
- Select the APIs in the dropdown that you have enabled in Step 3.
- Click Save.
To finish the configuration, you must enter the API Key details in Vtiger CRM’s Maps settings.
Generating Geocoding Reports
Did you know you can view geocoding reports for the Leads, Contacts, Organizations, and Events modules?
Yes, Vtiger CRM provides you with an option to do so. You can either enable report delivery or check the reports in Maps settings to generate reports.
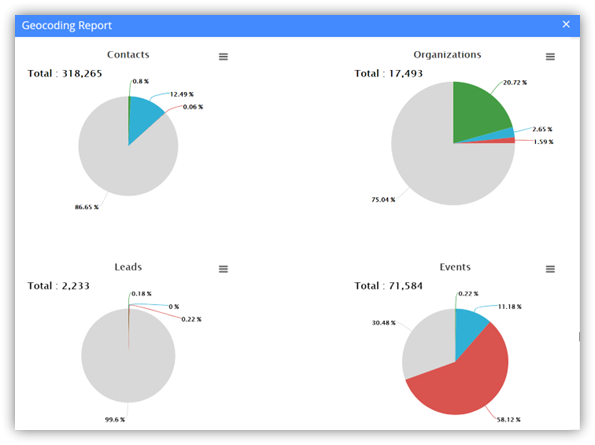
|
|
Follow these steps to view the reports in Vtiger CRM:
- Log in to your CRM account.
- Click the User Menu on the top right corner of the screen.
- Click the Settings button.
- Go to the Configuration section.
- Click Maps.
- Click the View Geocoding Report button. The reports of Contacts, Organizations, Leads, and Events are displayed.
- Click the Hamburger icon to print the report or save it as an image.