Articles in this section
Predictive AI Designer
Feature Availability
Vtiger Editions: One Growth | One Professional | One Enterprise | One AI
Introduction
Predictions help anticipate likely problems before they occur so that proactive actions can be taken in time. CRM Admins and users with access can add new predictions for any field in a module, using the Prediction AI Designer. Vtiger Prediction AI Designer is an advanced AI-driven feature that helps you forecast outcomes, improve decision-making, and optimize workflows. It allows you to build predictive models within Vtiger CRM to analyze historical data and anticipate future trends.
Prediction Types and Use Case
- Classification Prediction: This is useful for predicting one of the predefined values.
- Will the customer renew? (Yes/No)
- Will the invoice be paid on time? (Yes/No)
- Will the task be completed by the due date?
- Will the Case be resolved within SLA time?
- Continuous Variable Prediction:
- Predict the task completion date
- Who should the deal be assigned to?
- Who should the lead be assigned to?
Benefits
- AI-generated insights help you make smarter, data-driven decisions.
- Eliminates manual data analysis by automating predictions.
- Identifies high-value leads, predicts churn, and enhances customer interactions.
- User-friendly, no-code interface for easy setup and use.
- Works with existing CRM data to provide meaningful insights and automation.
- How to use Prediction AI Designer
- Types of Predictions
- Use cases
- How to add Predictions
Enabling Prediction AI
Install the Calculus AI add-on. Follow the steps below to install the Calculus Add-on:
- Log in to your CRM account.
- Go to the Main Menu.
- Click Add-ons.
- Search for Calculus.
- Click Try for 30 days to install.
Prerequisites for a Prediction
- Minimum number of records - At least 50 historical records are required to make a prediction. Accuracy will be higher with more records.
- Actual values of predicted field in historical records - These historical records should have the actual values for the field to be predicted, either directly in a field or should be derivable from other fields.
Adding a Prediction
Follow these steps to add a prediction:
- Log in to the CRM.
- Click the Main Menu.
- Go to Platforms > open Prediction AI Designer.
- Click Add Prediction.
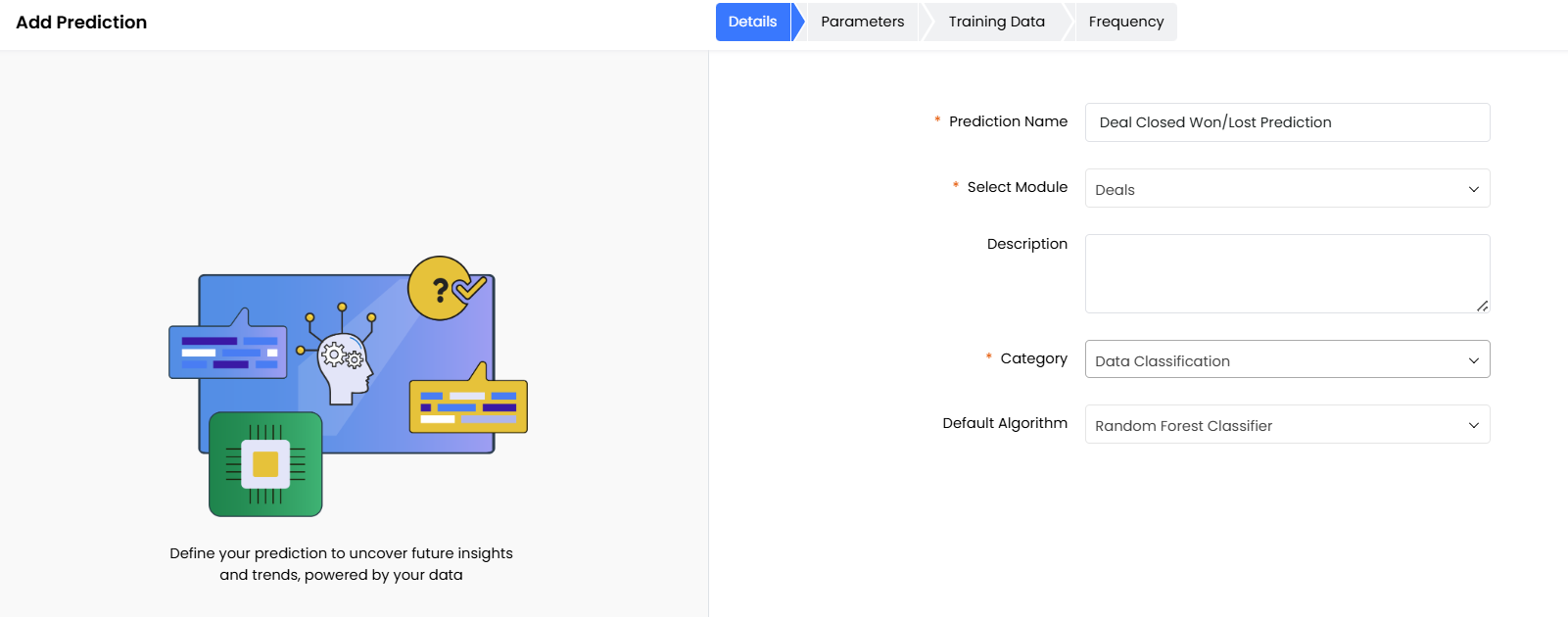
- Select the Module.
- Select the Category.
- Data classification - Predicting the category. For example, Case SLA Prediction.
- Data prediction - Predicting the continuous values. For example, Task completion date.
- Default algorithm (Advanced) - The Algorithm that is used to predict is selected by default and can be changed.
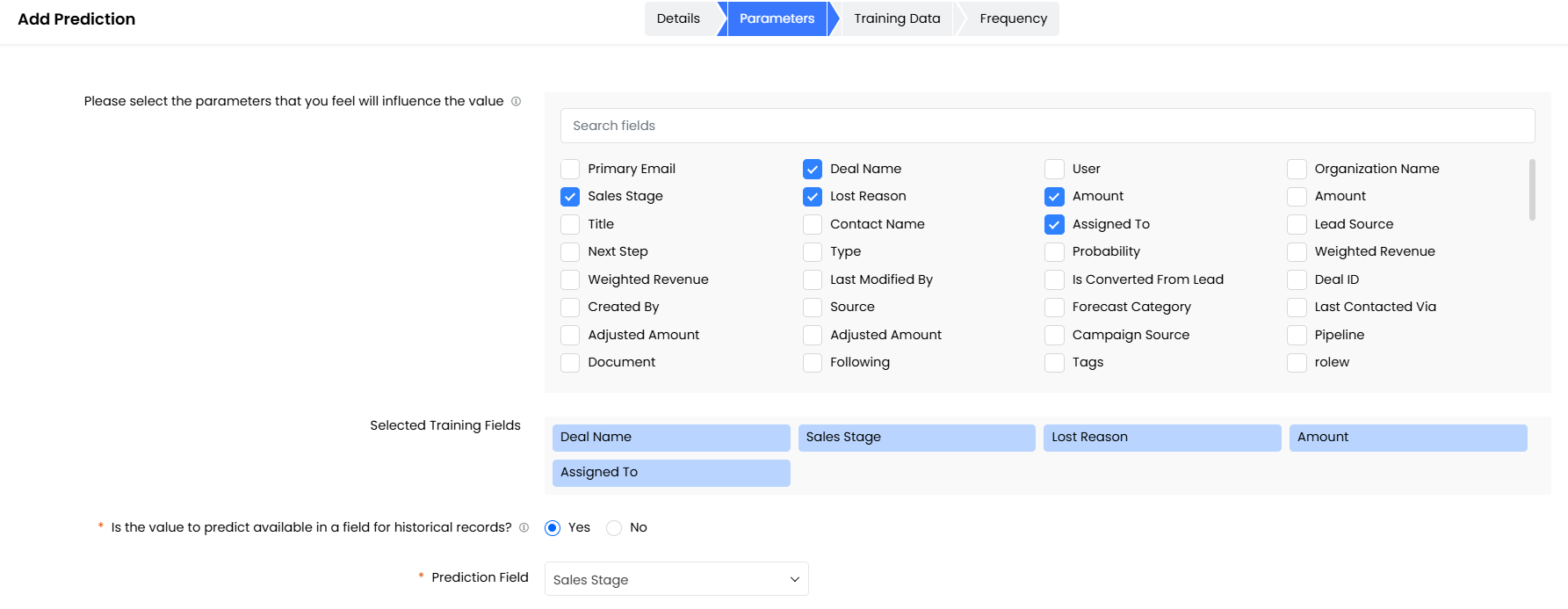
- Parameters - Select the parameters that you feel will influence the value. All the module fields will be shown.
- Is the value to predict available in a field for historical records?
- If Yes - Select the field for prediction. For example, Sales Stage.
- Add Transform Rule: To transform data before sending the data for training.
- Choose the Data Transform type:
- Before Training Transformation
- Before Prediction Transformation
- After Prediction Transformation
- Select the Source field and Values.
- Choose the Target Value or add a custom Target value.
- Add Computed Field: Transform to the new field.
- Choose the Data Transform type:
- Add Transform Rule: To transform data before sending the data for training.
- If No - You can specify the expression to compute the predicted value. For example, predicting a Task's due date. As you cannot directly predict the task due date, you have to find the duration first, then add a formula saying that Task duration = task due date - task start date.
- If Yes - Select the field for prediction. For example, Sales Stage.
- Note: Some of the fields in the record will influence the predicted value (for example, task size, task owner, and task start date will influence task completion date). Select whichever fields might influence the prediction.
- Is the value to predict available in a field for historical records?
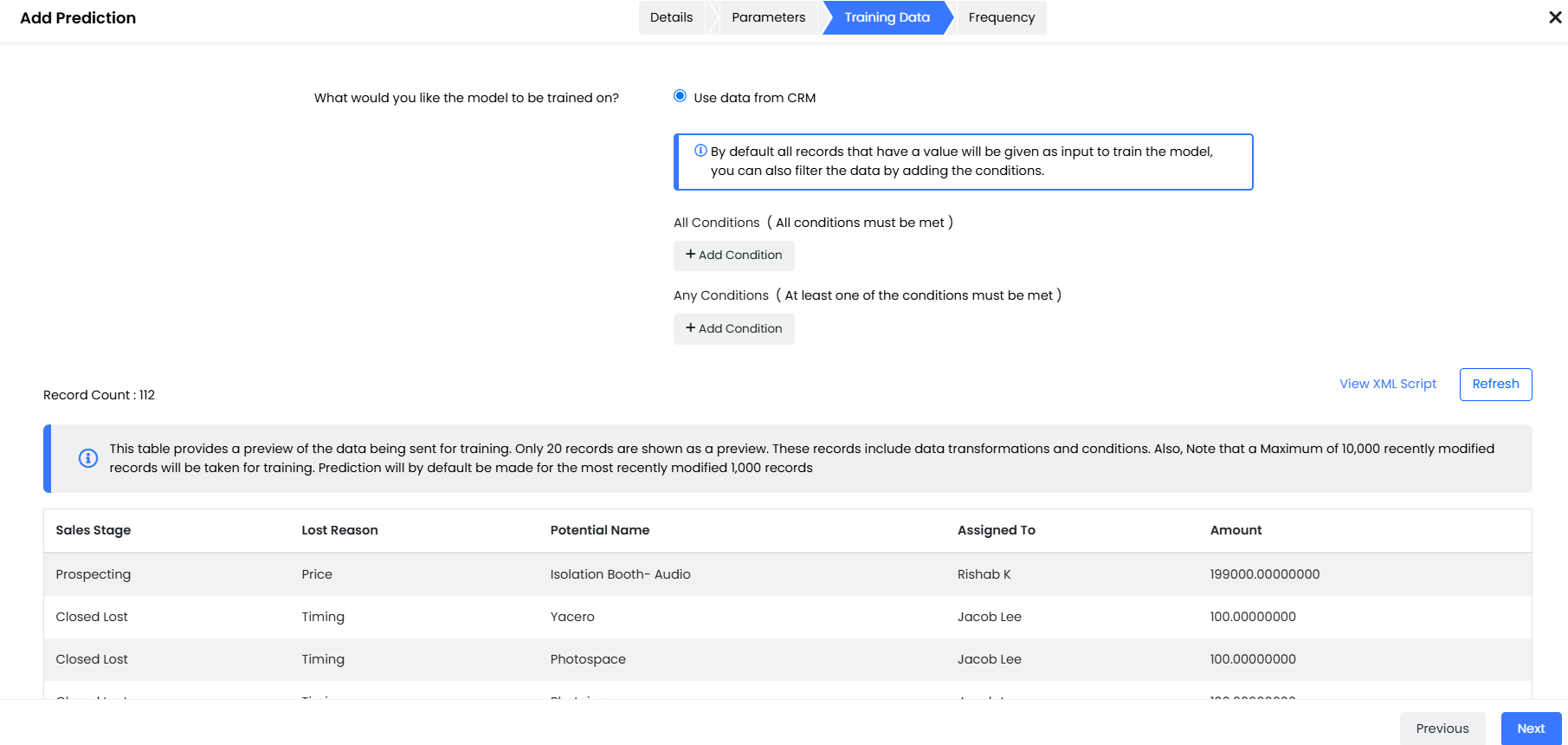
- Training Data: After adding the Prediction, it will be queued, and the sample data is displayed. The data will then be uploaded, and the training will be completed.
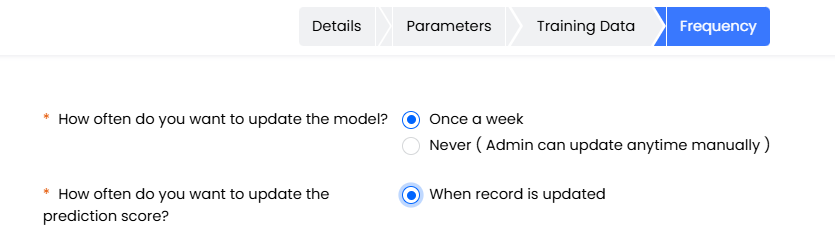
- Frequency: Select the frequency to update the model and the prediction score.
- Click Save.
- Activate the Prediction record to start the predictions
- Note: Only Admins can perform the above steps.
Admins can also view Outliers in the data, exclude them from the training model, and retrain to improve predictions. Outliers might confuse the training model and lead to wrong predictions, and hence should be excluded.