Articles in this section
Uploading Documents to Google Drive
Feature Availability
Vtiger Editions: One Pilot | One Growth | One Professional | One Enterprise | One AI
Introduction
Google offers a range of applications like Search, Gmail, Photos, and Drive to help users manage tasks such as searching for information, sending emails, saving pictures, and storing documents. Among them, Google Drive is a cloud storage service that provides 15 GB of free space, allowing users to store, organize, share, and access files from anywhere.
If you use Vtiger CRM along with Google apps, you can integrate Google Drive with Vtiger to streamline your file management. When you upload documents to Drive, a record is created in Vtiger CRM, allowing you to access your files directly from the CRM without switching between platforms.
Benefits of Using Google Drive with Vtiger CRM
The following are the benefits of uploading the Documents to Google Drive:
- Access your Google Drive files directly from Vtiger CRM: No need to switch between apps—access your cloud documents within your CRM workspace.
- Maintain a centralized record of your files: All files uploaded or linked through Google Drive are recorded in the CRM, making it easy to track and manage documents.
- Save device and CRM storage: Store large files in Google Drive and free up space on your local system or CRM file storage
In this article, you will learn about:
- Uploading Documents to Google Drive
- Linking your Documents to CRM
Uploading and Linking Documents
You can either upload documents to Google Drive from your CRM or link existing Google Drive documents to your CRM account.
Note: You must have an active Google account.
Uploading Documents to Google Drive
You can upload and save the document in Google Drive.
Follow these steps to upload a document from Vtiger CRM to Google Drive:
- Log in to the CRM.
- Click the Main Menu.
- Go to Essentials > Documents. The Documents page opens.
- Click +Add.
- Click Upload from the drop-down. The Upload Documents window opens.
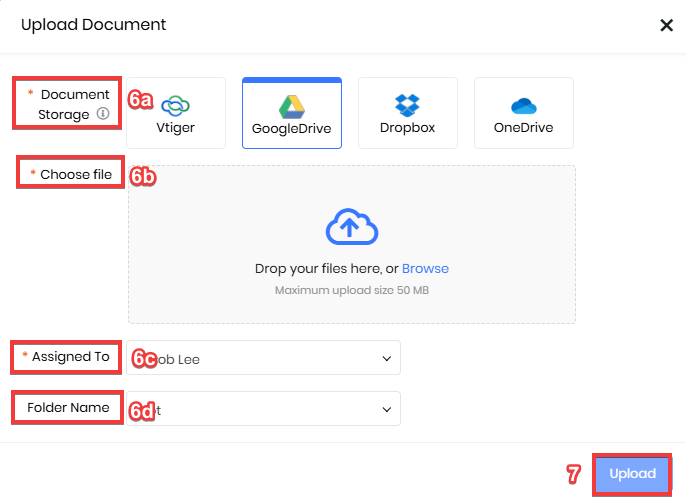
- Enter or select the following information to upload Documents:
- Document Storage: Select Google Drive as the document storage.
- Sign in with your Google credentials.
- Choose File: Click the Browse button to select and upload a document.
- Assigned To: Select the user or group responsible for this document.
- Folder Name: Choose the folder in which the document should be stored from the drop-down list.
- Document Storage: Select Google Drive as the document storage.
- Click Upload.
The document will now be uploaded to your Google Drive account and recorded in CRM.
Note: To view files uploaded to Google Drive, use the Google Drive filter in the left panel of the Documents module.
Linking Your Documents to CRM
You can link any external folder or a document to Vtiger’s Documents.
Follow these steps to link an existing document from Google Drive to Vtiger CRM:
- Log in to the CRM.
- Click the Main Menu.
- Go to Essentials > Documents. The Documents page opens.
- Click +Add.
- Click the Link from the drop-down. The Upload Documents window opens.
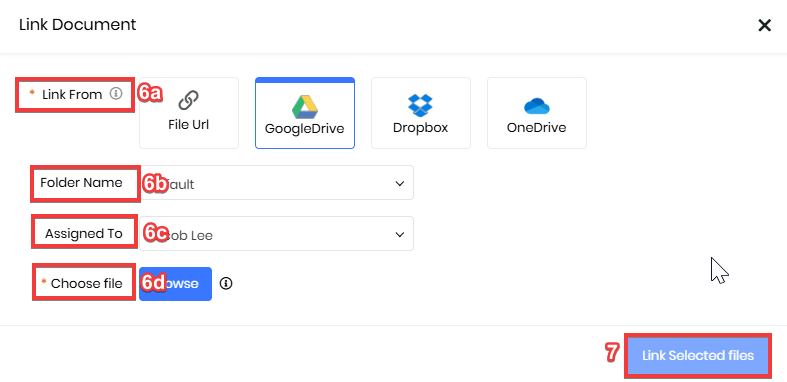
- Enter or select the following information to link a document:
- Link From: Choose Google Drive to link the document source.
- Folder Name: Choose the folder in which the document should be stored from the drop-down list.
- Assigned To: Select the user or group responsible for this document.
- Choose file:
- Click Browse and sign in to Google Drive.
- Select the file you want to link.
- Click Add.
- Click Link Selected Files.
The document will be linked to your CRM account and accessible directly from the CRM.
To learn more about the Documents module, click here.
Troubleshooting Tips
Issue: Frequent re-authentication is required when linking documents to Google Drive.
Solution: The new Google Drive UI prioritizes security by not storing sessions or tokens. Each linking window runs separately, requiring frequent re-authentication. This is expected and ensures your data is protected.
Issue: unable to revoke Google Drive access from the CRM settings.
Solution: Due to Google’s security policies, revoking access from Vtiger CRM is not allowed. To revoke access, please manage permissions directly in your Google account settings.
Issue: Deleting a Google Drive-linked file from Vtiger CRM.
Solution: Deleting a file in the CRM only removes the file reference in Vtiger. The actual file remains safely stored in Google Drive. You can still restore the deleted CRM file from the Recycle Bin if needed.
Reference
Managing your Documents
Customer Touchpoints
Uploading Documents to Dropbox