Tally Integration - Cloud
Feature Availability
Vtiger Editions: One Pilot | One Growth | One Professional | One Enterprise
To know more about feature limits, click here.
Introduction
Integrate Tally with Vtiger and seamlessly connect your sales and finance teams — automate invoicing, manage inventories, and drive business efficiency. With this integration, you can:
- Synchronize your ledgers, stock items, and sales vouchers from Tally to Vtiger's Organizations, Products, and Invoices.
- Eliminate inconsistency in accounting, sales, and customer data between accounting apps and the database.
- You can sync the records using the following 3 modes
- Vtiger to Tally
- Tally to Vtiger
- 2-way sync between Tally and Vtiger
Key Features
- Data Sync:
- Financial data (Invoices, Sales orders, Receipt Notes, and Purchase Orders) from Tally is synced with Vtiger CRM.
- Customer (Organization) and vendor details are shared between the two systems.
- Invoice Management:
- Invoices created in Tally can be pushed to Vtiger CRM for tracking and follow-up.
- Sales teams can view invoice status and payment details directly in Vtiger.
- Inventory Synchronization:
- Product and inventory details from Tally are synced with Vtiger CRM, ensuring accurate stock levels and order management.
- Customer and Vendor Data:
- Customer and vendor information is shared between Tally and Vtiger CRM, eliminating duplicate data entry.
- Reporting and Analytics:
- Combined data from Tally and Vtiger CRM provides comprehensive insights into sales performance, financial health, and customer behavior.
Field Mapping from Tally to Vtiger
- E-Invoices to Invoices
- Go-down/Location to Stockroom
- Ledgers (Debtors) to Organizations
- Ledgers (Creditors) to Vendors
- Purchase Orders to Purchase Orders
- Receipt Notes to Receipt Notes
- Ledgers under Sales/Sales Vouchers to Invoices
- Ledgers under Sales Orders to Sales Orders
- Stock Items to Products
Use Cases
- Sales and Finance Alignment: Sales teams can view financial data (e.g., outstanding invoices) in Vtiger CRM, while finance teams can access customer details in Tally.
- E-commerce Businesses: Sync order and inventory data between Tally and Vtiger CRM for better order management.
- Service-Based Businesses: Track project invoices and payments seamlessly across both platforms.
Benefits
The benefits of integrating your Tally account with Vtiger CRM are:
- Efficient and seamless data sync – Sync records between Vtiger and Tally to avoid manual data entry and minimize errors.
- Accurate financial tracking – Keep accounts updated in real-time, ensuring consistency across CRM and accounting systems. View outstanding payments, customer transaction history, and financial health.
- Invoice management – Generate invoices in Vtiger and push them to Tally, or sync existing invoices for better financial visibility.
- Tax and compliance management – Ensure proper tax calculations and compliance with local accounting standards by leveraging Tally’s financial tools.
- Improved collaboration and decision-making - Get a unified view of customer transactions and financial health within Vtiger. Help your sales and finance teams access the same data, and improve collaboration and decision-making. Improve forecasting and revenue planning with integrated financial reports.
- Enhanced Customer Experience - Provide accurate and timely information to customers regarding invoices and orders.
In this article, you will learn about:
- Integrating Tally with Vtiger.
- Syncing data from Vtiger and Tally and vice versa.
- Mapping fields of modules in Vtiger with that of Tally.
- Best Practices and troubleshooting tips.
Key Terminology
|
|
|
|
|
|
|
|
|
|
|
|
|
|
|
Installing Tally
Tally is a third-party app that you must install from Vtiger’s Extension Store. You can install extensions only if you are an Admin user in the CRM.
Follow these steps to install Tally:
- Log in to your CRM account.
- Click the Main Menu.
- Click the Add-ons button on the bottom left.
- Look for Tally and click Install.
- Click Yes to confirm the installation.
- version installed.
- To set up the gateway, log in to your Tally account and keep both Vtiger and Tally tabs open.
- Configuration requires you to move back and forth between Vtiger CRM and the Tally website.
- You can configure Tally and other gateways only if you are an Admin user.
Configuring Tally
As an admin, you must configure Tally to sync data after installation.
Follow these steps to configure Tally:
Step 1: Configuring Tally in the Vtiger CRM
- Log in to your CRM account.
- Click the Main Menu.
- Go to Settings.
- Click Tally under the Extensions tab.
- Note: Prerequisites to Sync Tally
- Ensure JAVA is installed in your Tally machine to run the Vtiger Tally Connector.
- Download the VtigerTallyConnector zip file from here.
- Note: Prerequisites to Sync Tally
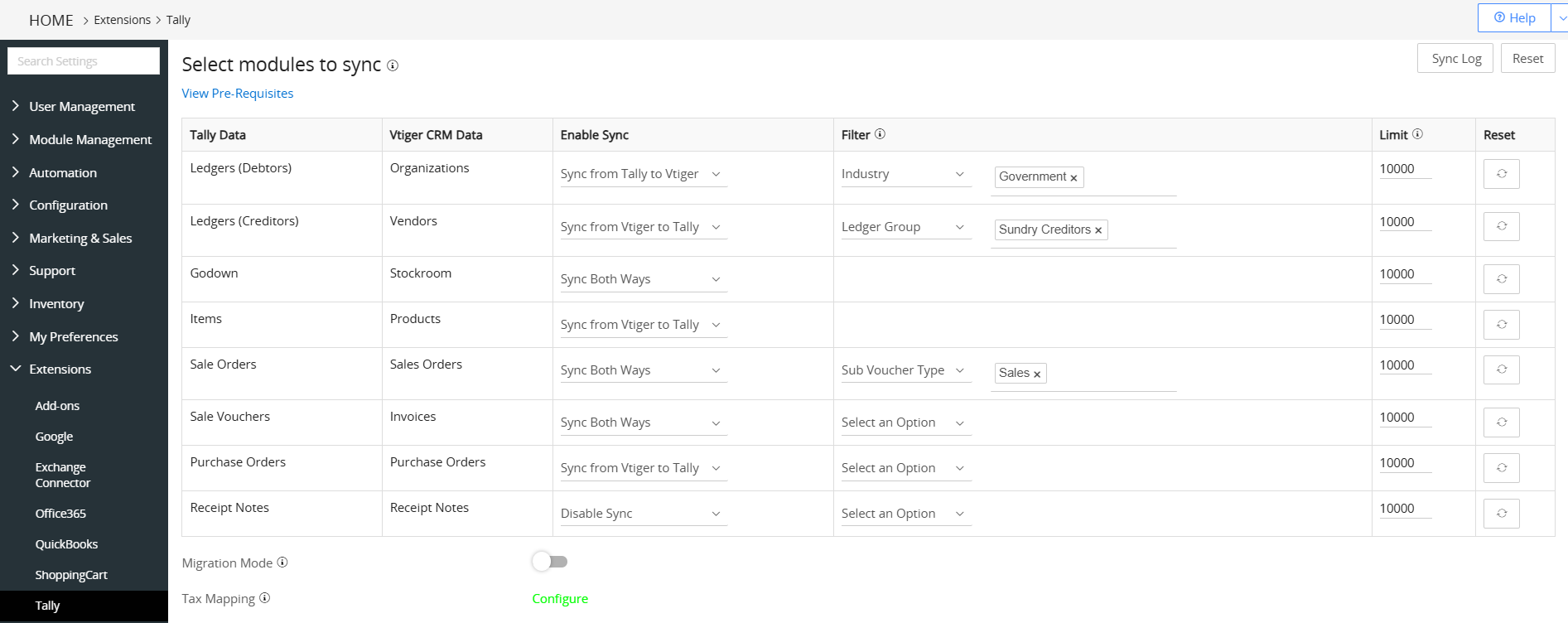
- Select modules to sync: Map Tally modules with the following CRM modules to sync data:
- Ledgers (Debtors) to Organizations
- Ledgers (Creditors) to Vendors
- Godown to Stockroom
- Items to Products
- Sale Orders to Sales Orders
- Sale Vouchers to Invoices
- Purchase Orders to Purchase Orders
- Receipt Notes to Receipt Notes
- Configure the sync mode for the above modules using the below options:
- Sync from Tally to Vtiger
- Sync from Vtiger to Tally
- Sync both ways
- Disable Sync
- Choose fields under the Filter column to filter the Vtiger data based on this field.
- Enter the total number of records to be synced under the Limit column.
- Click Reset to reset the entered data.
- Enable Migration Mode to sync large data from Tally.
- Configure Taxes to sync the taxes from Vtiger to Tally.
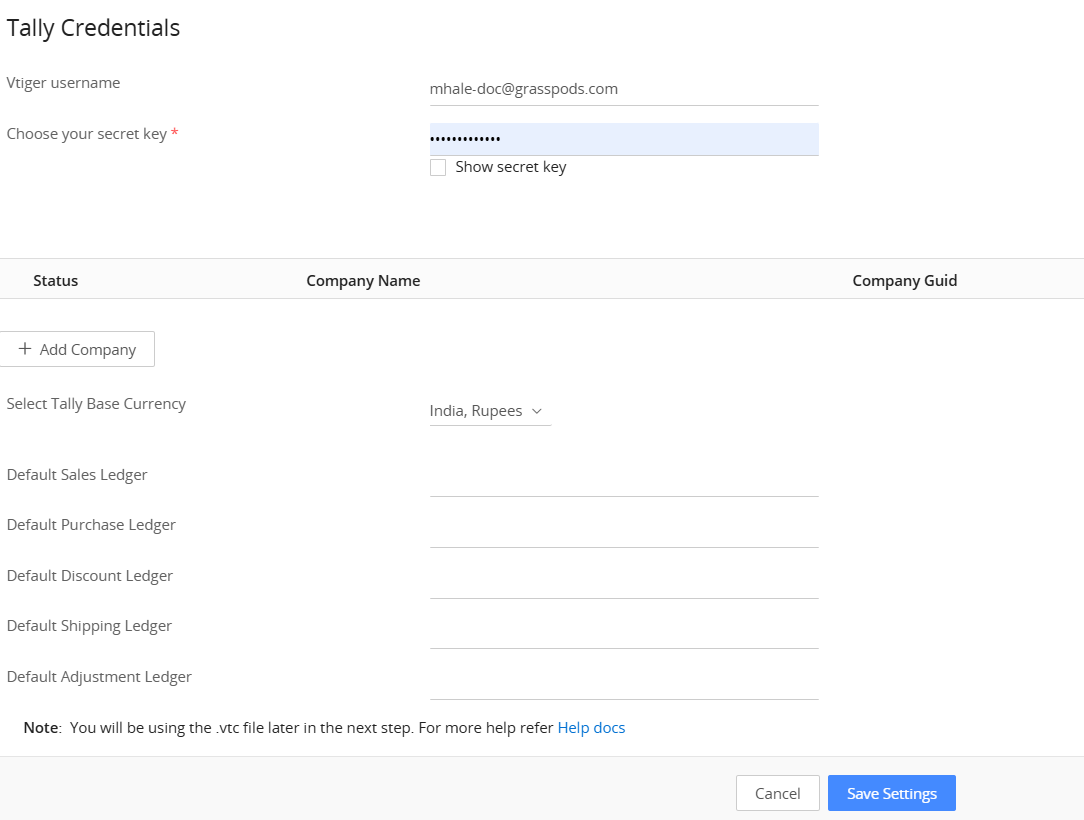
- Tally Credentials: Enter the following information:
- Vtiger username: Updated automatically.
- Secret key: Enter the Secret key.
- Click Add Company.
- Tally company name (case sensitive)
- GUID: A 16-byte value that uniquely identifies a company.
- Tally base currency, default sales ledger, default discount ledger, and default shipping ledger.
- Click Save Settings.
- Click the Download .vtc file button.
After you perform the steps above, you will receive a confirmation email about the Tally Configuration in the Vtiger crm.
Step 2: Connecting Tally
- Download the VtigerTallyConnector zip file from here. The file will be downloaded to the Download folder on your system. Unzip the file and go to your local computer where Tally is installed.
- Go to the conf folder > VtigerTallyConnector.properties file after unzipping.
- Set the required values for VTC_File_Path, Tally_Company, Tally_Server, and Tally_Port.
- For example, if you place the vtiger.vtc file downloaded from Vtiger in your computer’s D drive, your path will look like this - VTC_File_Path = D:/vtiger.vtc.
- Provide your Tally company name in Tally_Company. This name is case-sensitive.
- Provide the server details and port number. The default values are -
- Tally_Server = http://localhost
- Tally_Port = 9000
- Open Tally and load the company name you provided in the previous step.
- Load the guid.tdl, VtigerCheck.tdl, VtigerDateFilter.tdl, and VtigerImport.tdl files to the Tally installation folder (C:\Program Files\Tally.ERP9 ) from the zip file you downloaded in Step 1.
- In Tally ERP9, perform the following steps:
- Press F12 under Gateway of Tally.
- Click on Product and Features.
- Click F4: Manage Local TDLs shown on the right panel.
- Set LoadTDLs on startup to Yes.
- Add VtigerDateFilter.tdl, VtigerCheck.tdl, and VtigerImport.tdl to the List of TDLs to preload on Tally startup.
- Click the Tab to save.
- In Tally Prime, perform the following steps:
- Press F1:Help under Gateway of Tally.
- Select TDLs & Addons.
- Click F4:Manage Local TDLs located on the right.
- Provide the TDL Path and add guid.tdl, VtigerDateFilter.tdl, VtigerCheck.tdl, and VtigerImport.tdl under File Name.
- Set Load TDL to Yes for all four files
- Click the Tab to save.
- In Tally ERP9, perform the following steps:
Note: Vtiger CRM users who configured Tally sync before 4th June 2021 must follow a few additional steps to use the latest enhancements. To learn more, click here.
Syncing Data
After the configuration is successful, you can choose how to sync data from the CRM modules, such as Organizations, Products, Sales Orders, or Invoices.
Follow these steps to sync data between Tally and Vtiger:
- Log in to your CRM account.
- Click the Main Menu.
- Go to Organizations. (You can also sync data from these modules - Products, Sales Orders, or Invoices in the CRM).
- Click Sync.
- Click View available connectors.
- Select Tally.
- Configure Tally here if you have not configured it and click Save Settings.
- Open VtigerTallyConnector > bin folder and run start.bat to start the sync.
- Go back to the CRM and click Sync.
- Click Sync Log to see the last synced report.
Note:
- You can transfer data in batches or chunks to ensure data does not slow down or break.
- You can sync data from a particular date. This is available at a module level for Sales Orders and Invoices.
- You must sync the organization and products to ensure invoices and sales orders are not skipped.
How does this work?
- For the first-time sync, the sync is applied from the given date.
- For the next sync, the last sync time is considered.
- If the sync from date is changed, records are synced from the changed date.
Admins can also view the sync log for each batch data transfer in the CRM.
Field Mapping
Here is information on which Tally fields are mapped to which fields in Vtiger.
Ledgers to Organizations
|
|
|
|
|
|
|
|
|
|
|
|
|
|
|
|
|
|
|
|
|
|
|
|
|
|
|
|
|
|
|
|
|
|
|
|
|
|
|
|
|
|
|
|
|
|
|
|
|
|
|
|
|
|
|
|
|
|
|
|
|
|
|
Note:
- Ledger groups can be synced in two ways now. That is, Ledgers get synced from Tally to Vtiger and Vice Versa.
- If the ledger values in invoices and sales orders are incorrect, the Default Sales Ledger, Default Discount Ledger, and Default Shipping Ledger values are considered.
- Subgroups or custom groups created under the Sundry Debtors or Sundry Creditors group in Tally are synced with the CRM’s organizations. A field called Ledger Group is added to the Organizations module. For example, if you create a ledger in Tally under Sundry Debtors > Subgroup 1, then the Ledger Group field in the related organization record shows Subgroup 1.
- You can also sync Sundry Creditor ledgers in Tally to the Vendors module in Vtiger. Vendor records created in the process will sync back to Tally. Sundry debtors will continue to sync to the Organization ledger.
Stock Items to Products
|
|
|
|
|
|
|
|
|
|
|
|
|
|
|
|
|
|
|
|
|
|
|
|
| CGST | In-State |
| IGST | SGST/Out-of-State |
|
|
|
|
|
|
|
|
|
|
|
|
-
-
- Sync the Batch number, Manufactured date, and Expiry date fields from Stock items in Tally to the following fields in the Vtiger Products module
- Batch number is mapped to the Product Code field.
- Manufactured date is mapped to start_date (Support Start Date.
- Expiry date is mapped to expiry_date (Support Expiry Date).
Sales Vouchers to Invoices
|
|
|
|
|
|
|
|
|
|
|
|
|
|
|
|
|
|
|
|
|
|
|
|
|
|
|
|
|
|
|
|
|
|
|
|
|
|
|
|
|
|
|
|
|
|
|
|
|
|
|
|
|
|
|
|
|
|
|
|
|
|
|
|
|
|
|
|
|
| GSTIN | GSTIN - Only for Indian Instances |
| Mode/Terms of Payment | Mode or Terms of Payment |
| Other References | Other References |
| Terms of Delivery | Terms of Delivery |
| Dispatch through | Dispatch through |
| Destination | Destination |
| Carrier Name/Agent | Carrier Name or Agent |
| Bill of Lading / LR-RR No | Bill of Lading or LR-RR No |
| Dispatch date | Dispatch date |
| Place of Receipt by shipper | Place of Receipt by shipper |
| Vessel/Flight No | Vessel/Flight No |
| Port of Loading | Port of Loading |
| Port of Discharge | Port of Discharge |
| Country to | Country to |
| Shipping Bill No | Shipping Bill No |
| Port Code | Port Code |
| Export Date | Export Date |
| Dispatch Doc No | Dispatch Doc No |
- The Sub-Voucher field for Invoices and Sales Orders is available as a Picklist field. The CRM fetches Sub-Voucher type values from your Tally account and displays them as Sub-Voucher picklist values.
Sales Orders
|
|
|
|
|
|
|
|
|
|
|
|
|
|
|
|
|
|
|
|
|
|
|
|
|
|
|
|
|
|
|
|
|
|
|
|
|
|
|
|
|
|
|
|
|
|
|
|
|
|
|
|
|
|
|
|
|
|
|
|
|
|
|
| GSTIN | |
| Mode/Terms of Payment | Mode or Terms of Payment |
| Other References | Other References |
| Terms of Delivery | Delivered at customer godown |
| Dispatch through | By Road, By Air, etc |
| Destination | Delivery at location |
| Carrier Name/Agent | The name of the agent or carrier who ships the item |
| Bill of Lading / LR-RR No | Lading Document numbers |
| Dispatch date | The date of goods dispatch |
| Place of Receipt by shipper | The location where the shipper hands over the goods for transportation |
| Vessel/Flight No | Vessel or Flight No |
| Port of Loading | Port of Loading |
| Port of Discharge | Port of Discharge |
| Country to | Country to |
| Shipping Bill No | Shipping Bill No |
| Port Code | Port Code |
| Export Date | Export Date |
- When creating a sales order in the Vtiger, charges such as packing, forwarding, freight, loading, and other charges will be synced to Tally as separate ledger entries.
- If multiple charges synced from Tally are added to an inventory record and then synced back, all charges will be displayed as separate ledger entries for that specific inventory record in Tally.
Go-down/Location to Stockroom
|
|
|
|
|
|
|
|
|
|
|
|
You can now transfer multiple stocks or go-downs within a single transfer using the Mode option.
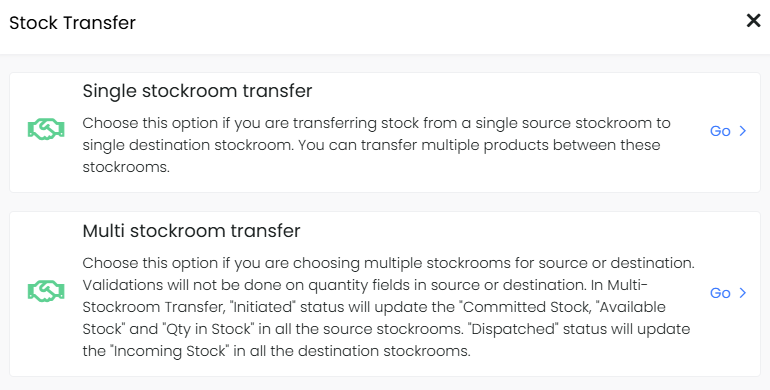
Vtiger integration with Tally supports the following two types of transfers:
- Single stockroom transfer: Choose this option if you are transferring stock from a single source stockroom to a single destination stockroom. You can transfer multiple products between these stockrooms.
- Multi stockroom transfer: Choose this option if you are choosing multiple stockrooms for source or destination. Validations will not be done on quantity fields in the source or destination.
- Log in to the CRM.
- Go to the Main Menu.
- Go to the Inventory app.
- Select Stockroom and select a record.
- Click Stock Transfer in the Summary View.
Purchase Orders
|
|
|
|
|
|
|
|
|
|
|
|
|
|
|
|
|
|
|
|
|
|
|
|
|
|
|
|
|
|
|
|
|
|
|
|
|
|
|
|
|
|
|
|
|
|
|
|
|
|
|
|
|
|
|
|
|
|
|
|
|
|
|
|
|
|
|
|
|
|
|
|
|
|
|
|
|
|
|
|
|
|
|
|
|
|
|
|
|
|
|
|
|
|
|
|
|
|
|
|
|
|
|
|
|
|
|
|
|
|
|
|
|
|
Receipt Notes
|
|
|
|
|
|
|
|
|
|
|
|
|
|
|
|
|
|
|
|
|
|
|
|
|
|
|
|
|
|
|
|
|
|
|
|
|
|
|
|
|
|
|
|
|
|
|
|
|
|
|
|
|
|
|
|
|
|
|
|
|
|
|
|
|
|
|
|
|
|
|
|
|
|
|
|
|
|
|
|
|
|
|
|
|
|
|
|
|
|
|
|
|
|
|
|
|
|
|
|
|
|
|
|
|
|
|
|
|
|
|
|
|
|
|
|
|
|
|
|
|
|
|
- Vtiger Invoices will display a Sales Order (SO) tab. You can:
- Select and link an SO to an invoice, provided the SO is not linked to another invoice (previously).
- Link only one SO to an invoice at any given time.
- Link an SO to an invoice for the Contact or Organization mentioned in the invoice.
- Sales order vouchers and their sub-vouchers are synced along with sales orders in Vtiger CRM.
- When you create a sales order or invoice and select the Organization, the GSTIN will be automatically copied from Sundry debitors and organization. It will also be reflected in the Party details pop-up window.
- When you generate a sales order in Vtiger for an organization with a GSTIN number and then synchronize the sales order with Tally, the GSTIN number doesn't appear in the Party details of the sales order in Tally.
e-Invoice and e-Way details from Tally
Sync e-Invoices in Tally to Invoices in Vtiger.|
|
|
|
|
|
|
|
|
|
|
|
|
|
|
Key Points to Remember
- Multiple shipping charges and discount ledgers are synced from Tally to Vtiger CRM and vice versa.
- Tax on charges is synced from Tally to Vtiger CRM and vice versa.
- All taxes are synced to the taxes column under charges.
- When you select the Individual Tax (item taxes) mode when you create an invoice and set the sync direction from Vtiger to Tally, individual discounts are synced to Tally.
- You can map taxes (with custom names for CGST, SGST, and IGST) between Vtiger and Tally.
- Grouping: When a product is synced to Tally, it goes under the name of the primary or default group if multiple groups are available.
- Charts of Accounts Add-on must be installed to sync sales account ledgers from tally to Vtiger.
- All the sales account ledgers are fetched from Tally and reflected in the CRM in the Chart of Accounts.
- Taxes are also fetched along with the sales account ledgers.
- Multiple companies’ data can be synced from Tally to CRM.
- Any levels of groupings of ledgers and vouchers can be synced to the CRM.
- Multiple Companies can now be added from the Vtier settings page.
- If multiple addresses of an organization are present in the tally, they will be synced to the multiple address module. ( For this to work, the user must first install the Multiple Addresses Add-on).
- Outstanding Invoices are now synced from Tally to Vtiger and are displayed in one view in the organization record.
- Taxes on Charges are now allowed to be synced in both ways.
- Sales accounts synced from the tally are marked as Sales Account type in Charts of Accounts.
- Account code starts with T-100 for sales accounts synced from the tally.
- On Installing the COA add-on, Item account taxes and Record account taxes under Tax mode are added Item details block in the Invoices and Sales orders.
- If the Tax mode is set as Record account taxes and an account is selected from the Record Sales Account picklist, then the taxes under this account will apply to all the line items in the invoice.
- If the Tax mode is set as Item account taxes, users can select different sales accounts for each line item.
- Taxes are applied to the line items depending on the taxes configured under the selected account from the COA.
Limitations
- Product taxes will not be overwritten from Vtiger to Tally if the product updated in Vtiger is synced from Tally earlier.
- Taxes can be synced only one way, that is, from Tally to Vtiger. Even if the Sync Direction is Vtiger to Tally, Taxes get synced only from Tally to Vtiger.
- The default Sales Order Number in Vtiger gets synced to the Voucher Number in Tally. Tally’s Sales Order No is a redundant field when syncing from Vtiger to Tally.
- If the default tax mode is Group, and Charges on taxes are present in Vtiger, then records get skipped.
Best Practices for Setting Up the Vtiger Tally Connector
Do’s
- Ensure JAVA is Installed on your Tally system to run the Vtiger Tally Connector.
- Download and extract the Vtiger Tally Connector file
- Download the VtigerTallyConnector zip file from the provided link.
- Unzip the TDL files and save them in a suitable location.
- Load TDL Files to Tally:
- Load the following TDL files from VtigerTallyConnector into Tally (under Help > TDLs and Addons):
- VtigerCheck.tdl
- VtigerDateFilter.tdl
- VtigerImport.tdl
- Guid.tdl
- After loading guid.tdl, the GUID option will appear in the Tally gateway.
- Install Necessary Add-ons in Vtiger
- Go to the Add-ons page in Vtiger.
- Install the following add-ons:
- Tally Add-on
- Chart of Accounts Add-on
- Vtiger Inventory Add-on
- Stockroom Add-on (if applicable)
- Set Up Tally Sync Settings in Vtiger
- Go to the Tally Sync Settings page.
- Set the sync direction for the organization to Sync from Tally to Vtiger.
- Provide the secret key.
- Copy the company name and GUID from the Tally GUID section and paste them into the Tally settings page in Vtiger.
- Specify the following default ledgers:
- Default Sales Ledger
- Default Discount Ledger
- Default Shipping Ledger
- Default Adjustment Ledger
- Save the sync settings.
- Download and Configure the VTC File
- After saving the Tally settings, download the VTC file.
- Open the Conf file in the VtigerTallyConnector folder.
- Update the VTC file location path, company name, and port number (from the Tally client/server configuration).
- Save the Conf file.
- Enable Third-Party Access in Tally
- Ensure third-party application access is enabled in Tally/Server.
- Set TallyPrime to Both modes in the Client/Server configuration.
- Check Tax Settings in Tally
- For seamless integration, ensure that individual item tax names in Tally are exactly CGST, SGST, and IGST.
- Set up Cess within the Duties and Taxes category before synchronization.
- Install Multiple Addresses Add-on
- If your ledgers have multiple addresses, install the Multiple Addresses Add-on.
- Configure Sync Directions for Different Modules
- For Organizations:
- Set the sync direction to Sync from Tally to Vtiger.
- Once synced, change the direction to Sync from Vtiger to Tally and sync again.
- For Products: Repeat the sync process as done for organizations.
- For Stockroom: Repeat the sync process.
- For Vendors: Repeat the sync process.
- For Sales Orders: Repeat the sync process.
- For Invoices: Repeat the sync process.
- For Purchase Orders: Repeat the sync process.
- For Receipt Notes: Repeat the sync process.
- For Organizations:
- Final Synchronization
- After syncing all records both ways, set the sync direction to Both Ways for all relevant modules if two-way synchronization is needed.
- Tally Ledger Mapping
- Sundry Debtors in Tally will sync with Organizations in Vtiger.
- Sundry Creditors in Tally will sync with Vendors in Vtiger.
- Use the Sundry Debtors ledger for Sales Orders and Invoices.
- Use the Sundry Creditors ledger for Purchase Orders and Receipt Notes.
- Tally Voucher Type Mapping
- Sales Orders: Sales Order (with sub voucher type Sales Order)
- Invoices: Sales (with sub voucher type Sales)
- Purchase Orders: Purchase Order (with sub voucher type Purchase Order)
- Receipt Notes: Receipt Note (with sub voucher type Receipt Note)
- Do not delete the records in Vtiger that have been synced from Tally.
Behavior
- If the Ledger Group field is empty in the Organizations module and synced to Tally, then Sundry Debtors are taken as default in Tally.
- GSTIN will sync to Tally only if the Vtiger organization records’ billing country is India.
- Usage Units and Categories must be present in Tally before syncing products to Tally. Otherwise, products will get skipped.
- Except for Discount ledgers and Shipping Charge ledgers, any other charges present get synced to Adjustments from Tally to Vtiger.
Troubleshooting Tips
Below are a few common errors users often face during the sync process. Please read through.
- If records do not sync in the configured direction when you run/trigger the batch file in VtigerTallyConnector, please follow the below steps:
- Open the VtigerTallyConnector folder.
- Open the logs folder.
- Open the lastsynclog.txt file to check the problem.
- If the error is SEVERE: VTC file not found in the lastsynclog file, please follow the steps:
- Open the VtigerTallyConnector folder.
- Open the conf folder > Open the VtigerTallyConnector.properties file.
- Reverify the path of the .vtc file.
- Note: Forward slash must be used throughout the location path.
- Reference
- All Tally companies configured in the Vtiger Settings page must be in the open state in the Tally Gateway. It should not be in the Shut form.
- Check if the given company name and running company name are the same in the lastsynclog file. (Reference). If it is not matching, follow these steps to correct the issue:
- First, verify whether the company name listed in the GUID (Tally gateway) matches the company name specified in the VtigerTallyConnector.properties file located in the conf folder.
- If the above does not work, change the port number in both the Tally Company Client/Server Configuration and the VtigerTallyConnector.properties file.
- Note: There is a possibility that another company is running in the specified port.
- Verify that all TDLs are in the 'Loaded' state. Follow these steps:
- Go to Tally Gateway.
- Click on F1:Help > TDLs & AddOn’s.
- All below 4 Vtiger TDLs must be in the loaded state and should have the path from the existing VtigerTallyConnector.
- Guid.tdl
- VtigerCheck.tdl
- VtigerDateFilter.tdl
- VtigerImport.tdl
- If there are any additional 3rd party TDLs, we suggest unloading them and trying the sync only with Vtiger TDLs.
- Make sure that Tally acts as both Client and Server. Follow these steps:
- Go to Tally Gateway.
- Click on Z: Exchange > Data Synchronisation > Client/Server Configuration.
- Tally Prime acts as Both.
- If discounts are not showing up in the picklist values for sales orders and invoices,
- Check whether the ledger type is discount, in the Tally discount ledger.
- If Taxes are not reflected properly in products:
- Ensure the taxes are in the Active state in Tax Management settings.
- Reset the Products module in the Vtiger Tally settings page and perform the sync again.
- If CGST tax is updated as 0 in products after syncing to Vtiger.
- Create CESS tax in Tally with 0 percentage.
- Reset the Products module in the Vtiger Tally settings page and perform the sync again.
- If the Sales Order or Invoice is skipping and not syncing to Tally.
- Click on the skipped records count to get the exact reason.
- Check if Tally company name, Invoice date, and due date have values in records.
- Verify whether the tax selected in the Sales Order/Invoice hasn't been generated in Vtiger. It must be a tax created in Tally and successfully synchronized.
- Customer server and port accessibility
The customer’s server and the specific port configured for Tally must be accessible for seamless integration. - Checking server and port access
- To verify access to Tally, use the following format in your browser: server_ip:Tally_port
If it shows “Tally is running”, then the server and port are accessible.
- To verify access to Tally, use the following format in your browser: server_ip:Tally_port
- VtigerConnector file requirement: The vtigerconnector file should be present on the same server where Tally is installed, as it facilitates communication between Tally and Vtiger.
- Java installation requirements
Java must be installed on the server where Tally and the vtigerconnector are running, as the connector requires Java to execute. - Concurrent users limitation
- If the server has more than five users and all of them use Tally, note that:
- Only one user can use Tally at a time for the integration to work properly.
- In such cases, the Tally port should be changed to that specific user’s port before initiating the integration process.
- If the server has more than five users and all of them use Tally, note that:
Vtiger and Tally Sync Issues
- If you face any difficulty while syncing, you can debug issues from VtigerTallyConnector > logs > DebugLog.txt file.
- Syncing may take a long time for the first time, depending on the number of records.
- If you encounter errors during the sync between Vtiger and Tally, follow these steps to resolve common issues:
- No Records Syncing and Sync Log Shows No Entries - If the sync process was interrupted, and no records are syncing:
- Step 1: Go to the Vtiger Tally settings page.
- Step 2: Reset the affected modules.
- Step 3: Perform the sync again.
- Error: Permission to perform the operation is denied - This indicates the records have been permanently deleted in Vtiger.
- Step 1: Reset the affected modules from the backend to sync the deleted records.
- Step 2: Go to the Tally sync settings page and reset the module from the UI.
- Step 3: Enable duplicate prevention for these modules under Module Layouts & Fields.
- Step 4: Sync again.
- Error: VTC File parse error - If you see this error, follow these steps:
- Step 1: Navigate to the VtigerTallyConnector folder.
- Step 2: Open the conf folder.
- Step 3: Open the VtigerTallyConnector.properties file.
- Step 4: Ensure the content is in the correct format.
- Error: Incorrect or Empty Ledger for Invoices/Sales Orders - If invoices or sales orders are skipped due to incorrect or empty ledgers
- Step 1: Open the skipped records in Tally.
- Step 2: Change the ledger type to Sundry Debtors or select the appropriate ledger.
- Step 3: Save the changes.
- Step 4: Sync again.
- Error: Incorrect or Empty Ledger for Receipt Notes/Purchase Orders - If receipt notes or purchase orders are skipped due to incorrect or empty ledgers:
- Step 1: Open the skipped records in Tally.
- Step 2: Change the ledger type to Sundry Creditors or select the appropriate ledger.
- Step 3: Save the changes.
- Step 4: Sync again.
- Error: Please select the Tally company to sync the record.
- Step 1: Go to the skipped record.
- Step 2: Provide the appropriate Tally company for that record.
- Step 3: Sync again.
- Error: Selected organization in the record is not available in mapped tally company - This occurs when the organization is not found in Tally.
- Solution: Sync the organizations first before syncing other records.
- Error: Taxes in Vtiger Invoices are not available in Tally - This happens because Vtiger-created taxes are not supported. Only Tally-created taxes can be used in invoices.
- Step 1: Open the skipped invoice in the Invoice module.
- Step 2: Go to the Edit View.
- Step 3: Scroll to the Item Details section.
- Step 4: Remove the Vtiger-created taxes.
- Step 5: Save the invoice.
- Step 6: Sync again.
- Error: Record you are trying to access is not found - If a record is missing, follow these steps:
- Step 1: Go to the Recycle Bin.
- Step 2: Restore the specific record.
- Step 3: Sync again.
- Error: Voucher totals do not match (e.g., Dr: 1,330.00 Dr Cr: 1,320.00 Cr Diff: 10.00 Dr)
- Step 1: Go to the sync settings page.
- Step 2: Provide a Default Adjustment Ledger.
- Step 3: Save the sync settings.
- Step 4: Sync again.
- Error: Vtiger Invoices must be linked to an organization.
- Step 1: Go to the Invoice module.
- Step 2: Open the skipped invoice.
- Step 3: Enter the organization name.
- Step 4: Save the invoice.
- Step 5: Sync again.
- No Records Syncing and Sync Log Shows No Entries - If the sync process was interrupted, and no records are syncing: