Articles in this section
Email Campaigns for Marketing
Feature Availability
Vtiger Editions: One Pilot | One Growth | One Professional | One Enterprise | One AI
Introduction
An email campaign is a planned sequence of emails sent to a targeted audience with a specific purpose, whether it’s to promote a product, nurture leads, or share valuable updates.
Unlike standalone emails, campaigns are structured and often automated, helping businesses deliver consistent messages at the right time.
For example:
- A retail brand might design a holiday campaign with emails announcing discounts, highlighting bestsellers, and sending final reminders before the sale ends.
- A real estate consultancy could set up an autoresponder campaign that begins with a warm welcome email, followed by curated property listings, and later, a client success story.
- A software company may run a campaign to onboard new users, sharing setup guides, feature highlights, and webinar invites over a series of emails
Email Campaigns in Vtiger CRM
Vtiger CRM allows you to create two types of email campaigns:
Regular
Regular email campaigns are the promotional emails that you send to your contacts. You can send them immediately or at a scheduled time.
For example, if you are selling some of your products at a discount and you want to let your customers know, you can send them an email campaign.
Autoresponder
Autoresponder email campaigns are the emails that you send in response to the contacts reaction to your previous email campaign. They are sent automatically when triggered at the scheduled date and time. You must set up trigger conditions, the date, and the time at which they must be sent.
For example, you send a Christmas offer to your customers through an email campaign. When they buy a product from the offer, you send them an autoresponder email with a Thank You note. The autoresponder is triggered automatically when they buy a product from the offer mentioned in the email.
Terms and Conditions for Email Campaigns
When you access the Email Campaigns page for the first time, you will be prompted to review and accept the terms and conditions before you can begin using email campaigns for marketing purposes.
Features of using Email Campaigns in Vtiger CRM
The key features of email campaigns in Vtiger CRM are:
- Targeted Campaigns: Send emails to specific segments of leads, contacts, or organizations.
- Personalization: Use merge tags to insert dynamic details like recipient name, company, or custom fields.
- Predefined Templates: Design emails quickly with ready-to-use or custom templates.
- Scheduling: Plan and schedule campaigns to be sent at the right time.
- Bulk Emailing: Send emails to a large group of recipients at once.
- Tracking and Analytics: Monitor campaign performance with metrics like open rates, click rates, and bounce rates.
Benefits
The benefits of using email campaigns for marketing are:
- Reach and Targeting: Email campaigns instantly allow you to reach a large audience. With a well-maintained email list, you have the potential to connect with a broad base of customers, prospects, or subscribers who have shown interest in your products or services.
- Cost-Effective: Email marketing is more cost-effective than traditional methods like direct mail or print advertising.
- Targeted and Personalized Messaging: By sending personalized emails, you can create a more tailored and relevant experience for each recipient, increasing the chances of engagement and conversion.
- Increased Engagement and Customer Relationships: Email campaigns allow you to engage with your audience regularly.
In this article, you will learn about:
- Prerequisites for sending an email campaign
- Creating a regular campaign
- Scheduling a regular email campaign
- Cancelling or rescheduling a scheduled campaign
- Creating an autoresponder email campaign
- Duplicating an email campaign
- Managing email campaign credits
- Viewing campaign metrics
- Tracking email campaign performance
- Viewing email campaign reports
- Viewing customer touchpoints
- Troubleshooting tips for email campaigns
Key Terminology
|
|
|
|
|
|
|
|
|
|
|
|
|
|
|
|
|
|
|
|
|
|
|
|
|
|
|
|
|
|
Prerequisites for Sending an Email Campaign
Data Protection Regulation or GDPR is a law that requires you to get affirmative and provable consent to send EU citizens marketing emails. You can do this by obtaining a double opt-in from them.
Double opt-in
A double opt-in is a confirmation of a subscriber’s wish to receive your email campaigns. To obtain the subscriber's confirmation, you must:
- We need to send a request confirmation mail.
- In the subject of the email, explain that the subscriber must click the link in the email to permit you to send them marketing emails.
If the subscriber clicks the link in the email, then they are double opted in, which confirms that they have agreed to receive email marketing. This ensures that you can legally send your marketing emails to them.
To learn more about GDPR, click here.
Email Settings
Before you send an email campaign, you must set the email opt-in required for delivery. When a contact opts in, it means that you have their consent to send them marketing emails.
Follow these steps to set the required email opt-in:
- Log in to the CRM.
- Go to the user profile at top right corner of the screen
- Click Settings. The Settings page opens.
- Look for the Configuration section.
- Select Email Settings. The Email Settings page opens.
- Click Edit.
- Scroll down to the Required Opt-in for Email Delivery setting.
- Choose the suitable opt-ins from the Email Opt-ins drop-down.
- Click Save.
Different Types of Opt-in
You can see the Email Opt-in field in a contact record. Here are the different values it can take:
- None: Set automatically when a contact’s primary email is edited or changed.
- Single opt-in (user): Set manually by a user when a contact agrees to receive marketing emails or automatically when a contact is created.
- Single opt-in (webform): Set automatically when contacts submit a web form with the email marketing checkbox selected.
- Double opt-in: Set automatically when a contact clicks the double opt-in email link.
- Opted out (user): Set manually by a user when a contact requests to opt-out of email marketing.
- Opted out (contact): Set automatically when a contact unsubscribes from their email preferences page.
Opt-In Types that Allow Email Campaigns
You cannot send marketing emails to contacts with the Email Opt-in field set to None, Opted out (user), or Opted out (contact).
Vtiger delivers email campaigns only to contacts with the opt-in set to:
- Single opt-in (user)
- Single opt-in (webform)
- Double opt-in
- When a hard bounce occurs on a contact’s email address, then the Email Opt-in field in the contact record changes to Opted out (contact).
- When a soft bounce occurs on a contact’s email address five times, then the Email Opt-in field in the contact record changes to Opted out (contact).
- When a contact unsubscribes from your emails, then the Email Opt-in field in the contact record changes to Opted out (contact).
Soft Bounces and Hard Bounces
Ensuring Email Delivery for Opted-out Contacts
You must configure some settings to ensure that your ad hoc, workflow, and other emails get delivered to your contacts who have opted out of marketing emails.
Follow these steps to ensure email delivery:
- Log in to the CRM.
- Go to the User Profile at top right corner of the screen.
- Click Settings. The Settings page opens.
- Look for the Configuration section.
- Select Email Settings. The Email Settings page opens.
- Click Edit.
- Go to the Required Opt-in for Email Delivery section.
- Enable the following checkbox:
- Allow sending ad-hoc emails to contacts that have opted-out
- Allows sending workflow emails to contacts that have opted-out
- Automatically send a double opt-in email after webform submission
- Click Save.
Creating a Regular Email Campaign
Follow these steps to create a regular email campaign:
- Log in to the CRM.
- Click the main Menu.
- Go to Marketing.
- Select Email Campaigns.
- Click +New Email Campaign.
- Enter the Campaign Name.
- Select Regular.
- Click Next. The email campaign gets created in Draft mode.
- Enter or select the following information:
- Recipient
- Select a marketing list from the drop-down or click Create New Marketing List to create a new one. To learn about creating a marketing list, click here.
- Enable Email will be sent to all subscribers to send the email campaign to all the subscribers on the marketing list
- Enable Choose a segment to send the email campaign to a filtered list of subscribers on the marketing list.
- Click Create a Segment to filter the list of subscribers by applying conditions. To learn about creating a segment, click here.
- Click Save.
- Sender Information
- Enter From Name, From Email, and Reply-To email address.
- Assign the email campaign to a user under the Assigned To field.
- Assign the email campaign to a user under the Assigned To field.
- Enable Real-Time Alerts to receive alerts when the recipients open the email.
- Enable Google Analytics Tracking to allow Google Analytics to track the clicks on links in the email body.
- Click Save.
- Content
- Click Select Template to choose an email template for your emails. To learn about creating or editing email templates, click here.
- Look for your desired template by using the search bar.
- Select a template.
- Edit the template if required.
- Click Done. An unsubscribe link is added to the bottom of the email.
- Recipient
- Click Design from scratch.
- Click one of these tabs: Themes, Blueprints, My Templates, or Marketplace. You can create a template by choosing one of these options.
- Enter or select the following information:
- Subject: Enter a subject for your email campaign.
- Preview Text: Enter the required preview text.
- HTML or Plain Text: Use either to add email content.
- Insert Links: Click to add links to other documents or websites.
- Merge Tags: Use merge tags to add HTML tags.
- Click Preview to preview your email.
- Click Done after designing the template. An unsubscribe link is added to the bottom of the email.
- Click Send Now.
You can also test an email campaign before sending it to your contacts. Click the Test Email button on the top. The email campaign will be sent to your username configured as the Primary Email in My Preferences.
Scheduling a Regular Email Campaign
You can pick a future date and time when you do not want to send an email campaign immediately. The email campaign will be sent to the subscribers at the chosen time.
Follow these steps to schedule an email campaign:
- Log in to the CRM.
- Click the main Menu.
- Go to Marketing.
- Select Email Campaigns.
- Click +New Email Campaign.
- Enter the Campaign Name and select Regular.
- Click Next.
- Fill out the recipient information, sender information, email content, etc.
- Click the downward arrow beside Send Now in the top-right corner.
- Click the Calendar icon to pick a date.
- Click the Clock icon to pick a time.
- Click Schedule Later.
You can reschedule or cancel the campaign by using the Reschedule Campaign or Cancel Campaign options.
Canceling or Rescheduling a Scheduled Campaign
You can cancel a scheduled email campaign if you no longer want to send it, or reschedule it if you want to change the time of a campaign.
Follow these steps to cancel or reschedule a campaign:- Log in to the CRM.
- Click the main Menu.
- Go to Marketing.
- Select Email Campaigns.
- Open a scheduled campaign.
- Click:
- The Cancel Campaign button to cancel it.
- Click Confirm to confirm the cancellation.
- The Reschedule button to reschedule it.
- The Cancel Campaign button to cancel it.
- Click the Calendar icon to pick a date.
- Click the Clock icon to pick a time.
- Click Save.
Let us now look at creating and managing autoresponder email campaigns.
Creating an Autoresponder Email Campaign
Autoresponder email campaigns are sent automatically when triggered and scheduled. You must set up the trigger conditions and the date and time at which the autoresponder must be sent.
Follow these steps to create an autoresponder email campaign:
- Log in to the CRM.
- Click the main Menu.
- Go to Marketing.
- Click Email Campaigns.
- Click +New Email Campaign.
- Enter the Campaign Name
- Select Autoresponder.
- Click Next.
- Enter or select the following information:
- Recipients
- Sender Information
- Skip to this section to learn about Recipients and Sender Information.
- Trigger
- Select event to trigger autoresponder: Choose what must trigger the autoresponder. For example, when a recipient clicks a link in the previous campaign, opens the previous campaign, etc.
- Select a campaigns list: Select the campaign in response to which the autoresponder must be sent.
- When to send: Choose how many days, hours, weeks, minutes, etc., after the previous campaign the autoresponder must be triggered.
- Select the day(s) on which the campaign has to be sent: Select all the days.
- Click Save.
- Content - Skip to this section to learn about Content.
- Click Start Autoresponder.
- Click Ok to confirm.
Note:
- When an autoresponder has started, you will see the Started sign beside the email campaign name. An autoresponder is sent only at the date and time you select in the Trigger.
- An autoresponder campaign is sent only after its cron job runs. It runs every 15 minutes. Go to Settings > Automation > Scheduler > AutoResponder Campaigns to view the cron job.
|
|
Stopping an Autoresponder Email Campaign
Follow these steps to stop an autoresponder:
- Log in to the CRM.
- Click the main Menu.
- Go to Marketing.
- Click Email Campaigns.
- Open the autoresponder that you want to stop.
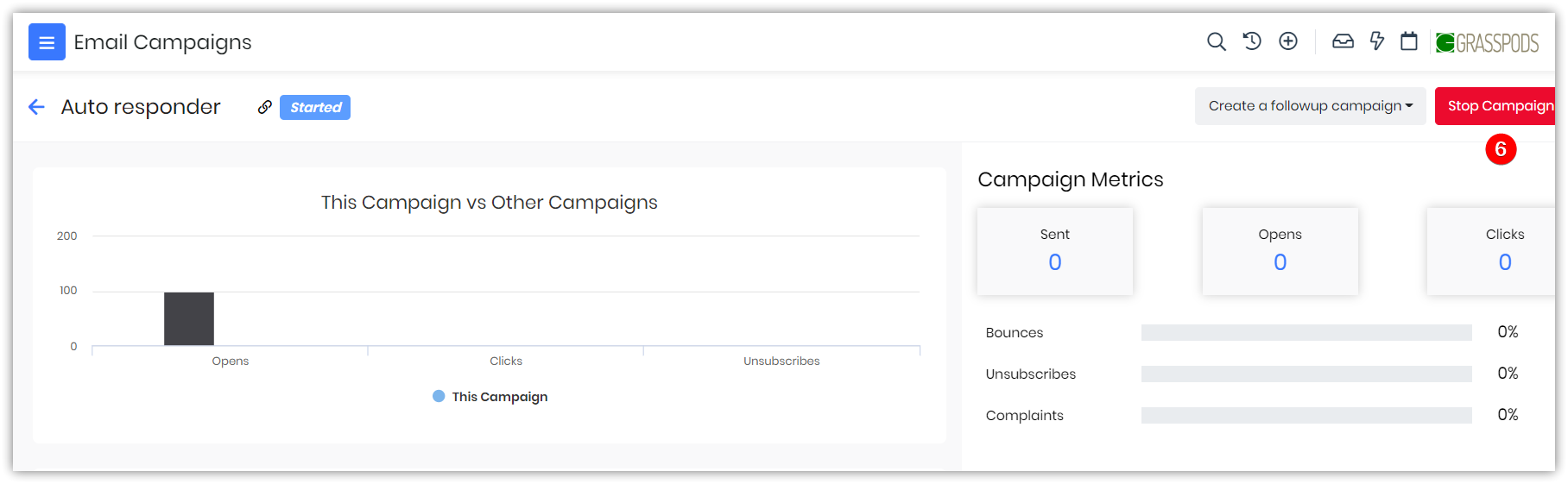
- Click the Stop Campaign on the top.

- Click Ok to confirm.
When you stop an autoresponder, its status changes to Stopped.
Duplicating an Email Campaign
You can reuse the details of an email campaign by duplicating it. When you duplicate an email campaign, you must change the email campaign name.
Follow these steps to duplicate an email campaign:
- Log in to the CRM.
- Click the main Menu.
- Go to Marketing.
- Select Email Campaigns.
- Open an email campaign.
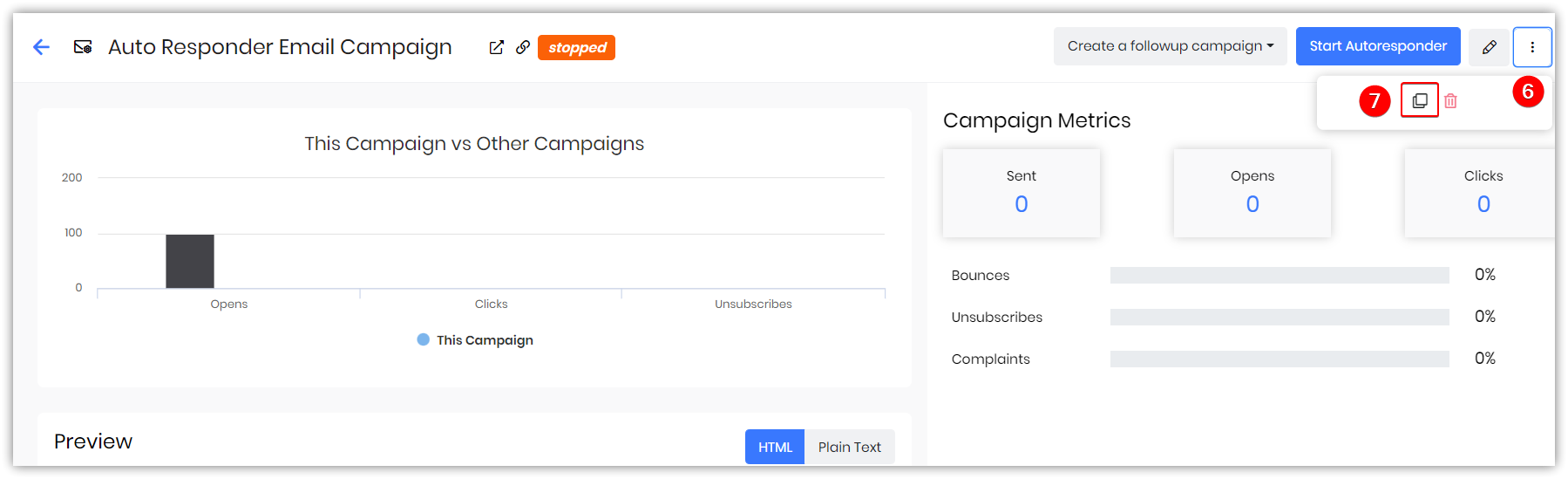
- Click the More icon in the top-right corner.
- Click the Duplicate icon.
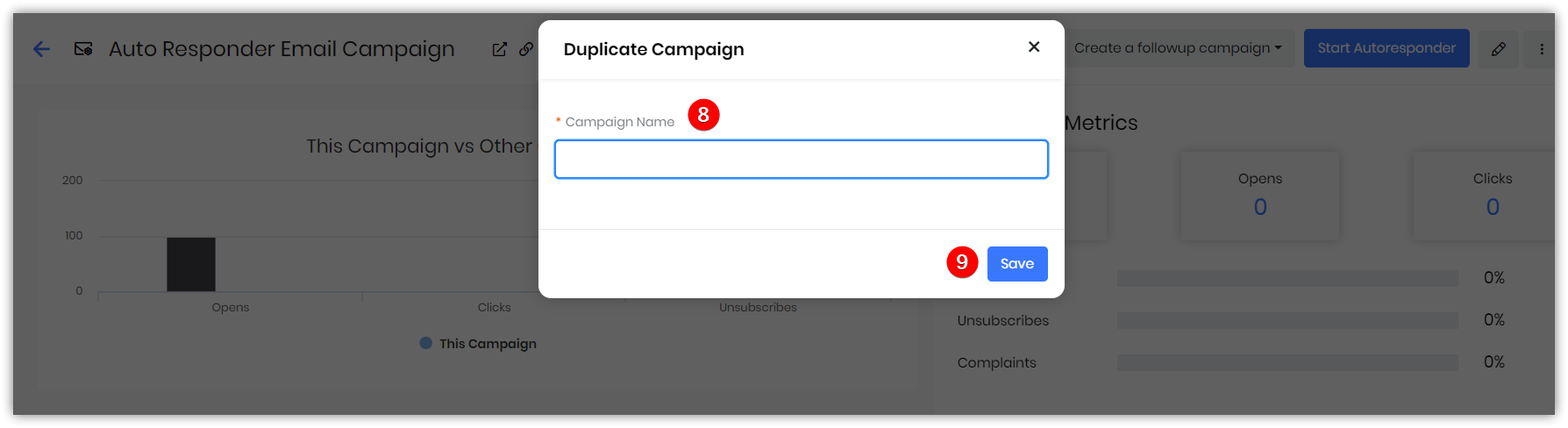
- Enter the new email campaign name.
- Click Save.
This creates a new campaign with the same details as the previous campaign.
Different Statuses of an Email Campaign
Regular email campaigns
The Status field of a regular email campaign can take the following values:
- Draft: When the campaign is created (drafted) but not sent or scheduled
- Sending: When the campaign is sent but is yet to be delivered
- Queued: When the campaign is scheduled
- Completed: When the campaign is successfully sent
Autoresponder email campaigns
The Status field of an autoresponder email campaign can take the following values:
- Draft: When the campaign is created (drafted) but not sent
- Started: When the campaign is started or sent at the selected time
- Stopped: When the campaign is stopped
Email Campaign Account Details

When you go to Main Menu > Marketing > Email Campaigns, you will see the above information. It contains details about your email campaign plan, credits, subscription status, and renewal date.
Email Campaign Credits
Email campaign credits are the number of email addresses you can reach with a single email campaign. For example, if you have 100 credits, you can send an email campaign to 100 email addresses.
Available vs. Allowed credits
- Available credits are the total email campaign credits that you have.
- Allowed credits are the number of email campaign credits you are currently allowed
To learn more about Email Campaign Limits click here.
Note: Click Buy one-time credits to buy more credits (1 credit = 1 email). Buying extra credits doesn’t require changing your current plan.
Purchased credits expire in 12 months. Also, purchased credits are used only after the free credits or credits from the current plan are exhausted.
Plan
Vtiger CRM offers different plans for email campaign credits. If you send email campaigns every month and your free credits are not sufficient, then you can opt for another plan.
For example, one of the Vtiger plans is that you can pay $100 and purchase 50,000 credits.
Email Campaign Subscriptions
When your plan payment is complete, your email campaign subscription is Active. Otherwise, it becomes Inactive. If you want to activate or deactivate your email campaign subscription, you can contact [email protected].
Canceling Email Campaign Subscriptions
Follow these steps to cancel or close your Vtiger email campaign subscription:
- Log in to the CRM.
- Click User Profile (on the top right).
- Go to Billing. The Billing page opens.
- Go to the Email Marketing Plan block.
- Click Cancel Subscription.
Your email campaign subscription will be canceled.
Credits renewal date
This is the date when you must renew your email campaign credits. The subscription becomes Inactive if you do not renew your credits by this date.
Viewing Campaign Metrics
You can find an email campaign’s metrics in the campaign record.
Follow these steps to see the email campaign metrics:
- Log in to the CRM.
- Click the Main Menu.
- Go to Marketing.
- Select Email Campaigns.
- Open an email campaign.
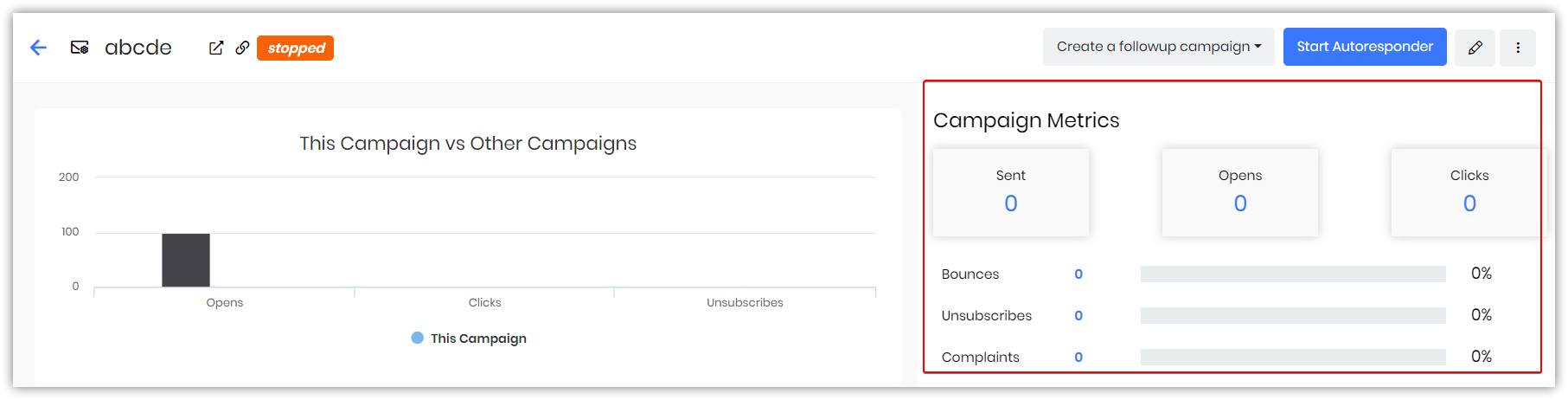
You can see the campaign metrics on the right hand side. They give you the following details:
- Sent: Number of emails sent through the campaign
- Opens: Number of unique opens
- Clicks: Number of click actions (on any link) in the email
- Bounces: Number of emails that have bounced
- Unsubscribes: Number of recipients who have unsubscribed from the email campaign
- Complaints: Number of emails that were reported as spam
- Unopened: Number of unopened emails
Note: You can export the metrics – Sent, Opens, and Clicks – individually by hovering on the numbers and clicking the Export icon.
Tracking Email Campaign Performance
You can track detailed performance metrics for both Regular and Auto-responder email campaigns. The system provides clear insights into user interactions, including clicks, opens, bounces, and unsubscribes.
- Clicks: View who clicked on each link and how many times.
- Click the Count under the Clicks column to see detailed recipient and link-level click data.
- Opens: Displays how many recipients opened the email.
- Click the Opens column to see a list of users and the number of times they opened the email.
- Unsubscribes: Shows which users unsubscribed and when.
- Click the Unsubscribed On column for more details.
- Bounces: Shows both hard (permanent) and soft (temporary) bounces.
- Click the Bounces column to view affected email addresses and bounce types.
Viewing Email Campaign Reports
To view the details of the contacts to whom you have sent the campaign, contacts who have opened the campaign, etc., you can use Reports in Email Campaigns.
- Email Campaign reports will display module header fields, existing fields, and related data.
- You will now be able to:
- Sort, rearrange, add, or delete fields, that are present in the Email Campaign metric reports.
- Verify reports for email campaigns with these parameters - Click, Open, Sent, Bounce, Unopened, Unsubscribed, and Complaints.
- You can now view the bounce reason for bounced emails in your email campaign reports.
- Email campaign reports will display the Bounce Reason (for both Hard and Soft bounces) under the Bounce List.
- Report downloads will also display the reason for the bounce.
Follow these steps to view and download email campaign reports:
- Log in to the CRM.
- Click the main Menu.
- Go to Marketing.
- Select Email Campaigns.
- Open an email campaign.
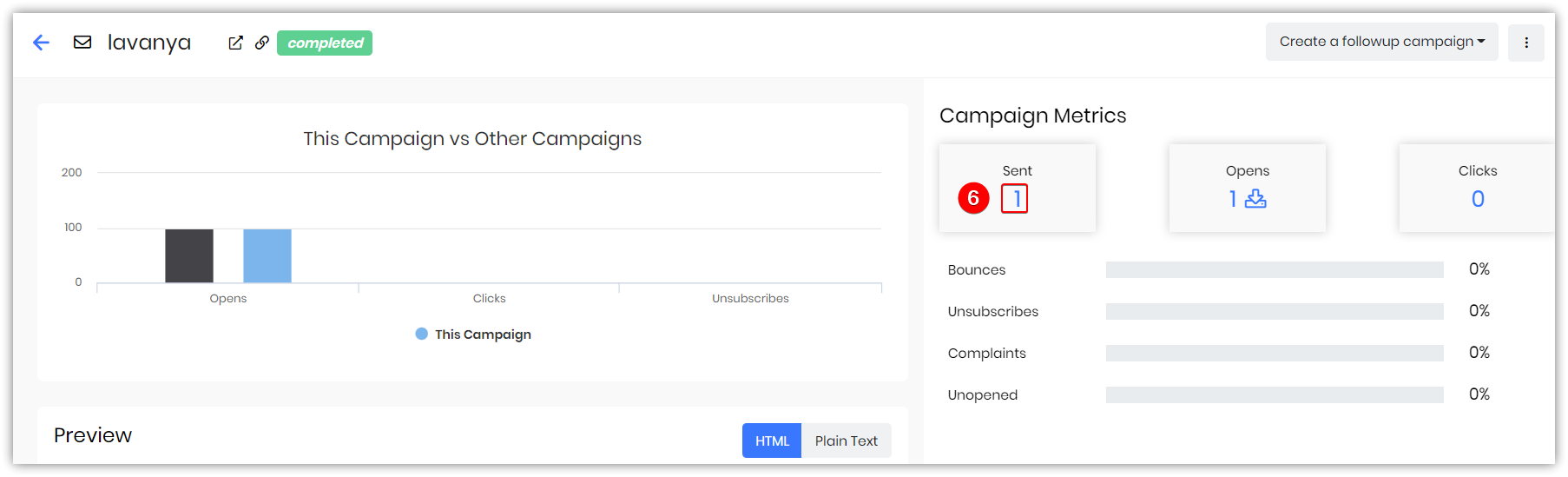
- Click a number under Campaign Metrics. For example, click the number under Sent. You will see the Reports page.
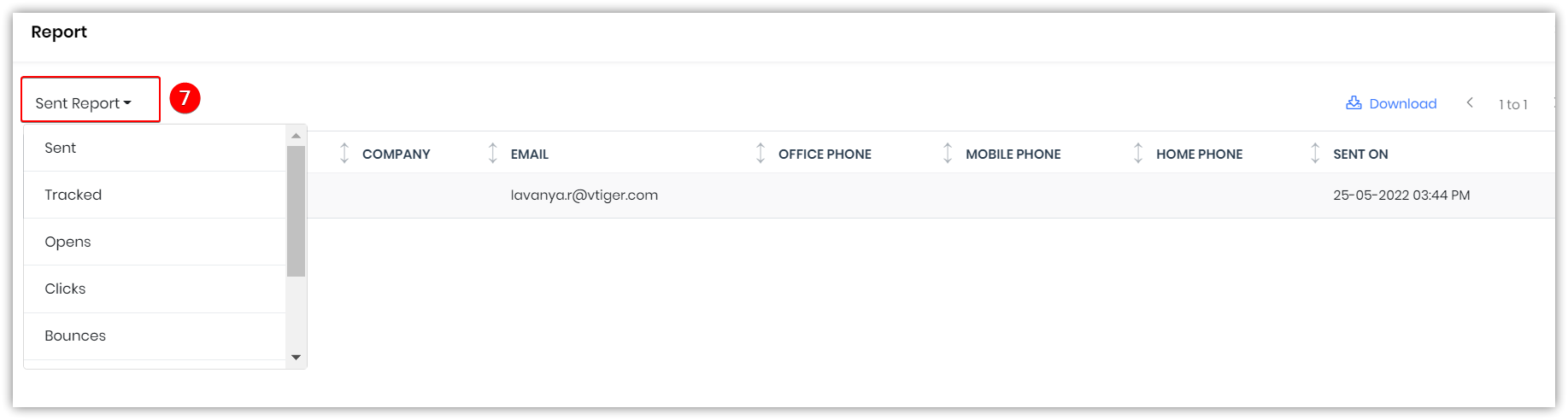
- Click the downward arrow on the top-left of the report columns to view different reports.
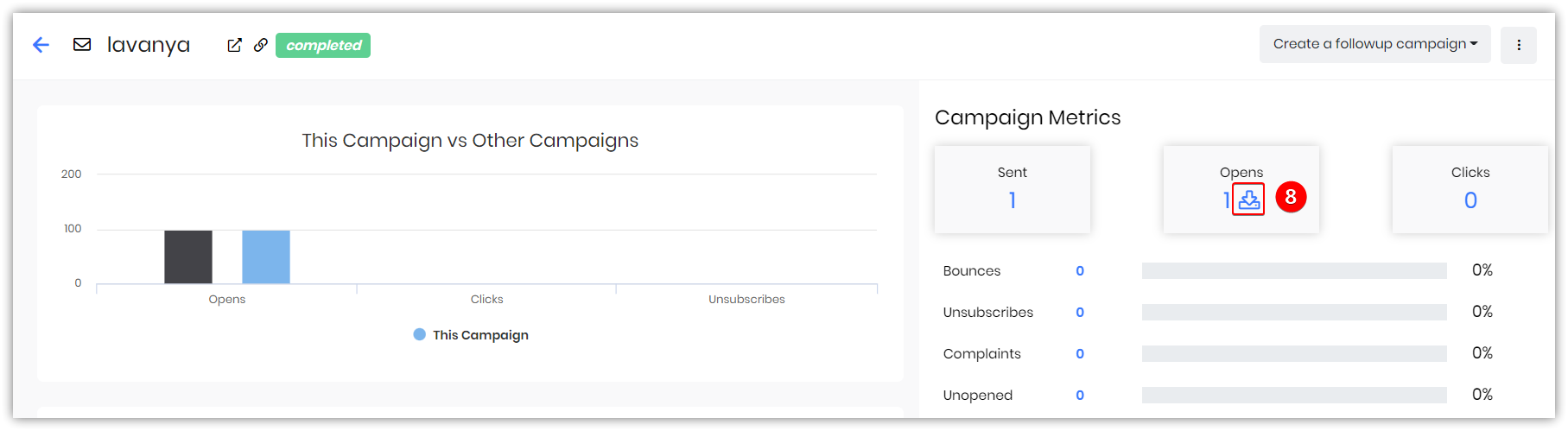
- Click Download to download the selected report.
Disabling Download Report
The download Report option is disabled as the data is accessible to all the users. This will cause security issues. This option is enabled by default to all users. The admins can enable or disable the option based on the users.
Email Campaign APIs
- Email Campaign APIs include the subject and body of the linked email template in their responses. This means you can directly view and use the full email content from the campaign data without making a separate request.
- When working with Email Campaigns, you can also add the BODY section in the API retrieve request to fetch the complete email content.
Viewing Customer Touchpoints
When you send out an email campaign and enable email tracking, you can get updates about the recipients’ activities on the emails. These updates are available under the Activity section of a contact’s Summary View.
Follow these steps to track touchpoints for email campaigns:- Log in to the CRM.
- Click the main Menu.
- Go to Essentials.
- Select Contacts.
- Open a contact record.
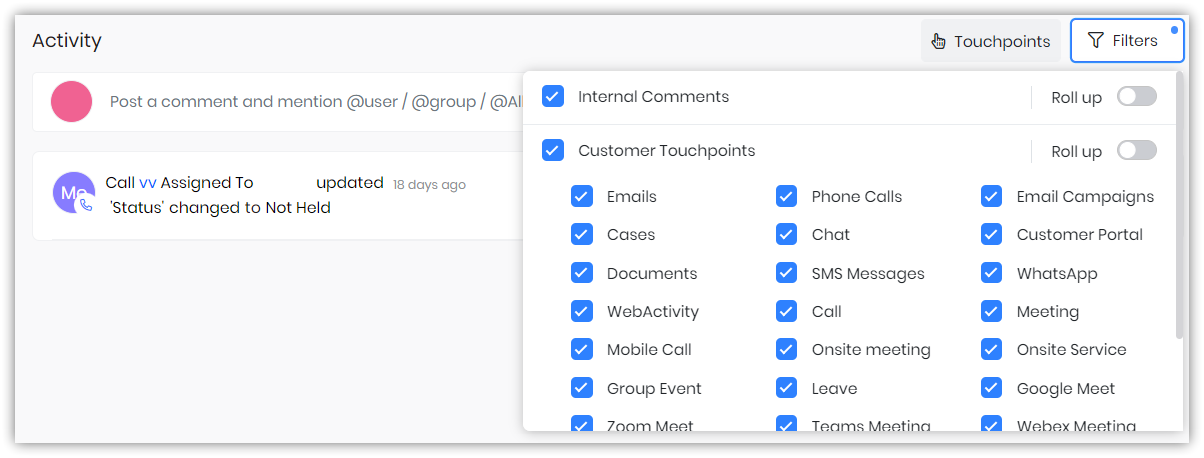
- Click Filters in the Activity section.
- Tick the Email Campaigns checkbox under Customer Touchpoints.
You will see updates such as when the contact opened your email, clicked a link in your email, etc., in the Activity section.
Viewing a Contact’s Email Campaign History
Follow these steps to view the list of email campaigns sent to a contact:
- Log in to the CRM.
- Click the main Menu.
- Go to Essentials.
- Select Contacts.
- Open a contact record.
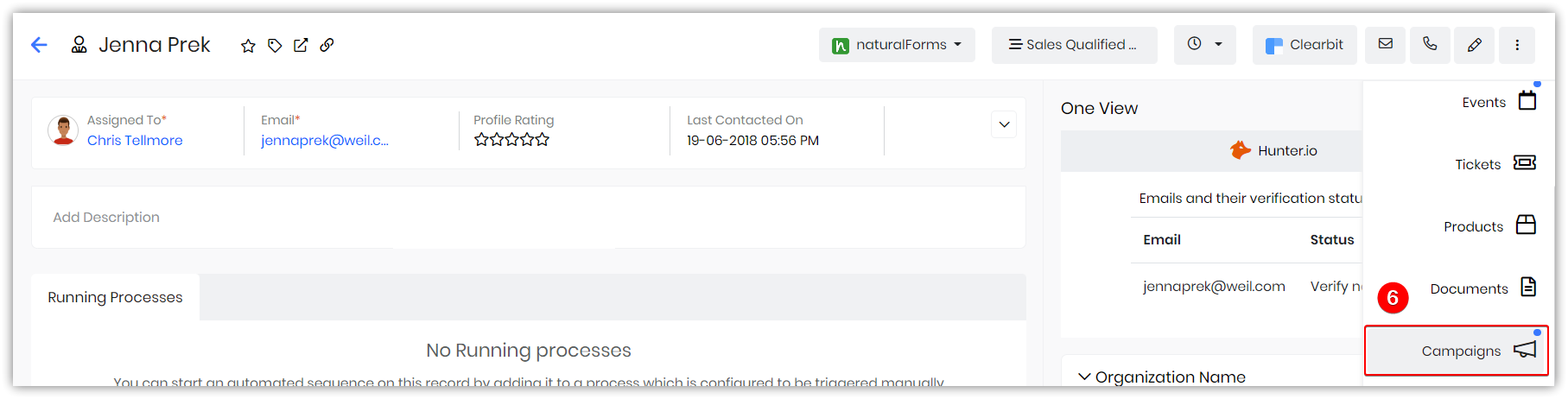
- Look for the List and Campaigns tab on the right sidebar of the contact’s Summary View.
You will find the following information:
- Email List Subscription: Displays the marketing lists from which the contact has subscribed or unsubscribed.
- Campaign History: Displays the email campaigns sent to the contact and the date they were sent.
- Engagement Level is the overall engagement of the subscribers on the email campaign.
Troubleshooting Tips
Microsoft Outlook does not correctly display images in emails when they are sent in HTML format for other email clients, such as Gmail, Windows Mail, Yahoo Mail, etc.
Syntax that works in other email clients:

Syntax that works in all email clients, including Outlook:

The Style tag does not work in Microsoft Outlook. So, you must use the Align, Width, and Height attributes separately in your code.
Note: You can perform CRUD operations on email campaigns using web services.