Articles in this section
Sage Business Accounting Integration
Feature Availability
Vtiger Editions: One Professional | One Enterprise
Introduction
Sage Business Accounting Software helps you manage your financial transactions. Sage Accounting helps you with bookkeeping, invoicing, expense tracking, cash flow management, etc. It also allows you to set up workflows and provides remote access.
Vtiger provides multidirectional data sync with Sage. You can sync data in the following directions:
- One-way: Vtiger to sage or Sage to Vtiger
- Both ways: Vtiger to sage and Sage to Vtiger
When you integrate Vtiger CRM with Sage, your data flows between both applications, and you can manage your accounting operations right from the CRM.
Note: Vtiger's API supports the 3.1 version, which is used by most regions, including the UK, USA, DE, SA, etc.
Benefits of integration
There are multiple benefits to integrating Sage Accounting with Vtiger CRM. You can:
- Access your accounting data from the CRM
- Generate reports and gain insights
- Prevent duplication and errors with a single source of data
- Save time by managing your data and tasks from a single app
In this article, you will learn about:
- Installing Sage from the Extension store
- Configuring or setting up the integration
- Enabling the sync between Vtiger and Sage for data to flow
- Displaying the sync log
Installing Sage Accounting
Sage Accounting is a third-party app that you must install from Vtiger’s Extension Store. You can install extensions only if you are an Admin user in the CRM.
Follow these steps to install Sage:
- Log in to your CRM account.
- Go to the Main Menu.
- Click Add-ons.
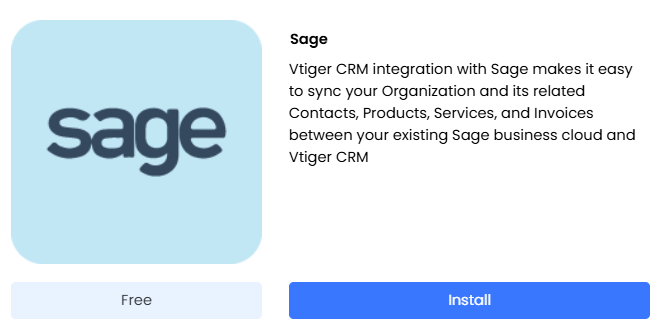
- Look for Sage and click Install.
- Click Yes to confirm the installation.
Once you have installed it successfully, the app will be visible under Settings > Extensions.
Configuring Sage Accounting
This step requires you to authenticate your Sage Account from the CRM. So keep your Sage Account details such as User ID or Email ID and Password ready.
Follow these steps to configure Sage:
- Log in to your CRM account.
- Go to the Main menu.
- Click Add-ons.
- Look for Sage.
- Click Install.
- Click the Authenticate Your Sage Account button.
- Choose your country or region by clicking on the corresponding flag.
- For example, select the United States by clicking the flag.
- You will be taken to the Sage login page.
- Enter the following details to log in to Sage:
- Email ID
- Password
- Click Login
- If the login is successful, you will be taken back to the CRM to Sage Sync Settings page. Here, you will be able to sync Sage with the CRM
Next Step - Syncing (Mapping) Fields between Vtiger CRM and Sage.
Syncing Data
After the configuration is successful, you can choose how you want to sync data.
Follow these steps to sync data between Sage and Vtiger:
- Log in to your CRM account.
- Click the Main Menu.
- Go to Organizations (Products or Services or Invoices).
- Note: Contacts are synced automatically as they are linked to organizations.
- Click the Sync button. The Sync window will open. If you successfully installed Sage, it will be visible in the Sync window.
- You can also see the Sync Log and Settings beside Sage in this window.
- Click on Sync Log to go to the Sage Sync Log page.
- Click on Settings to go to the Select Modules page.
- There are multiple ways to go to the Settings page. You can click Settings to go to the Settings page from here. You can also go to the Sync Log page > Settings to access the Settings page.
- Click Settings to enable the modules to be synced.
- Enable the modules to be synced in the Organizations screen.
- You can sync data one way, two-way, or both ways.
- Enter the details for mapping.
- Sage Account Mapping is based on what you have configured in your Sage Account. The fields and data visible on the screens differ from user to user.
- Click Save Settings. The system displays the Sage-Sync log screen.
- Note: The screen will be empty and won’t display data if you are syncing for the first time.
- Click Sync Now. The modules you enabled earlier will be synced.
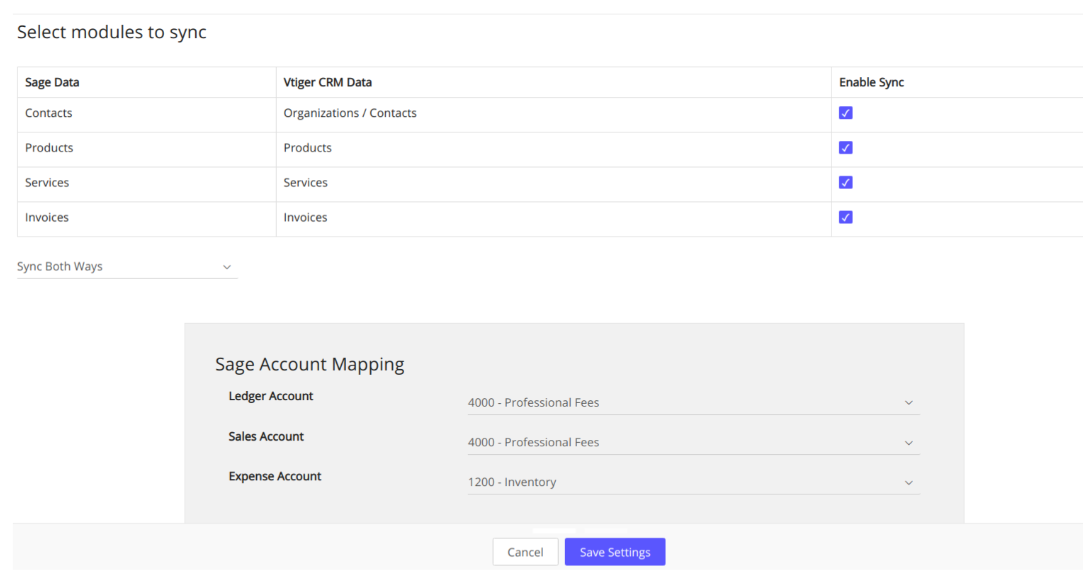
Displaying Data in the Sage-Sync Log
The Sage-Sync Log screen displays information on sync status.
- Records can be in the following statuses - Created, Updated, and Skipped.
- Clicking on these status numbers will display the corresponding records.
- Clicking on the record name will display the record in a new tab.
Field Mapping
For data to sync properly between Vtiger CRM and Sage, the CRM fields must match the Sage fields. Field mapping enables this process to occur smoothly.
Improper or incomplete mapping is why the sync process 'skips' a few records, and these records won’t be updated. For example, a mandatory field in Sage might have data, and the mapped non-mandatory field in Vtiger might be empty. In this case, the sync process will not be successful.
The following tables display the modules and respective fields in Sage mapped to the modules and fields in Vtiger CRM.
Organizations
The following fields in the Organizations module are mapped in Sage & Vtiger CRM.
|
|
|
|
|
|
|
|
|
|
|
|
|
|
|
|
|
|
|
|
|
Contacts
The following fields in the Contacts module are mapped in Sage & Vtiger CRM.|
|
|
|
|
|
|
|
|
|
|
|
Products
The following fields in the Products module are mapped in Sage & Vtiger CRM.|
|
|
|
|
|
|
|
|
|
|
|
|
|
|
|
|
|
Services
The following fields in the Services module are mapped in Sage & Vtiger CRM.|
|
|
|
|
|
|
|
|
|
|
|
|
|
|
Invoices
The following fields in the Invoices module are mapped in Sage & Vtiger CRM.|
|
|
|
|
|
|
|
|
|
|
|
|
|
|
Limitations and Behavior
Limitations
Sage Settings and Sync Log
- If the Products or Services modules are disabled, the Invoice Module is not displayed in Sage Sync settings. In this case,
- When you create an invoice in Sage and try to sync with the CRM, the system displays an error message on the sync page.
- When you try to sync the disabled module, the system displays an error popup message.
- Note: The sync will work for records in other modules.
Vtiger to Sage Sync will be successful only if the following conditions are met:
- Products and Services records in Vtiger contain description details.
- Invoices in Vtiger have Invoice Dates and Related Organization name values.
- Invoice Currency and Related Contact/Organization currency should match in Vtiger CRM to sync with Sage successfully.
- Related Contact/Organization linked to an invoice in Vtiger should be available in Sage for the sync from Vtiger to Sage.
- Invoices with Group mode in Vtiger will be skipped and not synced to Sage.
- Invoices will be skipped if Sage base currency conversion does not match Vtiger's conversion rate.
- If a product or service selected in an invoice has more than one tax, the invoice will not sync to Sage.
- Invoices will be skipped if invoice records contain taxes not in Sage.
- Invoices with adjustment amounts cannot be synced to Sage.
- Invoices with taxes on the charged amount cannot be calculated when the invoice is synced to Sage.
Behavior
- Records are automatically synced every 15 minutes.
- If the user enables the Invoices module, then the Organizations, Products, and Services modules are enabled automatically.