Articles in this section
Using Vtiger CRM in Microsoft Teams
Feature Availability
Vtiger Editions: One Pilot | One Growth | One Professional | One Enterprise | One AI
Introduction
Microsoft Teams is a widely used collaboration tool by over 100 million users across various industries. It enables users to chat, host meetings, share documents, and collaborate in real-time.
With Vtiger CRM integrated inside Microsoft Teams, you can access CRM modules, view dashboards, receive alerts, and collaborate with your team — all from within the Teams interface. This integration transforms Microsoft Teams into a unified workspace where both communication and CRM operations go hand-in-hand.
Key Features
The following are the key features of using Vtiger CRM in Microsoft Teams:
- Access Tasks, Contacts, Deals, Cases, Reports, and CRM Dashboards directly within MS Teams.
- Receive real-time CRM activity alerts, smart alerts, and mentions.
- Interact with the Vtiger Bot for agenda, record lookup, and reporting.
- Share records and reports within Teams channels and chats.
- View and act on CRM data, including editing records or sending emails.
- Supports mobile access with alerts and record viewing.
- Make and receive phone calls through the Vtiger app inside MS Teams.
Requirements
To use Vtiger CRM with Microsoft Teams:
- Have an active Microsoft Teams account.
- Have a Vtiger CRM account (sign-up is available from within Teams).
- Ensure that your MS Teams Username matches your Vtiger CRM Username.
- Install the Microsoft Teams add-on from the Extension Store in Vtiger CRM.
Benefits
The following are the benefits of using Vtiger CRM in Microsoft Teams:
- Seamless CRM access from within Microsoft Teams.
- Enhanced collaboration through record sharing in chats and channels.
- Increased efficiency by eliminating the need to switch apps.
- Instant alerts and mentions delivered directly in Teams.
- Centralized communication using integrated calling and record access.
- Improved mobile productivity with support for the Teams mobile app.
- Access the CRM records via the Vtiger Teams Bot.
In this article, you will learn about:
- Accessing Vtiger CRM in Microsoft Teams
- Managing Alerts and notifications in Microsoft Teams
- Using the Vtiger Chat Bot in Microsoft Teams
- Using the Vtiger CRM in Microsoft Teams
- Adding Vtiger CRM to a Team Channel in Microsoft Teams
- Sharing CRM records in Microsoft Teams conversations
- Using Vtiger CRM in the Microsoft Teams mobile app
- Uninstalling the Vtiger CRM from Vtiger CRM
Accessing Vtiger CRM in Microsoft Teams
Get started by installing and setting up the Microsoft Teams integration to enable seamless access to your Vtiger CRM data from within Teams.
Step 1: Installing the Vtiger CRM App in Microsoft Teams
Step 2: Installing the Microsoft Teams Add-on in Vtiger CRM
Step 3: Signing Up or Logging In to Vtiger CRM from MS Teams
Installing the Vtiger CRM App in Microsoft Teams
Follow these steps to install the Vtiger CRM app:
- Log in to the Microsoft Teams.
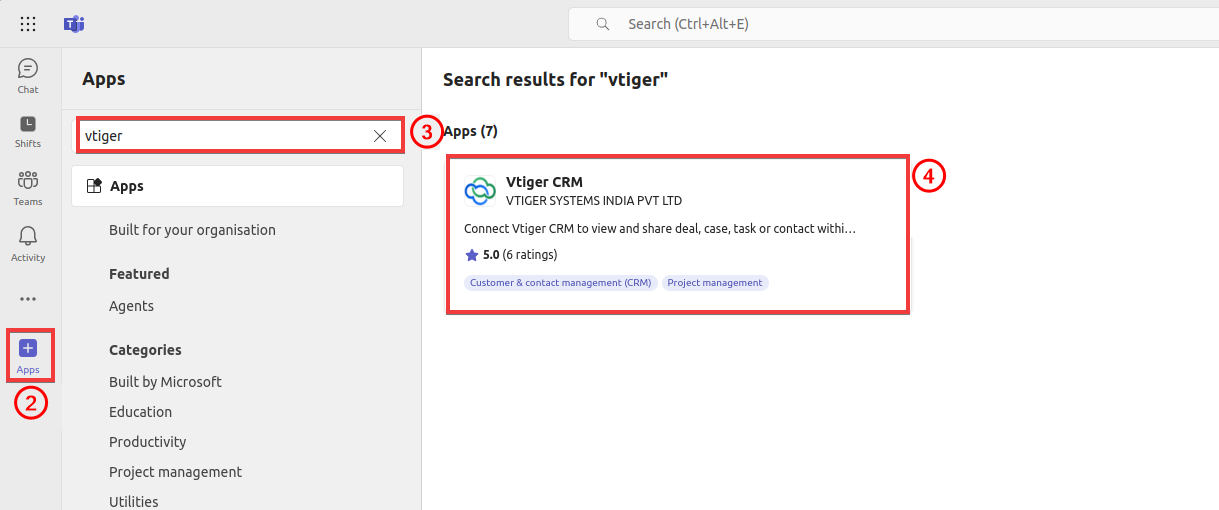
- Click on Apps. The Apps window opens.
- Search for Vtiger CRM in the Search bar.
- Click Vtiger CRM. The Vtiger CRM window opens.
- Click Add. The Added Successfully message pops up.
Once added, go to the My CRM tab and allow the pop-up window to display the OAuth consent screen.
If you are already registered with Vtiger CRM, your dashboard will automatically appear. Otherwise, you will be prompted to complete the sign-up process.
Note:
- The sign-up process takes approximately 1–2 minutes to complete.
- The Vtiger CRM app can also be integrated with Microsoft Teams channels, groups, and the compose extension in Outlook
Installing Microsoft Teams Add-on
The Microsoft Teams add-on is automatically added if you sign up for Vtiger CRM from Microsoft Teams. You can manually install the Microsoft Teams add-on in the CRM only if you are an administrator.
Follow these steps to install the Microsoft Teams extension in Vtiger CRM manually:
- Log in to the CRM.
- Click the User Menu on the top right corner of the screen.
- Click Settings. The Settings page opens.
- Click Extensions> Add-ons. The Add-on page opens.
- Search Microsoft Teams.
- Click Install.
The Microsoft Teams add-on is now installed in your CRM account.
Signing Up or Logging In to Vtiger CRM from MS Teams
You can access your Vtiger CRM account from Microsoft Teams by either signing up for a new account or logging in with your existing credentials—all without leaving the Teams interface.
Signing Up for Vtiger CRM from MS Teams
If you don’t have a Vtiger CRM account, you can create one from within Microsoft Teams.
Vtiger CRM offers multiple editions to suit different business needs. Below is a list of the editions available for integration with Microsoft Teams.
- One Pilot (Free)
- One Growth
- One Professional
- One Enterprise
- One AI
Follow these steps to Sign up Vtiger CRM from Microsoft Teams:
- Log in to the Microsoft Teams.
- Go to the Vtiger CRM app from the left panel.
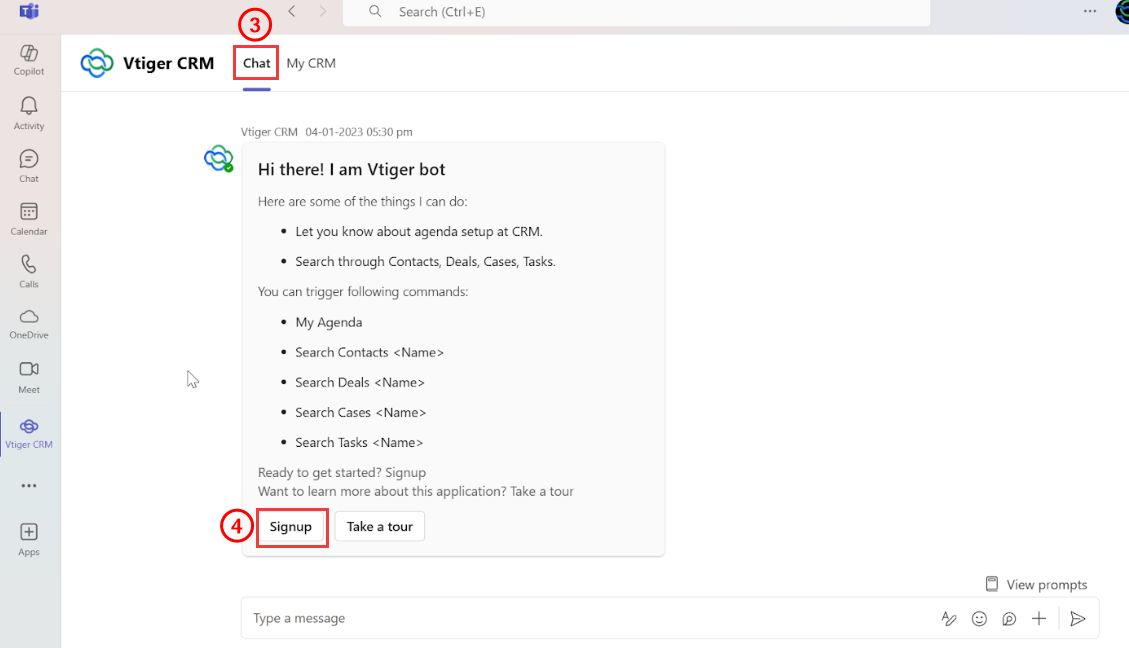
- Go to the Chat tab.
- Click Signup. The vtiger.com page opens.
- Click on the 15-day free trial.
- Complete the form to create an account.
- Your CRM will be available under the My CRM tab in Teams.
- Once Sign in is successful, you will be able to access modules like:
- Contacts
- Deals
- Tasks
- Reports
- Cases
- Dashboards
If your Teams account is already added to a Vtiger CRM account, you will be logged in automatically.
Logging in to Vtiger CRM from Microsoft Teams
If you already have a Vtiger CRM account, you can easily log in to your account from within Microsoft Teams without creating a new one.
Follow these steps to log in Vtiger CRM from Microsoft Teams:
- Log in to the Microsoft Teams.
- Go to the Vtiger CRM app from the left panel.
- Click on the My CRM tab.
- Click the Sign In button.
- A pop-up window appears, redirecting you to the Vtiger CRM login page.
- Enter your Vtiger CRM login credentials (email and password).
- Click Sign In.
- Once Sign in is successful, you will be able to access modules like:
- Contacts
- Deals
- Tasks
- Reports
- Cases
- Dashboards
Upon successful authentication, your CRM dashboard will be displayed in the My CRM tab.
Managing Alerts and Notifications in Microsoft Teams
You can receive real-time CRM alerts such as Activity, Smart, and Mention notifications directly in your Microsoft Teams feed and Vtiger Chat tab. These alerts help you stay informed about key CRM updates without leaving Teams.
Set up Alerts for Microsoft Teams
All alert rules must be configured from within Vtiger CRM under the Actions > Configure Alert Rules section.
Follow these steps to Set Up Alerts for Microsoft Teams:
- Log in to the CRM.
- Click Main Menu.
- Go to Essentials.
- Go to Collaboration > Actions. The Actions page opens.
- Click Alert rules. The Configure alert rules page opens.
- Click +Add Alerts. The Add Alert Rule window opens.
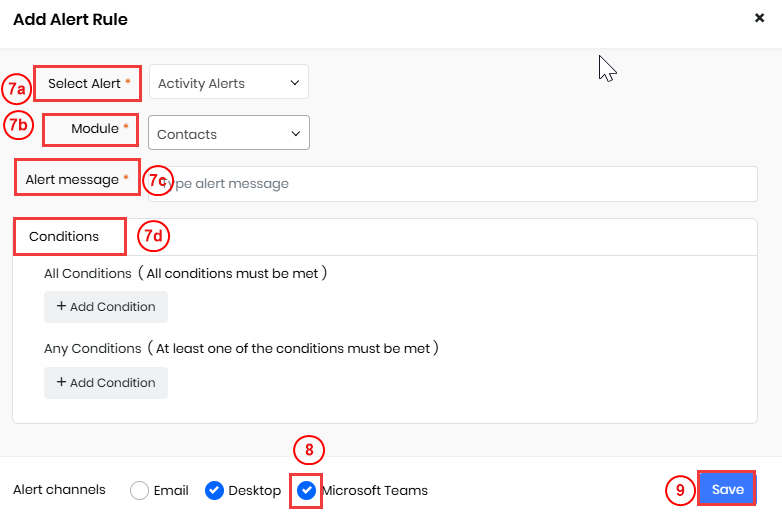
- Enter or select the following information -
- Select Alert: Select any activity alert mentioned below from the drop-down menu.
- Activity Alerts.
- Engagement Alerts.
- Smart Alerts.
- Module: Select the module where you want to receive alerts like Deals, Contacts, etc.
- Alert Message: Enter the custom message you want displayed.
- Conditions:
- Use All Conditions if all criteria must be met.
- Use Any Conditions if one or more criteria are sufficient.
- Select Alert: Select any activity alert mentioned below from the drop-down menu.
- Check the Microsoft Teams checkbox to ensure alerts are sent to Teams.
- Click Save.
Note: CRM Users who have linked their Microsoft Teams accounts can enable and receive these alerts.
Notifications in Microsoft Teams
After setting up alerts in Vtiger CRM you will begin receiving notifications directly in Teams.
Notifications appear in the Activity tab in Microsoft Teams.
Follow these steps to view the notifications in Mic Teams:
- Log in to the Microsoft Teams.
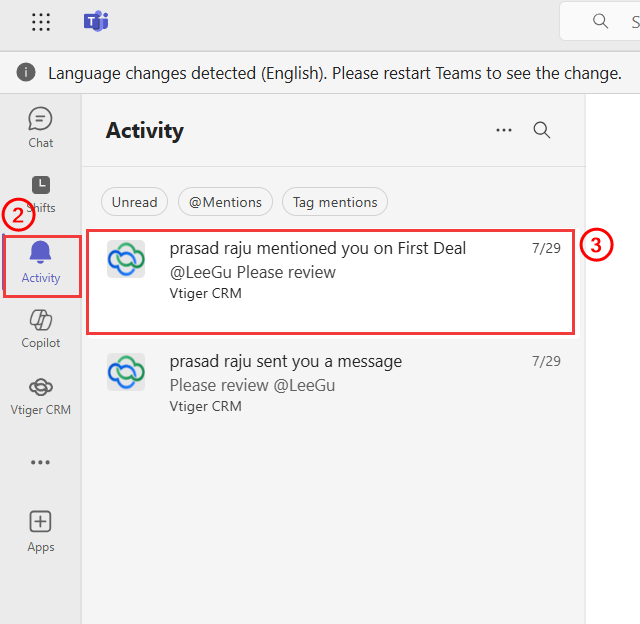
- Click on the Activity tab in the left sidebar.
- View the latest CRM alerts received.
- Click View Record on the notification to open the related CRM record in Vtiger.
When a user receives an alert in Teams and clicks on it:
- If the alert is connected to a specific record (for example, a Deal or Contact), clicking it will open the record's stage view in Vtiger CRM.
- If the alert is not tied to a specific record, it will open the Actions page in CRM where the user can view general alerts and activity.
Note:
- New record alerts may take up to 15 minutes to appear.
- Alerts triggered by mentions are shown immediately.
- Only CRM users with linked Microsoft Teams accounts can receive alerts.
- If a user lacks permission for the module, clicking the alert will show a Permission Denied message in CRM.
Using the Vtiger Chat Bot in Microsoft Teams
The Vtiger Chat Bot in Microsoft Teams allows you to search CRM records and get quick insights using natural language commands—all within the Chat tab.
Follow these steps to use the Chat Bot in Microsoft Teams:
- Log in to the Microsoft Teams.
- Go to the Vtiger CRM app from the left panel.
- Go to the Bot tab.
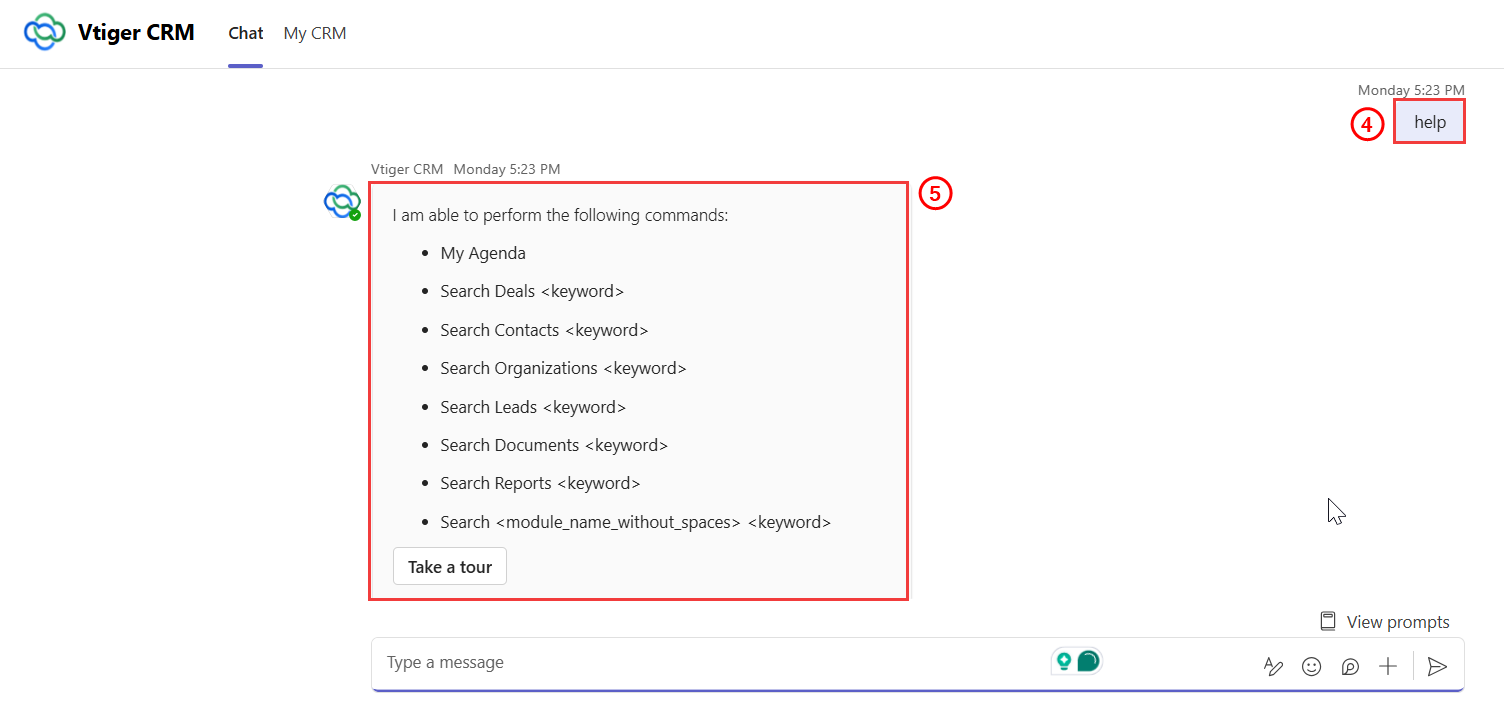
- In the message box, type Help in the bot chat to view a list of available commands.
- Enter the following command:
- My Agenda – Displays your Tasks and events scheduled for the day.
- Search Deals
– Looks up Deals using keywords like Deal name or stage. - Search Contacts
– Searches for Contacts by name, email, or phone number. - Search Organizations
– Finds Organizations using a name or keyword. - Search Leads
– Retrieves Leads matching the given keyword. - Search Documents
– Searches Documents by name or tag. - Search Reports
– Fetches CRM Reports by name. - Search
–
- Press Enter. The bot will fetch the relevant CRM record and display it in the chat.
Note: Use precise names or keywords to get faster and more accurate results from the bot.
Using Vtiger CRM in Microsoft Teams
You can access and perform CRM-related actions directly within Microsoft Teams using the My CRM tab.
Follow these steps to use Vtiger CRM in Microsoft Teams:
- Log in to the Microsoft Teams.
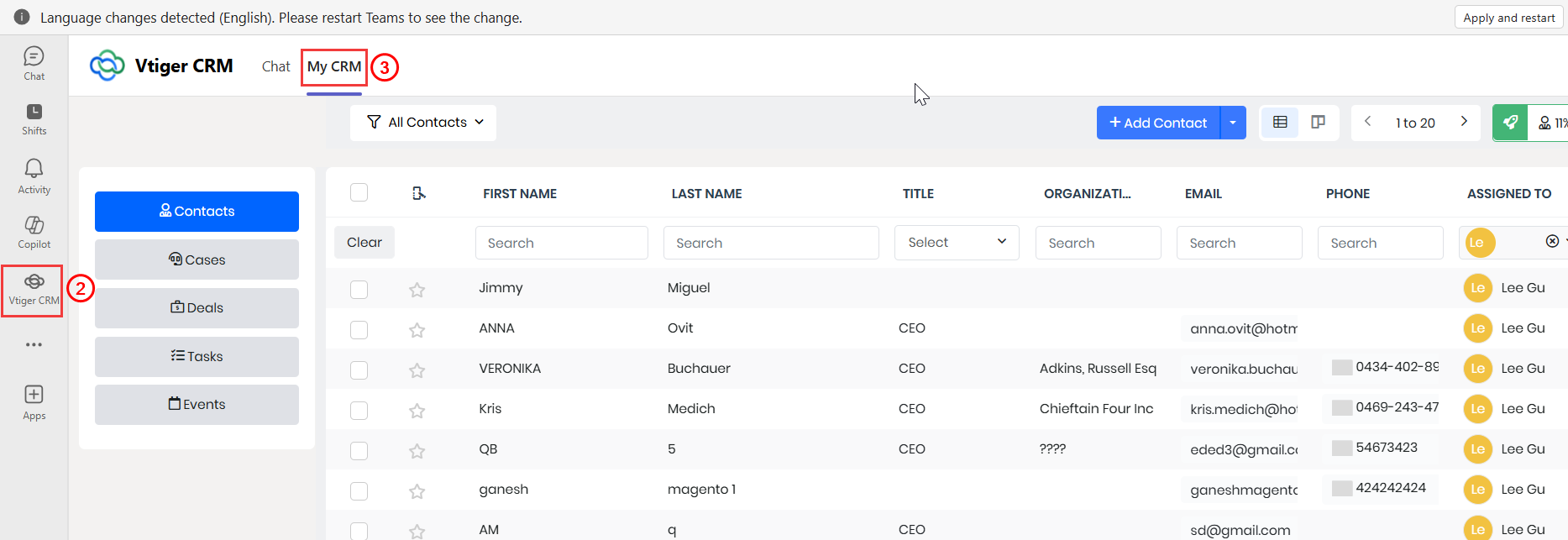
- Go to the Vtiger CRM app from the left panel.
- Click on the My CRM tab.
- Your Vtiger CRM dashboard opens inside Teams.
- Use the left sidebar to navigate to modules like Contacts, Deals, Tasks, and more.
- Click on any module to view and manage related records.
The Contact record includes the MS Teams Last Login Date field, which shows the most recent time the Contact accessed the Vtiger app through Microsoft Teams.
Adding Vtiger CRM to a Team Channel in Microsoft Teams
Follow these steps to add Vtiger CRM to a Team channel in Microsoft Teams:
- Log in to the Microsoft Teams.
- Click Chats.
- Choose the Team where you want to add the Vtiger CRM app.
- Click on the Channel (e.g., General) under the selected Team.
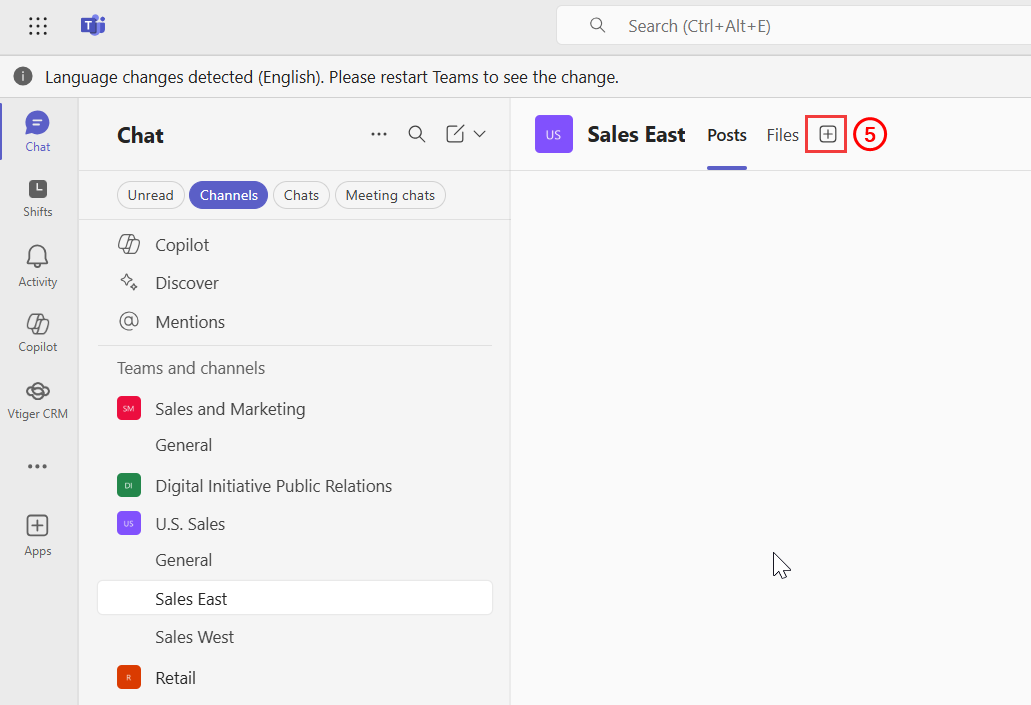
- Click the + Add a Tab icon to add a new tab at the top of the Channel.
- In the app search bar, type Vtiger CRM and select. The Vtiger CRM window opens.
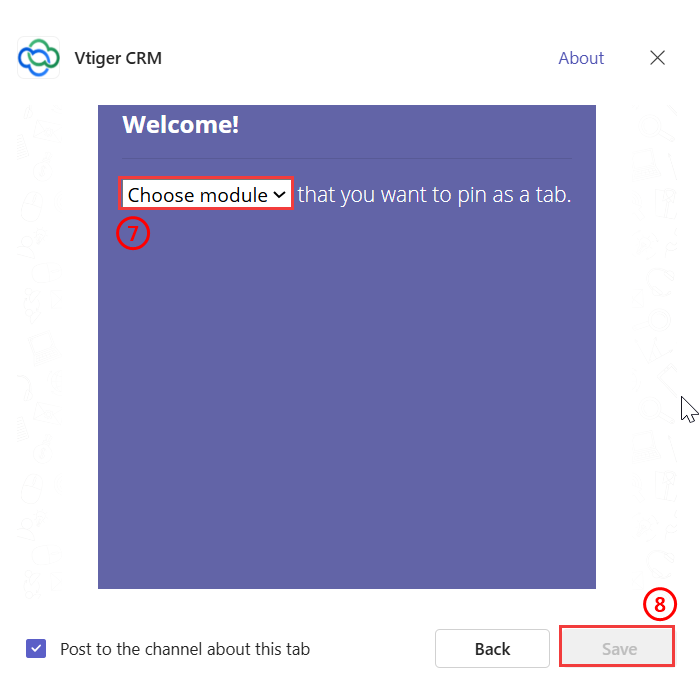
- Choose the CRM module you want to add (such as Tasks, Contacts, Deals, etc.).
- Click Save.
The selected module is now added to the selected Team and Channel. All team members can view this tab and interact with the CRM data if they have appropriate permissions.
Sharing CRM records in Microsoft Team Conversations
- Log in to the Microsoft Teams.
- Click Teams.
- Click on the Channel (e.g., General) under the selected Team.
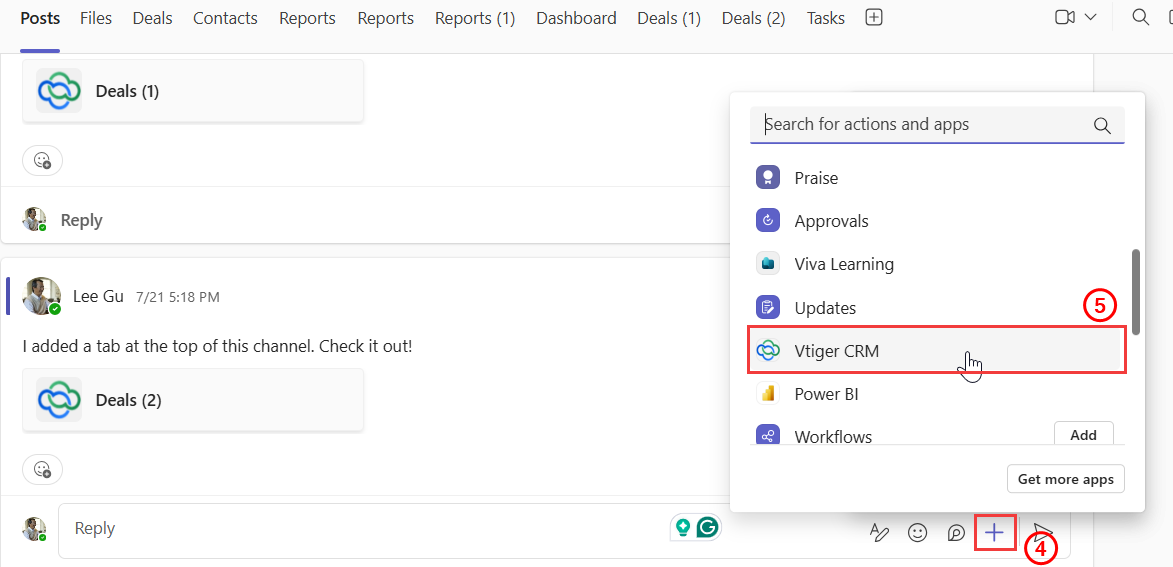
- Click on Actions and Apps.
- Search Vtiger.
- Choose the record you want to share.
- Click Send.
CRM records are shared as interactive cards in Microsoft Teams conversations, showing key details like name, email, or deal stage. Team members can click the card to open the full record in Vtiger CRM.
Using Vtiger CRM in the Microsoft Teams Mobile App
You can use Vtiger CRM directly from the Microsoft Teams mobile app. If you have already used Vtiger CRM in the desktop(web or desktop app) of Teams, the app will automatically log you in on mobile when you use the same credentials.
Follow these steps to use Vtiger CRM in the Microsoft Teams mobile app:
- Download and install the Microsoft Teams app from the Google Play Store or Apple App Store.
- Open the app and log in using the same Microsoft Teams account you used on the desktop(web or desktop app).
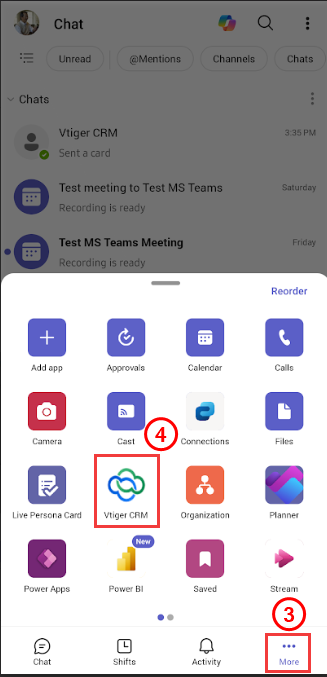
- Click More.
- Look for Vtiger CRM.
- Click Vtiger CRM.
- If you have already used the Vtiger CRM app on the desktop, it will be automatically available and logged in.
- If not, sign in or sign up to start using it.
You can now view and manage Contacts, Deals, Tasks, Dashboards, and interact with the Vtiger Bot—right from your mobile device
Uninstalling the Vtiger CRM App from Microsoft Teams
If you no longer need the Vtiger CRM integration in Microsoft Teams, you can remove it by following these steps:
Follow these steps to Uninstall the Vtiger from Microsoft Teams:
- Log in to Microsoft Teams.
- Locate the Vtiger CRM app in the left sidebar.
- Right-click on the app name.
- Click Uninstall from the menu.
- Confirm the uninstallation when prompted.
The Vtiger CRM app will now be removed from your Microsoft Teams account.
Troubleshooting Tips
Problem: Not receiving alerts in Teams
Solution:
- Ensure your Microsoft Teams account is linked to your Vtiger CRM profile.
- Verify that the alert rule is active and correctly configured in Vtiger CRM.
- Check that the Teams admin has granted all necessary permissions for the app.
Problem: OAuth consent screen not showing up
Solution:
- Disable your browser’s pop-up blocker or try in incognito mode.
- Reinstall the Vtiger CRM app in Teams and ensure proper permissions.
Problem: Permission Denied when opening a record from a Teams alert
Solution:
- This error typically occurs because your CRM user account does not have the required permissions to access the module or specific record linked in the alert.