Articles in this section
Tata Tele Services Integration with Vtiger
Introduction
Tata Tele Business Services provides various information and communication technology (ICT) services, including connectivity, collaboration, cloud, security, and marketing solutions.
Smartflo is a cloud communication platform developed by Tata Tele Business Services. As a cloud communication platform, it enables businesses to easily and quickly integrate calling and voice features into their business applications. You can download the Smartflo app from Vtiger CRM to make calls and send SMS.
Feature Availability
|
|
|
|
| |
|
| ||||
|
|
|
|
|
|
Benefits of Vtiger Integration with Tata Tele Business Services
- Offers a smart call flow strategy for agents to handle all calls from customers.
- You will benefit from specific routing and Interactive Voice Response (IVR), depending on the customer’s needs.
- Enhance agent productivity and effectiveness along with a better customer experience.
In this article, you will learn about all of the above.
- Installing Smartflo from the Extension Store
- Configuring or setting up the integration
- Configuring settings in Vtiger CRM
- Using Smartflo from Vtiger CRM
Key Terminology
|
|
|
|
|
|
|
|
|
|
|
|
|
|
|
Installing Tata Tele Business Services from Vtiger CRM
Follow these steps to install the Tata Tele Business Services app:
- Log in to the CRM.
- Click the User Profile.
- Click Settings.
- Look for Extensions.
- Click Add-ons.
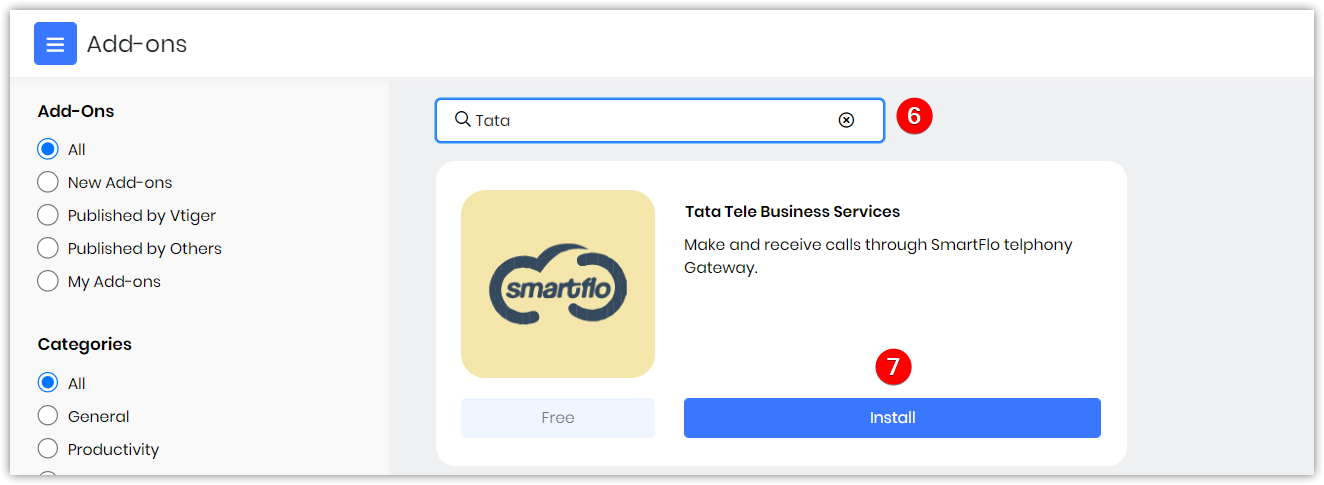
- Browse Tata Tele Business Services in the Add-on Search field.
- Click Install.
You have now successfully installed Smartflo with Vtiger CRM.
Integrating Tata Tele Business Services in Vtiger CRM
In this section let us learn how to integrate Smartflo with Vtiger CRM.
To integrate Smartflo with Vtiger, you need to follow the below steps.
You can integrate and use Smartflo with Vtiger CRM in these two phases:
- Step 1: Retrieving the Smartflo Caller ID
- Step 2: Smartflo integration with Vtiger CRM
Step 1: Retrieving the Smartflo Caller ID
Follow these steps to retrieve the Smartflo Caller ID:
- Log in to your Smartflo account.
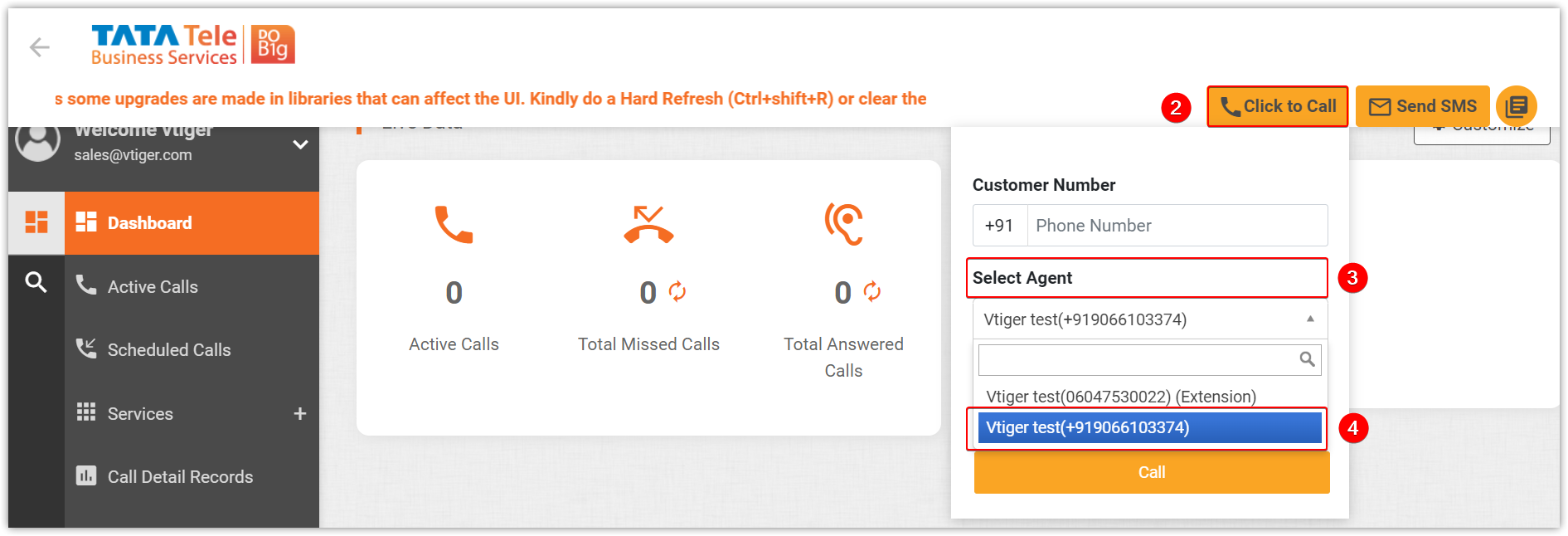
- Click on Click to Call from your Smartflo account.
- Click Select Agent.
- Copy the phone number without extension from the drop-down to a Notepad.
Step 2: Smartflo Integration with Vtiger CRM
Follow these steps to configure Tata Tele Business Services:
- Log in to the CRM.
- Click User Profile.
- Go to Settings.
- Search for Phone Configuration.
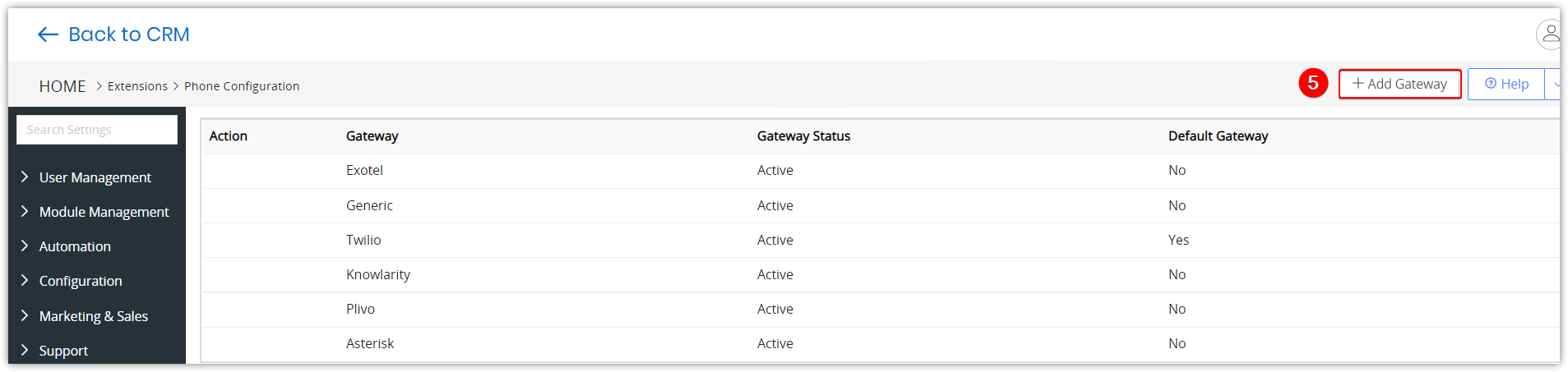
- Click +Add Gateway.
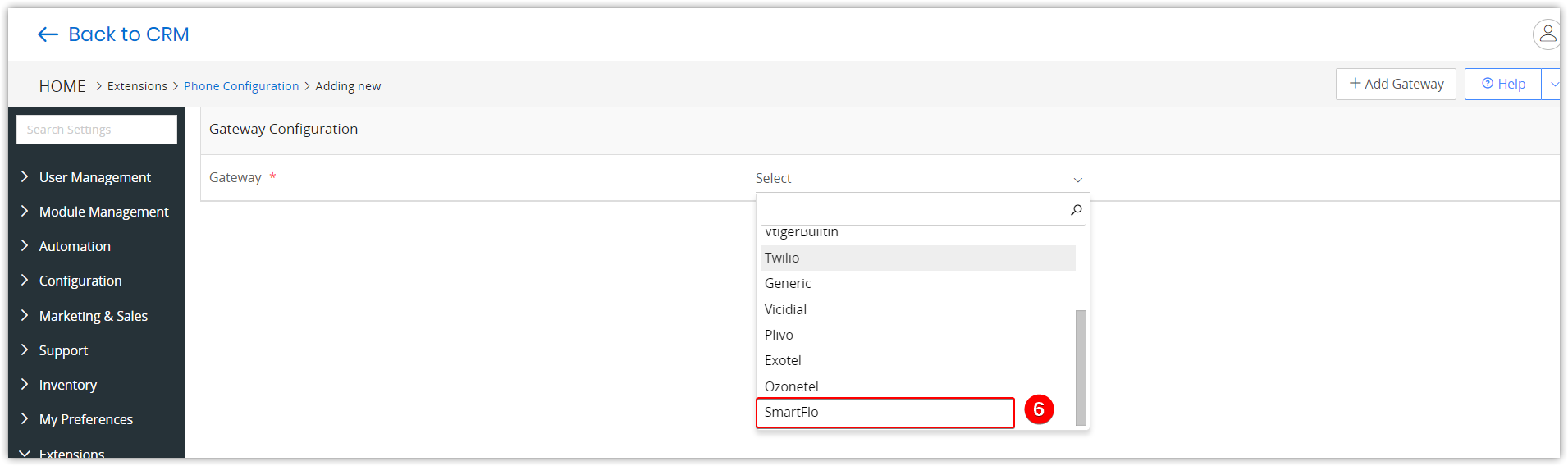
- Search for Smartflo from the gateway drop-down.
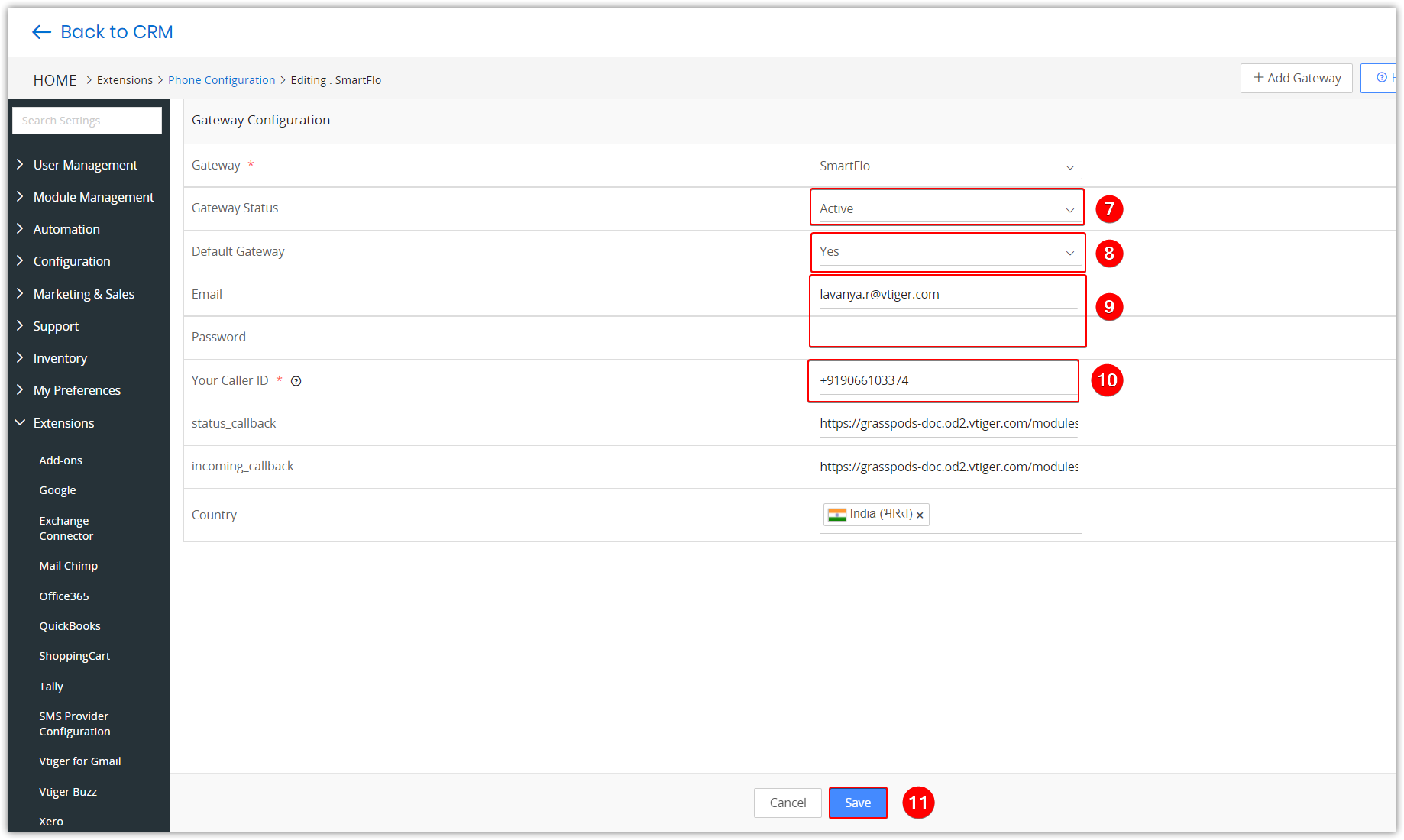
- Select Active as the Gateway Status.
- Select Yes as the Default Gateway.
- Enter your email and password in the Email and Password fields.
- Paste the copied Caller ID.
- Click Save.
You have now successfully configured Smartflo in Vtiger CRM.
Using Smartflo from Vtiger CRM
Once you have installed and configured Smartflo into Vtiger CRM, you can send SMS and make calls.
You need to go to Contacts and choose a contact to call or send an SMS.
Sending an SMS using Smartflo from Vtiger CRM
Follow these steps to send an SMS using Smartflo:
- Log in to the CRM.
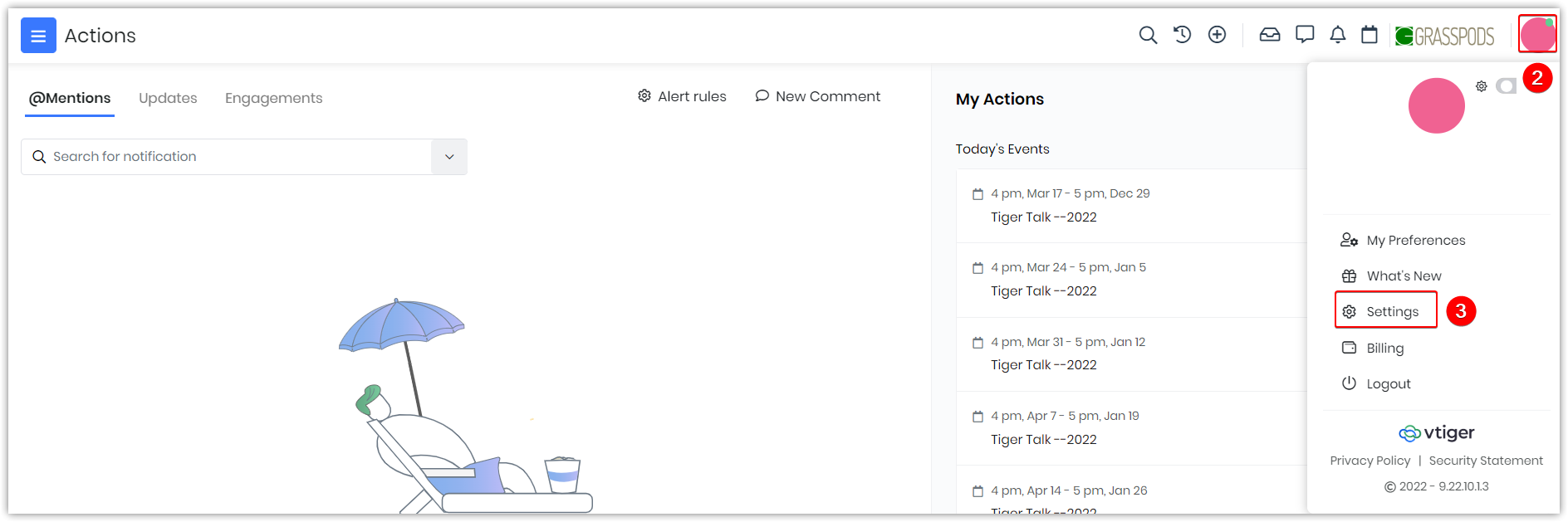
- Click User Profile.
- Go to Settings.
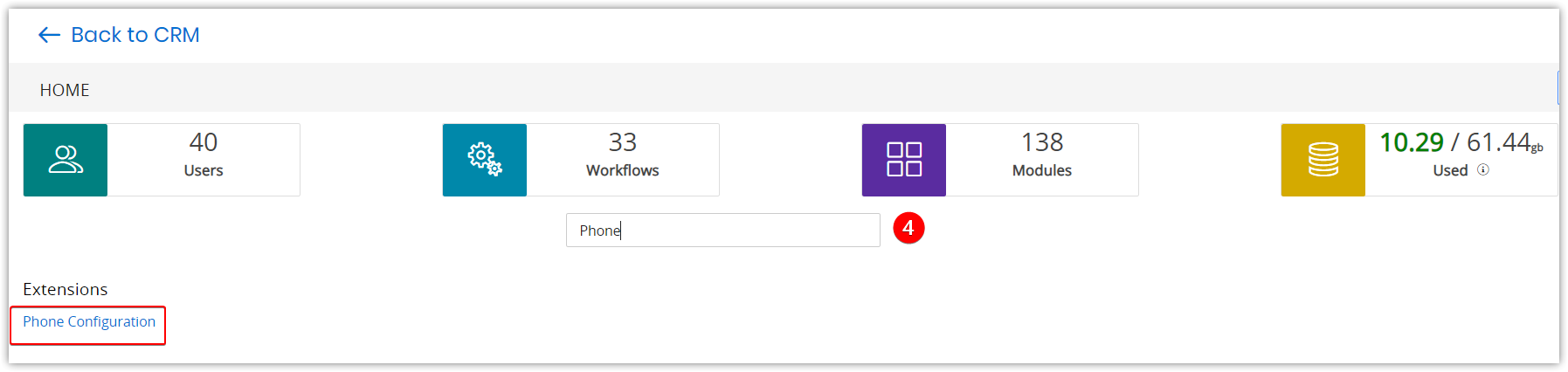
- Search for Phone Configuration.
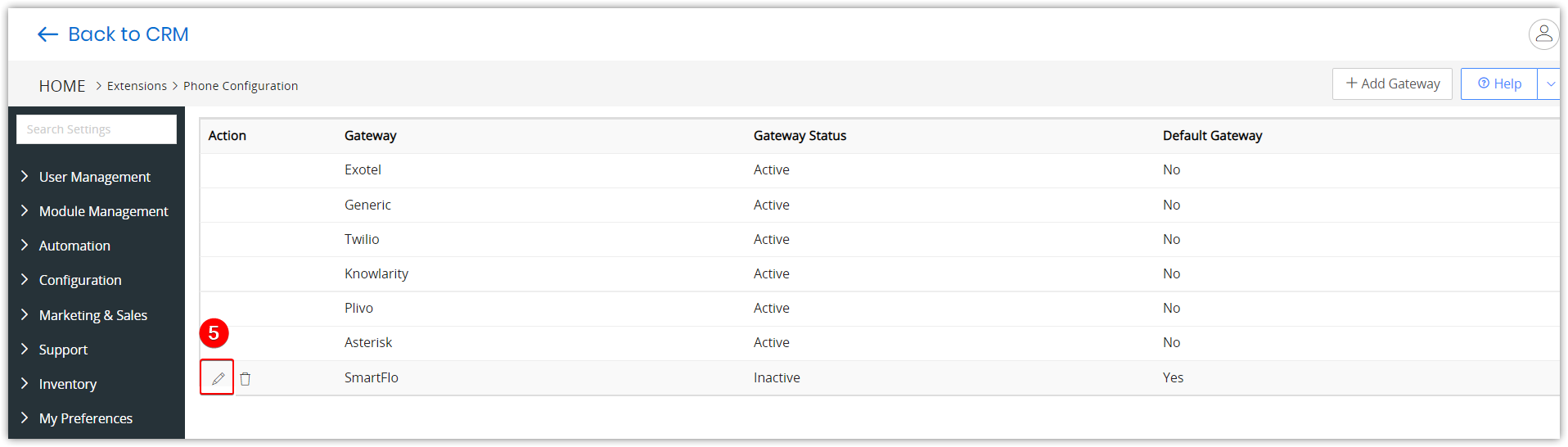
Note: Once you have downloaded the Smartflo app, it will be available under the Gateway drop-down.
- Click the Edit icon on the Smartflo gateway.
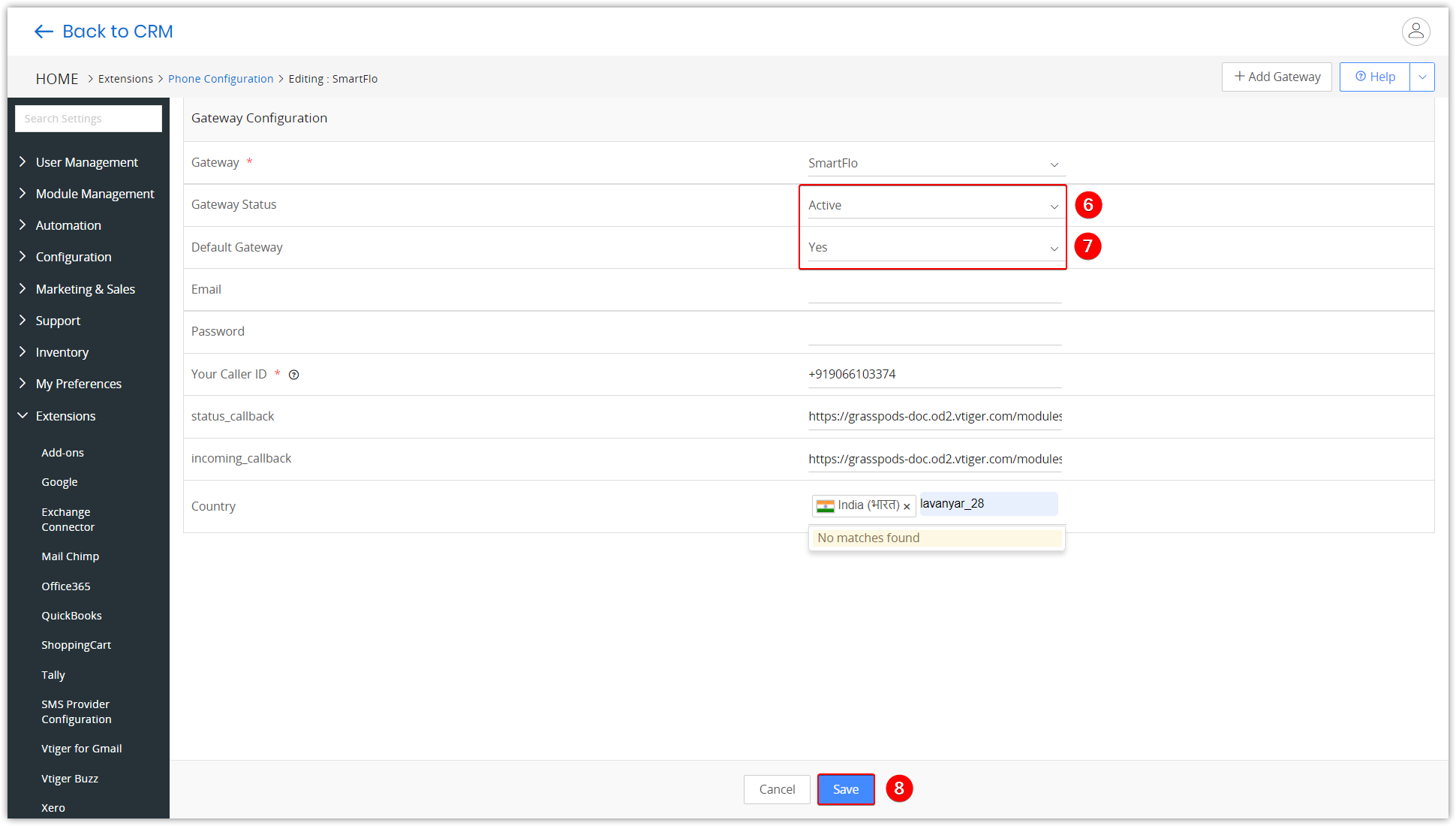
- Select Active from the Gateway Status drop-down.
- Select Yes from the Default Gateway drop-down.
- Click Save.
You have now successfully activated Smartflo in Vtiger CRM.
Let us now see how to send messages using Smartflo. You need to go to Contacts and select a contact to make calls.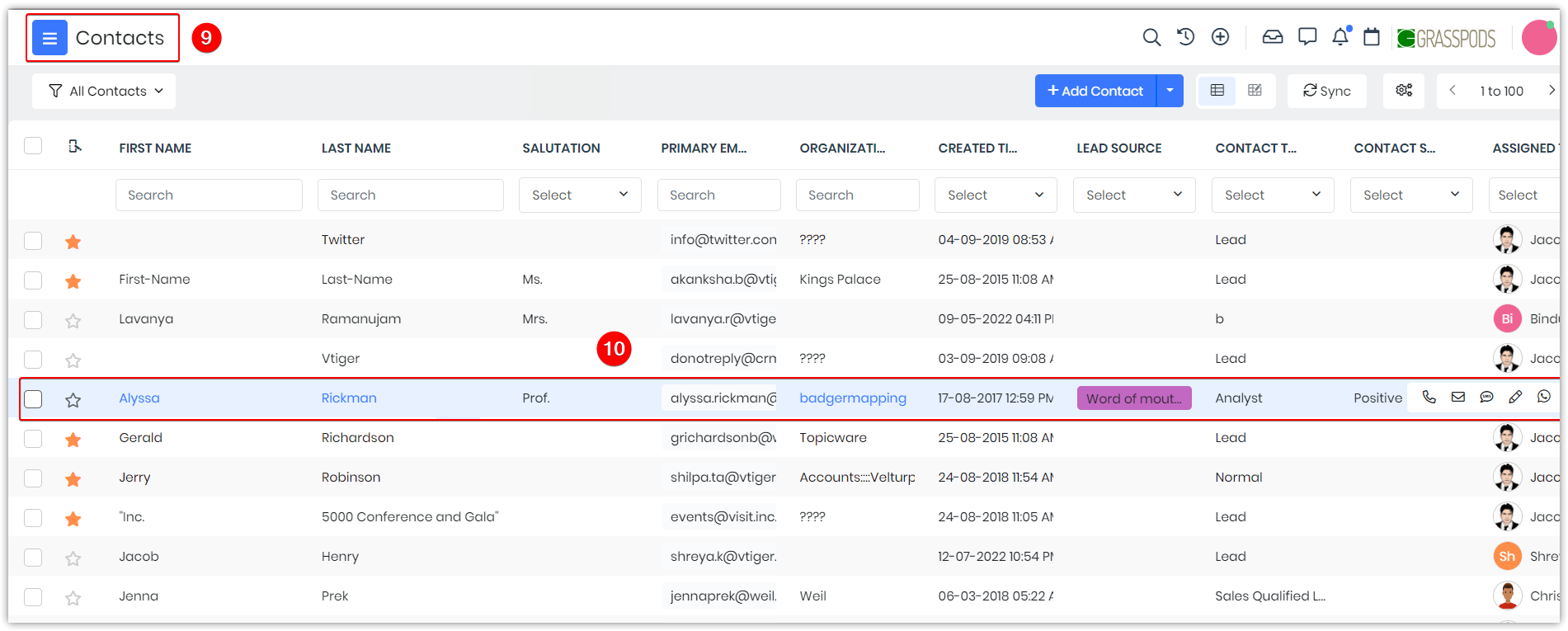
- Go to Contacts.
- Select the contact you wish to send an SMS.
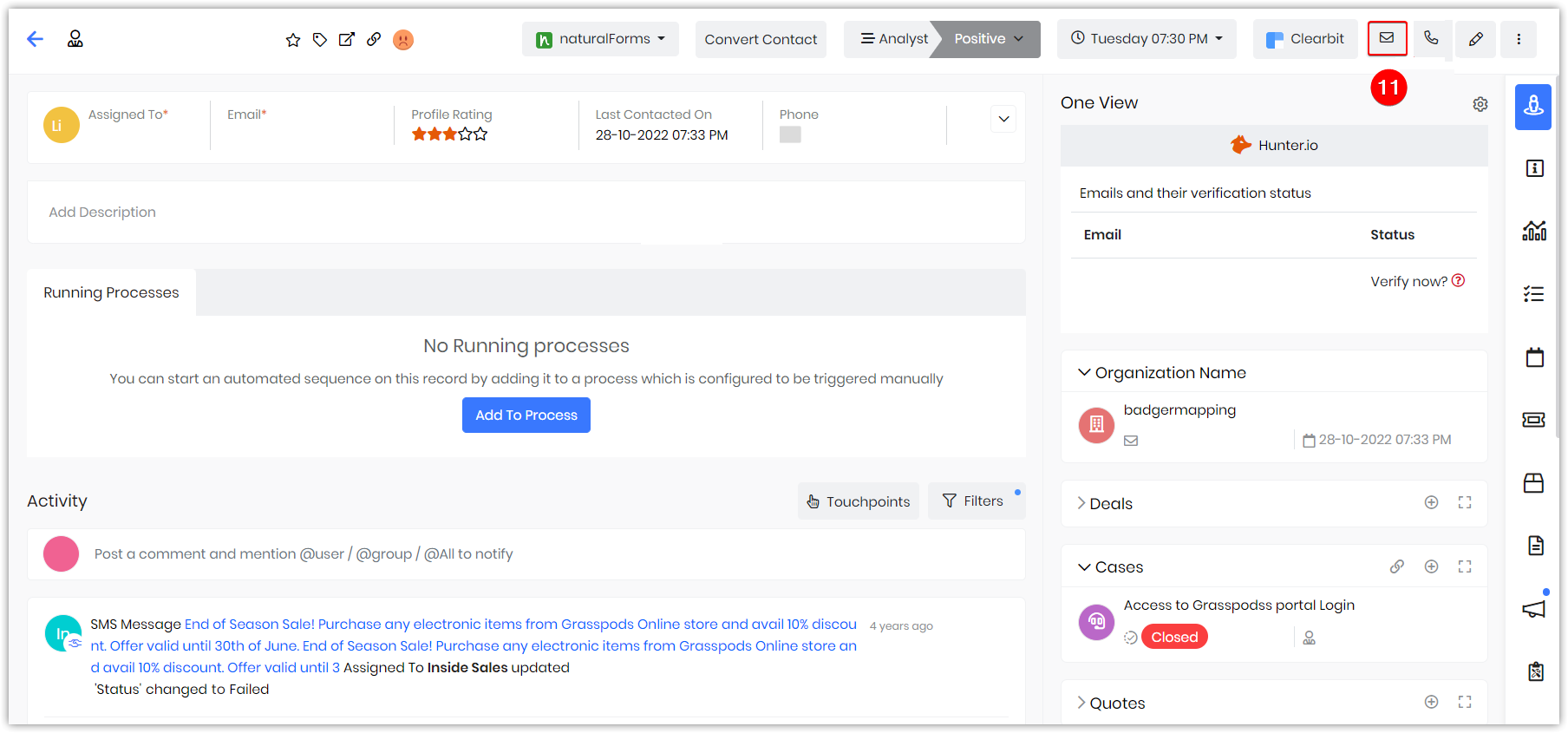
- Click the SMS icon. A Send SMS window opens.
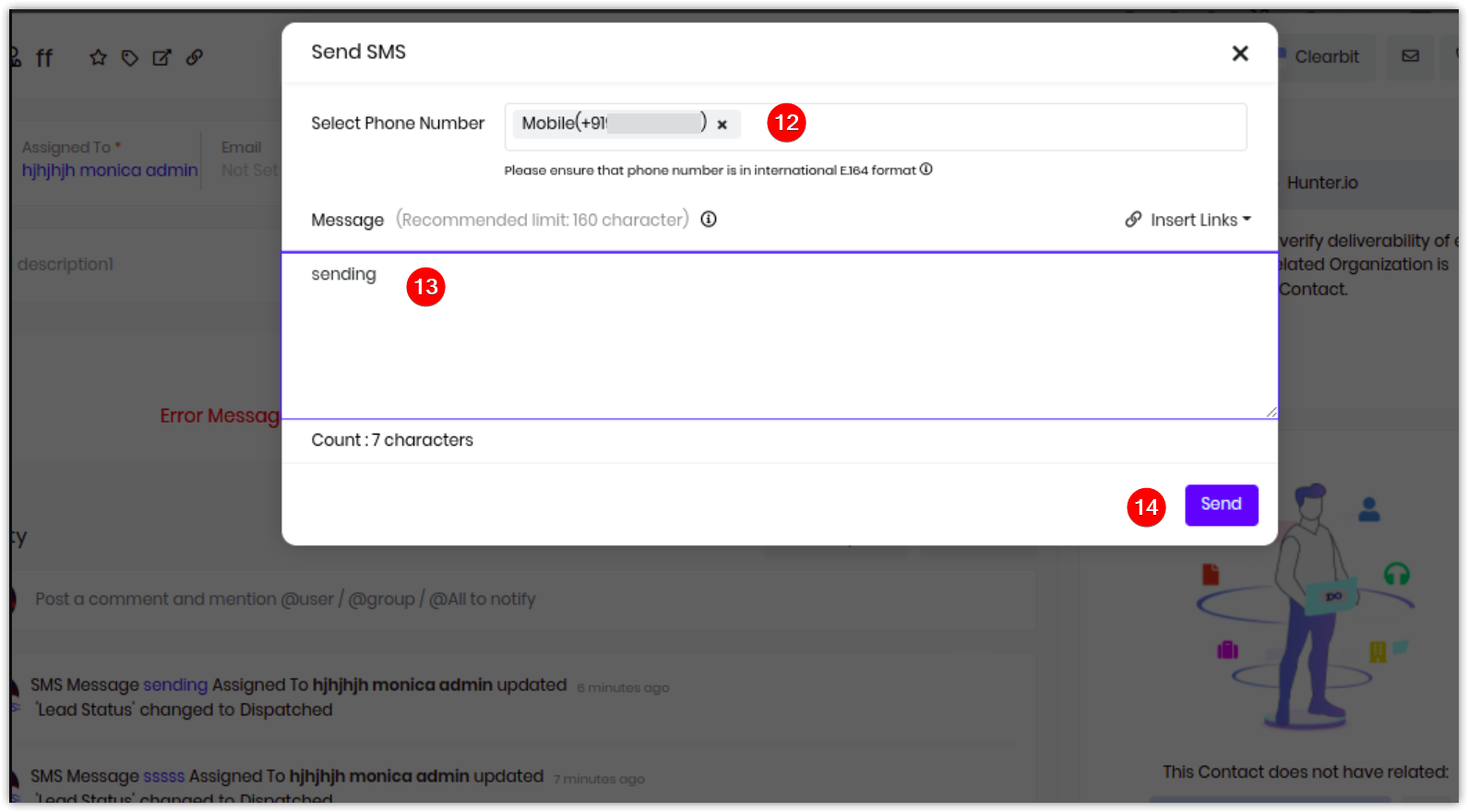
- Select the phone number from the Select Phone number drop-down.
- Start typing your message in the message text field.
- Click Send.
Calling using Smartflo from Vtiger CRM
Follow these steps to call using Smartflo:
- Log in to CRM.
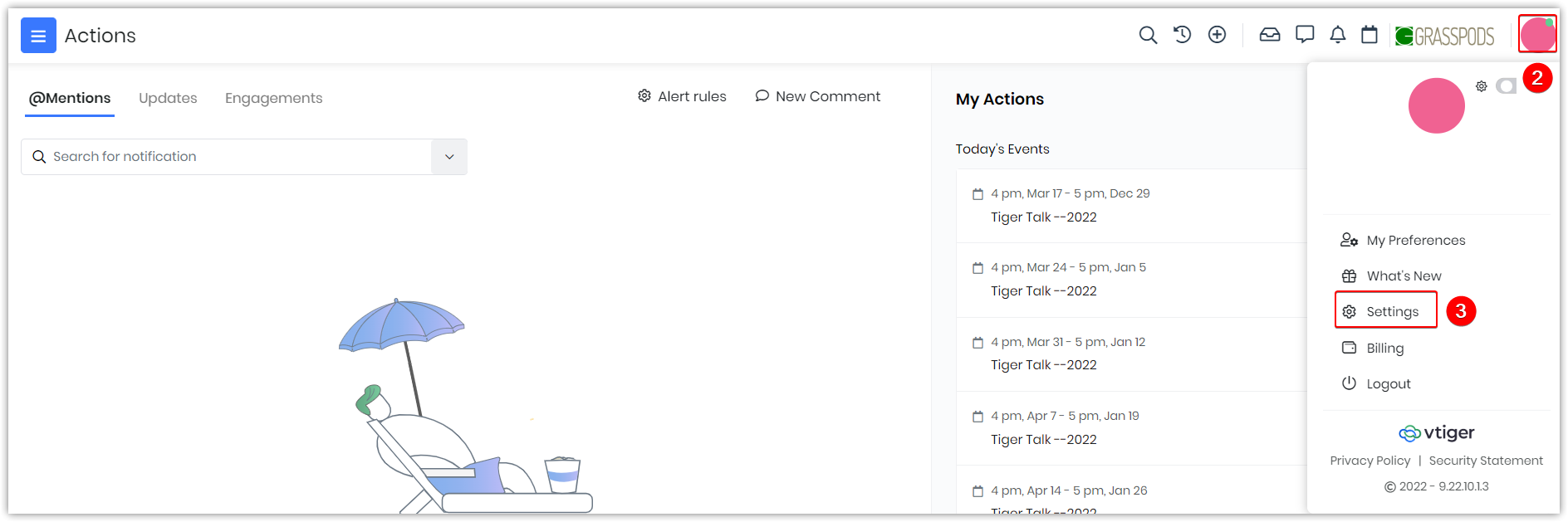
- Click User Profile.
- Go to Settings.
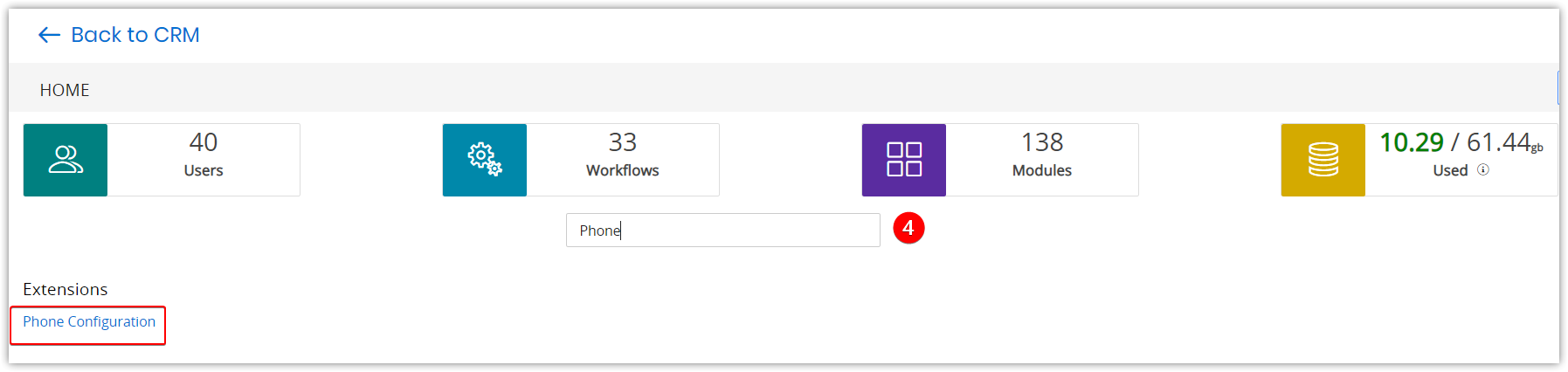
- Search for Phone Configuration.
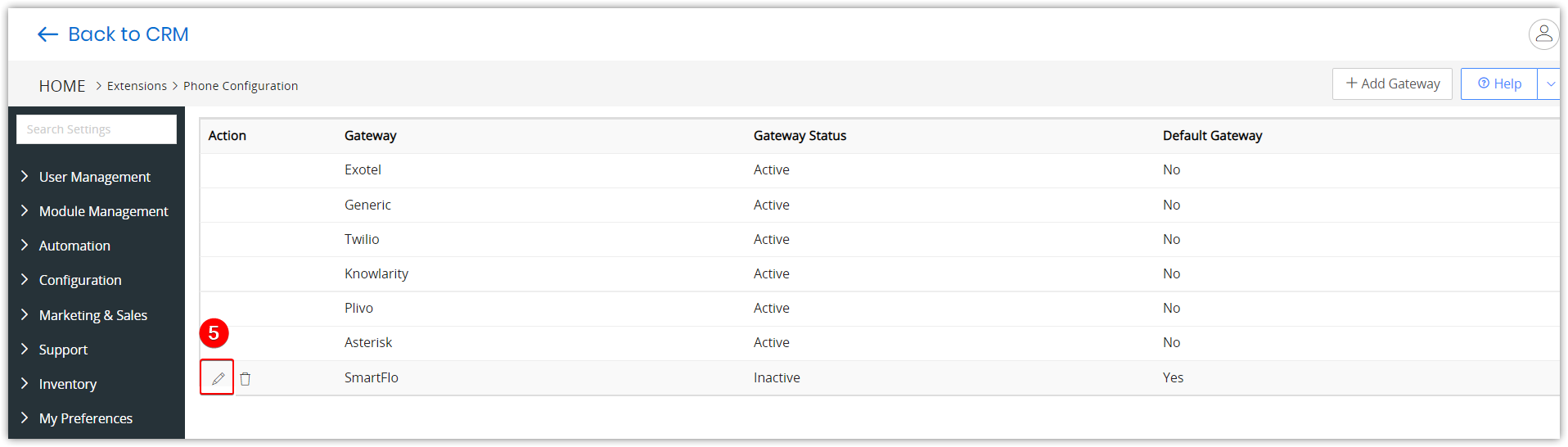
- Click the Edit icon on the Smartflo gateway.
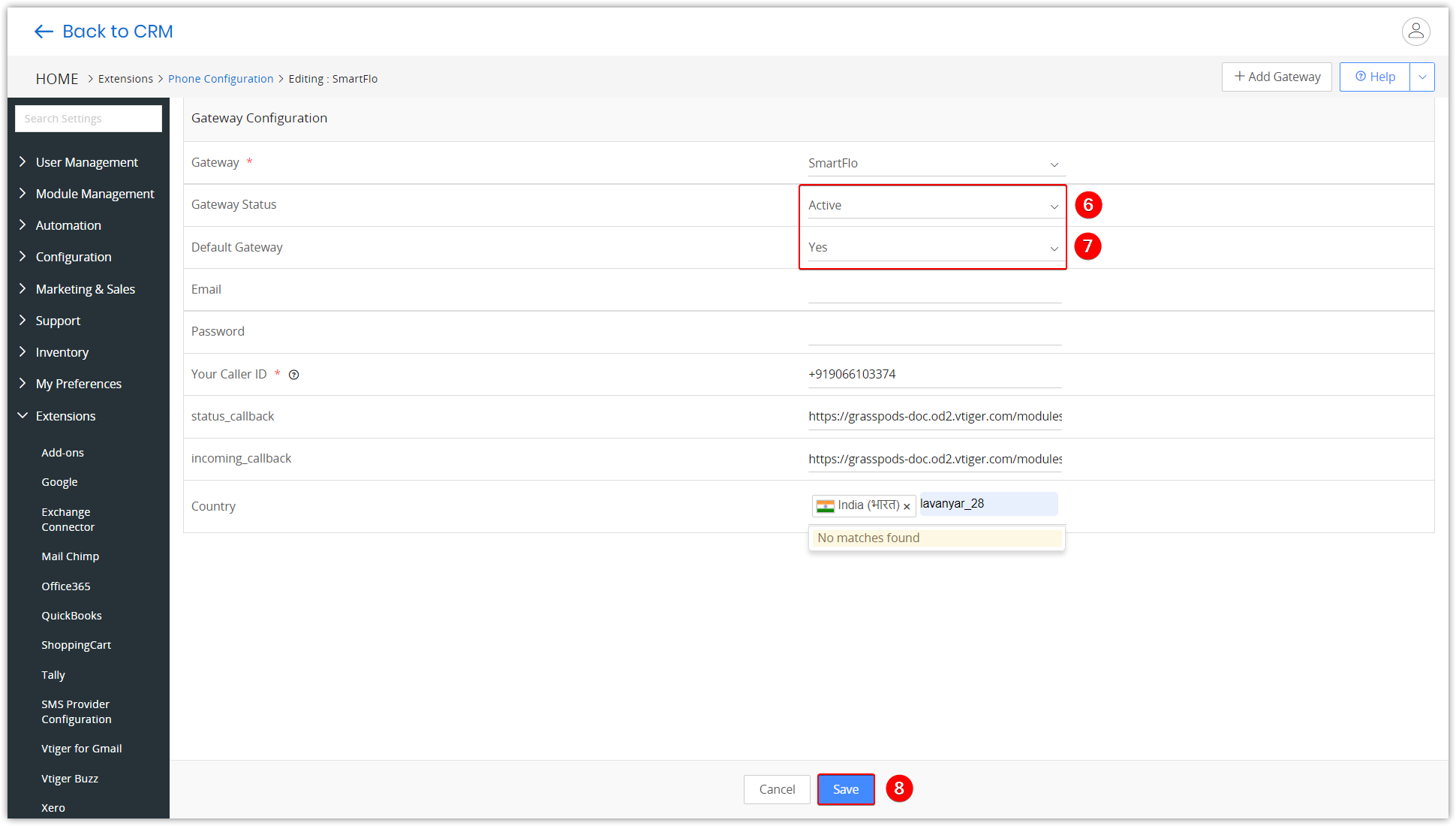
- Select Active from the Gateway Status drop-down.
- Select Yes from the Default Gateway drop-down.
- Click Save.
- Go to Contacts.
- Select the contact you wish to call.
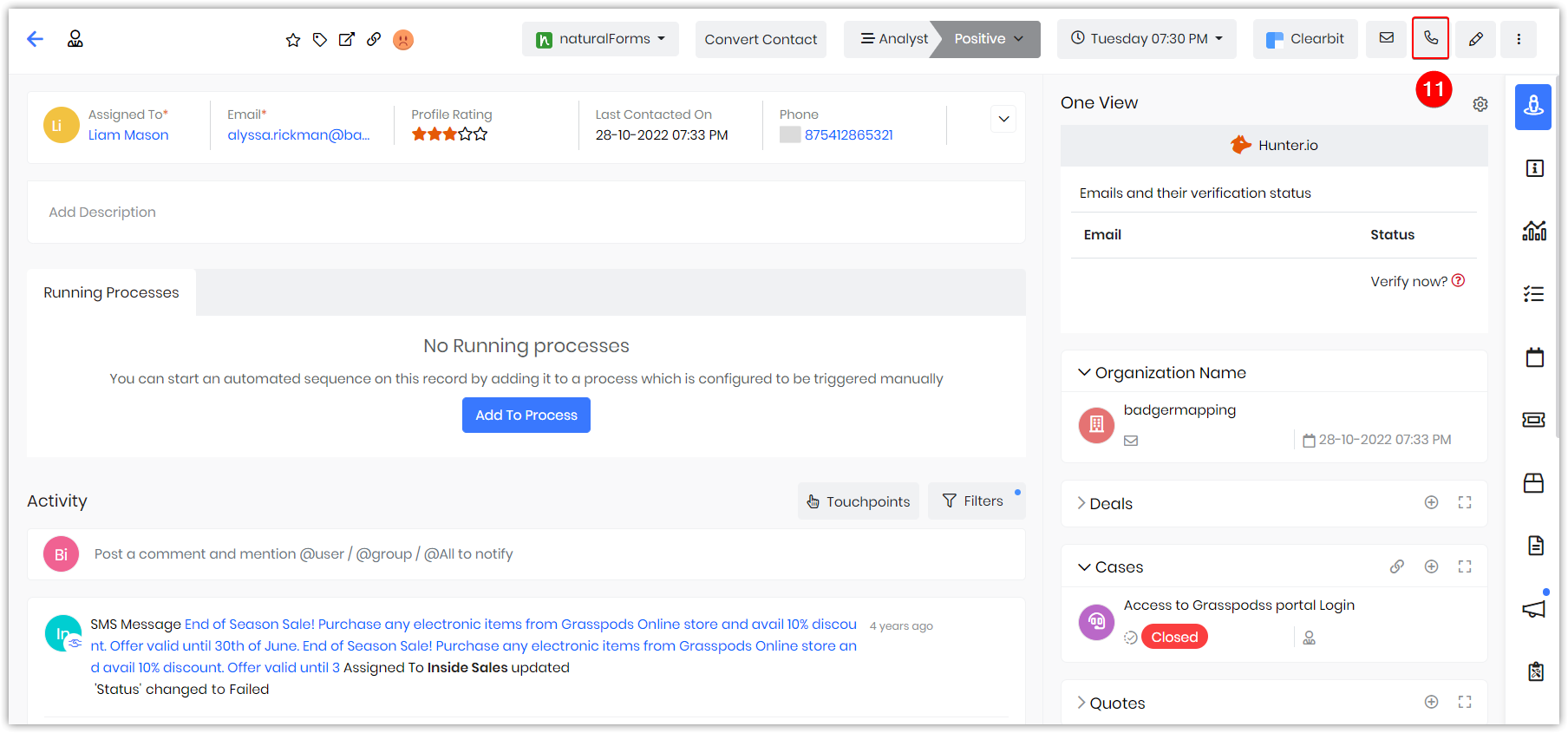
- Click the Call icon.
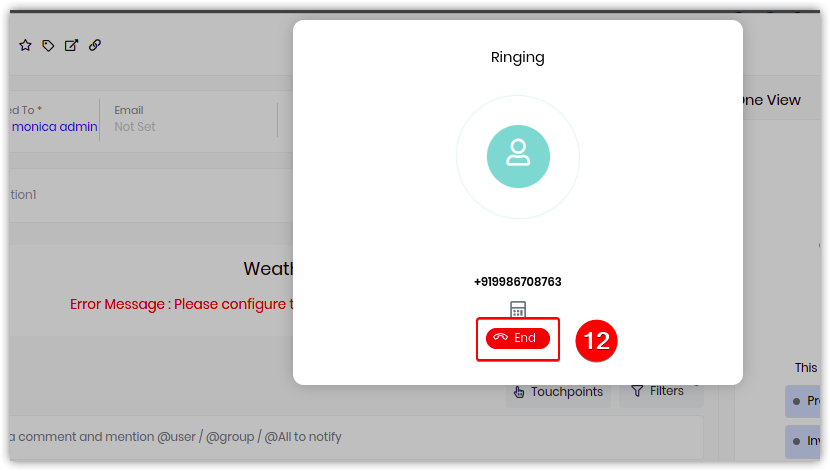
- Click End.