Articles in this section
Coaching Module
Feature Availability
Vtiger Editions: One Growth | One Professional | One Enterprise | One AI
Introduction
The Coaching Module in Vtiger CRM is designed to improve the performance of sales and support agents by analyzing their interactions across phone calls, emails, chats, and meetings. It allows managers to provide targeted feedback, track progress, and assign training materials. By leveraging AI-powered insights and structured coaching workflows, organizations can enhance agent productivity, communication skills, and customer service quality.
Role of Calculus AI in the Coaching Module
Calculus AI plays a crucial role in analyzing agent conversations and extracting insights from voice recordings, transcripts, chats, and emails. It provides actionable suggestions for improvement, helping agents refine their communication skills. The Ask Calculus AI feature allows users to interact directly with the AI by entering commands. This feature is available in all CRM modules and can be accessed via the Ask Calculus icon in the top header of the CRM interface.
Dashboards
The Coaching Module provides two main dashboards:
- Players Dashboard
- Coaches Dashboard
Players Dashboard
Designed for sales and support agents, this dashboard helps agents:
- Track their interactions with clients.
- View AI-generated performance ratings and suggestions.
- Receive feedback and assigned learning concepts from managers.
- Identify areas for improvement in calls, emails, and chats.
Key Features
- Shows talk-to-listen ratio, mood, rate of speech for calls; grammar and completeness for emails; tone and sentiment for chats.
- Managers assign courses or skill concepts to improve performance.
Coaches Dashboard
Designed for managers and supervisors, this dashboard allows them to:
- Review all interactions of their team members.
- Monitor metrics like talk-to-listen ratio, email quality, and chat tone.
- Provide manual ratings, suggestions, and assign learning concepts.
- Track performance trends over time.
Key Features:
- Action item identification from meetings.
- AI-generated insights from calls, emails, and chats.
- Performance charts and summaries for individual agents and teams.
Use Case
Consider Riya, a sales agent at ABC Corp, who struggles with client interactions. Her manager, Rahul, wants to monitor her performance and help her improve using the Coaching Module. All of Riya’s phone calls, emails, meetings, and webchat interactions are automatically captured as coaching records. Calculus AI analyzes these interactions, evaluating metrics such as talk-to-listen ratio, tone, speech rate, grammar, and completeness of email responses.
Rahul reviews the AI-generated insights along with flagged interactions. He provides additional feedback through manual ratings and assigns concepts to help Riya improve her skills. Riya can view all feedback and suggestions on her Players Dashboard, acknowledge them, and work on the assigned concepts. Over time, the system allows Rahul to track measurable improvements in Riya’s performance through performance trends, AI ratings, and chat/email quality analysis. This continuous feedback loop helps Riya enhance her communication skills, respond more effectively to clients, and gradually improve her overall performance.
Benefits of the Coaching Module
- Training & Onboarding: Structured guidance for new agents.
- Goal-Oriented Approach: Aligns individual targets with company objectives.
- Real-Time Feedback: Provides immediate insights on calls, emails, and meetings.
- Performance Metrics Tracking: Monitors key communication channels to identify areas needing improvement.
- Accountability & Transparency: Tracks results and encourages continuous learning.
In this article, you will learn about:
- Accessing the Coaching Module
- Setting the Coaching Module
- Using Filters in the Coaching Module
Key Terminology
|
|
|
|
|
|
|
|
|
|
|
|
|
|
|
|
|
|
|
|
|
|
|
|
Accessing the Coaching Module
Follow these steps to access the Coaching Module:
- Log in to the CRM.
- Click the main Menu.
- Go to Sales.
- Go to Sales Readiness > Coaching. The Coaching page opens.
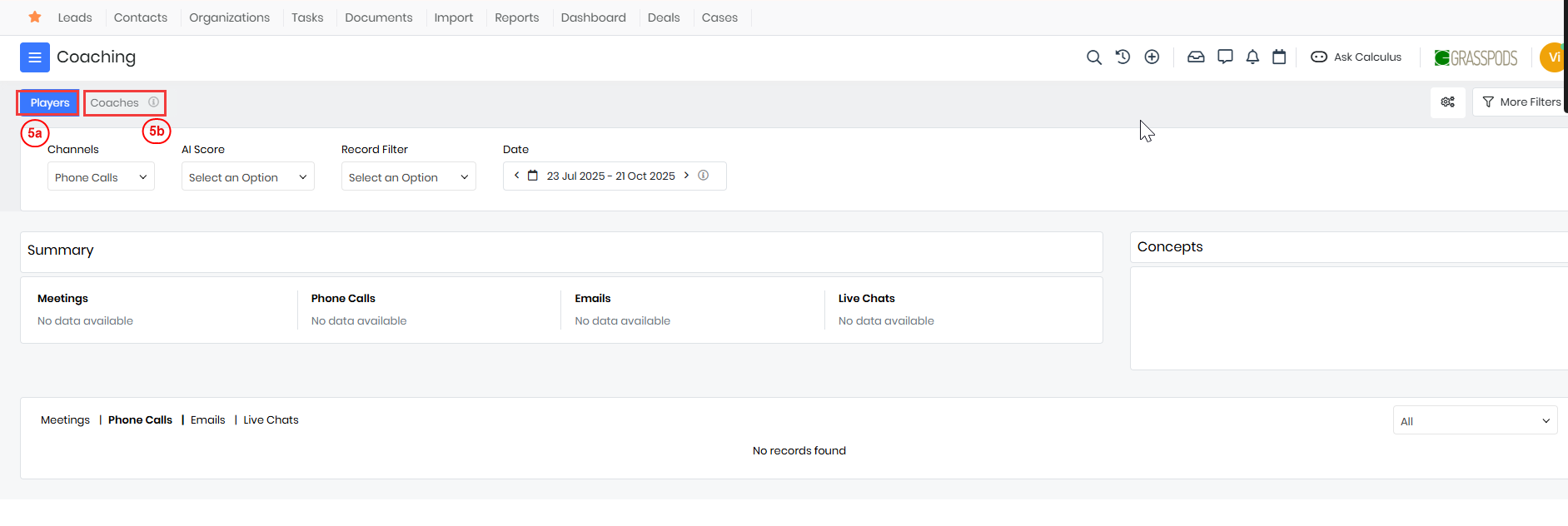
- View the following information in the Coaching module:
- Players Dashboard - Displays CRM user performance metrics, interaction summaries, and reviews.
- Coaches Dashboard - Managers and supervisors can review and analyze user interactions across calls, emails, chats, and meetings using AI-driven insights. You can use this data to assess a CRM user's efficiency and productivity and provide targeted coaching for improvement.
Setting up the Coaching Module
The Coaching module in Vtiger CRM allows admins to tailor coaching settings, manage scorecards, and configure analysis parameters for meetings, phone calls, emails, and chats. This ensures a more effective evaluation process and enhances agent performance. You can configure the following in the Coaching module:
- Scorecard
- Emails
- Meetings (Other)
- Phone calls (Other)
Note: The customization option in the Coaching module is available only for admins.
Follow these steps to configure the Coaching module:
- Log in to the CRM.
- Click main Menu.
- Go to Sales.
- Go to Sales Readiness > Coaching. The Coaching page opens.
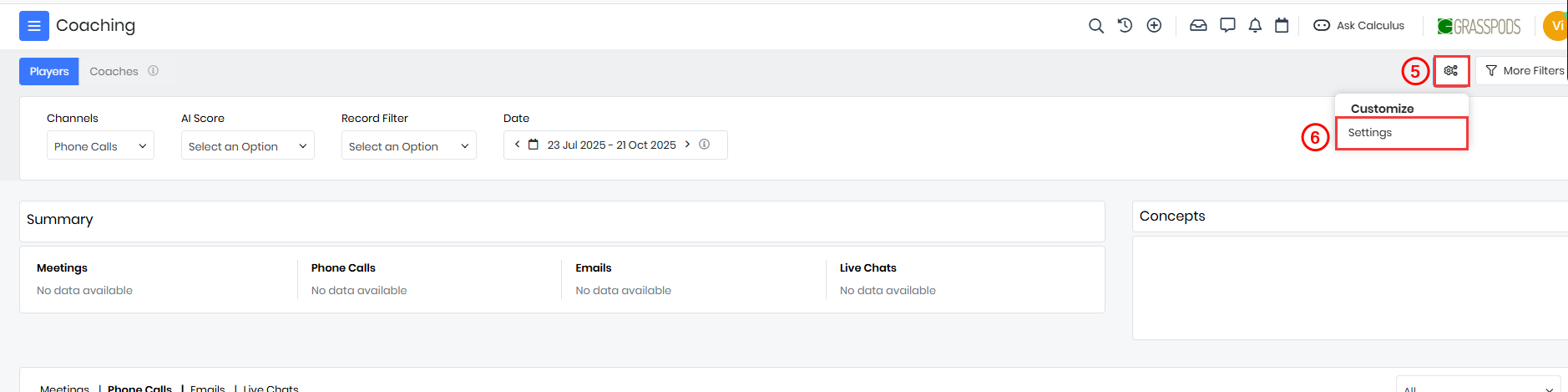
- Click the Settings.
- Click Customize > Settings. The Coaching settings page opens.

- Enter or select the following information in each section:
- Scorecard
- New Scorecard - Click to add a new scorecard.
- Scorecard Name - Enter a name for the scorecard.
- Channel - Select the communication channel (phone, email, chat).
- Questions - Define the evaluation questions for the scorecard.
- Delete - Click to remove a scorecard.
- Edit - Click to modify an existing scorecard.
- New Scorecard - Click to add a new scorecard.
- Ignore Email
- Add New - Click to add a new email address to the ignore list.
- Email - Enter the email address to be ignored.
- Delete - Click to remove an email from the list.
- Edit - Click to modify an existing email entry.
- Other Settings
- Meetings Configuration
- Meetings Analysis -Enable or disable analysis of meetings (Yes/No).
- AI Rating - Set AI rating for the Meeting.
- Phone Call Configuration
- Phone Call Analysis - Enable or disable call analysis (Yes/No).
- Talk-to-Listen Ratio Threshold - Define the talk-to-listen ratio.
- Speech Rate Threshold - Set the speech rate threshold.
- Mood of Speech -Identify speech tone (Reading, Showing No Emotion, Speaking Passionately).
- AI Rating - Set AI rating for the Phone Call.
- Example: Suppose the talk-to-listen ratio is set to 50%, the speech rate is set to 2, and the mood of speech is enabled for reading, with the AI rating set to below 2. If during a call, the user speaks 60% of the time instead of the allowed 50%, and the speech rate exceeds two words per second, the AI will detect this and flag the call with a rating of below 2.
- Email Configuration
- Email Analysis - Enable or disable email analysis (Yes/No).
- Grammar Errors Threshold - Define the threshold for grammar errors.
- AI Rating - Set AI rating for Email.
- Example: If the Grammar Errors Threshold is set to 2 or more and the AI Rating is set to below 3, then any email containing 2 or more grammar errors will be rated below 3.
- Chats Configuration
- Chat Analysis - Enable or disable chat analysis (Yes/No).
- Grammar Errors Threshold - Define grammar error threshold.
- AI Rating - Set AI rating for Chat.
- Meetings Configuration
- Scorecard
Using Filters in the Coaching Module
Filters in the Coaching module are available in both the Players and Coaches dashboards to help users quickly access relevant coaching records based on specific needs.
Follow these steps to use filters and view different data in the Coaching module:
- Log in to the CRM.
- Click the main Menu.
- Go to Sales.
- Go to Sales.
- Go to Sales Readiness > Coaching. The Coaching page opens.
- Select or enter the necessary information to filter the records:
- Players Dashboard
- Channels - Select from the drop-down to filter records based on the communication channel (phone, email, chat).
- AI Score - Filter interactions based on AI-generated performance ratings by selecting from options: 4+, Below 4, Below 3, or Below 2.
- Record Filter - Refine coaching records by choosing between All Records or Flagged Records Only from the dropdown.
- Date - Select a date range to view records within the selected period.
- More Filters - Click on More Filters, then select the following options:
- Sales Stage - Select the sales stage relevant to the coaching review.
- Contact Status - Filter records based on the contact's current status.
- Review Status - Filter based on whether the record has been reviewed or not.
- All - Displays all coaching records regardless of review status.
- AI Review Pending - Shows records that are pending AI-based review.
- Acknowledged Pending - Displays records that have been reviewed but not yet acknowledged.
- Acknowledged - Shows records that have been acknowledged.
- Coaches Dashboard
- Assigned To - Choose the user whose performance record you want to view.
- Channels - Filter records based on the communication channel (phone, email, chat).
- AI Score - Filter records based on AI-generated performance scores.
- Record Filter - Apply filters to refine records based on coaching parameters by choosing between All Records or Flagged Records Only from the dropdown.
- Date - Select a date range to view records within the selected period.
- More Filters - Click on More Filters, then select the following options:
- Sales Stage - Select the sales stage relevant to the coaching review.
- Contact Status - Filter records based on the contact's current status.
- Review Status - Filter based on whether the record has been reviewed or not.
- All - Displays all coaching records regardless of review status.
- AI Review Pending - Shows records that are pending AI-based review.
- Review Pending -Shows records that are pending review.
- Review Done - Displays records that have been reviewed and completed
- Team Summary – View a consolidated performance summary of your team to identify strengths and areas for improvement.
- AI Rating Graph – Analyze AI-generated performance ratings over time to track improvements and coaching effectiveness.
- Overall Rating – Get a summary rating based on AI analysis of multiple performance factors for a quick assessment.
- Talk-to-Listen Ratio – Evaluate the balance of speaking and listening in agent conversations to ensure effective communication.
- Words Per Second – Monitor the agent’s speech rate to determine if adjustments are needed for better engagement.
- Mood – Assess the agent’s tone to detect confidence levels, engagement, or scripted responses.
- Summary – Get an overview of key performance insights and trends to make informed coaching decisions.
- Players Dashboard
The filtered list will appear, showing only the relevant coaching records.