Articles in this section
Natural Language Query (NLQ)
Feature Availability
Vtiger Editions: One Growth | One Professional | One Enterprise | One AI
Introduction
Natural Language Query (NLQ) is a question or statement that uses everyday language, spoken or written by a human, instead of technical syntax or programming language.
NLQ makes it easier for non-technical users to interact with databases and other systems in a human-like way.
Instead of learning complex query languages or database structures, you can simply ask questions or provide statements in your own words, similar to how you would communicate with another person.
You can create records or display record summaries NLQ commands. This feature uses GPT to extract relevant details from the CRM to create a record.
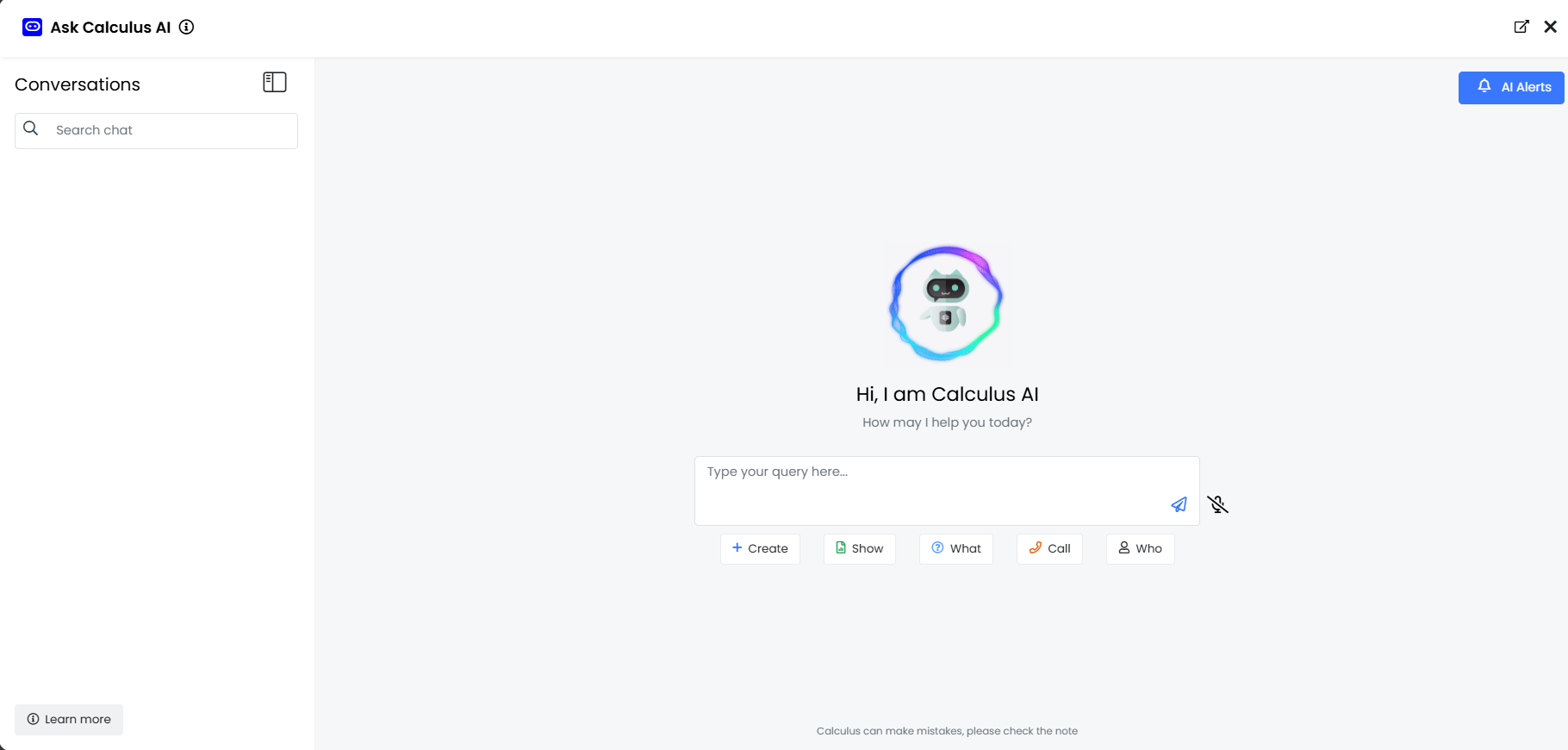
You have the following four tabs in the Ask Calculus AI window:
- Create
- Show
- What
- Call
- Who
Create
The Ask Calculus AI feature supports NLQ commands to create a record. You can create contacts, tasks, events, or other records in the CRM.
For example, a command like Create a $100k Opportunities related to John Smith for opening a new coffee shop. Closing the deal by 15th Aug this year will create a deal record linked to the contact, John, with the exact start and end time.
A command like Create an essential meeting with Syria tomorrow at 11 AM for one hour will create an event record with the name Syria with the details mentioned in your command.
The Ask Calculus AI feature now supports NLQ in displaying record summaries.
You can use the / command in the Ask Calculus AI window to display information related to the record.
Show
This tab allows you to ask questions or queries for which the Ask Calculus AI gives the output. For example:
- Show open deals by pipeline and sales stage
- How many deals were created last week
- Show the top 10 open deals of this month
- Show Contacts that were created between 1st Jan 2023 to 31st Dec 2023
This tab gives you information about particular records. For example: What are the open tasks assigned to me - This will fetch you all relevant details of the open tasks assigned to you.
Ask Chat GPT
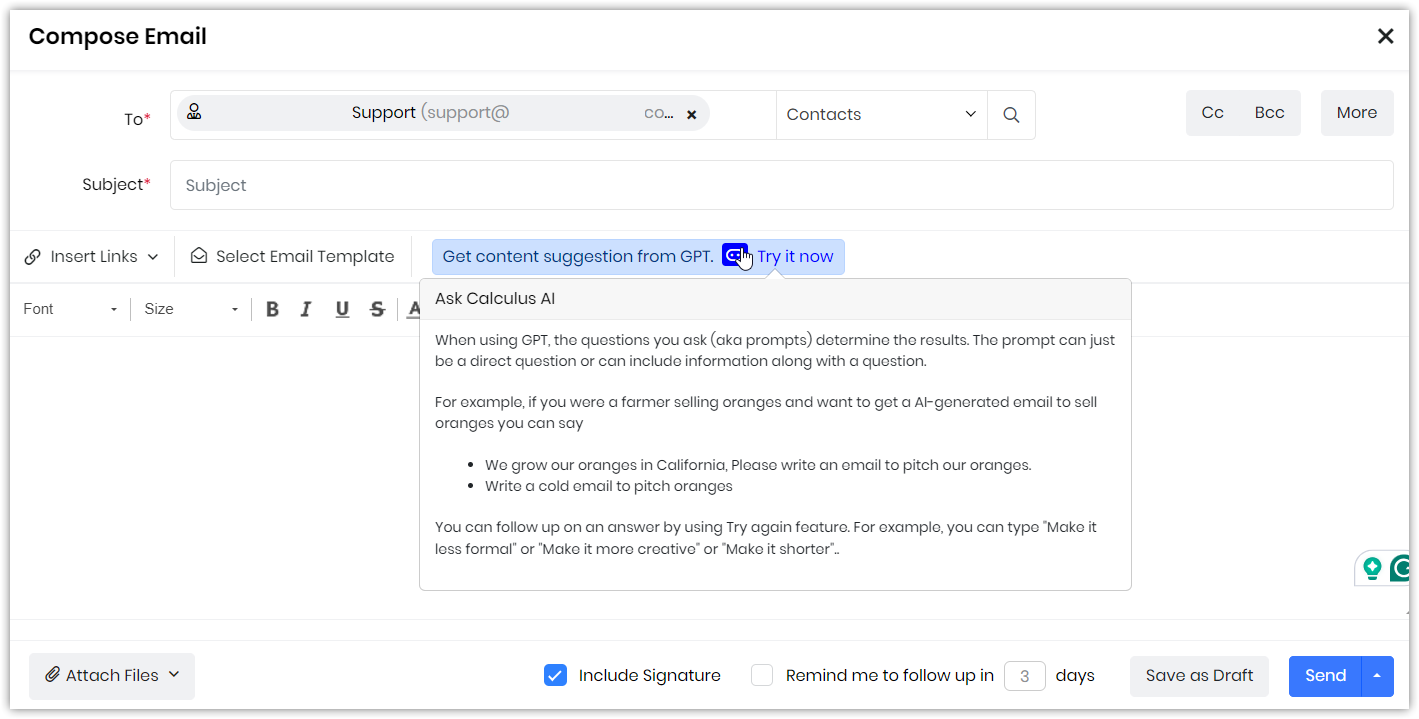
The Compose email window will show the Ask Calculus AI icon. Clicking the icon will display content suggestions to make your emails better.
The Ask Calculus AI feature supports NLQ commands.
In the CRM, you can create contacts, tasks, events, or other records.
You can also display record summaries of NLQ commands. This feature uses GPT to extract relevant details from the CRM to create a record. Use the /command in the Ask Calculus AI window to display information related to the record.
Benefits of NLQ
Natural Language Query offers the following benefits:
- Ease of Use - Makes it easy for non-technical users to interact with Vtiger CRM, to pull up data, or to perform simple tasks like creating events, contacts, etc.
- Makes interactions conversational - You can ask questions or provide statements in their own words, making the interactions with the CRM more conversational and familiar.
- Reduces navigation and steps - You can give commands in English to Calculus AI to perform tasks, thereby decreasing navigation and click-time.
- Bridges the gap between technical and non-technical users—Natural language helps enhance communication and understanding since it is like conversing in a language that any common man can understand.
Query Examples
The following examples illustrate the queries you can use in the Deal module. You can use the same in other modules.- Record Search
- Find deal acme OR Search deal acme
- Record Summary
- Summarize deal acme OR Summary deal acme OR Summarize deal acme OR /sm deal acme
- Record Creation
- Create a $100k deal related to John Smith for opening a new coffee shop, and close the deal by 15th Aug this year.
- Create an important meeting with John Smith tomorrow at 11 AM for one hour.
- Create a medium-priority reminder task to follow up with Deal Acme tomorrow at 4 PM.
- Report/Chart
- Fetch records that are assigned to me:
- Show my open tasks
- Show my meetings
- Show my deals
- Show my tasks which are due this week.
- Fetch records that are not closed:
- Show open deals
- Show my open deals
- Fetch open records of the Partnership team:
- Show a list of open deals with the Partnership team (assigned equally to the partnership team)
- Fetch open Deals of Partnership team members:
- Show the list of open deals that belong to members of the Partnership team (assigned to equal partnership team users)
- Fetch CRM Users Pipelines:
- Example: Show John’s Pipeline - show the chart with these conditions -> assigned equal to John with Pipelines equal to all the picklist values in the Pipelines field.
- Fetch Pipelines assigned to me:
- Show the chart with these conditions -> assigned to equal to the current logged in user.
- Fetch open records of the Partnership team:
- Show a list of open deals with the Partnership team (assigned equally to the partnership team)
- Fetch open Deals of Partnership Team members:
- Show the list of open deals that belong to members of the Partnership team (assigned to equal partnership team users
- Fetch Pipeline assigned to me:
- Show the chart with these conditions -> assigned to equal to the current user, is closed equal to false, grouped by expected close date with a total sum of amount, and same for group names also.
- Fetch information by grouping the data:
- Show me open deals by the owner
- Show me open cases by group
- Fetch information by using multiple groupings:
- Show my open deals by sales stage and pipeline
- Show my open deals by sales stage and owner
- Show me cases by owner and group
- Fetch information with conditions and grouping:
- Show Invoices that have a due date this month grouped by status
- Show my open Organizations having mailing country in India, France and status in hot and group by owner, status
- Date-based reporting:
- Show Contacts that were created between 1st Jan 2023 to 31st dec 2023
- How many deals were created this week? (this month/this quarter/this year are also supported)
- How many deals were created last week? (this week/last week/current week/previous week/next week are also supported)
- Show deals that are closing after 31st March (before is also supported)
- Show the top 10 open deals of this month
- Show recent five contacts created this week
- Show me open deals whose expected close date is in the next seven days group by sales stage (before & 7/30/60/90/120 days are also supported)
- Chart type reporting:
- Show Invoices that have a due date this month grouped by status in the pie chart (donut/bar/column are also supported)
- Show deals by sales stage and sales agent this quarter in the pivot table
- Show open cases by group and owner in the pivot table
- Get counts:
- How many deals are there?
- How many open deals?
- How many open deals were created this month?
- How many deals closing this month?
- How many open deals closing next month?
- How many open deals closed this month? - not working. It is using deals that are closed but with created time this month
- How many deals were created this week? (This month/this quarter/this year are also supported)
- How many deals were created last week? (this week/last week/current week/previous week/next week are also supported)
- Fetch records that are assigned to me:
- Special Types of queries
- Show my meetings this week
- Show my tasks which are due this week
- Show my deals closing this week
- Show Invoices that are due this month
- Show new deals
Using NLQ
Follow these steps to use the NLQ in the Ask Calculus AI feature in Vtiger CRM:
- Log in to the CRM.
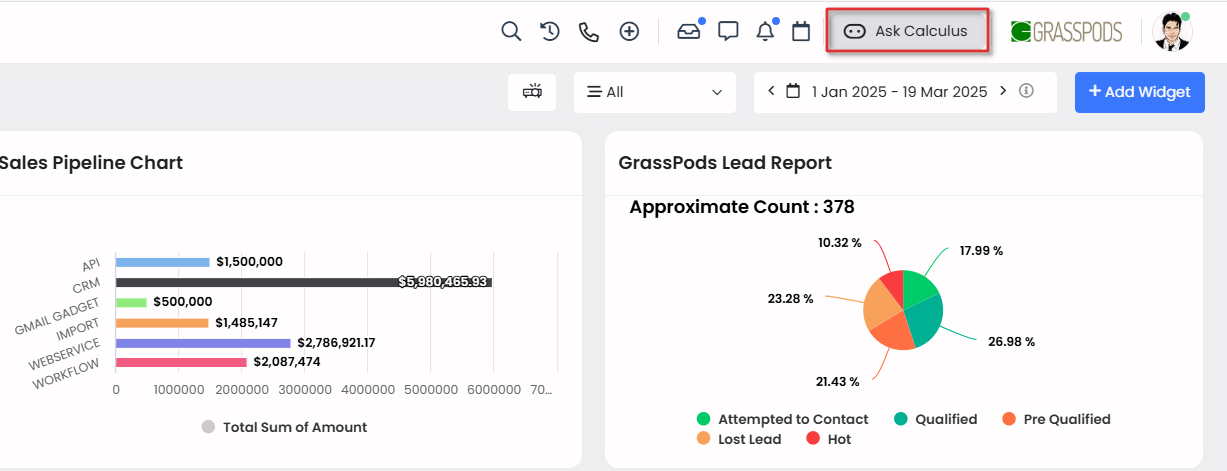
- Click the Ask Calculus AI icon.
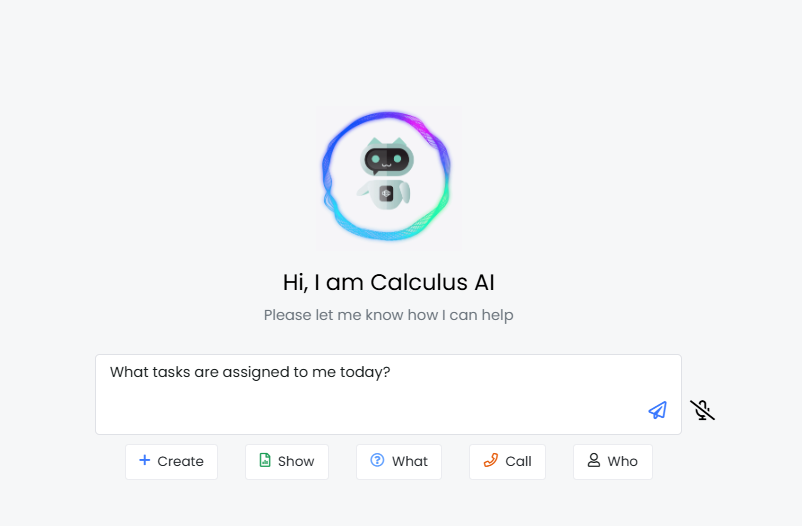
- Go to the Type Query or /Command field.
- Type your Query.
- Click Send.
NLQ will analyze and respond accordingly to your queries.
Note: Do not send confidential details such as email and phone. Also, please note that CRM administrators can view the submitted prompts to track usage.