WhatsApp Integration with Pinnacle
Feature Availability
Vtiger Editions: One Growth | One Professional | One Enterprise | One AI
Introduction
Pinnacle Teleservices is a powerful interface that enables businesses to integrate WhatsApp messaging with Vtiger CRM. It allows organizations to send and receive WhatsApp messages seamlessly, enhancing customer communication and operational efficiency.
WhatsApp integration with Pinnacle Teleservices for Vtiger CRM
WhatsApp Integration with Pinnacle for Vtiger CRM allows you to send and receive WhatsApp messages directly from the CRM.. Once Pinnacle is integrated with the Vtiger WhatsApp module, you can seamlessly carry out WhatsApp conversations via Vtiger CRM or your mobile phones.
Note: Only Admin users can configure WhatsApp Integration with Pinnacle.
To learn more about the WhatsApp feature in Vtiger CRM, click here.
Features
The following are the key features of integrating your Pinnacle Teleservices account with Vtiger CRM:
- Multiple account support: Link and manage multiple WhatsApp Business numbers within your Vtiger CRM instance.
- Template messaging: Use pre-approved message templates for consistent and compliant communication.
- Real-time messaging: Send and receive messages instantly, with status indicators for message delivery and read receipts.
- Message logging: Log all WhatsApp conversations to maintain a complete customer interaction history.
Requirements
You will need the following to set up a Pinnacle Teleservices with Vtiger CRM:
- WhatsApp Business Number: A dedicated phone number not linked to any other WhatsApp account, used exclusively for messaging via Pinnacle.
- Pinnacle Account: A registered account with Pinnacle, created by completing their onboarding process and tied to your WhatsApp Business Account (WABA).
Benefits of Using WhatsApp Integration with Pinnacle Teleservices
The following are the benefits of integrating your Pinnacle Teleservices account with Vtiger CRM:
- Centralized communication: Manage all WhatsApp conversations within Vtiger CRM, ensuring no customer queries are missed.
- Real-time message tracking: Gain insights into message delivery, read receipts, and response rates directly within CRM.
- Template-based messaging: Use Pinnacle-approved templates to streamline customer interactions and maintain brand consistency.
In this article, you will learn about:
- Creating a Pinnacle account
- Installing the Pinnacle Add-on in Vtiger CRM
- Configuring Pinnacle in the WhatsApp module
- Creating WhatsApp message templates in the Pinnacle Teleservices
- Syncing the Pinnacle WhatsApp message Templates in Vtiger CRM
- Viewing the Pinnacle WhatsApp message Templates in Vtiger CRM
- Editing the Pinnacle WhatsApp message Templates in Vtiger CRM
- Sending WhatsApp messages using Pinnacle
- Editing an existing Pinnacle account
- Deleting a Pinnacle account in Vtiger CRM
- Deactivating Pinnacle account in Vtiger CRM
Key Terminology
|
|
|
|
|
|
|
|
|
|
|
|
|
|
|
Creating a Pinnacle Account
Before integrating Pinnacle with Vtiger CRM, you must register for a Pinnacle account and complete the onboarding process.
Follow these steps to create a Pinnacle Account:
- Visit Pinnacle’s WhatsApp Business API page.
- Fill out the form with accurate company and contact details.
- Enable the checkbox that says By clicking this, you agree to disclose your personal information to Pinnacle Teleservices for contacting you via mail or text for further assistance.
- Click Submit.
A representative from Pinnacle will contact you via email or text to help you set up your account.
Note: A phone number that is not already registered on WhatsApp is required to create a new Pinnacle account.
Installing the Pinnacle Add-on in Vtiger CRM
To use WhatsApp Integration with Pinnacle, you need to first install the Pinnacle extension. The Pinnacle extension is not available by default in the CRM, and you will have to install it from the Add-ons.
Note: You will be moving back and forth between Pinnacle, WhatsApp, and Vtiger screens. Keep these applications open in different tabs or windows till the integration is complete.
Follow these steps to install the Pinnacle Add-on:
- Log in to the CRM.
- Click User Profile in the top right corner of the screen.
- Click Settings.
- Go to Extensions
- Click Add-ons. The Add-on page opens.
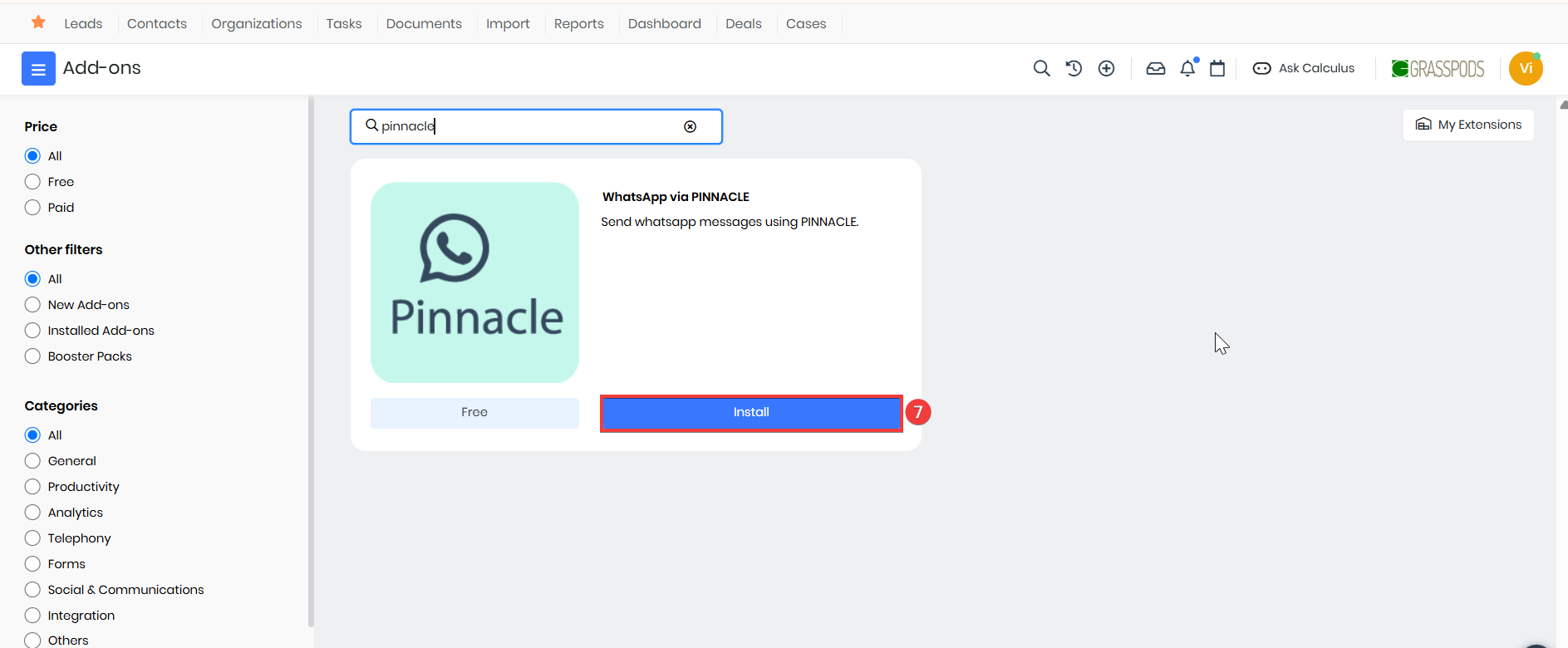
- Type Pinnacle in the search bar. The WhatsApp via Pinnacle add-on appears.
- Click Install. The Are you sure you want to install/upgrade this add-on? message pops up.
- Click Yes to confirm the installation.
A success message is displayed once it is installed. Once installed, you can add Pinnacle as a service provider in the WhatsApp module. Let us now add Pinnacle to the WhatsApp module.
Configuring Pinnacle in the WhatsApp module
After installing the Pinnacle add-on in Vtiger, the next step is to configure it within Vtiger’s WhatsApp module.
When you create an account in Pinnacle, an API key is generated and shared with you by the Pinnacle team via email or through their support team. You will need to paste this key into Vtiger CRM during the configuration process. It is recommended to copy the key to a notepad and keep it ready for use.
Note: These steps require you to navigate back and forth between the Vtiger CRM screen and the Pinnacle platform. Keep the applications open in different tabs or browser windows.
Follow these steps to configure Pinnacle in Vtiger’s WhatsApp module:
- Log in to the CRM.
- Go to Essentials.
- Go to Conversations.
- Select WhatsApp. The WhatsApp module opens.
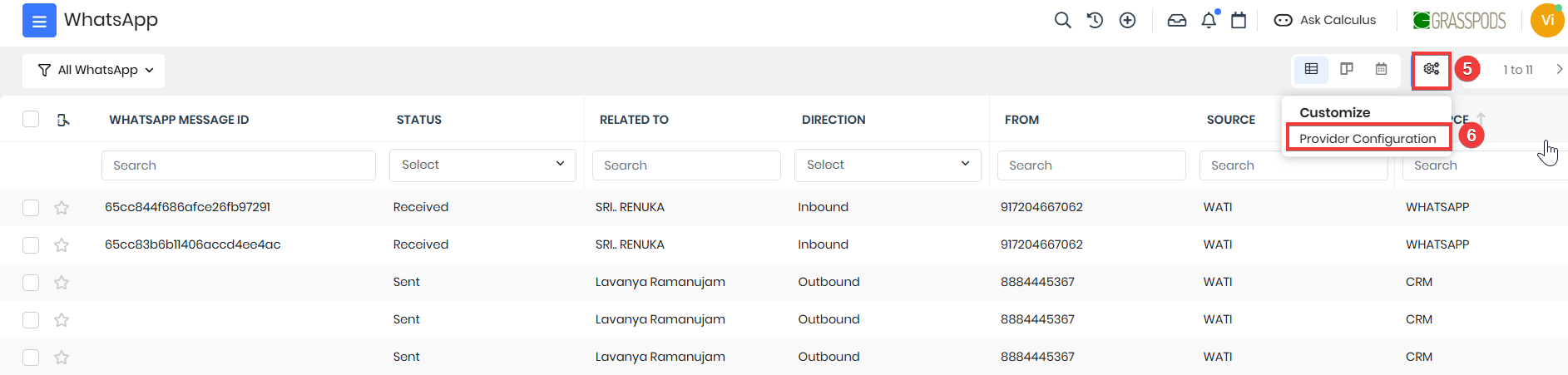
- Click Settings.
- Select Provider Configuration from the drop-down.
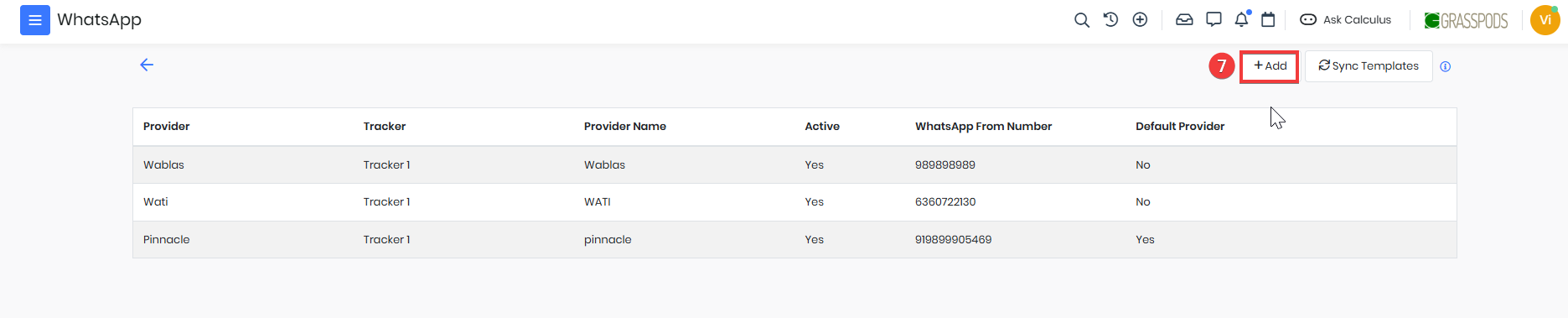
- Click +Add. The Add Configuration window opens.
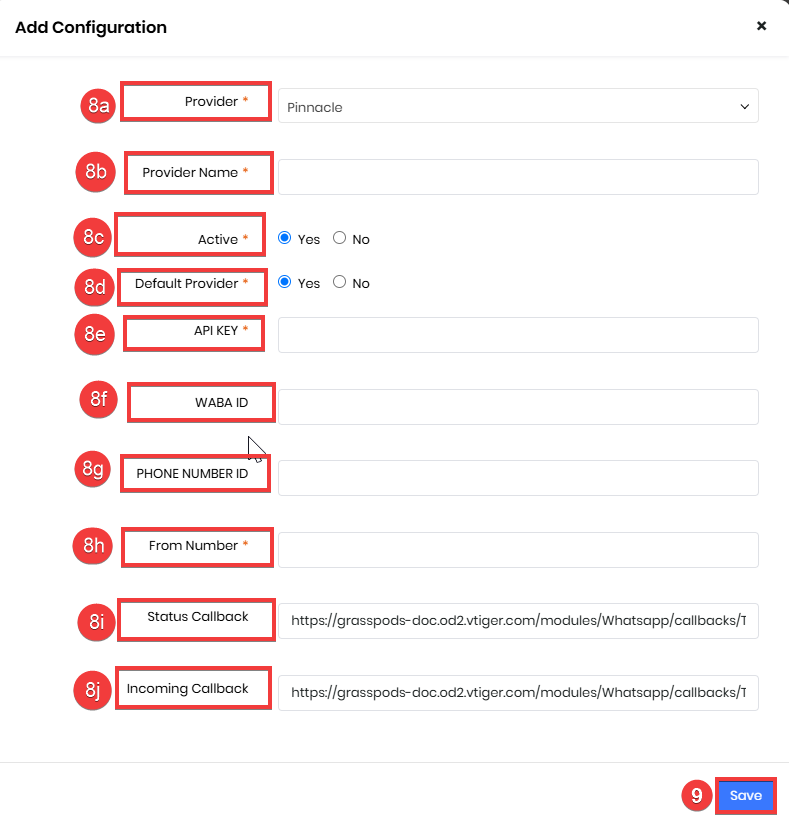
- Enter or select the following information to configure the Pinnacle in the WhatsApp module:
- Provider: Choose Pinnacle as the provider.
- Provider Name: Enter Pinnacle or a custom name to identify the configuration.
- Active: Enable Yes to activate the configuration.
- Default Provider: Enable Yes to set as the default provider if needed.
- API Key: Enter the API key shared by the Pinnacle team.
- From Number: Enter the phone number used during account creation.
- Status Callback: It is automatically generated and used for status updates.
- Incoming Callback: It is automatically generated and used for returning calls.
- Click Save.
Note: The following are auto-generated once you click Save.
- WABA ID: The ID is auto-generated once the API Key and From Number are saved.
- Phone Number ID: The ID is auto-generated once the API Key and From Number are saved.
Upon saving the Pinnacle configuration, the webhook settings are also configured.
After the configuration, Pinnacle will be available in the WhatsApp > Settings > Provider Configuration screen as a provider.
Once Pinnacle has been added as a service provider in Vtiger CRM, the next step is to create WhatsApp message templates and have them approved by Meta. Only approved templates can be used to send messages via WhatsApp from the CRM.
Creating WhatsApp Message Templates in Pinnacle Teleservices
To send WhatsApp messages via Pinnacle in Vtiger CRM, you should create predefined message templates in Pinnacle Teleservices. These templates are required for initiating conversations with customers and must be approved by Meta to ensure they meet WhatsApp’s content and policy guidelines.
Approval takes 30 minutes to 48 hours, after which the status changes from Pending to Approved. Only templates with approved status can be synced to Vtiger and used to send messages from the CRM.
Follow these steps to create a new template in Pinnacle WhatsApp:
- Log in to the Pinnacle platform.
- Click WhatsApp.
- Select WhatsApp Template. The WhatsApp Template page opens.
- Click Add WhatsApp Template. The WhatsApp Template Form Opens.
- Enter or select the following information to add a WhatsApp template:
- Template Name: Provide a unique name for your template.
- Category: Choose the appropriate category.
- Language: Select the language in which the message will be sent.
- Header: Add a header to your message. This can include text, an image, a video, or a document, depending on the template type.
- Template Type: Define the format of the message (Text or Media)
- Body: This is the main content of your message.
- Placeholders: Select variables (e.g., {{1}}, {{2}}) in the message body to dynamically insert values like names, dates, etc., when sending the message.
- Message: Write the full message you intend to send.
- Footer: Add a short closing note or disclaimer.
- Buttons: Add call-to-action buttons like Call Phone Number or Visit Website.
- Save: Save the template.
- Save and Add: Save the current template and immediately create a new one.
- Cancel: Exit without saving the template.
Note: Supported file types include JPEG and PNG for images, MP4 for videos, and PDF for documents. The maximum allowed file size is 5 MB.
Once added, it will appear as Pending in the Status. The templates need to be approved by Meta before you can use them. Once a template is approved, you need to sync the template to Vtiger CRM so you can send messages.
Note: Approval takes 30 minutes to 48 hours, after which the status changes from Pending to Approved.
Syncing the Pinnacle WhatsApp Message Templates in Vtiger CRM
Once a template is approved, you need to sync it to Vtiger CRM so that you can send messages.
Follow these steps to sync Pinnacle WhatsApp Templates in Vtiger:
- Log in to the CRM.
- Click the Main Menu.
- Go to Essentials.
- Go to Conversations.
- Click WhatsApp. The WhatsApp module opens.
- Click Settings.
- Select Provider Configuration from the drop-down.
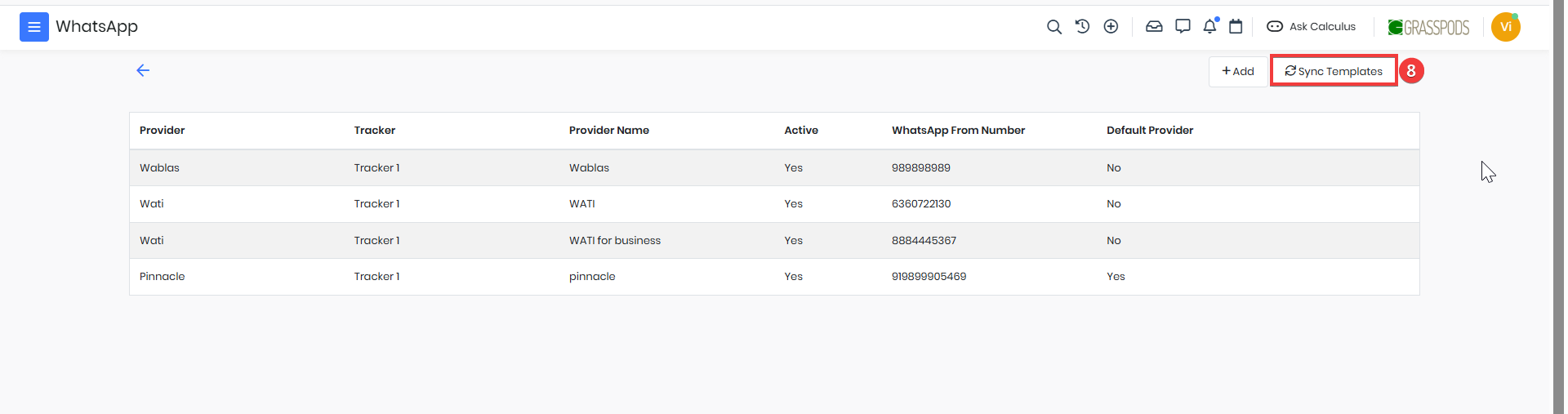
- Click Sync Templates.
Once you sync, you can see the Pinnacle WhatsApp-approved templates in the List View of the WhatsApp templates module.
Viewing the Pinnacle WhatsApp Message Templates in Vtiger CRM
Follow these steps to view Pinnacle Templates in Vtiger:
- Log in to the CRM.
- Click the Main Menu.
- Go to Tools.
- Go to Templates.
- Click WhatsApp Templates. The WhatsApp Templates page opens.
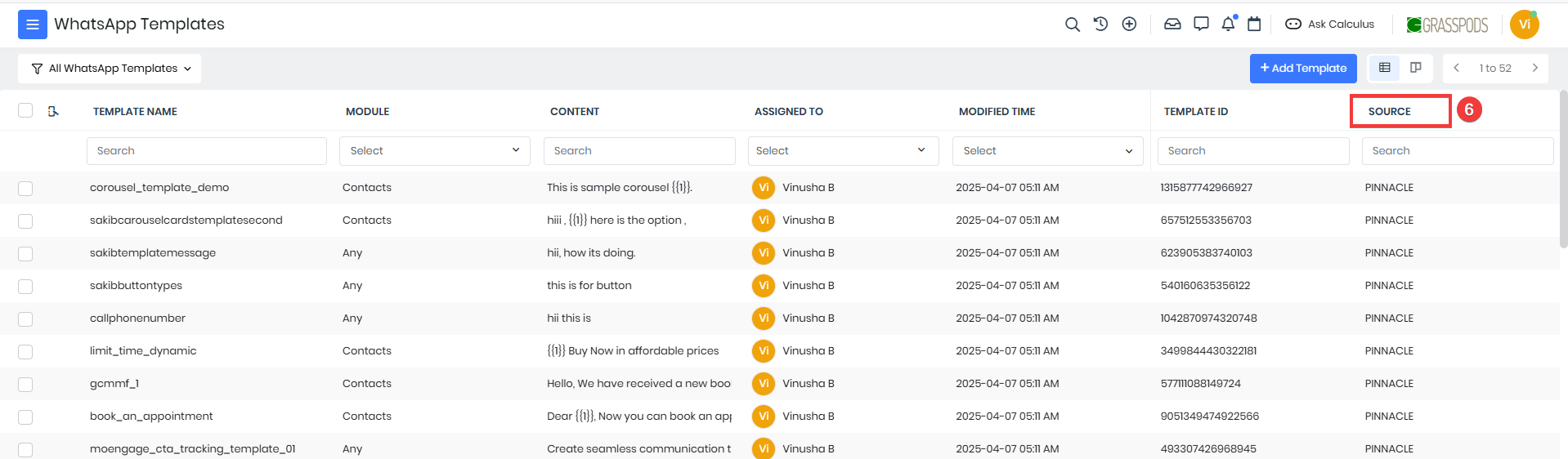
- View synced templates from Pinnacle with the Source as Pinnacle.
Editing the Pinnacle WhatsApp Message Templates in Vtiger CRM
Follow these steps to edit Pinnacle Templates in Vtiger:
- Log in to the CRM.
- Click the Main Menu.
- Go to Tools.
- Go to Templates.
- Click WhatsApp Templates. The WhatsApp Templates page opens.
- View synced templates from Pinnacle with the Source as Pinnacle.
- Select a template. The Editing WhatsApp Template window opens.
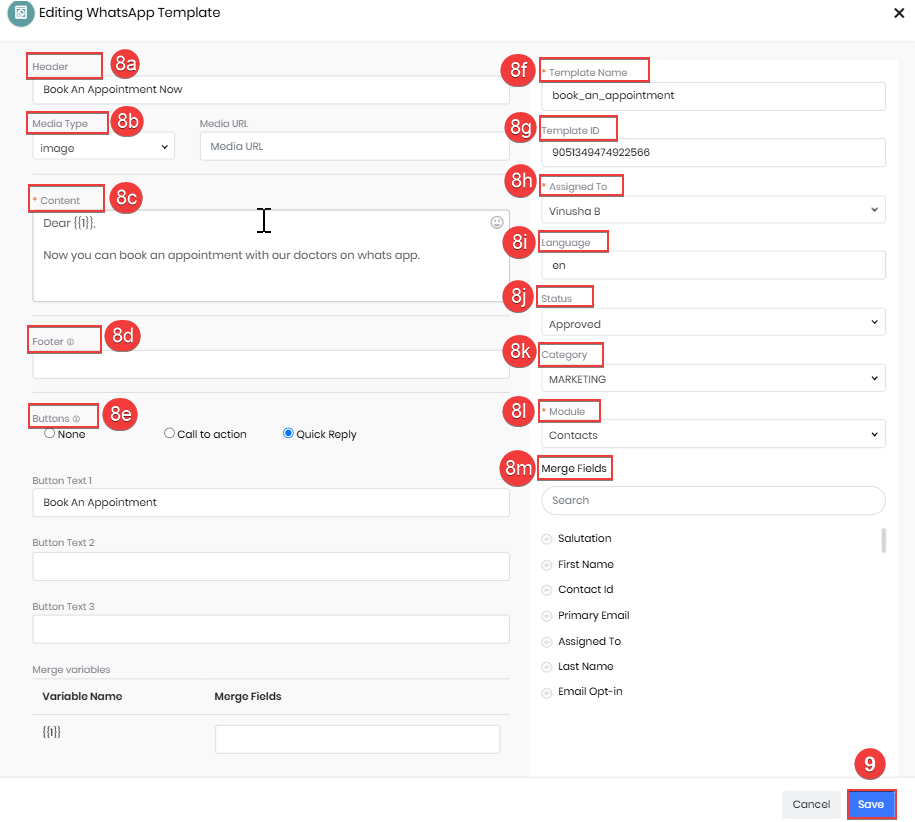
- Edit or view the following information in the Editing WhatsApp Template window:
- Header: Specifies the header section of the template.
- Media Type: Specifies the file type used in the header, if media is included.
- Content: Displays the main message body.
- Footer: Specifies the footer section of the template.
- Buttons: Displays any buttons added to the message, such as call to action or Quick Reply.
- Template Name: The name of the template.
- Template ID: A unique ID assigned to the template.
- Assigned To: Indicates the CRM user or team responsible for managing the template.
- Language: Specifies the language of the template message.
- Status: Displays the current approval status (Approved, Pending, or Rejected).
- Category: Indicates the type of communication the message serves (e.g., marketing).
- Module: Specifies the CRM module (e.g., Contacts or Leads).
- Merge Fields: Used to map placeholder variables (e.g., {{1}}, {{2}}) in the message content to actual CRM fields.
- Click Save.
Example:
If the message template says:
Hi {{1}}, thanks for signing up with {{2}}! We’re excited to have you on board.
You can map the placeholders as follows:
- {{1}} refers to the First Name field.
- {{2}} refers to the Organization Name field.
When sending the message from a Contact record where the First Name is Sarah and the Organization Name is TechNova, the message will appear as:
Hi Sarah, thanks for signing up with TechNova! We’re excited to have you on board.
Note: Supported file types include JPEG and PNG for images, MP4 for videos, and PDF for documents. The maximum allowed file size is 5 MB.
Sending WhatsApp Messages using Pinnacle
You can send WhatsApp messages from:
- Both the desktop version of Vtiger CRM and the Vtiger CRM Mobile app.
- All Vtiger modules that support the WhatsApp Integration feature. For example, Leads, Contacts, and Organizations.
- List View and Summary view of a record, where the WhatsApp feature is available.
You need to use approved Pinnacle WhatsApp templates to send a message to your customers. Once a customer replies, you can send personalized replies within 24 hours of the response.
Sending a message from the List View
Here, for instance, let us send the message from the List View of a Contact record.
Follow these steps to send WhatsApp messages using Pinnacle:
- Log in to the CRM.
- Click the Main Menu.
- Go to Essentials.
- Go to Lead & Contact Management.
- Click Contacts. The Contacts List View opens.
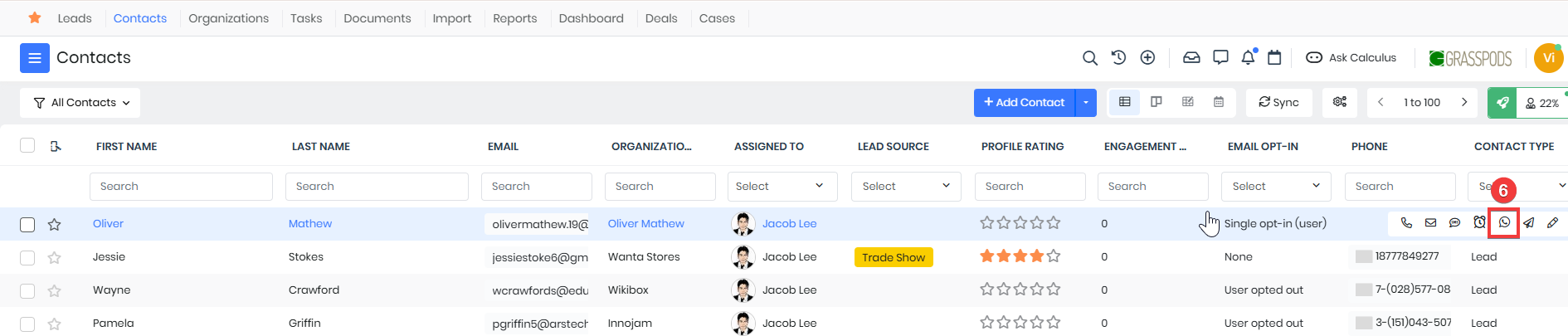
- Hover over a Contact record. The Quick Actions buttons appear.
- Click WhatsApp. The Send WhatsApp message window opens.
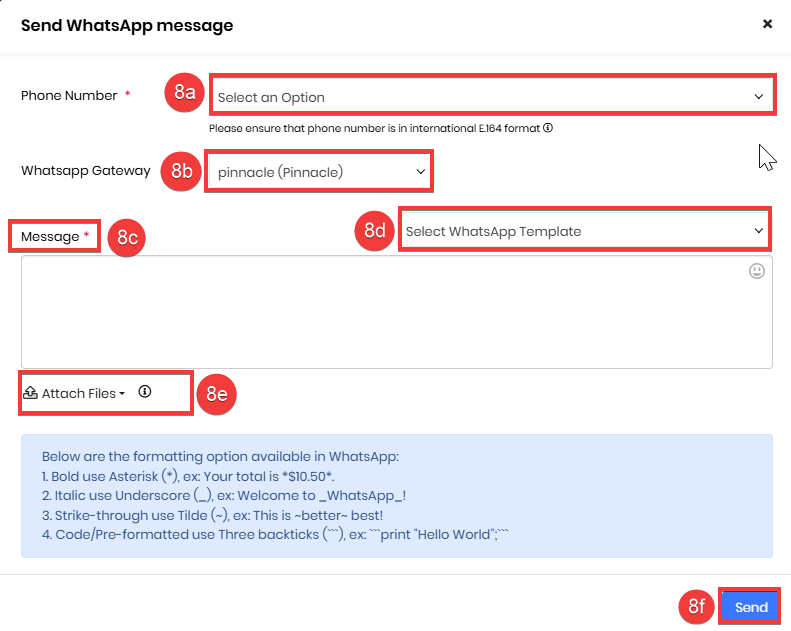
- Enter or select the following information to send the WhatsApp message:
- Phone Number: Select the phone number from the drop-down.
- WhatsApp Gateway: Select Pinnacle WhatsApp Gateway from the drop-down.
- Message: Type the WhatsApp message to be delivered to the customer.
- WhatsApp Template: Select the WhatsApp Template from the drop-down. The template will be auto-filled in the message field.
- Attach Files: Attach files if needed.
- Click Send.
Sending a message from the Summary View
Here, for instance, let us send the message from the Summary View of a Contact record.
Follow these steps to send WhatsApp messages using Pinnacle:
- Log in to the CRM.
- Click the Main Menu.
- Go to Essentials.
- Go to Lead & Contact Management.
- Click Contacts. The Contacts List View opens.
- Select a Contact from whom you want to send a message. The Summary View of the Contact opens.
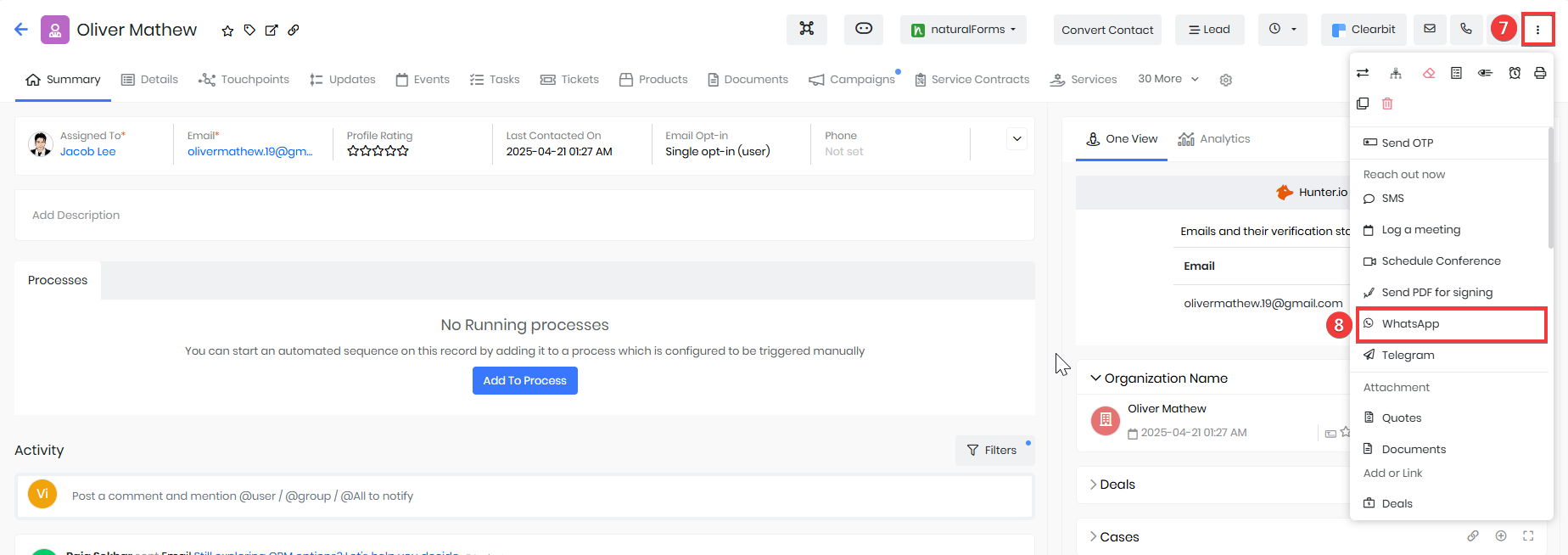
- Click More.
- Click WhatsApp. The Send WhatsApp message window opens.
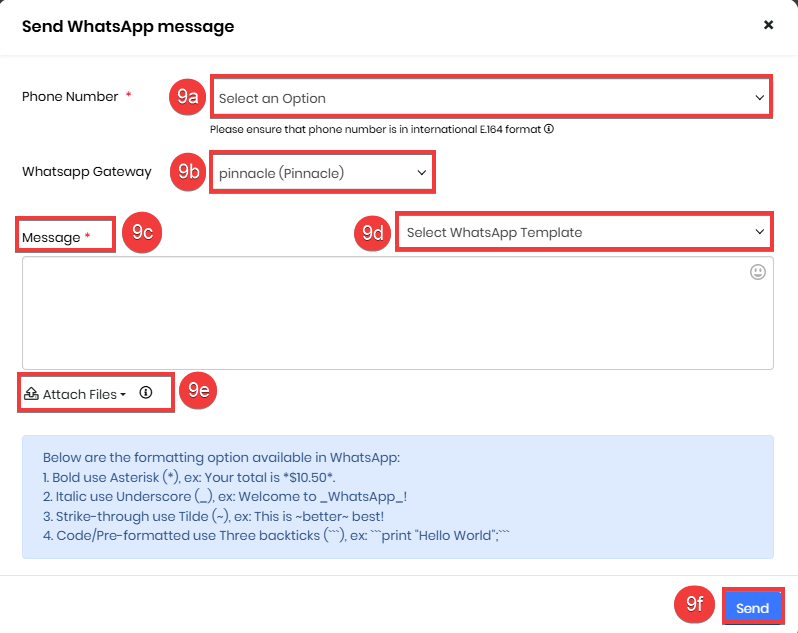
- Enter or select the following information to send the WhatsApp message:
- Phone Number: Select the phone number from the drop-down.
- WhatsApp Gateway: Select Pinnacle WhatsApp Gateway from the drop-down.
- Message: Type the WhatsApp message to be delivered to the customer.
- WhatsApp Template: Select the WhatsApp Template from the drop-down. The template will be auto-filled in the message field.
- Attach Files: Attach files if needed.
- Click Send.
You can view WhatsApp messages between Vtiger CRM and customers in the Detailed View of the Contact record. The Activity section displays WhatsApp messages and different delivery statuses such as Delivered, Failed, and Read.
Viewing the WhatsApp messages
You can view WhatsApp messages between Vtiger CRM and customers in a record and in the WhatsApp module, where each message is created as a separate record with Pinnacle as the resource.
Viewing Messages in a Record
Follow these steps to view WhatsApp messages within a record:
- Log in to the CRM.
- Click the Main Menu.
- Go to Essentials.
- Go to Lead & Contact Management.
- Click Contacts. The Contacts List View opens.
- Select a Contact for whom you want to view the messages. The Summary View of the Contact opens.
- Click the WhatsApp tab. The WhatsApp tab opens.
View the entire WhatsApp conversation associated with the Contact.
Viewing Messages in the WhatsApp Module
Follow these steps to view WhatsApp messages in the WhatsApp module:
- Log in to the CRM.
- Click the Main Menu.
- Go to Essentials.
- Go to Conversations.
- Click WhatsApp. The WhatsApp module opens.
- View messages with the Source as Pinnacle.
Each record will display the message direction (Outbound or Inbound) and its status (e.g., Sent, Read), providing a clear overview of message activity. You can access these records by logging into your Pinnacle account, where all messages and their responses are stored.
Editing an existing Pinnacle Account
Follow these steps to edit an existing Pinnacle Account:
- Log in to the CRM.
- Go to Essentials.
- Go to Conversations.
- Select WhatsApp. The WhatsApp module opens.
- Click Settings.
- Select Provider Configuration.
- Hover over the Pinnacle Account record.

- Click the Edit icon. The Edit Configuration page opens.
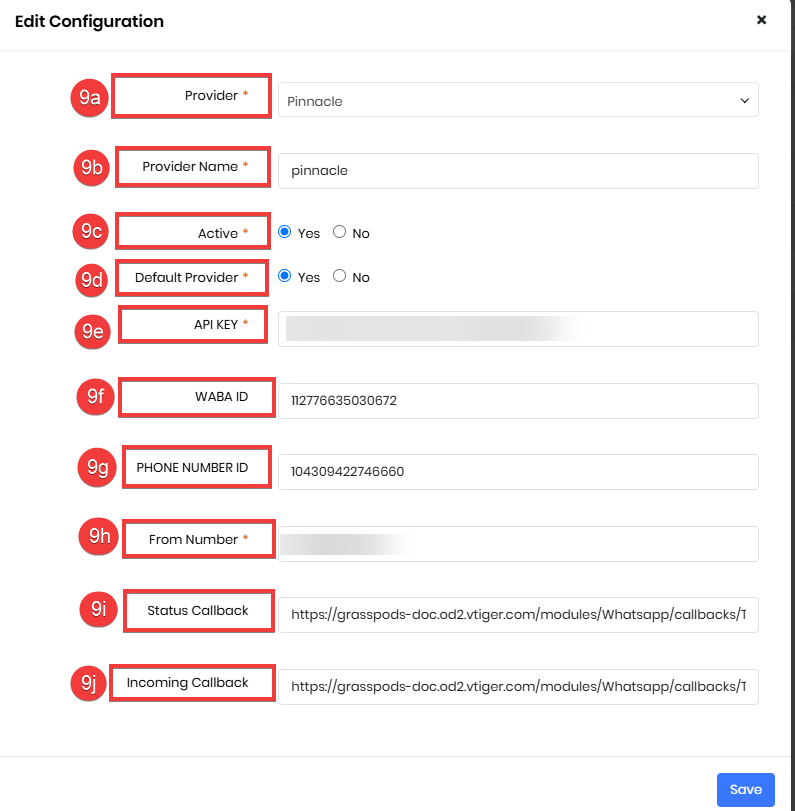
- Edit or view the following information in an existing Pinnacle account:
- Provider: Choose Pinnacle as the provider.
- Provider Name: Enter Pinnacle or a custom name to identify the configuration.
- Active: Enable Yes to activate the configuration.
- Default Provider: Enable Yes to set as the default provider if needed.
- API Key: Enter the API key shared via email or the support team after account creation in Pinnacle.
- WABA ID: The ID is auto-generated once the API Key and From Number are saved.
- Phone Number ID: The ID is auto-generated once the API Key and From Number are saved.
- From Number: Enter the sender’s phone number used during account creation.
- Status Callback: Callback URL for status updates.
- Incoming Callback: Callback URL for Incoming Callback.
Note: Once the API Key and From Number are added and saved, the WABA ID and Phone Number ID are automatically generated and populated in their respective fields.
Deleting a Pinnacle Account
If you have multiple Pinnacle accounts added in Vtiger CRM, you can delete any unwanted or inactive accounts.
Follow these steps to delete a Pinnacle Account:
- Log in to the CRM.
- Go to Essentials.
- Go to Conversations.
- Select WhatsApp. The WhatsApp module opens.
- Click Settings.
- Select Provider Configuration from the drop-down.
- Hover over the Pinnacle Account record.

- Click the Delete icon. A confirmation pop-up appears with the message Are you sure you want to delete?.
- Click Ok to delete the Pinnacle account.
Deactivating Pinnacle Account in Vtiger CRM
Admin users can disable WhatsApp Integration with Pinnacle in Vtiger CRM by disabling the Pinnacle extension.
Follow these steps to disable the Pinnacle:
- Log in to your CRM account.
- Click the User Menu.
- Click Settings.
- Go to Module Management > Modules. The Modules page opens.
- Look for Pinnacle.
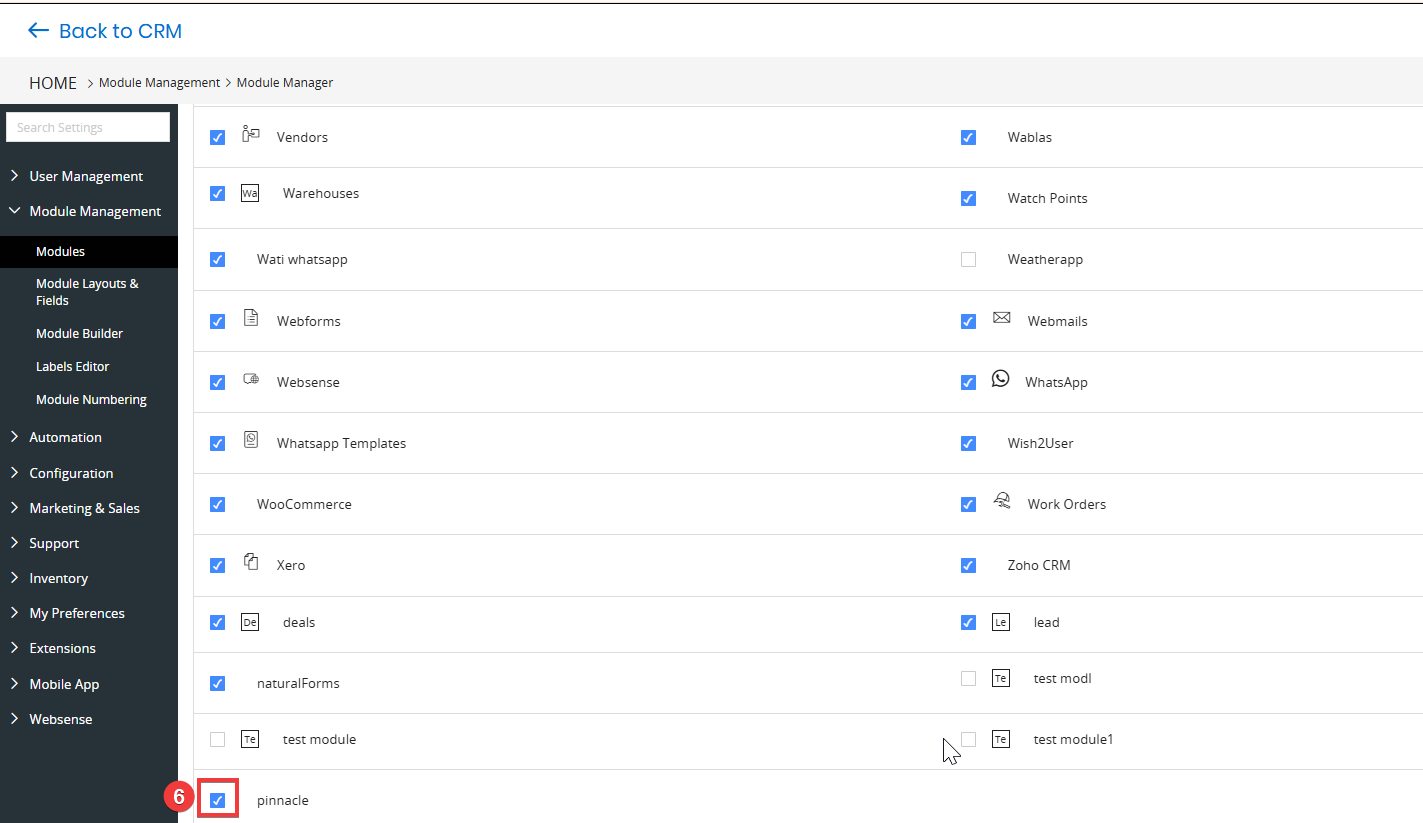
- Disable the Pinnacle checkbox.
Once Pinnacle is disabled, the Pinnacle WhatsApp account will no longer be displayed, and the WhatsApp messaging from Pinnacle option will not be available.
Troubleshooting Tips
Issue: Message templates remain in Pending status for an extended period.
Solution: Review the message content to ensure it complies with Meta's Business Messaging Policy. Avoid promotional language or excessive use of capital letters or links.
Issue: Template with Image or Media Not Sending.
Solution: If a synced template contains an image or media file and fails to send, verify that the media URL used in the template is valid and publicly accessible. Invalid or inaccessible URLs can cause message delivery failures.
Issue: Cannot Send First Message as Personalized Text.
Solution: WhatsApp requires the first message to be an approved template. You cannot initiate a conversation using a free-form or personalized message. Only after the customer responds can you continue the conversation with regular or personalized messages.
Reference
WhatsApp Integration Overview
WhatsApp Integration with Gupshup
WhatsApp Integration with Twilio
WhatsApp Integration with Wablas
WhatsApp Integration with WATI
WhatsApp Integration with Ampala
WhatsApp Personal Number Integration with Vtiger CRM
WhatsApp Integration With Clickatell
WhatsApp Integration with IMI Mobile