Articles in this section
Xero Integration
Introduction
Xero is a powerful cloud-based accounting software that helps businesses manage their finances efficiently.
If you are using Xero to connect to different bank accounts and apps, you can integrate it with Vtiger CRM. This enables seamless synchronization between sales, customer management, and financial records. This integration ensures that invoices, payments, contacts, and other financial data are automatically updated, reducing manual data entry and enhancing accuracy.
Key Features
- Sync records between Xero and the following Vtiger modules - Organizations, Products/Services, Invoices, and Payments.
- Automatic one-way and two-way Sync between Xero and Vtiger CRM.
- Create and manage invoices with real-time notifications.
- Track all payments from the Vtiger dashboard.
Field Mapping from Xero to Vtiger
- Contacts to Organizations/Contacts
- Inventory Items to Products/Services
- Invoices to Invoices
- Payments to Payments
Use Cases
- Automated Invoicing and Payment Tracking: When a sales transaction is completed in Vtiger CRM, an invoice can be automatically generated and transferred to Xero.
- Customer Data Synchronization: The integration eliminates the need for duplicate data entry by automatically synchronizing customer details between Vtiger and Xero.
- Enhanced Sales Decision-Making: With real-time access to financial data such as outstanding invoices and payment history, sales teams can make informed decisions before engaging with customers.
Benefits
The benefits of integrating your Xero account with Vtiger CRM are:
- Cloud-based accounting: You can access Xero data anywhere, anytime.
- Easy and customized invoicing: Sync Vtiger invoices to Xero for online invoicing. You will also be notified when your customer opens the Invoice.
- Manage your data in one place: Integrating with Xero brings all the data to one place—Vtiger CRM.
To learn about other benefits, click here.
In this article, you will learn about:
- Configuring Xero Integration with Vtiger CRM
- Mapping CRM fields with Xero fields
- Syncing Data
- Limitations and Troubleshooting Tips
Key Terminology
|
|
|
|
|
|
|
|
|
|
|
|
Installing Xero
You must install the Xero extension from the Extension Store to use it in the CRM. To access the Extension Store, you must be an Admin user.
Follow these steps to install Xero:
- Log in to your CRM account.
- Go to the Main Menu.
- Click Add-ons.
- Search for Xero using the search bar.
- Click Install.
- Click Yes to confirm.
Note:
- To set up the gateway, log in to your Xero account and keep both Vtiger and Xero tabs open.
- Configuration requires you to move back and forth between Vtiger CRM and the Xero website.
- You can configure Xero and other gateways only as an Admin user.
Configuring Xero
You can sync records between Xero and the following Vtiger modules:
- Organizations
- Products
- Services
- Invoices
- Payments
- Log in to your CRM account.
- Click the Main Menu.
- Go to one of the modules mentioned above. The List View opens.
- Click Sync.
- Select Xero.
- Click Configure. The system will prompt you to enter your email and password.
- Enter your email ID and password for your Xero Account.
- Click Authenticate.
- Click Allow Access.
You will be redirected to the CRM screen.
If your instance is undeployed, Xero integration with Vtiger will be disconnected (revoked).
Consider this example - The Product Category field is mandatory in Vtiger but not Xero. During the Sync, the field maps to Xero only if it contains data. Otherwise, it fails to map and skips the synchronization process.
Syncing Records
The sync process is as simple as a few clicks. You can easily sync your organization and related records and avoid manually entering data in Xero or Vtiger CRM.
- Sync Xero data with Vtiger - This is a one-way sync. It moves Xero data into Vtiger CRM.
- Sync Vtiger data with Xero - This is a one-way sync. It moves Vtiger data into Xero.
- Sync both ways - This is a two-way sync. It transfers Xero data into Vtiger CRM and vice versa.
Follow these steps to set up syncing:
- Log in to your CRM account.
- Click the Main Menu.
- Go to Organizations/Products/Invoices/Payments by following the paths below:
- Main Menu > Essentials > Organizations
- Main Menu > Inventory > Products/Invoices/Payments
- Click Sync.
- Select Xero and click Settings.
- Allow syncing for a module by enabling the checkbox under the Enable Sync column.
- Choose a sync direction from the drop-down.
- Map your Xero account details.
- The accounts get created as a picklist field in the Products and Payments modules.
- To sync Payment records, ensure that the Payment Status is Received and the related Invoice Status is Approved/Paid/Partially Paid.
- Click Save Settings.
- Click Sync Now to see the sync log.
The number of records created, updated, skipped, etc., is shown in a tabular format. Click on the number to see the record details.
Syncing a Sales Account for an Invoice
You can sync a sales account for an invoice from Xero to Vtiger and vice versa. During the sync process, an invoice record is created. The invoice line items create a default line item field called Xero Sales Account. The Xero Sales account field value is synced with Xero invoices since this field maps to the account details of the Invoice received from Xero.
Unauthorizing the synchronization
You can unauthorize your Xero account if you no longer want to sync records between Xero and Vtiger CRM.
Follow these steps to unauthorize your Xero account:
- Log in to your CRM account.
- Click the Main Menu.
- Go to Organizations/Products/Invoices/Payments by following the paths below:
- Main Menu > Essentials > Organizations
- Main Menu > Inventory > Products/Invoices/Payments
- Click Sync.
- Select Xero and click Sync Log.
- Click Unauthorize (shown in red).
Field Mapping
Organizations
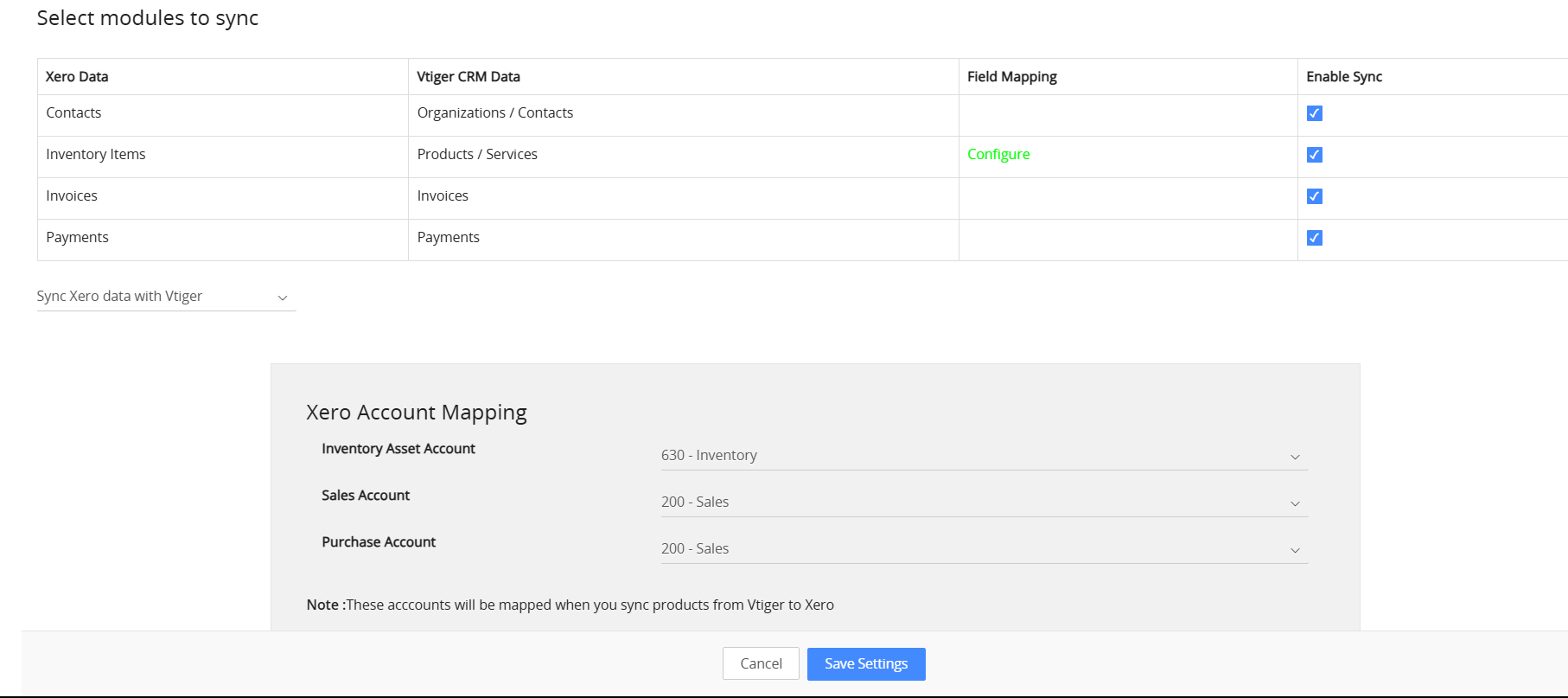
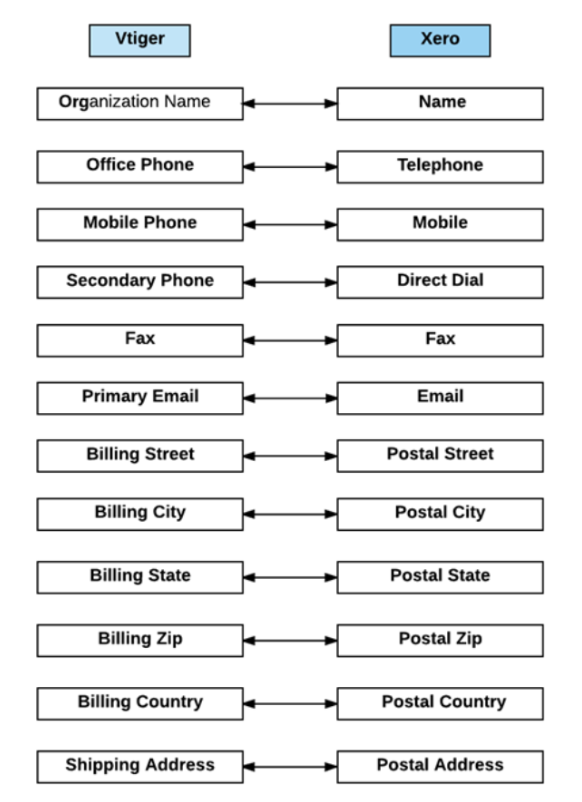
Cases to consider while syncing Organizations
- Vtiger to Xero: Vtiger Organizations are synced with Xero contacts. If a Vtiger organization has related contacts, they are added as related contacts in the Xero contact.
- Primary contact related to a contact in Xero is retained even after the sync process. The order of other contacts in Xero might change.
- Vtiger Contact Type and Vtiger Organization Type field values are set based on the records associated with the Xero contact.
- For example, if a Xero contact has both Invoices and Bills related to it, the Vtiger Contact Type and Organization Type are set to the 'Customer & Vendor' value.
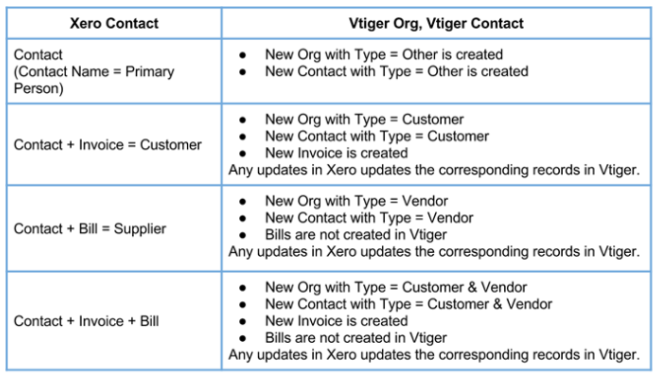
- Xero to Vtiger: Consider the following cases when you sync records from Xero to Vtiger:
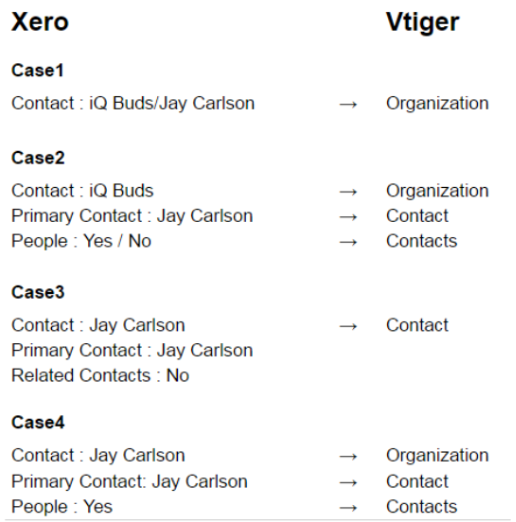
Products/Services
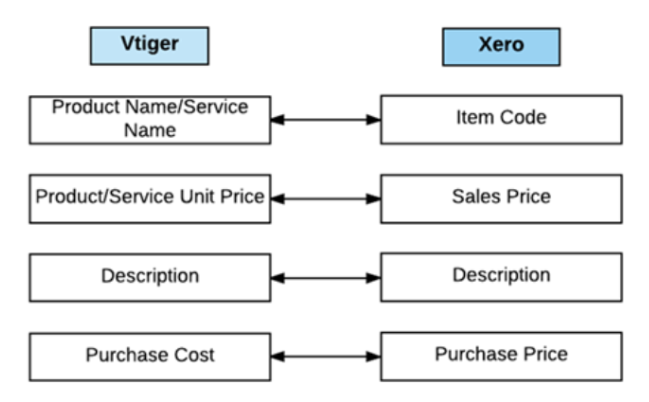
Cases to consider while syncing Products/Services:
- Vtiger to Xero: When a user syncs Products/Services, Vtiger's products and services are added to Xero's Inventory module.
- Xero to Vtiger: In the Xero to Vtiger sync direction, all the items in Xero's Inventory module are added to the Products module in Vtiger.
On the Settings page, you can map the Part Number to the Name or Code and the Product Name to the Name or Code.
- If you map the Product name to the Item name, the Part number will be automatically mapped to the Item code.
- If you map the Product name to the Item code, the Part number will be automatically mapped to the Item name.
- If you map the Product name to the Item code, the Product name value in Vtiger will automatically be synced to the Item code value in Xero and vice versa.
Note:
- For existing customers, the current mapping of Product Name to Item Code will be retained and will continue to function until you manually change the mapping.
- New customers can map the Product Name to the Item Name, and the Part Number is mapped to the Item Code by default.
Invoices
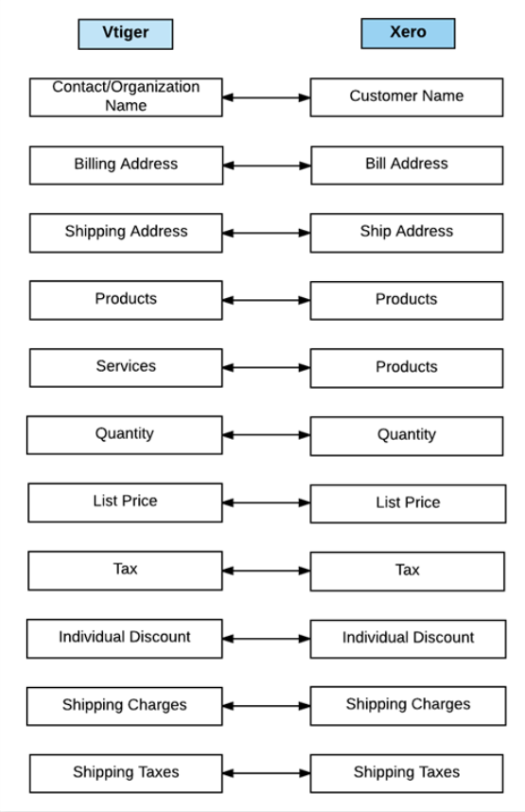
Cases to consider while syncing Invoices:
Vtiger to Xero:
- If a Vtiger invoice does not contain a Contact Name or Organization Name, you cannot sync it with Xero.
- Shipping & handling charges from Vtiger are added as a line item in Xero as Charges.
- If an invoice synced from Vtiger to Xero has a Group Discount, it is skipped, and an error message is shown. This is because Xero does not support group discounts.
- If a Vtiger invoice has a Group Tax, all the selected taxes in Vtiger should be available in Xero as Combined Tax. If not, the Invoice is skipped, and an error message is shown.
- Individual discounts from Vtiger are mapped to their respective line item discounts in Xero.
- If Deducted Taxes are enabled for a Vtiger invoice, the Invoice is skipped, and an error message is shown.
Xero to Vtiger:
- Only Sales Invoices are synced from Xero to Vtiger.
- Since Xero provides only individual taxes, you must create invoices with the tax type Individual.
- If a line item does not have an item name while syncing invoices from Xero to Vtiger, an invoice record with the name '??????' is created in Vtiger.
- If a Xero invoice only describes charges and does not include an item name, then its unit price is mapped to Vtiger Shipping Charges and related taxes to Vtiger Shipping Taxes.
Note:
- The Base Currency in both Xero and Vtiger must be the same.
- The currency with which an Invoice is created in Vtiger must be the same as Xero's currency.
Quotes
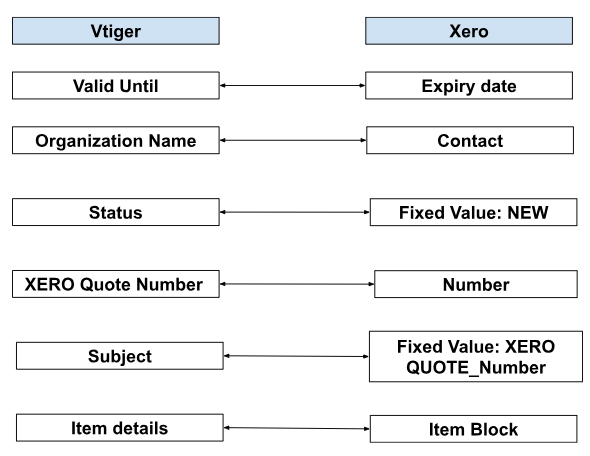
Two-way sync will help you eliminate manual data entry, automate quote conversion, and improve coordination between sales and finance teams. For this sync to work, you need to:
- Map Vtiger Quote fields with corresponding Xero Quote fields.
- Ensure quote status, line items, taxes, and discounts are properly synced.
- When a quote is created or updated in Vtiger, it is automatically synced with Xero.
- If a quote is created or modified in Xero, the changes will be reflected in Vtiger.
- If a quote is converted into an Invoice in Xero, it will be updated accordingly in Vtiger.
Payments
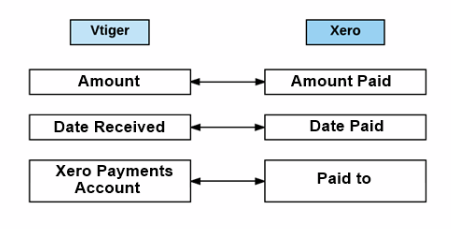
Working and Limitations
- If there are duplicate products, services, or organizations in Vtiger, and you try to sync them with Xero, only one record is created in Xero for all the duplicates.
- Taxes are synced from Xero to Vtiger. If you have a tax with the same name in Vtiger and Xero, Xero overwrites the existing Vtiger tax rate.
- Combined Taxes and Compound Taxes from Xero are copied to Vtiger as a single tax with an effective tax rate.
- If you want to delete all the organizations and invoices synced from Xero to Vtiger.
- All the related contacts in Xero are created as contact records in Vtiger and linked to their organization.
- If a Vtiger invoice has Shipping Charges and Shipping Tax percentage, then a Description called 'Charges' is created in Xero.
- Line items in a Vtiger invoice must have the same tax names and rates as those available in Xero for individual and group tax types.
Troubleshooting Tips
Below are a few common errors users often face during the sync process:
Vtiger Invoices should be related to a Contact or an Organization in Xero.The Invoice in Vtiger must be linked to a Contact or Organization in Xero. If this association hasn't been made, follow these steps:
- Log in to your CRM account.
- Click the Main Menu.
- Go to Inventory > Invoices Module. The List View opens.
- Click on Skipped Invoice.
- Click Edit. Link the associated Contact or Organization in Xero to the Invoice.
- Save and resync the Invoice.
Vtiger Invoices contains tax values not available in Xero, or Vtiger Invoices contains combined taxes, which are not available in Xero as a combined tax. Vtiger contains its tax values, but Xero only accepts taxes generated within its system and does not support combined taxes. To resolve this issue, follow these steps:
- Log in to your CRM account.
- Click the Main Menu.
- Go to Inventory > Invoices Module. The List View opens.
- Click on Skipped Invoice.
- Click Edit. The Summary View of the record opens.
- Go to the Item Details section.
- Remove the taxes created by Vtiger.
- Click Save.
- Go to the Xero sync log.
- Click Sync Now.
Please select the Invoice date in Vtiger to sync with Xero.
Invoices must include specific date fields, such as the Invoice Date and Due Date, to successfully sync with Xero.
Inventory Items with the 'Code' provided are already in use (or) Account code '960'/(any other code) does not exist or cannot be applied to Items.
System accounts in Xero should not be utilized for sales and purchase accounts, as they display locked symbols in the Xero chart of accounts, or an incorrect account may be selected in the Xero Sales/Purchase Account field on the Invoice. To resolve this issue, please follow these steps:
- Log in to your CRM account.
- Click the Main Menu.
- Go to Inventory > Products Module.
- Select the skipped product.
- Click Edit. Update the Xero Sales and Xero Purchase Account fields to valid accounts.
- Click Save.
- Go to the Xero sync log.
- Click Sync Now.
Additional people cannot be added when the primary person has no email address set in Xero.
This arises when you attempt to add multiple contacts to an organization if the primary contact does not have an email address. To resolve this issue, follow these steps:
- Log in to your CRM account.
- Click the Main Menu.
- Go to the Organization Module. The List View opens.
- Select the skipped organization.
- Review the contacts linked to the related list.
- Please verify that all contacts have added their primary email fields.
- If any linked contacts lack a primary email address, click Edit, add the Email address, or unlink the contact.
- Click Save.
- Go to the Xero sync log.
- Click Sync Now.
Vtiger Invoices has individual taxes that are not available in Xero.
Xero only permits taxes that are created within its system. You can only select one Xero-created tax for each product on an invoice. Choosing multiple taxes will result in an error during synchronization. To ensure proper tax settings, follow these steps:
- Log in to your CRM account.
- Click the Main Menu.
- Go to Inventory > Invoices Module. The List View opens.
- Click on the skipped Invoice.
- Click Edit.
- Go to the Item Details section.
- Ensure that only one Xero-created tax is enabled at the product level. If more than one tax is present, remove the additional taxes by setting their value to 0.
- Click Save.
- Go to the Xero sync log.
- Click Sync Now.
The Please reauthenticate popup or the Token has expire - This indicates that the connection to Xero is no longer valid. You need to disconnect the current Xero account, company, or organization, and then reconnect by reauthorizing it.
An existing contact could not be found using the specified contact details. The contact name field is required to create a new contact.
If a contact isn't found or created, the associated organization isn't synced with Xero. First, ensure the organization exists in Xero, as contacts can only sync if the organization is present. Also, ensure the contact name is filled in when creating a new contact.
The Account type is invalid for making a payment to/from, an error that occurs when an incorrect account type is used for payments in Xero. Use a properly categorized bank or cash account for transactions to resolve this issue.
The Payments can only be made against Authorized documents. An error occurs when attempting to process a payment not linked to an approved invoice or bill in Xero. Check for skipped invoices during synchronization and ensure all related documents are authorized before payment.
The Invoice is not valid for modification. An error occurs when you attempt to edit an already approved invoice, as approved invoices cannot be altered in Xero.
The Account code or ID must be specified. An error occurs when a product on an invoice lacks an associated sales account code. To resolve this, log in to Xero, open the skipped Invoice, and provide the missing sales account information for the product.
The No items available to sell error occurs when a product in Xero has zero quantity or isn't recognized as an inventory item.
To fix this, follow the steps below:
- Log in to your Xero account.
- Navigate to Business > Products and Services.
- Go to the skipped product > select New Adjustment > increase the quantity on hand > and save the changes.
- This will make the product available for sale.
The Only 1 item available to sell message indicates that only one product unit is left in stock in Xero. To resolve this, you need to increase the stock level in Xero.
The field 'Code' is required, but no value was sent. This error means you must fill in the Code for a product in Xero. When linking a part number to a product, ensure both the Code and Part Number are provided; otherwise, Xero will throw this error.