Articles in this section
WhatsApp Integration with IMI Mobile
Feature Availability
Vtiger Editions: One Professional | One Enterprise | One AI
Introduction
IMI Mobile is an SMS-based Enterprise solution provider that offers advanced, cost-effective messaging campaigns, tracking, surveys, ticketing, analytics, and much more. IMI Mobile delivers a secure and reliable WhatsApp Business API helping firms enhance customer communications and personalize business interactions.
WhatsApp Integration with IMI Mobile for Vtiger CRM
WhatsApp Integration with IMI Mobile for Vtiger CRM helps you send and receive WhatsApp messages directly on the CRM screens.
WhatsApp Integration with IMI Mobile is available for the following modules:
- Cases
- Contacts
- Deals
- Internal Tickets
- Invoices
- Leads
- Organizations
- Quotes
- Vendors
Once IMI Mobile is integrated with the Vtiger WhatsApp module, you can carry out WhatsApp conversations via Vtiger CRM or Mobile Phone.
|
|
Benefits of Using WhatsApp Integration with IMI Mobile
- Helps you reduce incoming calls and e-mail volumes by efficiently assisting over chat platforms.
- Enhances customer relationships by allowing personalized messages that build trust and affinity.
- Helps you to simultaneously serve and engage with a wide range of customers.
- Reduces development dependencies, making way for easy-to-setup API’s and messaging campaigns.
In this article, you will learn about:
- Prerequisites for installing and using WhatsApp through IMI Mobile
- Installing IMI Mobile
- Configuring WhatsApp with IMI Mobile for Vtiger CRM
- Using IMI Mobile Templates with Vtiger CRM
- Sending WhatsApp messages from Vtiger CRM
Prerequisites
To integrate WhatsApp and use it with Vtiger CRM through Clickatell: :
- You must have a business account with Clickatell.
- Your business account with Clikatel should be Active.
- You must enable WhatsApp Add on in Vtiger CRM.
Key Terminology
|
|
|
|
|
|
|
|
|
|
|
|
|
|
|
|
|
|
Installation
To use WhatsApp Integration with IMI Mobile, you need to first install the IMI Mobile Add-on. The IMI Mobile Add-on is not available by default in the CRM, and you will have to install it from the Add-on.
Follow these steps to install the IMI Mobile Add-on:
- Log in to the CRM.
- Click the User Menu.
- Click Add-ons on the bottom left corner of the screen.
- Look for the WhatsApp by IMI Mobile extension.
- Click Install.
You have now installed the IMI Mobile Add-on. You need to add IMI Mobile as the service provider for WhatsApp.
Follow these steps to add IMI Mobile as a service provider.
- Log in to the CRM.
- Click the User Menu.
- Click Essentials.
- Look for Conversations.
- Click WhatsApp.
- Click the Settings icon.
- Click +Add.
- Add Configuration popup opens up.
- Select Provider as IMI Mobile.
Configuring WhatsApp with IMI Mobile for Vtiger CRM
Let us now learn how to configure WhatsApp with IMI Mobile for Vtiger CRM.
This process involves to-and-fro navigation between Vtiger CRM, IMI Mobile, and WhatsApp screens.
Step 1 : Adding IMI Mobile as Vtiger CRM WhatsApp Provider
Follow the steps below to integrate WhatsApp with IMI Mobile:
- Log in to the CRM.
- Click the User Menu.
- Click Essentials.
- Look for Conversations.
- Click WhatsApp.
- Click the Settings icon.
- Click +Add.
- You will be directed to the below Add Configuration screen.

- Choose the Provider as IMI Mobile.
- Select Active input as Yes.
- Once you choose the Provider as IMI Mobile, Status Callback and Incoming Callback URLs fields are displayed.
- Copy the Status Callback and Incoming Callback URLs (to a Notepad or a document)
With this, navigate to Clickatell.
Step 2: Adding your WhatsApp number on IMI Mobile
On the IMI Mobile screen, you will have to create a Service account and an App account.
Note: Keep your IMI Mobile login credentials before you begin.
Follow the below steps to create a Service account:
- Login to your IMI Mobile account.
- Click Create New Service.
- Enter a name to your Service account in the Service Name section.
- Click Create.
This will help you create your IMI Mobile Service account. Once you create a Service account, your account will be displayed on the home screen, as shown below.

If you already have an existing Service account, click on the same.
Follow the below steps to create an App account:
- Click Assets.
- Click Apps.

- Click Configure New App.
- Select WhatsApp.

- You will be directed to the below Configure New App - Manage WhatsApp screen.

- Enter the required details and have your Number verified.
- Note: WABA ID is the Facebook Business ID and for Certificate, reach out to [email protected].
- Post-approval of the App created, you can view your App on the below path as shown below:
- Click Assets.
- Click Apps.
Step 3: Retrieving App ID:
Post-approval of the App created, App ID is generated, which is used for integration with Vtiger CRM.
- Click Assets.
- Click Apps.
- You will be directed to the below Apps screen, which displays the App details, where you can find the App ID as shown below.
- Copy the App ID.

Step 4: Retrieving Key:
- Clicking your account, you will be directed to the below Services screen.

- Click API for API integration.
- Under JWT Authentication, choose Service Key.

- Have the Service Key visible using the Eye icon.
- Copy the Service Key using the Copy icon. The Service Key copied here serves as the Vtiger CRM Key.

|
|
Step 5: Configuring Integration for Outbound Webhooks.
You will have to configure integration for two Outbound Webhooks:
- To Receive WhatsApp Messages Delivery Status (Sent, Delivered, and Read).
- To Receive Incoming WhatsApp Messages.
Configuring Outbound Webhook Integration for Receiving Delivery Status
Follow the below steps:
- Click Configure Outbound Webhooks on the Services page.
Or
- Click Assets.
- Click Integrations.

- Click Add Integration.
- Select Outbound Webhook.

- You will be directed to the below Configure New Integration - Outbound Webhook screen and enter the below details:

- Name: Provide a name to the Outbound Webhook in the name section.
- Entity: Select Entity as your Service Account under Services.
- Note: While configuring the integration for receiving delivery status, always select Entity under Services.
- Channel: Select channel as WhatsApp.
- Choose the Notifications you want to receive and checkbox the same. You can checkbox all the notifications.
- Under Endpoint Configuration paste, the Status Callback URL in the URL field.
- Click Save.
Configuring Outbound Webhook Integration for Receiving Incoming Messages.
Follow the below steps:
- Click Assets.
- Click Integrations.
- Click Add Integration.
- Select Outbound Webhook.
- You will be directed to the below Configure New Integration - Outbound Webhook screen and enter the below details:

- Name: Provide a name to the Outbound Webhook in the name section.
- Entity: Select Entity as your App account under Apps.
Note: While configuring the integration for receiving incoming messages, always select Entity under Apps.
- Channel: Select the channel as WhatsApp.
- Choose the Notifications you want to receive and checkbox the same. You can checkbox all the notifications.
- Under Endpoint Configuration paste, the Incoming Callback URL in the URL field.
- Click Save.
You will now have to navigate back to Vtiger CRM.
Step 6: Adding App ID and Key in Vtiger CRM
Follow these steps to add the App ID and Key (you copied on the IMI Mobile screen):
- Login to your CRM account.
- Click the User Menu.
- Click Essentials.
- Look for Conversations.
- Click WhatsApp.
- Click the Settings icon.
- Click +Add.
- Add Configuration popup opens up.
- Provider displays as IMI Mobile.

- Paste the copied App ID in the App ID section.
- Paste the copied Service Key in the Key section.
- Click Save.
- You will be directed to the below screen where IMI Mobile is successfully added as the Provider.

Displaying WhatsApp - IMI Mobile Records
You can view all WhatsApp records in the WhatsApp List View.
- Select IMI Mobile in the Source field to view WhatsApp records with IMI Mobile as the service provider,
- Click on a record to view its details.
The Detailed View of an IMI Mobile WhatsApp record looks like the image shown above displaying messages sent and received.
This completes the WhatsApp Integration process with IMI Mobile for Vtiger CRM.
Using IMI Mobile WhatsApp Templates with Vtiger CRM
With Vtiger CRM, when you use IMI Mobile as your WhatsApp Service Provider, you will only have to use IMI Mobile WhatsApp Templates (default or customized) on IMI Mobile which WhatsApp approves. Also, provide the IMI Mobile Template ID to send WhatsApp messages to your customers.
Follow the below steps to create IMI Mobile WhatsApp Template on IMI Mobile:

- Click Tools.
- Click Templates.
- Click Add New Template. You will be directed to the below Configure New Template screen.

- In the Name section, provide a name(lowercase) to your WhatsApp Template.
- Select Channel as WhatsApp.
- In the Message Body section, type in your desired WhatsApp Message content which is the prime step.
- Select and enter the required Category, Language, Header, Text, and Footer options. Select the required Buttons and ‘Locking the Template’ option.
- Click Save.
- You will be directed to the Templates screen where the IMI Mobile WhatsApp Template created by you is added to the WhatsApp Templates List View.
- This WhatsApp Template created by you will have to be approved by WhatsApp.
- Once your WhatsApp Template gets approved by Whatsapp, you have successfully created the IMI Mobile WhatsApp Template.
- Copy the approved IMI Mobile WhatsApp Template Body. Also, copy the Template ID displayed on the Templates screen under ID as shown above.
Navigate back to Vtiger CRM.
Follow the below steps to use IMI Mobile WhatsApp Template on Vtiger CRM:
- Login to your CRM account.
- Click the User Menu.
- Click Marketing.
- Look for Marketing Enablement.
- Click WhatsApp Templates.
- Click +Add Template.
You will be directed to the Create WhatsApp Template page.

Enter the below details:
- Content: Paste the copied Message Body from IMI Mobile in the Content section. You can always customize the IMI Mobile Template content as per your requirements.
- Template ID: Paste the copied Templated ID from IMI Mobile.
- Template Name: Provide a name to the IMI Mobile WhatsApp Template.
Note:
The IMI Mobile WhatsApp Template names provided here are the Select WhatsApp Template dropdown list on the Contacts module.
- Assigned to: Creator of the Template.
- Module: The only desired modules where you want the specific IMI Mobile WhatsApp Templates to be available.
- Merge Field: The selected fields will display and add to the IMI Mobile WhatsApp Template Content.
Note:
The field’s data selected here will, by default, appear in the Contacts module> Send WhatsApp Message> Message Body section.
6. Click Save.
You have now successfully created the IMI Mobile WhatsApp Template on Vtiger CRM. You can now view the successfully created IMI Mobile WhatsApp Template record added to the ListView on the WhatsApp Template module.
Sending WhatsApp Messages from Vtiger CRM
You can send WhatsApp messages:
- From the desktop version of Vtiger CRM as well as the Vtiger CRM Mobile app.
- Via IMI Mobile for all the modules where the WhatsApp Integration feature is available.
- From Vtiger CRM to customers which are only IMI Mobile WhatsApp Templates.
- Once the user replies, you can accordingly send the personalized replies only within 24 hours from the response.
- From the List view as well as the Summary view in all the modules where the WhatsApp Integration feature is available.
Let us see how.
Sending WhatsApp messages from List View
Here, for instance, let us consider the Contacts module.
Follow these steps to send WhatsApp messages via IMI Mobile:
- Login to your CRM account.
- Click the User Menu.
- Click Essentials.
- Look for Lead & Contact Management.
- Click Contacts.
- Hover the mouse on your desired Contact record to whom you want to send the message to.
- Click WhatsApp from the options that are displayed.
- You will be directed to the Send WhatsApp Message popup.

10. Select the required WhatsApp Template
- Attach files if needed.
- Note: Approved WhatsApp templates saved in the WhatsApp Template module are displayed here.
You have now sent a WhatsApp message to the selected customer.
Viewing WhatsApp messages
You can view WhatsApp messages between Vtiger CRM and customers in the Detailed View of the contact record.

The Activity section displays WhatsApp messages and different delivery statuses such as Delivered, Failed, and Read.
Sending WhatsApp messages from record Summary View
Note:
You can send WhatsApp messages via record Summary View only after the customer responds. You can use this section to reply and continue the WhatsApp conversations.
Follow these steps to continue WhatsApp conversations from record Summary view.
- Login to your CRM account.
- Click the User Menu.
- Click Essentials.
- Look for Lead & Contact Management.
- Click Contacts.
- Click the Contact record to whom you want to reply
- Scroll down the icons available on the right corner of the screen and click WhatsApp.
You can reply and continue personalized/non-personalized WhatsApp conversations in the input box provided. You can also make voice calls, attach images, videos, send WhatsApp Templates by clicking the options available in the input box as shown below.

|
|
Checking the Message Delivery Status of WhatsApp messages
Once you have sent a message on WhatsApp, you can check its status by heading to the Information section. Here, you can view the API Response and Failed Reason. If your message wasn't successfully delivered, the API Response field will display authentication failed. The Failed Reason field will also give you more information on why the message was not sent.
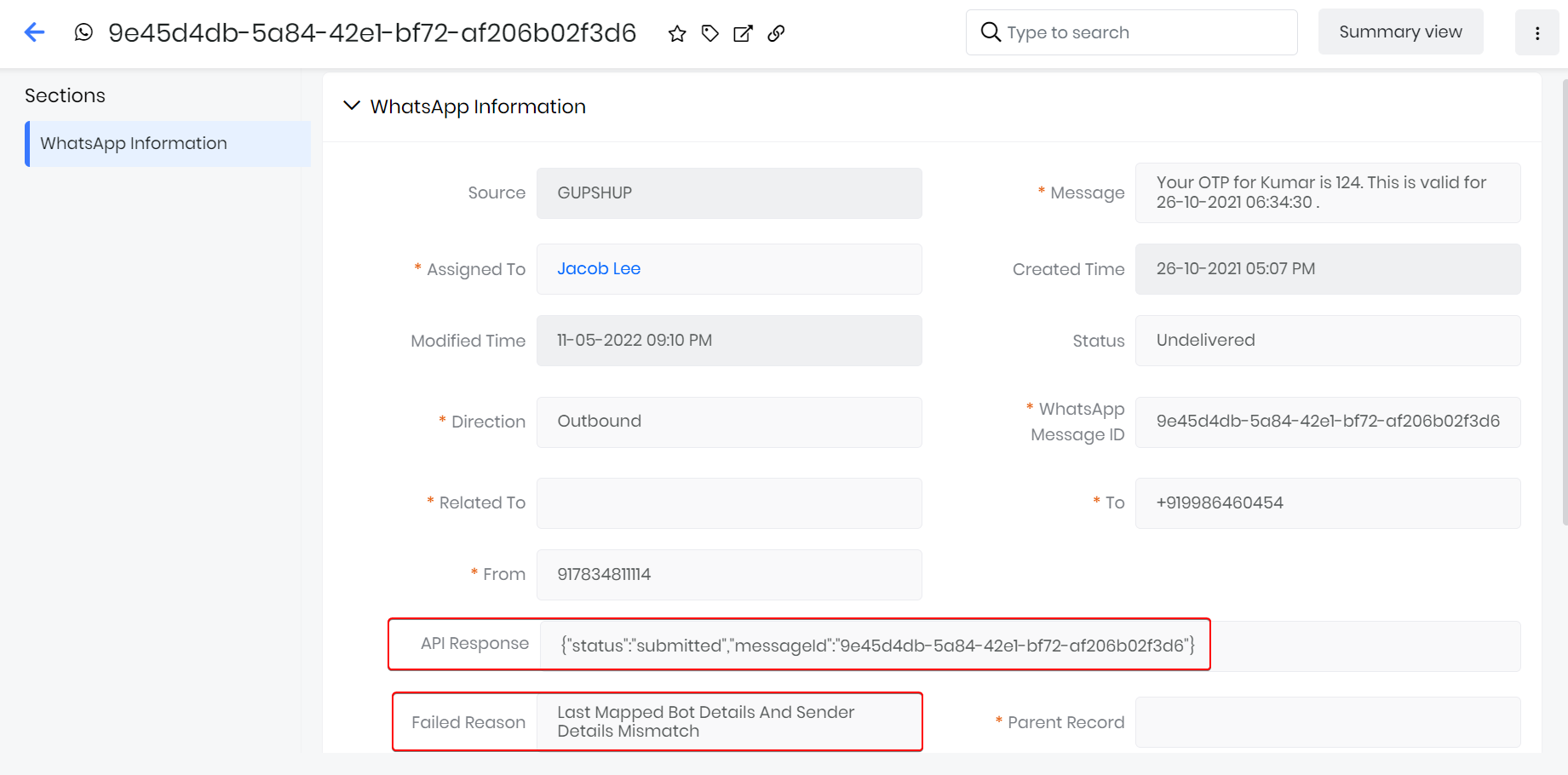
WhatsApp opt-in settings for IMI Mobile
The WhatsApp opt-in is a field available in a few CRM module records under Basic Information > WhatsApp opt-in in the Summary View and Detailed View. It provides WhatsApp opt-in options. WhatsApp opt-in options are WhatsApp messaging options available for sending and receiving WhatsApp messages with IMI Mobile. You can select the following WhatsApp opt-in options for your contacts, leads, organizations, and vendors based on your preferences:
- Single opt-in: It lets you send outgoing messages and receive incoming messages from WhatsApp using IMI Mobile.
- User opted out: It lets you receive incoming messages and does not let you send outgoing messages from WhatsApp using IMI Mobile.
- None: It lets you send outgoing messages and receive incoming messages from WhatsApp using IMI Mobile.
The WhatsApp opt-in options are available for the following modules:
- Contacts
- Leads
- Organization
- Vendors
Follow these steps to select a WhatsApp opt-in option while creating or editing a record for a contact, lead, organization and vendor:
Note: For instance, we have considered the Contacts module, you can go to any module mentioned above.
- Log into your CRM account.
- Click the User Menu.
- Click Essentials.
- Look for Lead & Contact Management.
- Select Contacts.
- Click +Add Contact.
or
- Select a Contact record.
- Go to the Summary View or Detailed View of the record.
- Go to Basic Information.
- Look for the WhatsApp opt-in field. Select a suitable WhatsApp opt-in option.
You have now successfully selected a WhatsApp opt-in option for a contact in CRM.
Note: The WhatsApp opt-in options are available for all the WhatsApp providers Vtiger CRM is integrated with.
Disabling WhatsApp Integration With IMI Mobile
Admin users can disable WhatsApp Integration with IMI Mobile in Vtiger CRM by disabling the IMI Mobile extension.
Follow these steps to disable the IMI Mobile feature:
- Log in to your CRM account.
- Click the User Menu.
- Click Settings.
- Look for Module Management.
- Click Modules.
- Uncheck WhatsApp by IMI Mobile extension.
- Once you uncheck the WhtsApp by IMI Mobile extension, the below success message is displayed.

Once you disable the IMI Mobile extension, the IMI Mobile option won’t be visible anymore.



