Articles in this section
Facebook Integration with Live Chats
Feature Availability: One Pilot | One Growth | One Professional | One Enterprise
Click here to see the availability of the Live Chats and other features for different editions of Vtiger CRM.
Introduction
|
|
Over one billion messages are sent to businesses via Facebook Messenger. Integrating Facebook with Vtiger CRM through Live Chats enables customer service representatives to respond to queries quickly. It also paves the way for social media marketing for your business.
You can view matching contacts by putting the first name and the visitor’s last name together and merging them with an existing contact. Your agents can respond to Facebook messages in real time from the Chat console. There will be no necessity to go back and forth to Facebook to check messages, thereby saving time.
Prerequisites
Before you integrate Facebook with Live Chats, make sure you meet these prerequisites:
- Facebook Business Page - You can create a Facebook Business Page to build your brand and bring your business online. Using the page, you can build your profile, create ads and campaigns, and sell your products and services directly to prospects. To learn more about creating a Facebook Business Page, click here.
- Install Facebook in Vtiger CRM - If you are a Vtiger CRM user, you can install and integrate your Facebook business account with your CRM. This can help you:
- Capture lead data effortlessly
- Promote your business
- Respond to customer queries quickly
- To learn more about installing Facebook in Vtiger CRM, click here.
- Install Live Chats in Vtiger CRM - Live Chats in Vtiger CRM helps your clients have real-time conversations with your customer-facing teams. In the background, you can also track your team’s performance, calculate the chat response time, and obtain other useful metrics. To learn more about installing Live Chats in Vtiger CRM, click here.
Configuring Facebook for Live Chats
Once the prerequisites are ready, you can configure Facebook for Live Chats.
The configuration includes two steps:
- Linking your Facebook Page to Vtiger CRM
- Enabling Facebook in Live Chats
Let us understand both of them in detail.
Step 1: Installing Facebook and linking your Facebook Page to Vtiger CRM
Follow these steps to install and link your Facebook page to Vtiger CRM:- Log in to your CRM account.
- Click the User Menu on the top right corner of the screen.
- Click the Settings button.
- Scroll down to the Extensions section.
- Click Add-Ons.
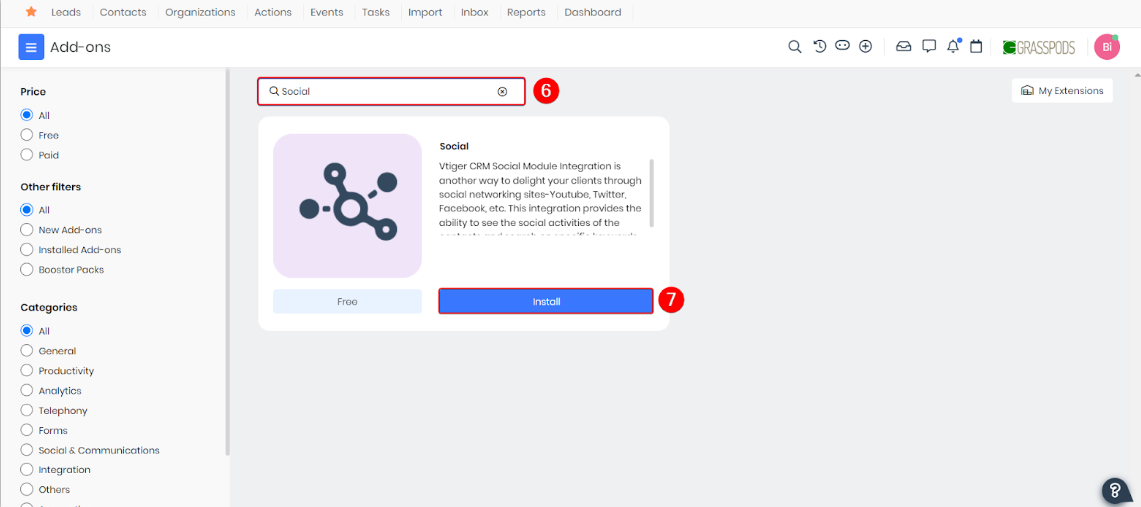
- Search for Social.
- Click Install.
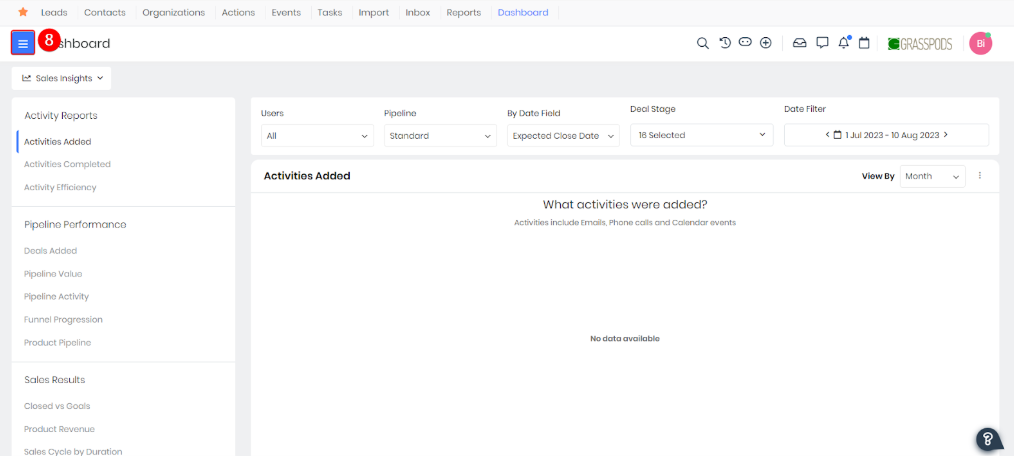
- Click the Main Menu.
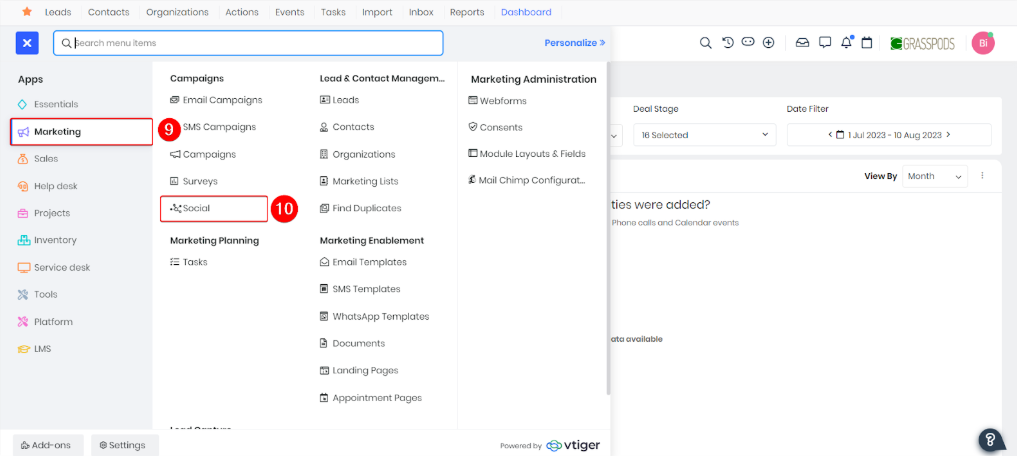
- Select Marketing.
- Click Social.
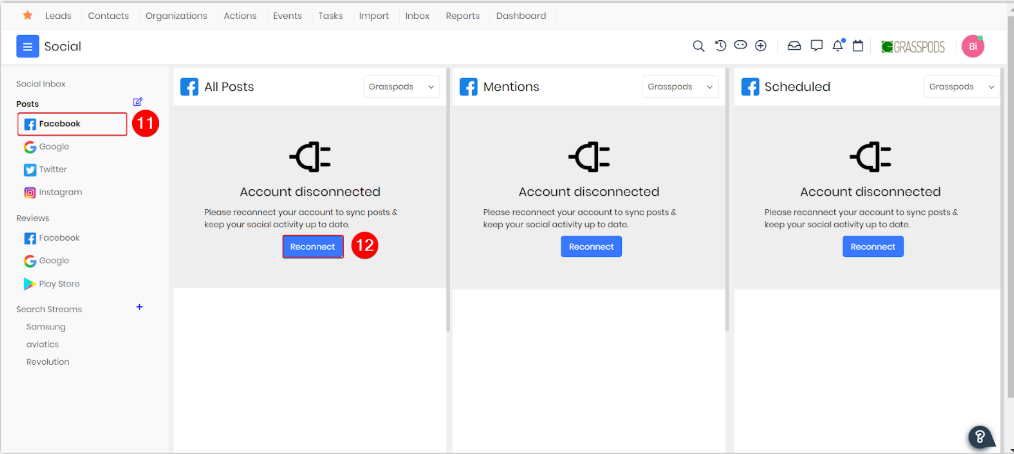
- Click Facebook.
- Click Connect. Facebook log-in page appears.
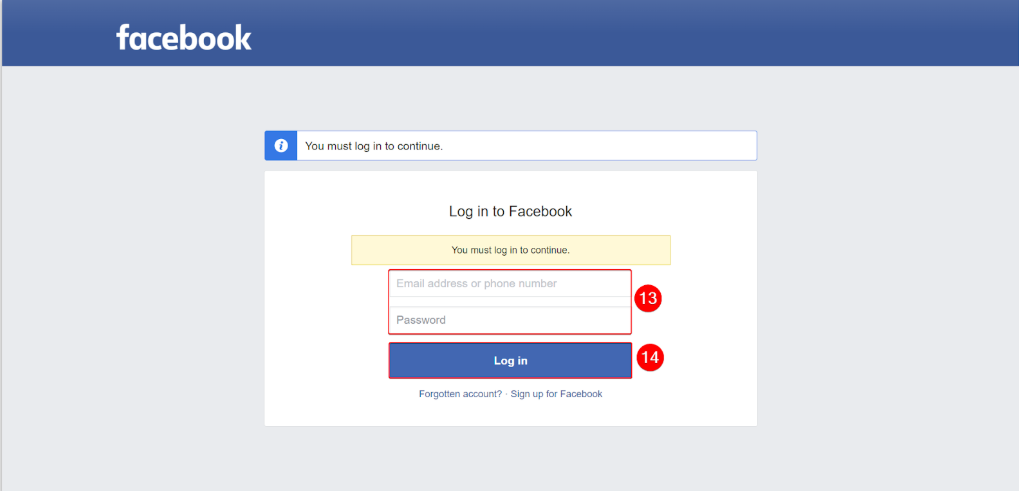
- Enter your Credentials.
- Click the Log In button.
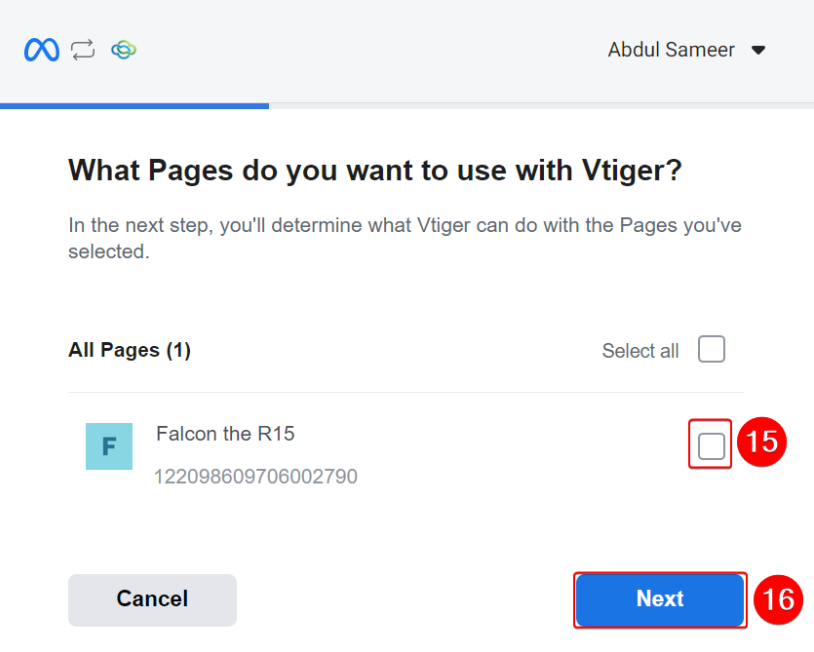
- Select the required Page.
- Click Next.
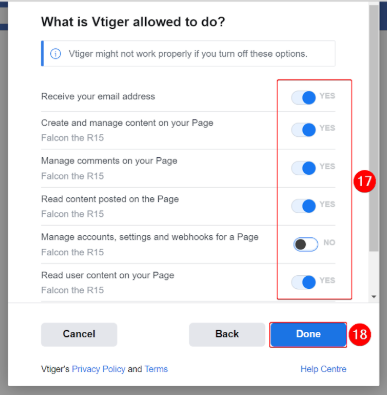
- Provide the required permissions.
- Click Done.
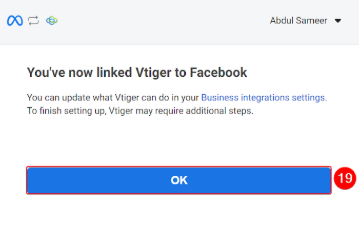
- Click OK.
Your Facebook account is now connected to Vtiger CRM.
Step 2: Enabling Facebook in Live Chats
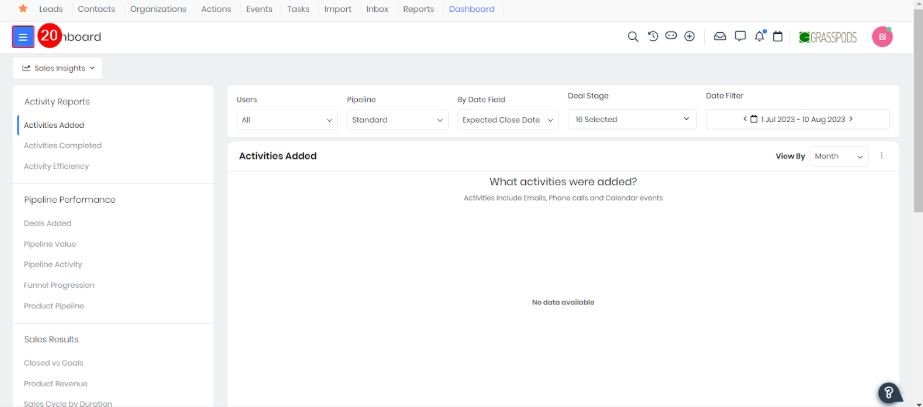
- In the CRM, click the Main Menu.
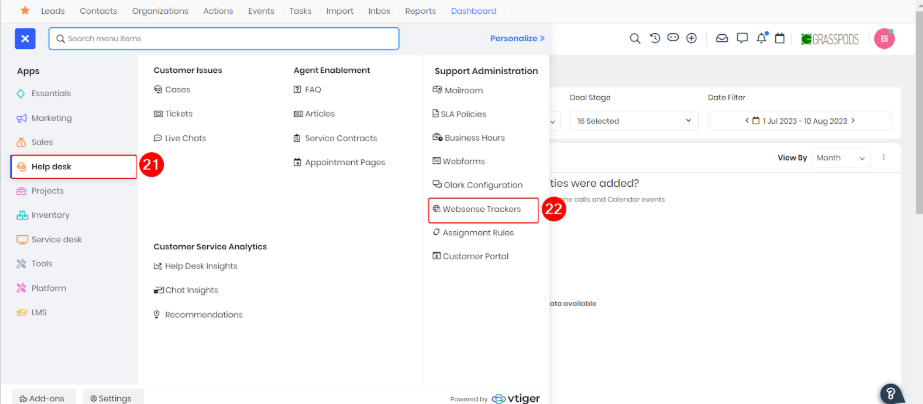
- Click Help Desk.
- Click Websense Tracker.
- Hover over the required tracker, and click Configure Widgets.
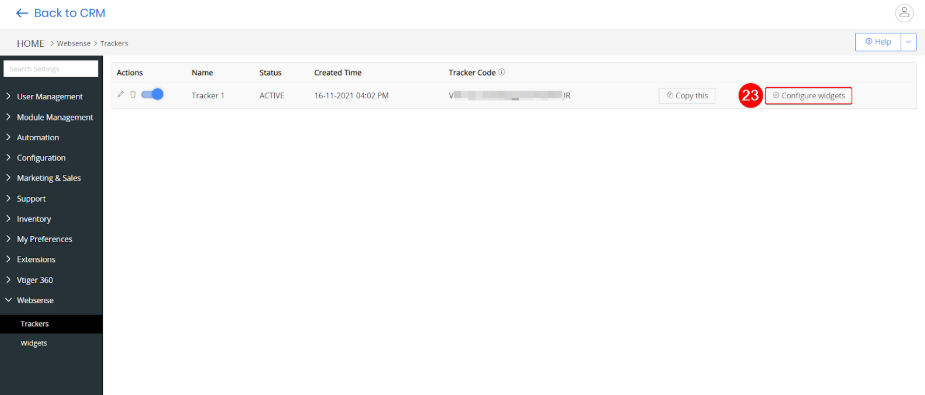
- Select the tracker in charge of the widget on your website from the Select Tracker drop-down.
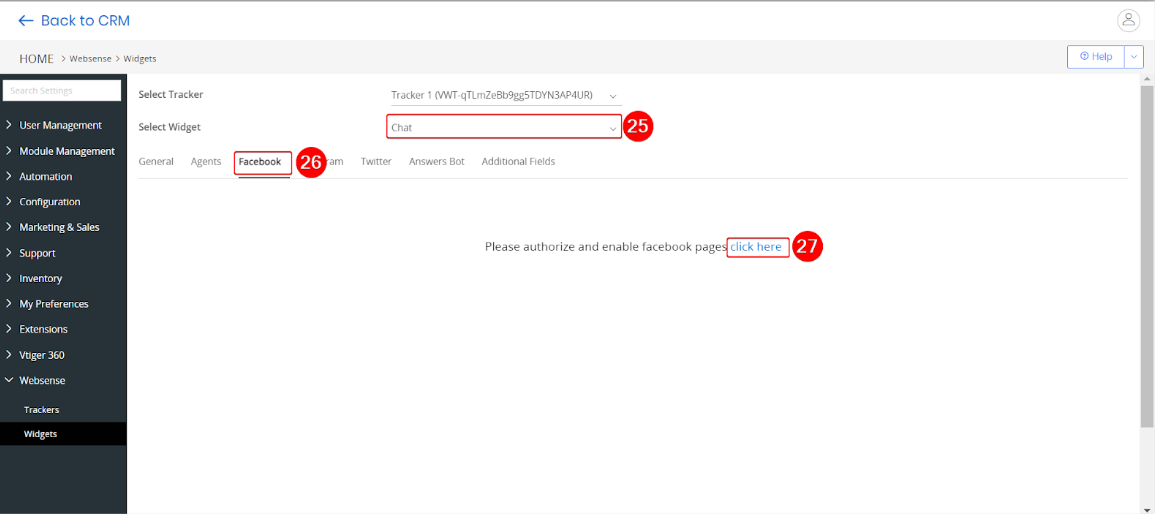
- Select Chat from the Select Widget drop-down.
- Click the Facebook tab.
- Click Click here.
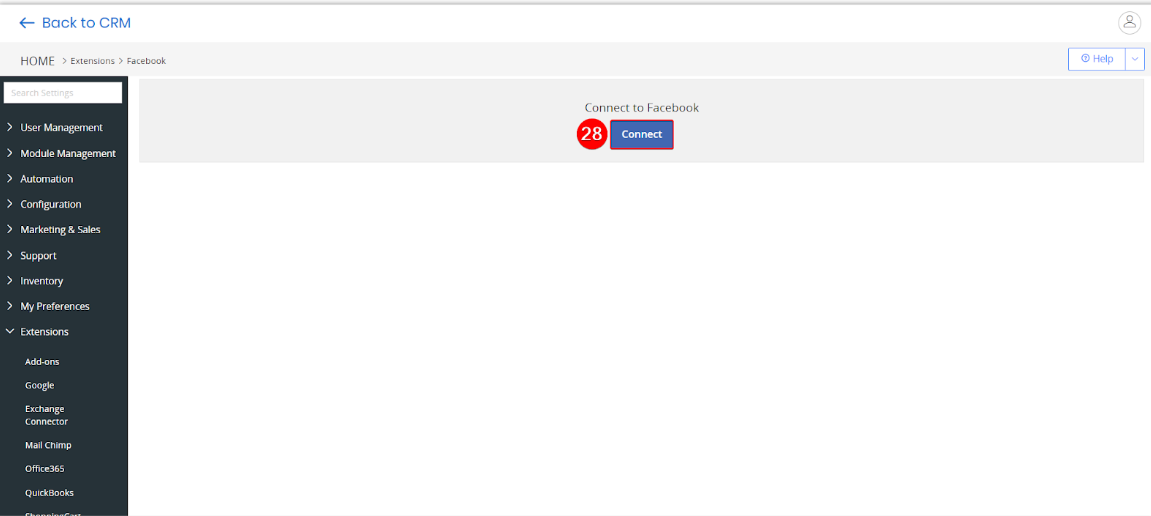
- Click Connect. Facebook authorization page appears.

- Click Continue as Username.
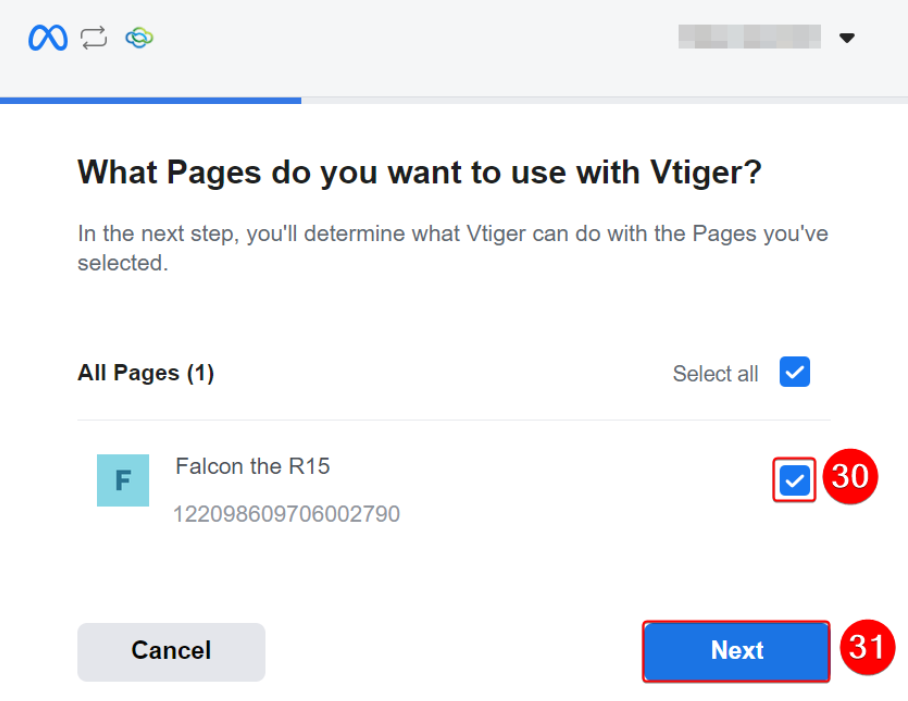
- Select your Facebook Page.
- Click Next.
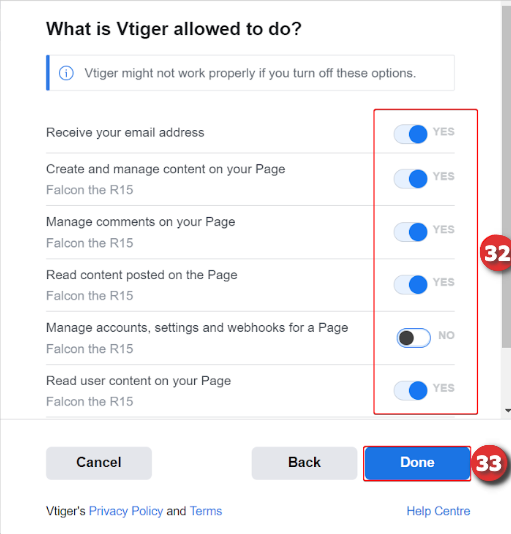
- Provide the required permissions.
- Click Done.
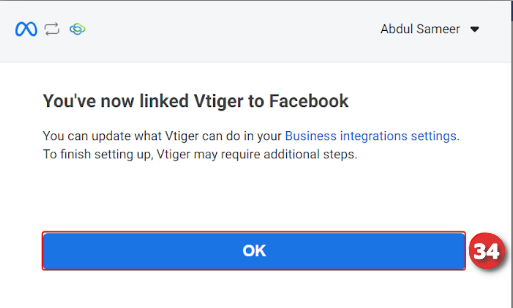
- Click OK.
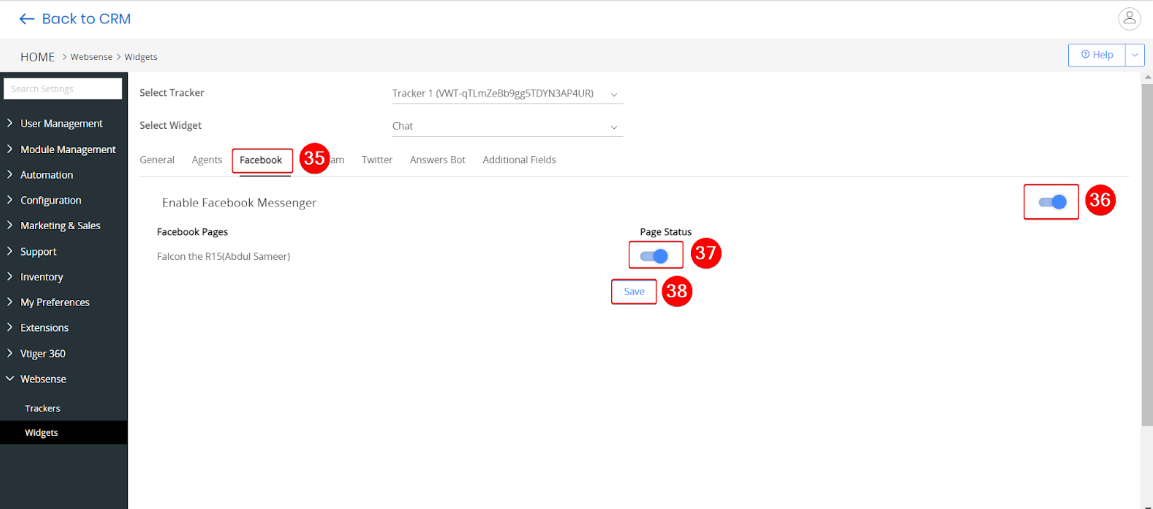
- Come back to the Facebook tab.
- Enable the Facebook Messenger toggle.
- Enable the Facebook Page toggle.
- Click Save.
You have successfully integrated Facebook with Live Chats.
What next?
Now that you have integrated Facebook with Live Chats, you can answer customer queries that originate from your Facebook Business Page through Live Chats.
For example, if a customer goes to your Facebook Business Page and sends you a message, the message pops up on the Live Chats agent console. You can respond to the customer and continue the conversation from Live Chats to resolve their issue.