Articles in this section
2-way Sync with Yahoo
Introduction
|
|
Vtiger CRM’s 2-way sync functionality allows you to have all your emails in Vtiger so that you don’t have to switch tabs to check emails and use the CRM.
You must set up 2-way sync in the Inbox module. To learn more about Inbox, click here.
Generating a Third-party App Password in Yahoo
Third-party email apps require you to enter a single password for login credentials. To access your Yahoo Mail account on these apps, you'll need to generate and use an app password.
An app password is a randomly generated code that gives a non-Yahoo app permission to access your Yahoo account. You'll only need to provide this code once to sign in to your 3rd party email app.
To authenticate your Yahoo account in Vtiger, you must generate a third-party app password in Yahoo.
Follow these steps to generate a third-party app password:
- Sign in to your Yahoo Account Security page.
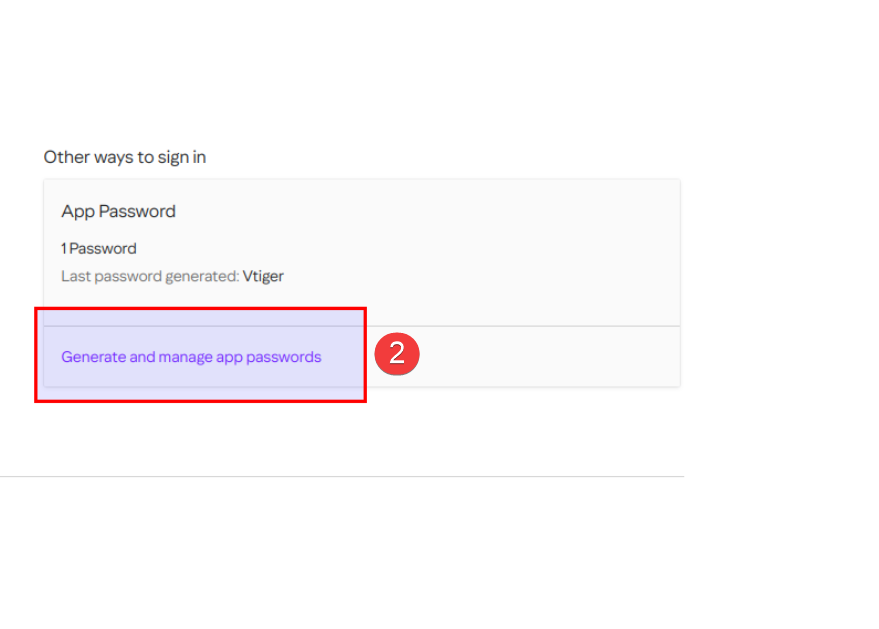
- Click Generate app password or Generate and manage app passwords.
- Click Get Started.
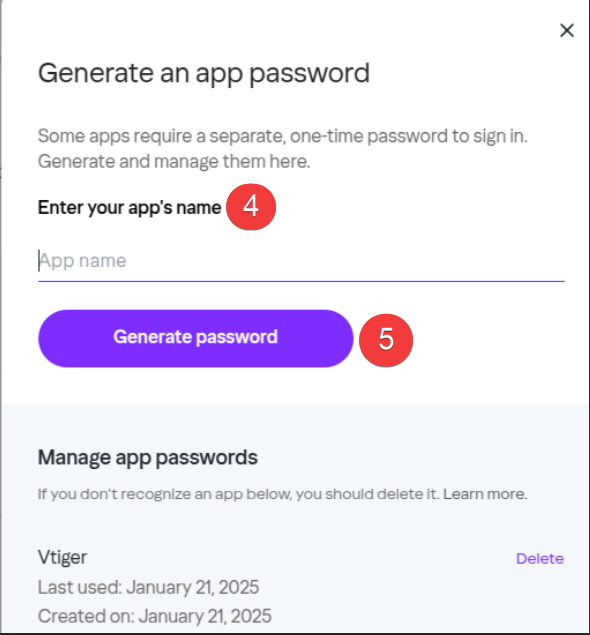
- Enter your app’s name in the text field.
- Click Generate password. A password is generated.
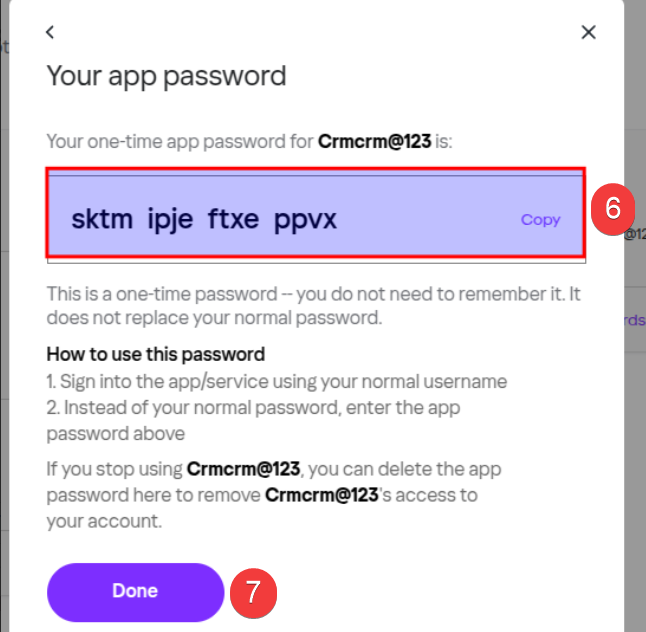
- Copy the one-time password to log in to your third-party app.
- Click Done.
Note: You must copy the password immediately after it is generated. If you forget or lose the password, you must generate another one using the process above.
Deleting an App Password
If you no longer use an app password, you can delete it to keep your account secure.
Follow these steps to delete an app password:
- Sign in to your Yahoo Account Security page.
- Click Generate and manage app passwords.
- Click Delete next to the app password you want to delete.
- Click Delete to confirm.
Setting up 2-way Sync with Yahoo in Vtiger
If the inbox is not configured
If the inbox is not configured, you must set up 2-way sync while configuring your inbox.
Follow these steps if you are setting up your inbox or 2-way sync for the first time:
- Log in to your CRM account.
- Click the Main Menu.
- Go to Essentials.
- Select Inbox.
- Click Set up My Mailbox.
- Choose 2-way sync and click Go>.
- Enter your Yahoo email address in the 2-way Sync Setup window.
- Click Proceed.
- Enter the app-generated password in the Password field. Email provider and username are set to Yahoo and your email ID by default.
- Click Verify Credentials & Fetch Folders. You will see some folders under the Folders section.
- Choose which folders you want to keep in Vtiger’s Inbox.
- Map your Yahoo folders to Vtiger folders.
- Scroll down to the Choose time period section.
- Select an option to sync emails in the Sync emails from the field. You can sync emails from the current time and 1/3/6 months ago.
- Enable the Mark incoming emails as private by default checkbox if needed. Private emails are only visible to the members of the mailbox.
- Enable the I understand that emails will be delivered via the Outgoing server configured by your administrator if Vtiger cannot connect to my mail account checkbox mandatorily.
- Click Save.
Your mailbox is ready for use.
If the inbox is already configured
If you have already configured a group mailbox in your inbox, you can create a My Mailbox from Mailbox Settings.
Follow these steps to set up 2-way sync:
- Log in to your CRM account.
- Click the Main Menu.
- Go to Essentials.
- Select Inbox.
- Click the Configure icon shown in the top-right corner of your mailbox.
- Click the My Mailbox tab in the Mailbox Settings window.
- Click +Add Mailbox.
- Choose 2-way sync and click Go>.
- Enter your Yahoo email address in the 2-way Sync Setup window.
- Click Proceed.
- Enter the app-generated password in the Password field. Email provider and username are set to Yahoo and your email ID by default.
- Click Verify Credentials & Fetch Folders. You will see some folders under the Folders section.
- Choose which folders you want to keep in Vtiger’s Inbox.
- Map your Yahoo folders to Vtiger folders.
- Scroll down to the Choose time period section.
- Select an option to sync emails in the Sync emails from the field. You can sync emails from the current time and 1/3/6 months ago.
- Enable the Mark incoming emails as private by default checkbox if needed. Private emails are only visible to the members of the mailbox.
- Enable the I understand that emails will be delivered via Outgoing server configured by your administrator if Vtiger cannot connect to my mail account checkbox mandatorily.
- Click Save.