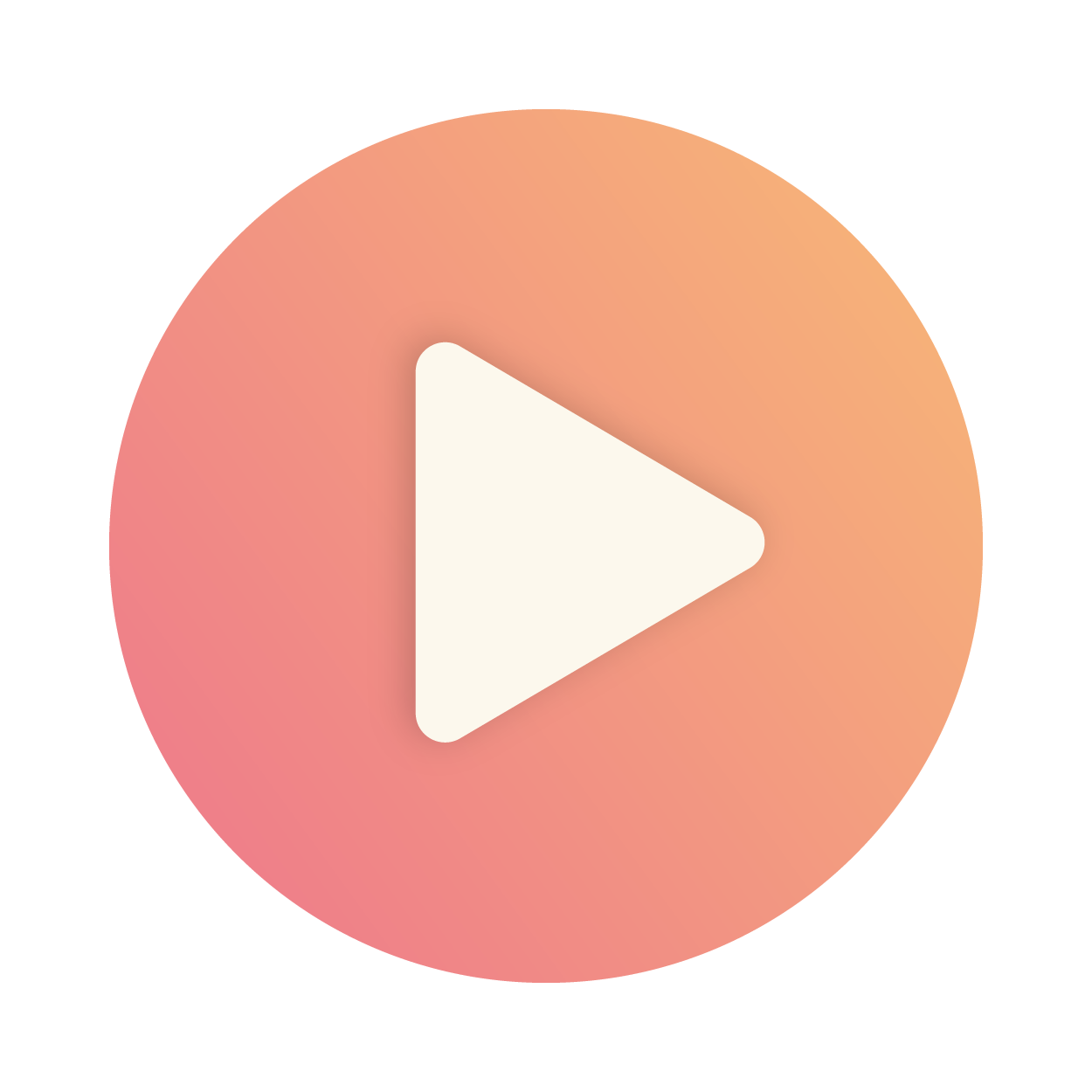Articles in this section
Email Sequences in Vtiger
Feature Availability
Vtiger Editions: One Pilot | One Growth | One Professional | One Enterprise | One AI
Introduction
Email sequences are commonly used for:
- Lead nurturing: Automatically sending follow-up emails after a lead is captured.
- Customer onboarding: Guiding new customers through steps or resources.
- Sales engagement: Sending timely messages to move prospects through the sales funnel.
- Retention campaigns: Keeping existing customers engaged with tips, updates, or offers.
Benefits
The benefits of using an email sequence are:
- Save Time: Automates repetitive follow-up emails, freeing up sales and marketing teams.
- Engage Leads Consistently: Keeps prospects engaged without manual effort.
- Increase Conversions: Timely and relevant emails guide leads through the sales funnel.
- Improve Customer Experience: Provides relevant information and guidance at the right time.
- Better Insights: Analytics help optimize content and sequence performance.
In this article, you will learn about:
- Accessing an email sequence
- Creating an email sequence
- List View in email sequences
- Summary view of an email sequence
Key Terminology
|
|
|
|
|
|
|
|
|
|
|
|
|
|
|
|
|
|
Accessing Email Sequences
Follow these steps to access the Email Sequences module:
- Log in to the CRM.
- Click the main Menu.
- Go to Sales > Sales Enablement.
- Select Email Sequences.
The List View of Email Sequences is displayed.
Creating an Email Sequence
Creating an email sequence involves going through the following three phases. Here’s a closer look at each stage.
Step 1: Configure Stages
Every stage will contain the following:
- Subject: You can provide a subject that describes what the email contains.
- Insert Links: You can attach appointment links, survey links, or document links by clicking the Insert Links drop-down.
- Select Email Template: You can select an existing template and embed it into your sequence by clicking on Select Email Template.
- Body : The field in which the actual content is written.
- Schedule: You can send email sequences at the time of creation or schedule it for later. This can be done by clicking the Schedule drop-down. You can select any of these timings:
- Now
- Later Today 9AM
- Tomorrow 9AM
- 2 days later 9AM
- 3 days later 9AM
- Preview: By clicking on Preview, you can view the email as a recipient and check if it is delivered properly to the contacts.
- Send test mail: You can send a test mail to yourself by clicking on Send test mail to check if the email template is rendered correctly.
- Stage conditions: Stage 1 in an email sequence is mandatory and executed without any conditions. In contrast, Stage 2 to Stage 5 in the sequence will be triggered based on the previous mail status.
- Setting up the conditions: If the previous stage email is/is not, replied/opened in a number of hours/days/weeks, then
- Setting up the actions: Send Email/Create task.
Note:
- You can send the follow-up emails as a reply email by enabling the Send as Reply toggle button.
- To create an email sequence, your mailbox must be configured. To learn how to configure your mailbox, click here.
Using Leads and Contacts in Email Sequences
You can create sequences where the recipient type is either Leads or Contacts.
- Once you select Leads or Contacts, the system shows templates related to that module. For example, if you select Contacts, only Contact-related templates will appear, and if you select Leads, only Lead-related templates will appear.
- You can click on Stage 2 (Add Recipients) and Other Settings only after selecting Leads or Contacts. If no module is selected, these options remain locked.
- In the Add Recipients window, the records and lists displayed depend on the module selected:
- If you choose Leads, you will see Lead records and Lead lists.
- If you choose Contacts, you will see Contact records and Contact lists.
- When editing, you can toggle between Leads and Contacts, but once saved, the recipient type becomes fixed.
- If a Lead is deleted or converted into a Contact, the system will handle it through validation rules.
- In the Detail View, you can see a field called Select Recipient Type that clearly shows whether the sequence is linked to Leads or Contacts
Deleting a stage
- You can delete a stage by clicking the Delete Stage button at the bottom right corner of the page.
- Consider that there is a sequence with four stages. If you delete Stage 2, then Stage 3 conditions that were previously dependent on Stage 2 will now depend on Stage 1.
Step 2: Adding the Recipients
Add Recipients Using Tags
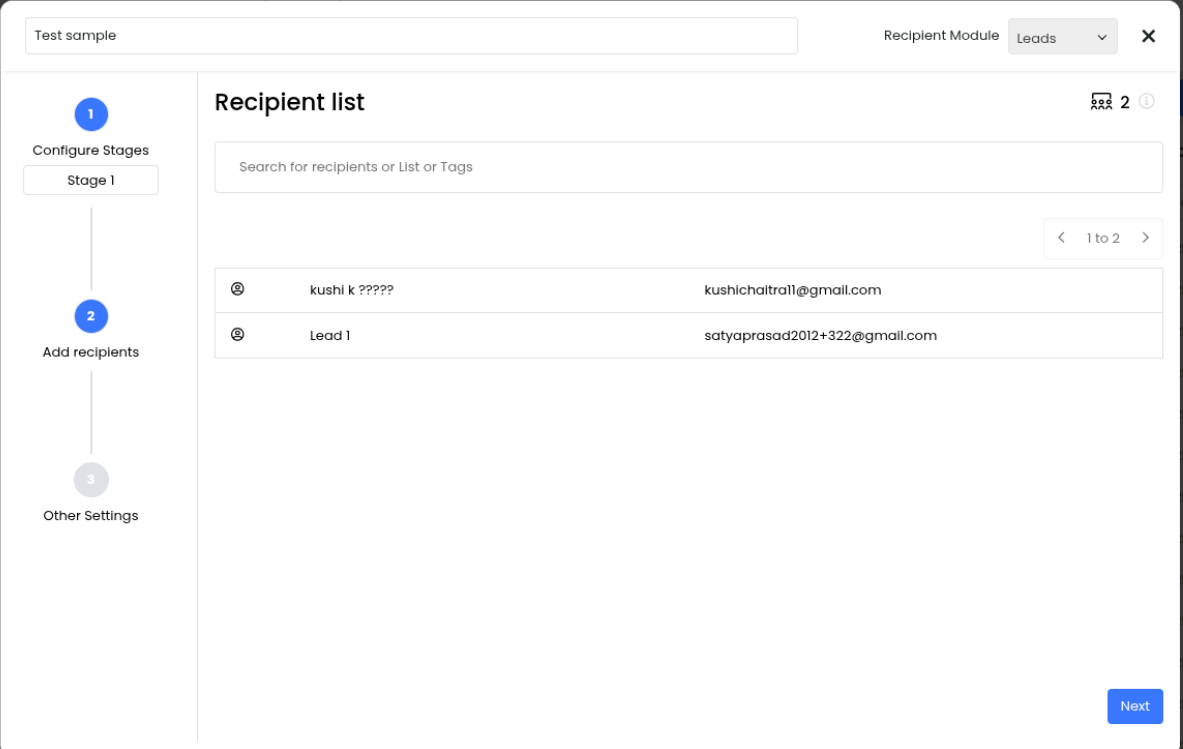
You can select one or more tags to add records and include them in an Email Sequence. Selecting records based on their tags helps you target the right recipients for prospecting and marketing. It also eliminates the need to create and share separate recipient lists.
For example, when adding recipients to an Email Sequence, you can choose Tags applied to Contacts to automatically include all Contacts associated with those Tags.
Deleting a recipient
Stage 3: Other Settings
Other Settings is the page where you can view the people associated with the sequence. Other Settings has two fields:
- Assigned to: This is a mandatory field that displays the user to whom the sequence is assigned. The default value of this field is the creator of the sequence.
- Shared Users: This is an optional field that will be empty by default. You can add other users, roles, and groups and share with them.
Once you fill in all the necessary information, you can do the following:
- Click on Save and save the email sequence as a draft, or
- Click on Confirm and Activate to start the email sequence at the scheduled time.
Emails Sent using Email Sequence
- Emails will be assigned to the email sequence owner.
- When you create an email sequence and assign it to a user, the emails sent will be assigned to the user who triggers the sequence. Previously, emails were assigned to the account owner.
- For Example, you create an email sequence and assign it to a CRM user. The emails sent will be listed under that user's name in the contact record when triggered.
Next, we will walk through the steps to build an email sequence for a festive season offer.
Follow these steps to configure a stage in an email sequence:
- Log in to the CRM.
- Click the main Menu.
- Go to Sales > Sales Enablement.
- Select Email Sequences. The List View of Email Sequences is displayed.
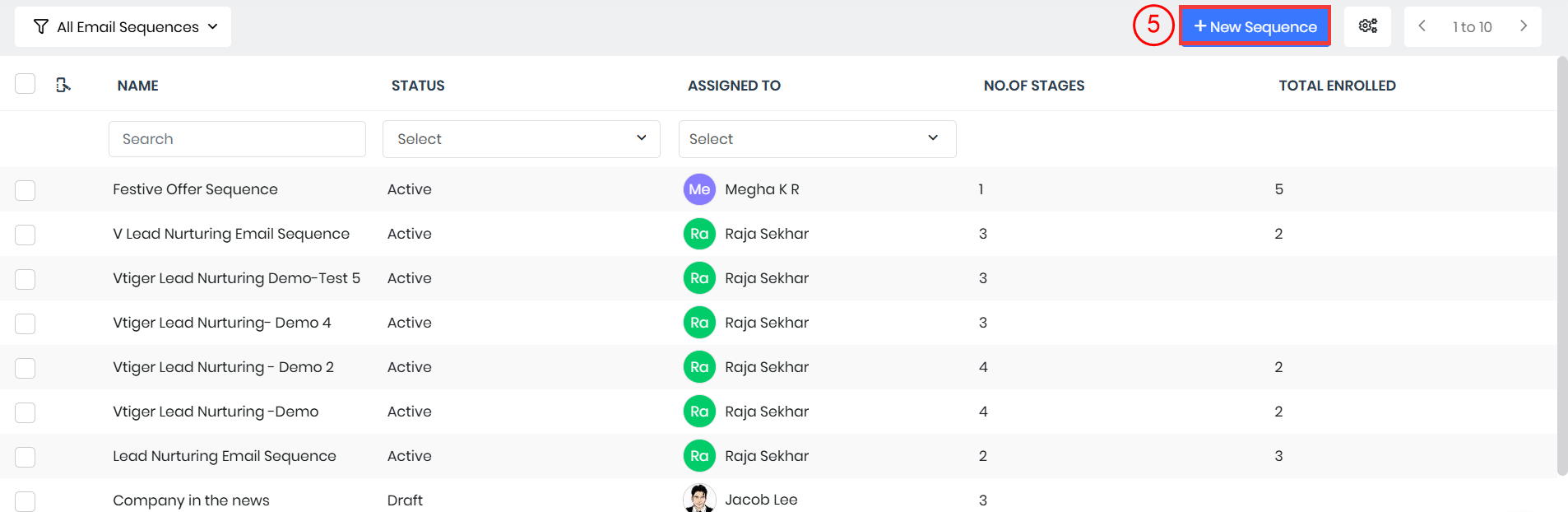
- Click +New Sequence.
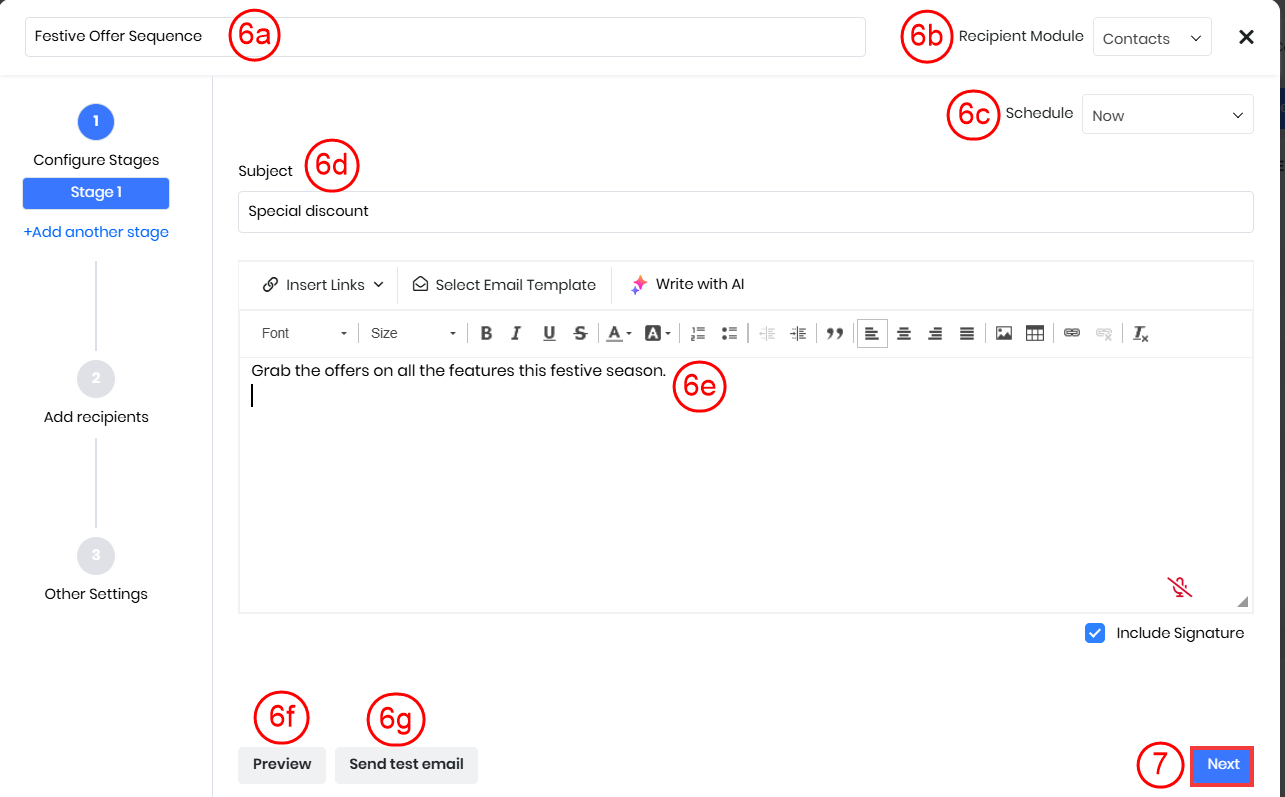
- Enter or select the following information:
- Sequence Name: Enter a name for the email sequence.
- Recipient Module: Select the module for which you want the email to be sent.
- Schedule: Select the days when you want the email to be sent.
- Subject: Enter the subject line for the email.
- Email body: Enter the content of the email you want to send.
- Preview: Click to view the email and ensure it appears correctly before sending.
- Send test email: Send a test email to yourself to check if the email renders correctly.
- Click Next.
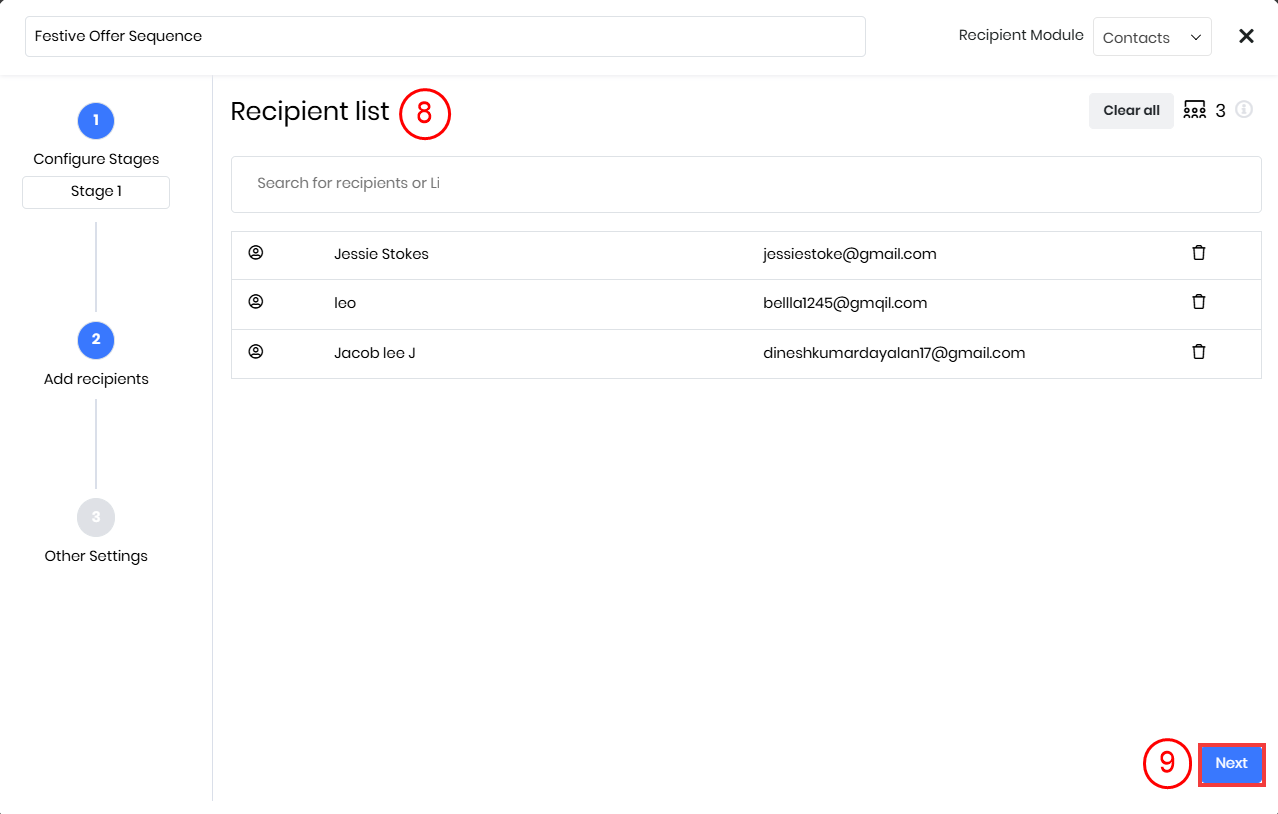
- Enter names in the search bar to select recipients in the Add recipients window.
- Click Next.
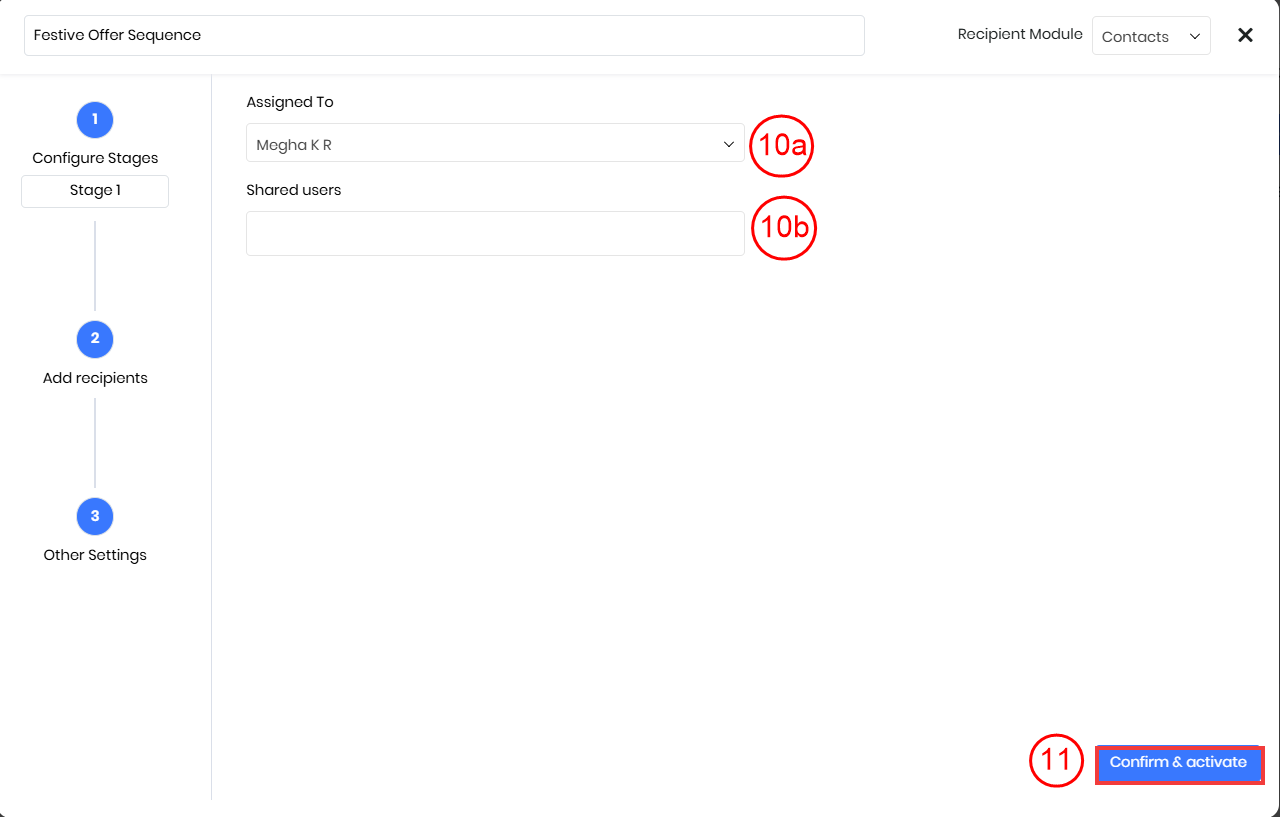
- Enter or select the following information in Other Settings:
- Assigned To: Select the user responsible for this email sequence.
- Shared Users: Select other users who should have access to view or manage this sequence.
- Click Confirm & activate.
A confirmation message will appear once the email sequence is successfully created.
List View in Email Sequences
List View is the screen that is visible when you click on the Email Sequences module. This view sorts and lists all email sequences based on the last modified Email Sequence.
Columns in List View
The columns that are visible by default in the List View are:
- Name: Displays the name of the sequence.
- Status: Displays the following:
- Active: The sequence is running, and the recipients will receive the emails.
- Inactive: The sequence is stopped temporarily. It also displays the time at which the record was created.
- Assigned to: Displays the user who created the sequence.
- Shared Users: Displays the users with whom the email sequence is shared.
- No of Stages: Displays the number of stages that a particular sequence is made of.
- Total Enrolled: Displays the number of recipients to whom the email sequence is sent.
Note: You can add more columns and customize your List View by clicking the Manage Columns icon on the top row
List View Actions
You can perform many quick actions such as Edit, Delete, Add Tags and Start or Stop Sequence, etc., on the email sequences in the List View.
To learn more about List View actions in Vtiger CRM, click here.
Note: You can create lists to sort and store the records displayed in your List View and save them for future reference. This feature enables you to create different lists for multiple purposes. To know more about creating a list, click here.
Searching for Email Sequences
The search bar in the List View is a unique feature on its own. It is one of a kind because it filters, searches, and delivers the result brilliantly.
The search bar helps you search for a record as well as filter the rest of the records using field names that you specify. This feature comes in very handy if you have a large number of records in the CRM. To know more about the search bar in List View, click here.
Note: You can allow a recipient to be active in more than one sequence by enabling it under Settings in the List View.
Summary View of an Email Sequence
Summary View is the view that appears when you click a particular record from the List View. The Summary View displays the key information of a record.
The Summary View of an Email Sequence is unique and different from other modules. In Email Sequences, the Summary View can be divided into five sections. Each section has a particular functionality.
Summary View Actions
- Tags: You can add tags to the record to identify the record quickly.
- Open in new tab: You can open the email sequence on a new tab in your browser.
- Link: You can copy the URL of the record directly.
Sequence Metrics
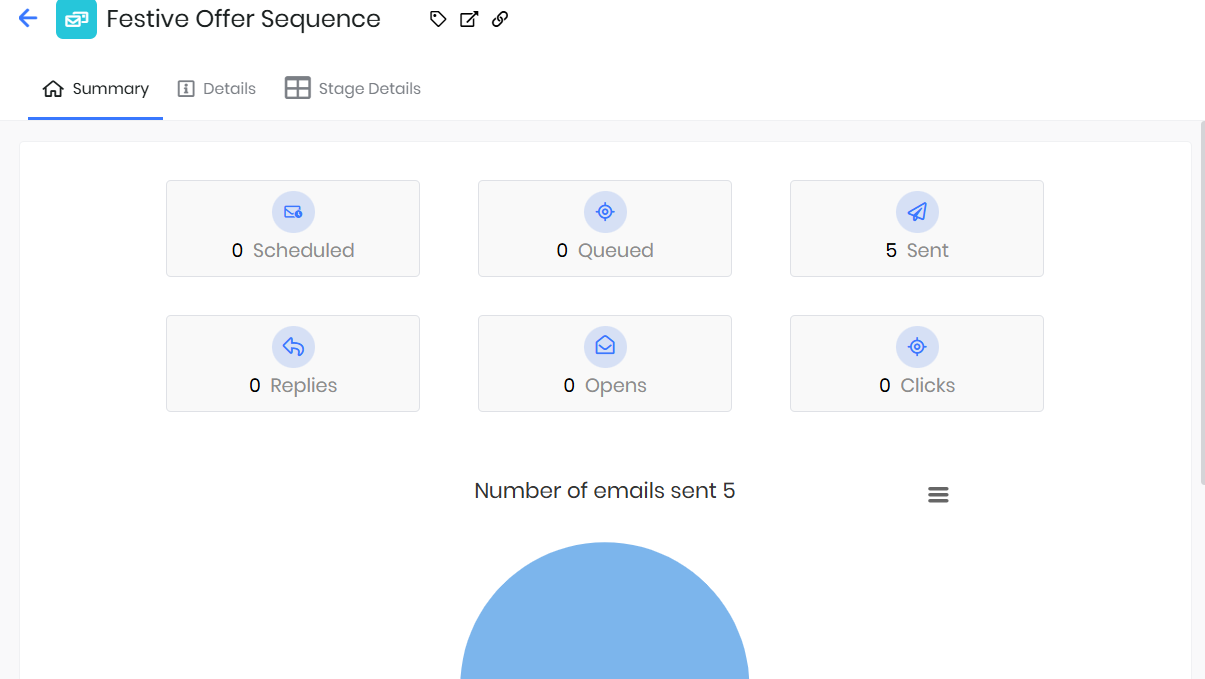
Sequence performance can be tracked via the sequence’s Summary View so that the sales team can nurture the prospect further. Sequence initiator can track the following metrics
- Scheduled: Displays the number of emails that are scheduled in the sequence.
- Queued: Displays the number of emails that are ready to be sent to the recipient.
- Sent: Displays the number of emails sent to the recipients.
- Replies: Displays the number of replies by the recipients.
- Opens: Displays the number of emails that are opened by the recipients.
- Clicks: Displays the number of clicks done on the email by the recipients.
Note: The metrics mentioned above will also be displayed as a pie chart. You can print the chart, or download it as a PDF image. You can also download it as a PNG, JPEG, or SVG vector image.
Other icons
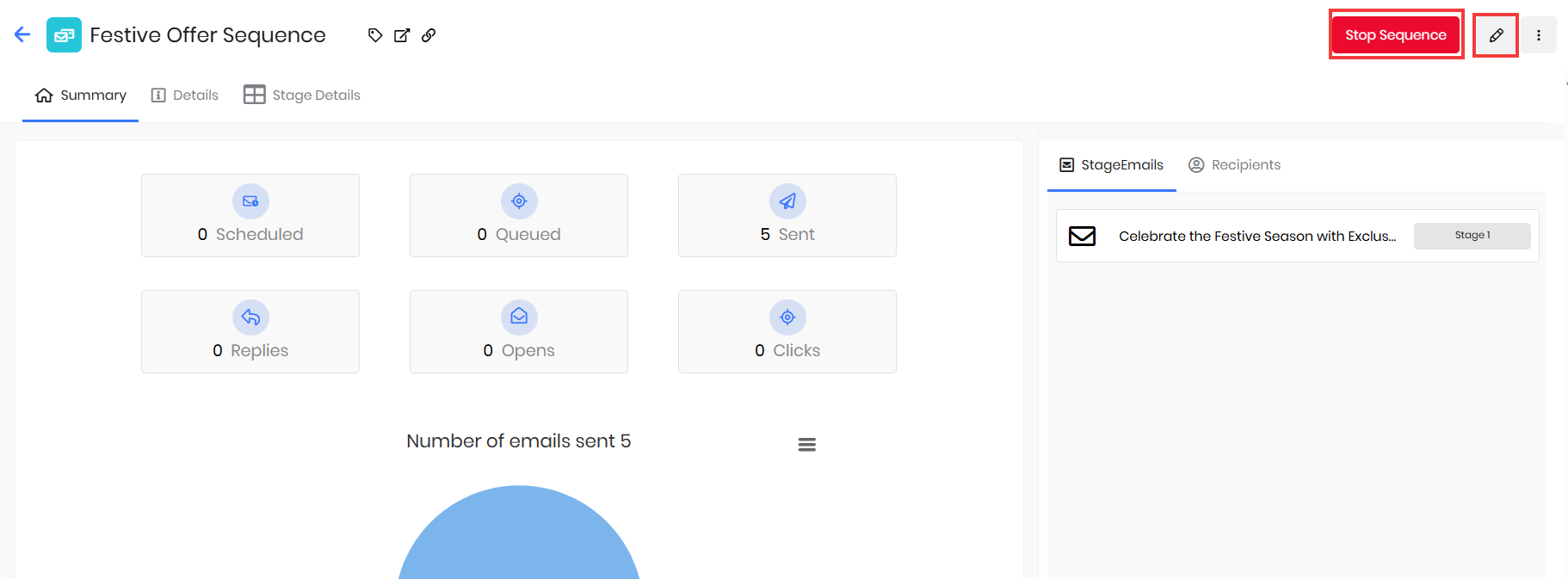
If your sequence is in Active status, then you can see these two icons on the top right of the record:
- Stop Sequence: Stop Sequence will stop an active sequence, and emails will not be sent out to the recipients. The sequence’s status will change to Inactive. You can stop an email sequence by any of these two methods:
- Clicking the Stop icon in the List View.
- Clicking the Stop Sequence button in the Summary View.
- Edit: You can edit the details of the email sequence record.
Note:
- If you stop a sequence midway, say at Stage 3, then the emails that are set up from Stage 4 onwards will not be sent to the recipient.
- To restart a stopped sequence, click the Start icon in the List View or click the Start Sequence button in the Summary View.
More
Delete: You can altogether remove the sequence and will not store any previously executed sequence data. You can delete an email sequence by any of these two methods:
- Click the Delete icon in the List View.
- Click the More icon in the Summary View and click the Delete icon.
Note: All deleted sequences will be stored in the recycle bin, and you can permanently delete the sequence or restore the sequence. Restored sequences will be in Active status.
Widgets
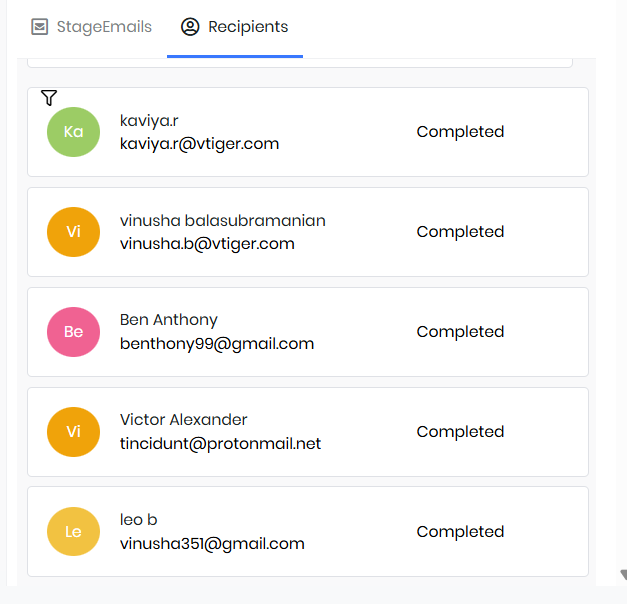
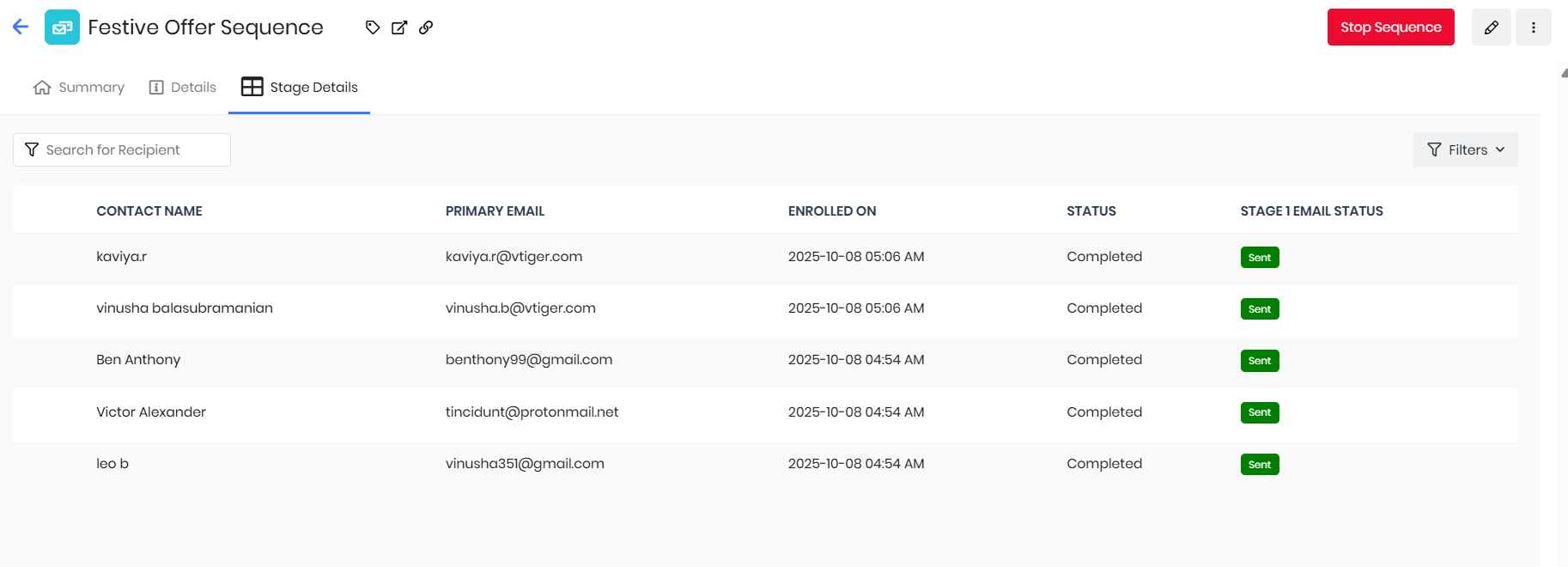
- Recipients: It is the list of contacts to whom the email sequence is targeted. The metrics used to track the recipient status are:
- Enrolled: Displays the number of recipients who are registered for the sequence.
- Completed: Displays the number of recipients to whom the sequence is sent successfully.
- Stopped: Displays the number of recipients to whom the sequence will not be sent anymore.
- Emails: You can see the emails delivered and the recipients, stage-wise.
- Stage Details: You can see the status of each stage’s email, recipient-wise. You can also apply Filters and change the view.
- Details: Displays all the details related to the email sequence.
Note: Select Email Sequence button is available in the Compose Email window. By using this, you can activate the email sequence and send it to the contacts.