Articles in this section
Appointment Pages in Vtiger
Feature Availability
|
|
|
|
|
|
|
|
|
|
|
|
|
|
|
| |||||
|
|
|
|
|
|
|
|
|
|
|
|
|
|
|
|
|
|
|
|
|
Introduction
|
|
With Appointment Pages, you can schedule a meeting with just a few clicks. All you need to do is set up an appointment page and share it with your prospects and customers. Your calendar is blocked when they pick a date and time for the meeting.
|
|
Appointment Page Types
In Vtiger CRM, you can create three types of appointment pages – Meet Me, Auto-Assigned, and Group Event.
- Meet Me Page: Meet Me pages are for one-on-one meetings. They let you invite a customer to meet a specific individual. You can schedule a meeting for yourself or another team member using Meet Me pages.
- Auto-Assigned Page: Auto-Assigned pages are assigned to a team/group. When the customer picks a date and time, Vtiger CRM automatically gives the meeting to a team/group member who is available to host the meeting, depending on his or her business hours.
- Group Event Page: Group Event pages allow you to invite multiple customers to attend an event. For example, if you are hosting a webinar or a workshop, you can create an appointment page and send it to your customers.
Creating a Meet Me Page
When you share an appointment page with a customer, and they schedule an appointment using the page, Vtiger CRM creates an event for the appointment. You can view the event at Main Menu > Essentials > Events.
Follow these steps to create a Meet Me page:
- Log in to your CRM account.
- Click the Main Menu.
- Go to Sales.
- Click Appointment Pages.
- Click +New Appointment Page.
- Select Meet Me and click Create.
- Enter Details - The title and description, event duration, activity type, team member (Meet with), appointment page link, etc.
- Note: The appointment page is accessible only when the Status toggle button is enabled. It means the page is active.
- Track UTM Parameters: Enable the toggle to add UTM parameters to the appointment page URL and track the bookings for conversions. You can:
- Trace the origin of appointments.
- Measure the campaign effectiveness.
- Optimize strategies for marketing.
- Accurately attribute appointments to specific ads, emails, or links, improving ROI analysis.
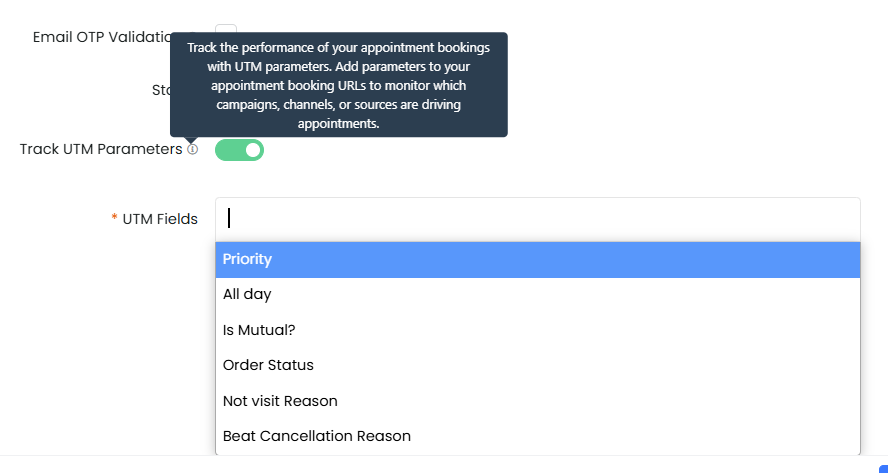
- Click Next.
- Enter Notifications - The confirmation, cancel, and reminder email templates, turn on reminders, and set the time if required.
- Click Next.
- Enter Schedule - The maximum date a customer can schedule an appointment and other details.
- How far into the future should customers be able to schedule an appointment - If you say 15 days, the customers will be able to see the slots available for an appointment in the next 15 days.
- Prevent scheduling appointments less than (X hours away) - If you say 1 hour, the customers cannot schedule an appointment one hour before the current time.
- Buffer time before the appointment - Prevents scheduling back-to-back appointments.
- Buffer time after appointment - Prevents scheduling back-to-back appointments.
- Click Next.
- Enter Invitee Questions - The question that the invitee must answer to be a part of the event. You can add and modify your questionnaire by rearranging the question sequence using the drag-and-drop option.
- Click Save.
Creating an Auto-Assigned Page
When you share an appointment page with a customer, and he or she schedules an appointment using the page, Vtiger CRM creates an event for the appointment. You can view the event by going to Main Menu > Essentials > Events.
Follow these steps to create an Auto-Assigned page:
- Log in to your CRM account.
- Click the Main Menu.
- Go to Sales.
- Click Appointment Pages.
- Click +New Appointment Page.
- Select Auto-Assigned and click Create>.
- Enter or select the following information - The title and description, event duration, activity type, team member (Meet with), appointment page link, etc. You can also do the following:
- Enable the checkmark for Auto-assign the appointments to one of the available agents from this team to auto-assign events.
- Enable the checkmark for Notify auto-assigned members and teams when an appointment is scheduled to send them a notification.
- Note: The member and the group must have verified email addresses to receive the notification email. An appointment page is accessible only if you enable the Status toggle button. It means the page is active.
- Click Next.
- Enter or select the following information - The confirmation, cancel, and reminder email templates, turn on reminders and set the time if required.
- Click Next.
- Enter the Schedule - The maximum date a customer can schedule an appointment and other details.
- Choose Available Now to make the Apoointment Page available from today.
- Choose Start and End Date to schedule appointments within a specific date range.
- How far into the future should customers be able to schedule an appointment - If you say 15 days, the customers will be able to see the slots available for an appointment in the next 15 days.
- Prevent scheduling appointments less than (X hours away) - If you say 1 hour, the customers will not be able to schedule an appointment one hour away from the current time.
- Buffer time before the appointment - Prevents scheduling back-to-back appointments.
- Buffer time after appointment - Prevents scheduling back-to-back appointments.
- Click Next.
- Enter Invitee Questions - The question that the invitee must answer to be a part of the event. You can add and modify your questionnaire by rearranging the question sequence using the drag-and-drop option.
- Click Save.

- When customers click on the appointment link you provide, they will see a page like the one shown above. They can then select a date, choose a time slot, and complete the form to confirm their appointment with you.
- Depending on the time format selected on the Appointment Page, they will see available time slots either with in the 12-hour format (with AM/PM indicators) or using the 24-hour format (without AM/PM).
- For example, if 12-hour format is chosen, they will see time slots like 8:00 AM or 2:00 PM, whereas with the 24-hour format, the slots will show as 08:00 or 14:00.
Creating a Group Event Page
When you share a group event page with a customer, and he or she schedules an appointment using the page, Vtiger CRM adds the customer to the invitee list of the group event. You can view the event by going to Main Menu > Essentials > Events.
Follow these steps to create a Group Event page:
- Log in to your CRM account.
- Click the Main Menu.
- Go to Sales.
- Click Appointment Pages.
- Click +New Appointment Page.
- Select Group Event and click Create>.
- Enter Details - The title and description, assigned to, appointment page link, etc. You must also select an existing event or create one in the Event field.
- Note: An appointment page is accessible only if you enable the Status toggle button. It means the page is active.
- When you try to select an existing event, you will see only the group events that are scheduled for the future.
- Click Next.
- Enter Notifications - The confirmation and reminder email templates, turn on reminders, and set the time if required.
- Enter Invitee Questions - The questions the invitees must answer to participate in the event.
- You can add and modify your questionnaire by rearranging the question sequence using the drag-and-drop option.
- Click Save.
|
 |
Sharing an Appointment Page
After creating an appointment page, you can share its link via email from the appointment page record in the CRM.
Follow these steps to share an appointment page via email:
- Log in to your CRM account.
- Click the Main Menu.
- Go to Sales.
- Click Appointment Pages.
- Select and open an appointment page.
- Click Send Appointment Link.
- Enter the To address and modify the email subject, email body, etc.
- Click Send.
|
Sharing an Appointment page links from the List View and Details View
You can send the appointment page link from the List View and Details View. A Copy Appointment page link is added in the List View and Details View of a record. The Copy Appointment Page icon in the List View and Detail View of a contact record allows you to copy the appointment link and send it to your contacts via email, WhatsApp, in the Comments section, etc.Picking an Appointment Slot
When your customers click the link to the appointment page, they will see the slots available for a meeting. They can pick a slot and schedule a meeting by filling out a form.
Here is how your customers can schedule a Meet Me or Auto-Assigned appointment:
- You send an email to your client so they can pick a slot for an appointment.

- When a customer opens an appointment link, they will see all the dates available for a meeting.

- They can then select a date, choose a time slot, and complete the form to confirm their appointment with you.
- Depending on the time format selected on the Appointment Page, they will see available time slots either with in the 12-hour format (with AM/PM indicators) or using the 24-hour format (without AM/PM).
- For example, if 12-hour format is chosen, they will see time slots like 8:00 AM or 2:00 PM, whereas with the 24-hour format, the slots will show as 08:00 or 14:00.

|
|
- After they pick a slot, they must fill out a form. Form details may vary for different appointments, depending on the customers, the reason for the appointment, etc.

- When they click Schedule Event, they will see a confirmation message.

Note: You now have the option to display the success/confirmation message in your local language when an appointment is scheduled. You can select the language from the Select Language drop-down on the top-right.
How your customers can schedule a group event
When your customers click the link to the group event page that you send them, they will see the Invitee Questions form. They must fill out the form and click Register to book the appointment.

Your customers will see the following message if they try to register for a group appointment that has expired (crossed the due date):

Note:
- You can add OTP validation while creating an appointment or scheduling an event or group appointment.
- You must enter an email ID where the OTP will be sent. You can book an appointment only if you enter a valid OTP.
- In case you do not receive an OTP the first time, you will be able to resend the OTP.
Rescheduling an Appointment
If you cannot attend a confirmed appointment, you can reschedule it for a future date or time. Rescheduling automatically cancels the previously scheduled appointment. A new event record is created in the CRM for the rescheduled appointment, and confirmation emails are sent to you and your customer. The process of rescheduling is the same for both you and your customer.
Follow these steps to reschedule an appointment:
- Open the confirmation email of the appointment.
- Click the Reschedule option in the email.
- Pick a new date.
- Pick a new time slot.
- Click Reschedule.
Canceling an Appointment
Both you and your customer have the privilege of canceling a scheduled appointment.
How you can cancel an appointment
You can cancel an appointment in two ways:
- By marking the related event as Canceled
- By using the Cancel option in the confirmation email
Marking related event as Canceled
When you share an appointment page with a customer and they schedule an appointment using the page, Vtiger CRM creates an event for the appointment. You can cancel an appointment by marking its related event as canceled.
Follow these steps to cancel an appointment (event):
- Log in to your CRM account.
- Click the Main Menu.
- Go to Essentials.
- Click Events.
- Select and open the appointment-related event.
- Click the status bar on the top-right.
- Select Canceled.
- Click Save.
When you cancel a related event of an appointment, the change reflects in the appointment page under Main Menu > Sales > Appointment Pages.
Canceling through email

When a customer schedules an appointment with you, you will receive a confirmation email. The email contains an option to cancel the appointment. Click Cancel, enter the cancelation reason, and confirm.
How your customers can cancel an appointment
There are two ways your customers can cancel an appointment:
- When a customer schedules an appointment with you, they will immediately receive a confirmation email. When they click the link in the email, the appointment gets canceled.

- Your customers can also cancel an appointment from the confirmation page immediately after scheduling the appointment.

Viewing Registered Appointments
- You can check your appointments under Main Menu > Sales > Appointment Pages. You can see the registrations for an event under Event Registrations in an appointment record. By clicking on a customer’s registration, you can view the customer’s answers to Invitee Questions.
- When an appointment is scheduled, it reflects on your Vtiger calendar. You can see your appointments at Main Menu > Essentials > Events.
Actions Possible on Appointment Pages
You can perform the following actions on an appointment page in the CRM:
- Duplicate - Duplicate an appointment page and change its details by selecting Duplicate under the More icon.
- Delete - Delete an appointment page by clicking the Delete icon under the More icon.
- Preview - Get a preview of the appointment page by clicking the Preview icon.
- Send appointment link - Send the appointment page link to customers via email using the Send Appointment Link button.
- View registrations - View customer registrations and the customers’ answers to Invitee Questions under Event Registrations.