Articles in this section
Twitter DM Integration with Vtiger CRM
Introduction
You can integrate your Twitter account with the Live Chat feature in Vtiger CRM for direct messaging (DM).
If you are a Twitter user, the Twitter DM integration allows you to respond to Twitter DM conversations directly from the Live Chat window in the CRM.
To use and respond to Twitter direct messaging in the Live Chat window, you need to:
- Have a Twitter business account.
- Integrate your Twitter account in the Vtiger Social module.
- Enable the Twitter user in the Websense Widget in the CRM.
Once you have successfully integrated the Twitter account, the Twitter DM icon will be visible in the conversation window in the Live Chat console.
Note:
- The Widget will display all the Twitter accounts added to Vtiger CRM. You must select and enable the account users to use Twitter in Live Chats.
- Though Websense is available by default, you will have to activate Websense, the first time you use it, which is available by default.
Messages sent by customers via Twitter will be visible in the Live Chat conversation window for support agents. The Twitter DM icon indicates Twitter messages. They can directly respond to these messages from this window. They can also attach and upload documents, images, and other files along with the messages.
Note: Agents can only receive customer messages and cannot initiate a conversation.
Live Chat Console
The Live Chat console is where an agent interacts with the customers. Let us see the different components of the Live Chat console.
Conversation window
Agents can respond to customer messages or queries that arrive from different channels like Twitter, Facebook Messenger, WhatsApp, etc., in the Conversation window.
View Transcripts
You can view chat history in Live Chats by clicking the View Transcripts button. This displays the conversation records of interactions between agents and customers.
Chat Rating and Metrics
Agents’ conversations with customers can be rated in the Chat Rating and Metrics section. The rating can be given by the customer or the agent's superior. This helps in monitoring the agent’s performance and improving it if needed.
Private Icon
You can also keep your conversations private by clicking the Private icon in the chat window. When you choose the Private option, your messages will not be visible to others.
Feature Availability
|
|
|
| |
|
| |||
|
|
| ✓ | ✓ |
Benefits
Here are some benefits of using Twitter DM with Vtiger’s Live Chat:
- Seamless Communication: Businesses can connect their Twitter Direct Messages (DM) directly with the Vtiger Live Chat platform. This enables a seamless flow of communication, allowing businesses to respond to customer queries directly from the CRM.
- Centralized Customer Interactions: Integrating Twitter DM with Vtiger CRM consolidates all customer interactions in one place.
- Social Listening and Engagement: Allows businesses to monitor and engage in real-time conversations happening on Twitter.
In this article, you will learn about:
- Twitter DM integration with Vtiger CRM
- Creating your Twitter account
- Setting up Twitter direct messaging in the CRM
- Replying to messages in the CRM
- Disabling Twitter DM in Vtiger CRM
Key Terminology
|
|
|
|
|
|
|
|
|
|
|
|
|
|
|
|
|
|
Integrating Twitter DM with Live Chat
Integrating Twitter DM with Vtiger Live Chat, lets you send direct messages to the CRM from your Twitter account. This will help agents to respond quickly and address customer queries efficiently.
Pre-requisites:
Follow these steps to integrate Twitter DM with the Live Chat module:
Step 1: Creating a Twitter user account in the Vtiger Social module
Step 2: Enabling Direct Messaging on Twitter
Step 3: Integrating Twitter Direct messaging in Vtiger CRM
Step 1: Creating a Twitter user account in the Vtiger Social module
To use Twitter Direct messaging, you must first integrate your existing Twitter account (or create a new one) with the Vtiger Social module.
Follow these steps to integrate your Twitter account with Vtiger Social:
- Log in to the CRM.
- Go to the Social module.
- Click Twitter under Add Social account.
- An Authorize Vtiger CRM access to your account page opens.
- Enter your Twitter account credentials to log in.
- Click the Authorize app.
- Click Sign up for Twitter if you do not have credentials.
- A Join Twitter Today page opens.
- Click any of the following:
- Sign up with Google. A Choose an Account to continue to twitter.com message is displayed.
- Select an account you want to use to sign in to Twitter. A confirm you want to sign in to twitter.com message is displayed.
- Click Confirm to continue or Cancel to not sign in.
- Sign up with Apple A Use your Apple ID to sign in to Twitter message is displayed.
- Enter your Apple ID credentials. Or
- Create account. A Create your account page opens.
- Enter or select the following information:
- Name: Enter your name.
- Phone number: Enter your phone number.
- Date of birth: Enter your date of birth.
- Click Next.
- A Customize your Experience page opens.
- Enable Track where you see Twitter content across the web for Twitter to personalize your experience.
- Click Next.
- Click Sign up. An Authenticate your account message is displayed.
- Click Submit. A Verify phone message is displayed.
- Enter the code sent to your phone.
- Click OK.
- Enter the password.
- Click OK.
- Enter or select the following information:
- Sign up with Google. A Choose an Account to continue to twitter.com message is displayed.
Step 2: Enabling Direct Messaging on Twitter
Once you have created a Twitter account, you must enable Direct Messaging on Twitter for other Twitter users to send you a message.
Follow these steps for other Twitter users to send you a direct message:
- Log in to your Twitter account.
- Click More.
- Click Settings and Privacy.
- Click Privacy and Safety.
- Click Direct Messages.
- Select Manage who can message you directly.
- Enable the Enable message requests from everyone checkbox.
Your Twitter account will now be visible to other Twitter users.
Step 3: Integrating Twitter Direct Messaging in Vtiger CRM
Now that you have integrated Twitter with the Vtiger Social module, let us see how to use Live Chat for direct messaging.
Follow these steps to set up Twitter Direct Messages:
- Log in to the CRM.
- Click Settings.
- Search for Widgets.
- Go to the Twitter tab.
- Enable the Twitter Messenger toggle. The Twitter accounts configured in the Social module will be displayed.
- Enable the Status toggle of the Twitter account.
- Click Save.
Agents can now Twitter DM in the Channels drop-down in the Live Chats Conversation window. This will also enable your customers to send you a message from their Twitter accounts.
Note: The Twitter tab will only be displayed if your account is integrated with Vtiger’s Social module.Replying to messages in the CRM
You can reply to Twitter DM messages from the Live Chat consoles’ conversation window. You cannot initiate a conversation but only reply to messages received from Twitter.
Follow these steps to reply to a message:
- Log in to the CRM.
- Go to the Live Chats module.
- Look for new messages from Twitter in the Chat. The Chat window opens.
- Start typing your message.
- Click Send.
You have successfully replied to the chat.
Sending Images in Your Messages
In Twitter DMs, you can send and receive text-based messages, emojis, and certain types of media like GIFs, videos, and static images as attachments.
When you add or upload an image to a Twitter DM from the conversation window, the customer receives the image as a PNG file.
If you receive an image from a customer, the image URL will not show the image, unless you are in a message session (mobile or web). To display images sent via Twitter directly from the message window, you must first authenticate the user and download the images. You then store the images in the Websense service and use its static URL to display them.
Creating Cases from DM
In Twitter DMs, agents can create cases directly from the Live Chat window. When you click on the More icon, a drop-down appears. You can select Add Case from the drop-down. A workflow cannot be added to create cases from a direct message.
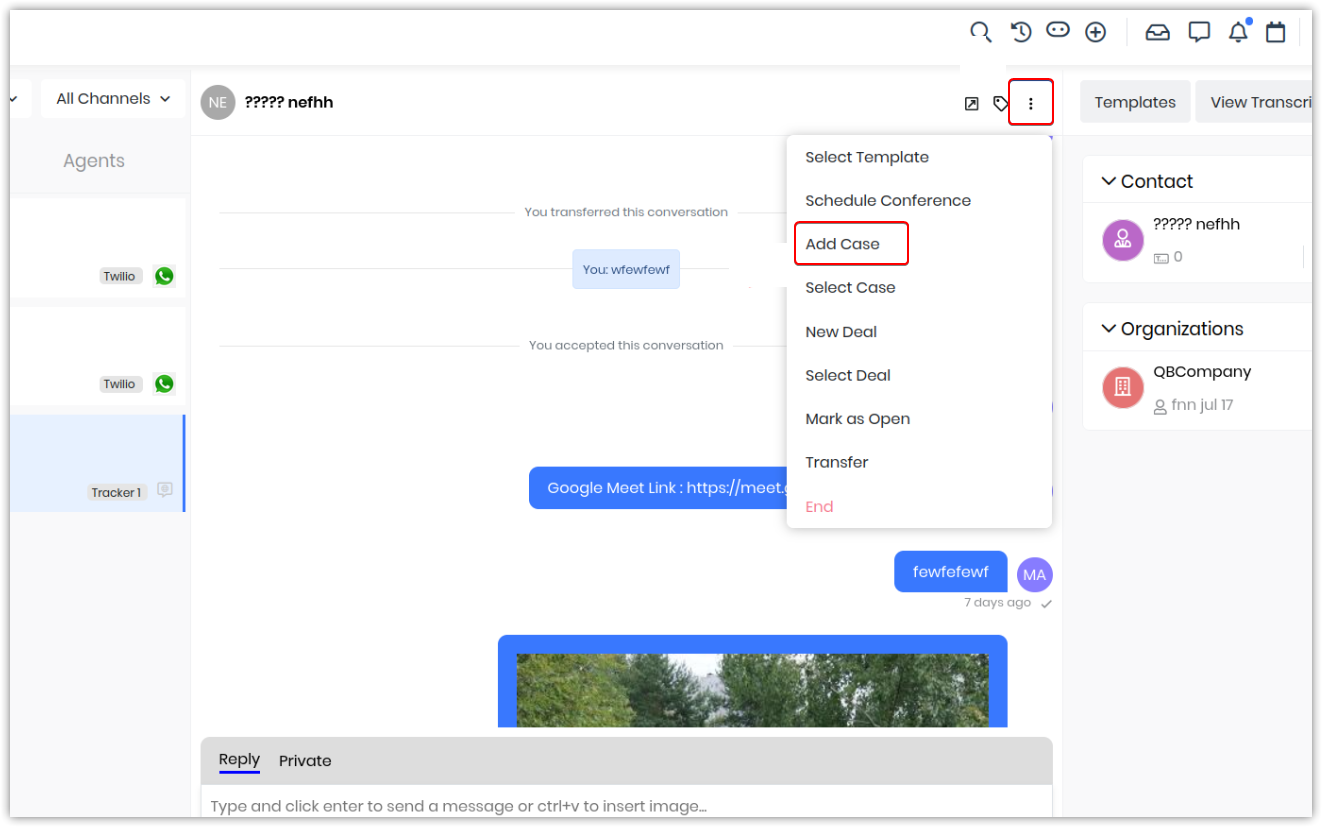
Disabling Twitter DM in Vtiger CRM
You can disable a configured Twitter account from the CRM. You cannot receive or send messages to this Twitter account.
Follow these steps to disable the Twitter DM account in the CRM:
- Log in to the CRM.
- Click Settings.
- Search for Widgets.
- Click the Twitter tab.
- Enable the toggle Twitter Messenger. The Twitter accounts configured in the Social module will be displayed.
- Disable the Status toggle of the Twitter account you want to delete.
- Click Save.
Your Twitter DM account will now be disabled from the CRM.
Twitter DM Integration with Vtiger CRM - Use Case
You must integrate your Twitter account with the Vtiger Social module to use Twitter DM. To integrate your Twitter account with the Vtiger Social module, you must authorize your existing Twitter account credentials in the Social module.
If you do not have a Twitter account, you can also Sign up for a Twitter account from the Vtiger Social module. Once your account is created in the Social module, you must enable it on the Vtiger Settings page.
By going to the Websense> Widgets page In Vtiger Settings, you can enable your account by simpling changing your account status to active. Once your account is active, you can send messages from your Twitter account to Vtiger CRM.
The Support agents can then access the Live Chats module in Vtiger CRM. A Live Chats conversation window will appear on the left side of the page. The chat agents can identify the messages by selecting Twitter from the channel drop-down.
You can also find the Twitter icon in the chat window that helps you to identify if the message is received from Twitter. If your Twitter account is integrated with the Vtiger Social module, you can send messages to Vtiger CRM.
You will find a Twitter icon in the Live Chats module. The Support agents can identify messages received from Twitter. They will then pick up messages from Twitter and respond to your queries.
Finally, you can send Direct messages to Vtiger CRM from your Twitter account and get all your queries resolved at the earliest.
Limitations
- The agents can only receive and respond to customer messages and cannot initiate a conversation.
- Two Twitter accounts configured in CRM for Websense cannot communicate with each other.
- The CRM does not support reactions. Therefore, any reactions made on Twitter direct messages will not be visible in the CRM.
- Only ten accounts are configured in Twitter DM.
- There is no upload option for attaching files.