Articles in this section
WhatsApp Integration with Gupshup
Feature Availability
Vtiger Editions: One Professional | One Enterprise | One AI
Introduction
Gupshup is a highly secured messaging platform offering two-way communication and interactive messaging solutions for enterprises. Gupshup offers smart messaging services and advanced development tools to easily build, test, deploy, monitor, and track bots.

Watch the video to know about WhatsApp Integration with Gupshup in detail.
WhatsApp Integration with Gupshup for Vtiger CRM
WhatsApp Integration with Gupshup for Vtiger CRM helps you send and receive WhatsApp messages to and from your customers directly on the CRM screens.
WhatsApp Integration with Gupshup is available for the following modules:
- Cases
- Contacts
- Deals
- Internal Tickets
- Invoices
- Leads
- Organizations
- Quotes
- Vendors
Once Gupshup is integrated with the Vtiger WhatsApp module, you can carry out WhatsApp conversations via Vtiger CRM or Mobile Phone.
|
|
Benefits of Using WhatsApp Integration with Gupshup
- Helps you reduce incoming calls and e-mail volumes by efficiently assisting over chat platforms.
- Enhances customer relationships by allowing personalized messages that build trust and affinity.
- Helps you to serve and engage with a wide range of customers simultaneously.
- Reduces development dependencies, making way for easy-to-setup API’s and messaging campaigns.
In this article, you will learn about:
- Prerequisites for installing and using WhatsApp through Gupshup
- Installing Gupshup
- Configuring WhatsApp with Gupshup for Vtiger CRM
- Sending WhatsApp messages from Vtiger CRM
- Using Gupshup Templates with Vtiger CRM
Prerequisites
To integrate WhatsApp and use it with Vtiger CRM through Gupshup:
- You must have a business account with Gupshup.
- Your business account with Gupshup should be Active.
- You must enable WhatsApp Extension in Vtiger CRM.
Key Terminology
| API Key | An application programming interface is a secret authentication code that identifies its user or program. API Keys are unique identifiers that secure your applications from cyber abuse or malicious use. |
| App | App is a specific portal application or account that you create for your business communications or transactions. |
| Incoming Callback URL | It is the source address of a programmed code or a function. It is the redirect or the return URL which sends back data to the user. It is integrated into the WhatsApp gateway platform for agents to receive incoming message notifications in the CRM. |
| Status Callback URL | It is the source address of a programmed code or a function. It is the redirect or the return URL which sends back data to the user. It is integrated into the WhatsApp gateway platform for agents to activate or inactivate the gateway. |
| Inbound messages | Messages that you receive (queries or issues) from customers on a daily basis. |
| Opt-in user | A user becomes an opt-in user when they land on the Gupshup thread by selecting the opt-in option. An opt-in user becomes an active user who can receive messages from customers using Gupshup. However, the user may opt-in, opt out later, or not opt in at all. |
| Gupshup Templates | Are WhatsApp templates designed by Gupshup available on the Gupshup portal. You can use them to send WhatsApp messages to customers for your business communications. |
Installation
To use WhatsApp Integration with Gupshup, you need to first install the Gupshup Add-on. The Gupshup Add-on is not available by default in the CRM, and you will have to install it from the Extension Store.
Follow these steps to install the Gupshup Add-on:
- Log in to the CRM.
- Click the User Menu.
- Click Add-ons on the bottom left corner of the screen.
- Look for the WhatsApp by Gupshup Add-on.
- Click Install.
You have now installed the Gupshup Add-on. You need to add Gupshup as the service provider for WhatsApp.
Follow these steps to add Gupshup as a service provider.
- Log in to the CRM.
- Click the User Menu.
- Click Essentials.
- Look for Conversations.
- Click WhatsApp.
- Click the Settings icon.
- Click +Add.
- Add Configuration popup opens up.
- Select Provider as Gupshup.
Configuring WhatsApp with Gupshup for Vtiger CRM
Let us now learn how to configure WhatsApp with Gupshup for Vtiger CRM.
This process involves to-and-from navigation between Vtiger CRM, Gupshup, and WhatsApp screens.
Step 1 : Adding Gupshup as a Vtiger CRM WhatsApp Provider
Follow the below steps to integrate WhatsApp with Gupshup:
- Log in to the CRM.
- Click the User Menu.
- Click Essentials.
- Look for Conversations.
- Click WhatsApp.
- Click the Settings icon.
- Click +Add.
- You will be directed to the below Add Configuration screen.

- Choose the Provider as Gupshup.
- Select Active input as Yes.
- Once you choose the Provider as Gupshup, the Status Callback and Incoming Callback URLs fields are displayed.
- Copy the Status Callback and Incoming Callback URLs (to a Notepad or a document)
With this, navigate to Gupshup.
Step 2: Creating your Gupshup Account
On the Gupshup screen, you will be able to retrieve the API Key, From Number, and Sandbox App Name.
Note: Keep your Gupshup login credentials before you begin.
Follow these steps to retrieve the API Key:
- Navigate to https://www.gupshup.io/. You will be directed to the below screen.

- Click Login.
- Choose Login via Google, GitHub, or Facebook.
- Once you login, you will be directed to the below Dashboard screen.

- Clicking your Account icon, the API Key will be displayed as shown below. Copy the API Key.

Follow these steps to create your Gupshup App:
- Click Create App.

- You will be directed to the below screen. Click Create Access API.

- You will be directed to the below Step 1 screen.

Enter app name - Provide a name to your Gupshup WhatsApp Messaging App configuration in the Enter app name section.
- Copy the same App Name. This serves as the Sandbox App Name for configuration with Vtiger CRM.
- Click Submit.
Step 3: Adding your WhatsApp number on Gupshup
- Scrolling down, you will be directed to Step 2. Scroll down to the Smart mechanism to get active and opted-in users.

- Scan QR Code via WhatsApp on your Mobile phone.
This immediately initiates a WhatsApp chat with Gupshup on your mobile phone. With this, you become an opted-in and an active user with Gupshup.
Note: You can also initiate WhatsApp chat and become opted in as well as active users with GupShup with any of the three mechanisms shown above.
Click on web widget - You will have to embed the given code in your website and click on the widget to initiate a WhatsApp chat with Gupshup.
Click URL - Clicking the Click URL icon allows you to initiate a WhatsApp chat with Gupshup via WhatsApp Web.
Step 4: Optingin and Activating your Gupshup WhatsApp number
- Navigate to SMS to opt-in users.

You must send an SMS saying OPTIN App name (for example, if the app name is testinstance OPTIN testinstance) to any of the below numbers based on your location.
With this, you have successfully become an opted-in user as well as an active user with Gupshup.
- Click Next.
Step 5: Integrate APIs and retrieve the From Number
- You will be directed to the below Step 3 screen. Enable Template Messaging.

- Scrolling down, navigate to Receive inbound messages from customers.

- Click Callback URL / Link your bot.
- ON (Enable) the same.
Enter the copied Status Callback URL in the Enter your Callback URL field.
Choose all the required message statuses. You can choose all the Message statuses.
- Click Set. You will be directed to the below success message.

- Under Send messages to desired recipients, note that the Gupshup Sender Number appears by default.

Copy the Sender Number. This serves as the From Number for configuration with Vtiger CRM.
Note: The From Number must not have any prefix such as +. The From Number must start from a numerical.
- In the Recipient field, you must enter only the WhatsApp Number and its Country Code, which was activated and opted in by you, in the SMS to opt-in user section.
You will receive an error message if you input any other WhatsApp number other than the active and opted-in one.

- In the Message field, choose the appropriate GupShup Templates only.
You can also enter the customized content in place of the variables to personalize the message. You can attach the image, video files as well.
Note: You cannot type in individual message content other than the GupShup Templates.
- Click Send.
You will now have to navigate back to Vtiger CRM.
Step 6: Adding API Key, From Number, and Sandbox App Name in Vtiger CRM
Follow these steps to add the API Key, From Number, and Sandbox App Name (you copied on the Gupshup screen):
- Login to your CRM account.
- Click the User Menu.
- Click Essentials.
- Look for Conversations.
- Click WhatsApp.
- Click the Settings icon.
- Click +Add. Add Configuration popup opens up.
- Provider displays as Gupshup.
Follow the below steps:

- Paste the copied API Key in the API Key field.
- Paste the copied Sender Number in the From Number field.
- Paste the copied App Name in the Sandbox App Name field.
- Click Save. You will be directed to the below screen where Gupshup is successfully added as the Provider.

- You can now view the Gupshup WhatsApp record added to the WhatsApp module List View screen.

Displaying WhatsApp - Gupshup records
You can view all WhatsApp records in the WhatsApp List View.
- Select Gupshup in the Source field to view WhatsApp records with Gupshup as the service provider,
- Click on a record to view its details.

The Detailed View of a Gupshup WhatsApp record shows the above image displaying messages sent and received.
This completes the WhatsApp Integration process with Gupshup for Vtiger CRM.
Sending WhatsApp Messages from Vtiger CRM
You can send WhatsApp messages:
- From the desktop version of Vtiger CRM as well as the Vtiger CRM Mobile app.
- Via Gupshup for all the modules where the WhatsApp Integration feature is available.
- From Vtiger CRM to customers which are only Gupshup WhatsApp Templates.
- Once the user replies, you can accordingly send the personalized replies only within 24 hours from the response.
- From the List view as well as the Summary view in all the modules where the WhatsApp Integration feature is available.
Let us see how.
Sending WhatsApp messages from List View
Here, for instance, let us consider the Contacts module.
Follow these steps to send WhatsApp messages via Gupshup:
- Login to your CRM account.
- Click the User Menu.
- Click Essentials.
- Look for Lead & Contact Management.
- Click Contacts.
- Hover the mouse on your desired Contact record to whom you want to send the message to.
- Click WhatsApp from the options that are displayed.

- You will be directed to the Send WhatsApp Message popup.
- Choose the appropriate Phone Number.
- Select the required WhatsApp Template.
- Attach files if needed.
- Note: Approved WhatsApp templates saved in the WhatsApp Template module are displayed here.
- Click Send.
You have now sent a WhatsApp message to the selected customer.
Viewing WhatsApp messages
You can view WhatsApp messages between Vtiger CRM and customers in the Detailed View of the contact record.

The Activity section displays WhatsApp messages and different delivery statuses such as Delivered, Failed, and Read.
Sending WhatsApp messages from record Summary View
Note: You can send WhatsApp messages via record Summary View only after the customer responds. You can use this section to reply and continue the WhatsApp conversations.
Follow these steps to continue WhatsApp conversations from the record Summary view.
- Login to your CRM account.
- Click the User Menu.
- Click Essentials.
- Look for Lead & Contact Management.
- Click Contacts.
- Click the Contact record to whom you want to reply
- Scroll down the icons available on the right corner of the screen and click WhatsApp.

You can reply and continue personalized/non-personalized WhatsApp conversations in the input box provided. You can also make voice calls, attach images, videos, and send WhatsApp Templates by clicking the options available in the input box as shown below.

|
|
Checking the Message Delivery Status of WhatsApp messages
Once you have sent a message on WhatsApp, you can check its status by heading to the Information section.
Here, you can view the API Response and Failed Reason. If your message wasn't successfully delivered, the API Response field will display authentication failed. The Failed Reason field will also give you more information on why the message was not sent.
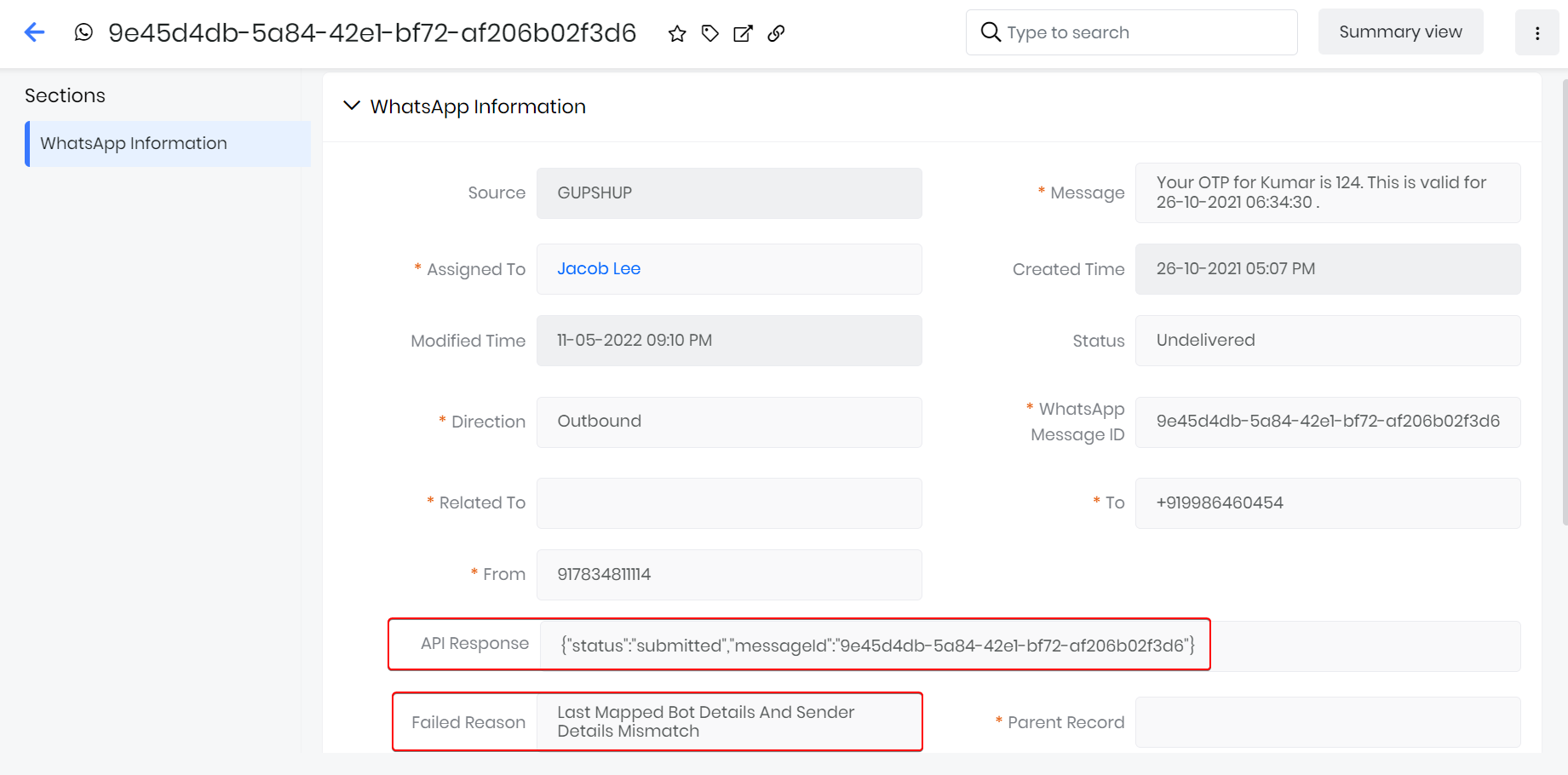
Using Gupshup WhatsApp Templates with Vtiger CRM
With Vtiger CRM, when you use Gupshup as your WhatsApp Service Provider, you will only have to use Gupshup WhatsApp Templates (default or customized) on Gupshup, which WhatsApp approves.
|
|
Follow these steps to use Gupshup WhatsApp Templates:
- Login to your Gupshup account.
- Click your GupShup account displayed on the Dashboard.
- Scroll down to the Test access API and set callback URL section.
- Click View Templates.

- You will be directed to the Template List screen, which displays a list of all available GupShup Templates.

- You can choose the appropriate Gupshup Template and copy the Template content.
Or
- You can as well create your customized WhatsApp templates on GupShup by clicking +Add More.
- The WhatsApp Template created by you will have to be approved by WhatsApp. Once WhatsApp approves your WhatsApp Template, you have successfully created the Gupshup WhatsApp Template.
- Copy the same approved WhatsApp Template content.
Navigate back to Vtiger CRM.
Follow the below steps to use Gupshup WhatsApp Templates on Vtiger CRM:
- Login to your CRM account.
- Click the User Menu.
- Click Marketing.
- Look for Marketing Enablement.
- Click WhatsApp Templates.
- Click +Add Template.
You will be directed to the Create WhatsApp Template page.

Enter the below details:
- Content: Paste the copied Gupshup Template in the Content section.
- Template Name: Provide a name to the Gupshup WhatsApp Template.
Note: The Gupshup WhatsApp Template names provided here are the Select WhatsApp Template dropdown list on the Contacts module.
- Assigned to: Creator of the Template.
- Module: The only desired modules where you want the specific WhatsApp Templates to remain available.
- Merge Field: The selected fields will display and add to the Gupshup WhatsApp Template Content.
Note: The field’s data selected here will by default appear in the Contacts module> Send WhatsApp Message> Message Body section.
6. Click Save.
You have now successfully created the Gupshup WhatsApp Template on Vtiger CRM..
You will now be able to view the successfully created Gupshup WhatsApp Template added to the List View on the WhatsApp Template module, as shown below.

WhatsApp opt-in settings for Gupshup
The WhatsApp opt-in is a field available in a few CRM module records under Basic Information > WhatsApp opt-in in the Summary View and Detailed View. It provides WhatsApp opt-in options. WhatsApp opt-in options are WhatsApp messaging options available for sending and receiving WhatsApp messages with Gupshup. You can select the following WhatsApp opt-in options for your contacts, leads, organizations and vendors based on your preferences:
- Single opt-in: It lets you send outgoing messages and receive incoming messages from WhatsApp using Gupshup.
- User opted out: It lets you receive incoming messages and does not let you send outgoing messages from WhatsApp using Gupshup.
- None: It lets you send outgoing messages and receive incoming messages from WhatsApp using Gupshup.
The WhatsApp opt-in options are available for the following modules:
- Contacts
- Leads
- Organization
- Vendors
Follow these steps to select a WhatsApp opt-in option while creating or editing a record for a contact, lead, organization and vendor:
Note: For instance, we have considered the Contacts module, you can go to any module mentioned above.
- Log into your CRM account.
- Click the User Menu.
- Click Essentials.
- Look for Lead & Contact Management.
- Select Contacts.
- Click +Add Contact.
or
- Select a Contact record.
- Go to the Summary View or Detailed View of the record.
- Go to Basic Information.
- Look for the WhatsApp opt-in field. Select a suitable WhatsApp opt-in option.
You have now successfully selected a WhatsApp opt-in option for a contact in CRM.
Note: The WhatsApp opt-in options are available for all the WhatsApp providers Vtiger CRM is integrated with.
Note: With Gupshup, to send a WhatsApp message to a customer, you firstly need to send an opt-in request to the customer's phone number.
Disabling WhatsApp Integration with Gupshup
Admin users can disable WhatsApp Integration with Gupshup in Vtiger CRM by disabling the Gupshup Add-on.
Follow these steps to disable the Gupshup feature:
-
Log in to your CRM account.
-
Click the User Menu.
-
Click Settings.
-
Look for Module Management.
-
Click Modules.
-
Uncheck WhatsApp by Gupshup Add-on.
-
Once you uncheck the WhatsApp by Gupshup Add-on, the below success message is displayed.

Once you disable the Gupshup extension, the Gupshup option won’t be visible anymore.