Articles in this section
Mailchimp Integration
Introduction
Are you using Mailchimp to create, send, and analyze your campaigns?
The Vtiger-Mailchimp integration lets you sync your Mailchimp lists and associated contacts to a marketing campaign in Vtiger. Furthermore, you can sync Vtiger campaigns to Mailchimp.
The integration process requires you to:
- Install the Mailchimp extension
- Generate the API key
- Sync Mailchimp data
Note: This integration supports campaign sync in one direction only - from Vtiger CRM to Mailchimp. The reverse sync, from Mailchimp to Vtiger CRM, is not supported.
Let us look at the first step in detail.
Feature Availability
|
|
|
|
| |
|
| ||||
|
|
|
|
|
|
Benefits
The benefits of Mailchimp Integration are:
- Streamlined Communication: You can sync contact information seamlessly between the CRM and email marketing platforms.
- Automated Campaigns: You can create automated email campaigns triggered by specific actions or events in your CRM.
- Creating Email lists: You can create highly targeted email lists based on customer behaviors, demographics, or interactions.
- Time and Resource Efficiency: You can save time by eliminating the need for duplicate data entry and streamlining marketing processes.
In this article, you will learn about:
- Integrating Mailchimp with Vtiger
- Generating API Key
- Synchronizing Contacts, Lists, and Campaigns
- Revoking Access
Key Terminology
|
|
|
|
|
|
|
|
|
|
|
|
|
|
|
|
|
|
Integrating Mailchimp with Vtiger
Step 1: Installing Mailchimp
You can find the Mailchimp extension in Vtiger’s Extension Store.
Follow these steps to install the Mailchimp extension:
- Log in to CRM.
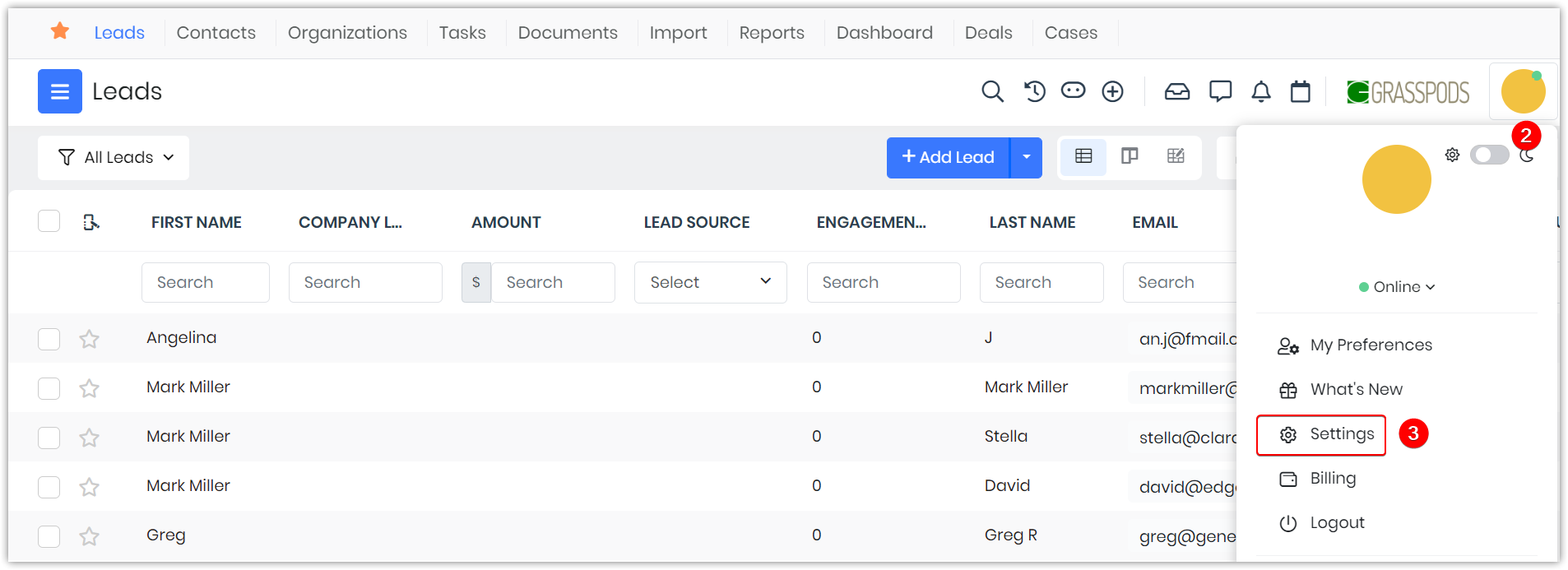
- Click the User Menu on the top right corner of the CRM screen.
- Select Settings.
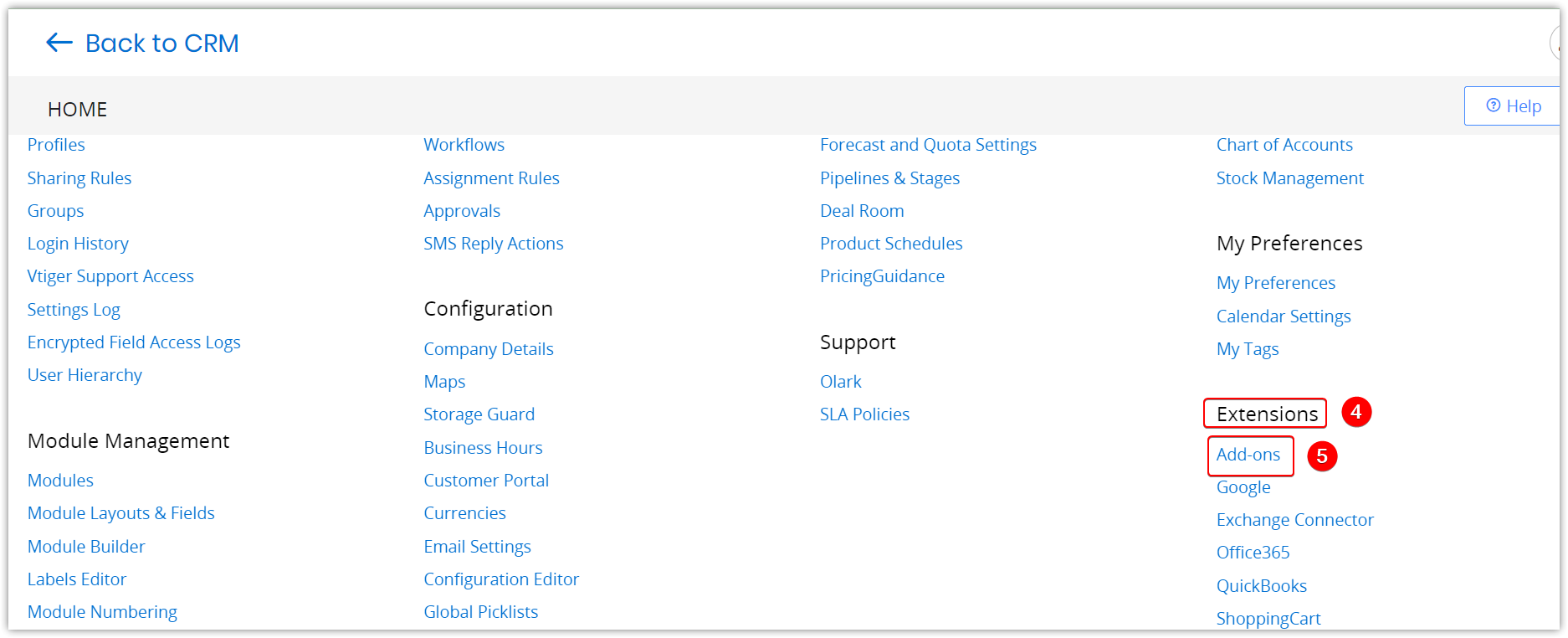
- Go to Extension Store.
- Click Add-ons. The Add-ons page opens.
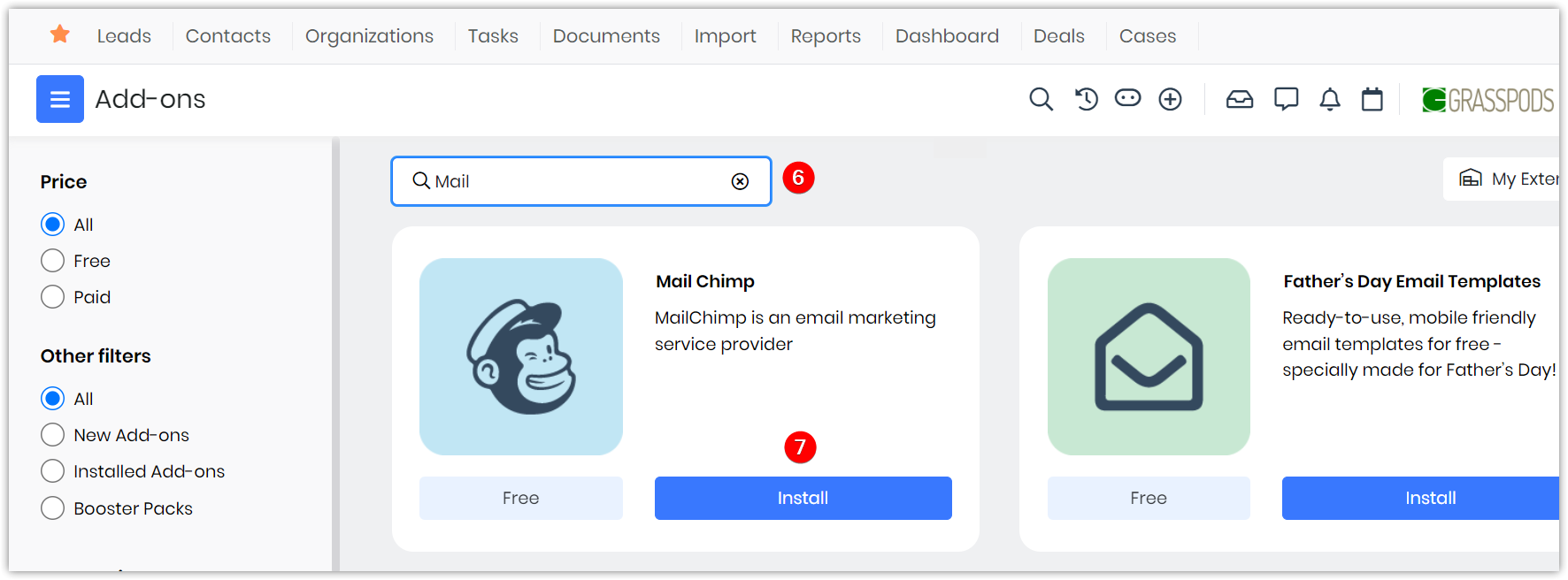
- Type Mailchimp in the search bar.
- Click Install. A 'Are you sure to install/upgrade this Add-on?' message pops-up.
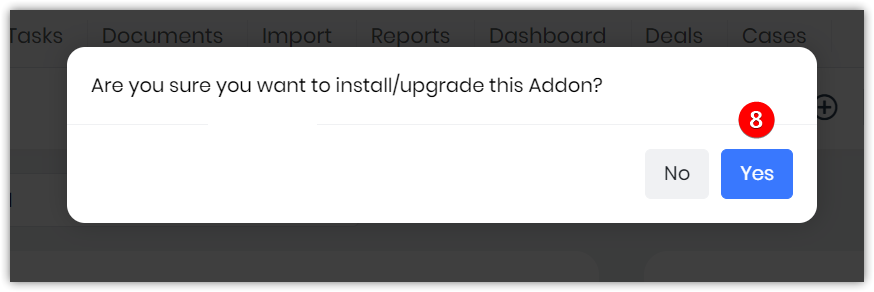
- Click Yes to confirm the installation.
A successful message will be displayed on installation.
After you install Mailchimp, you can see it under User Menu > Settings > Extensions.
The next step is to add the API key.
Step 2: Adding the API key
Adding the API key establishes a connection between Mailchimp and Vtiger CRM.
Note: Keep the Mailchimp webpage, Vtiger tab, and a notepad open to copy and add the API key. You will have to move between these screens for this step.
Follow these steps to add the API key:
- Log in to the CRM.
- Click the User Menu on the top right corner of the CRM screen.
- Select Settings.
- Go to Extensions.
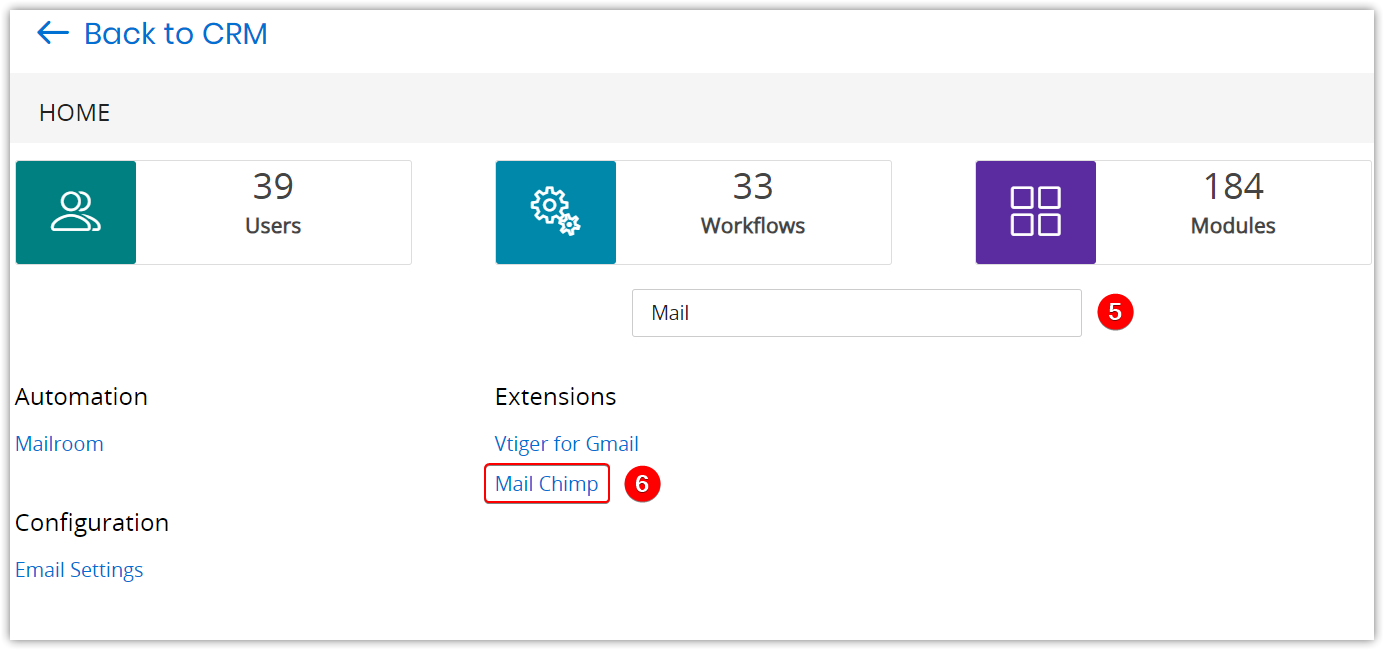
- Type Mailchimp in the search bar.
- Select Mail Chimp under Extensions. The Mail Chimp settings page opens.
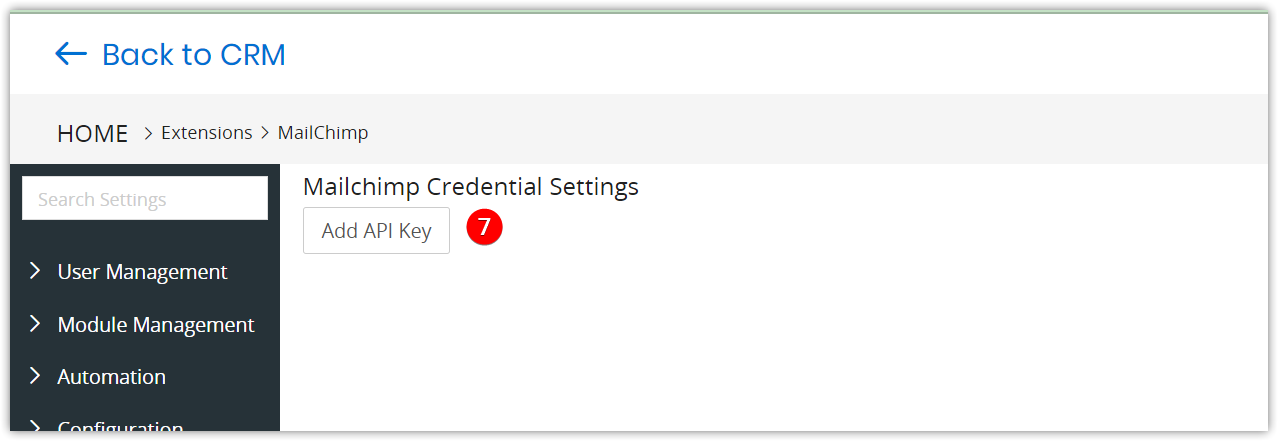
- Click the Add API Key.
- Go to Mailchimp to find or generate your API key. Click here for the steps.
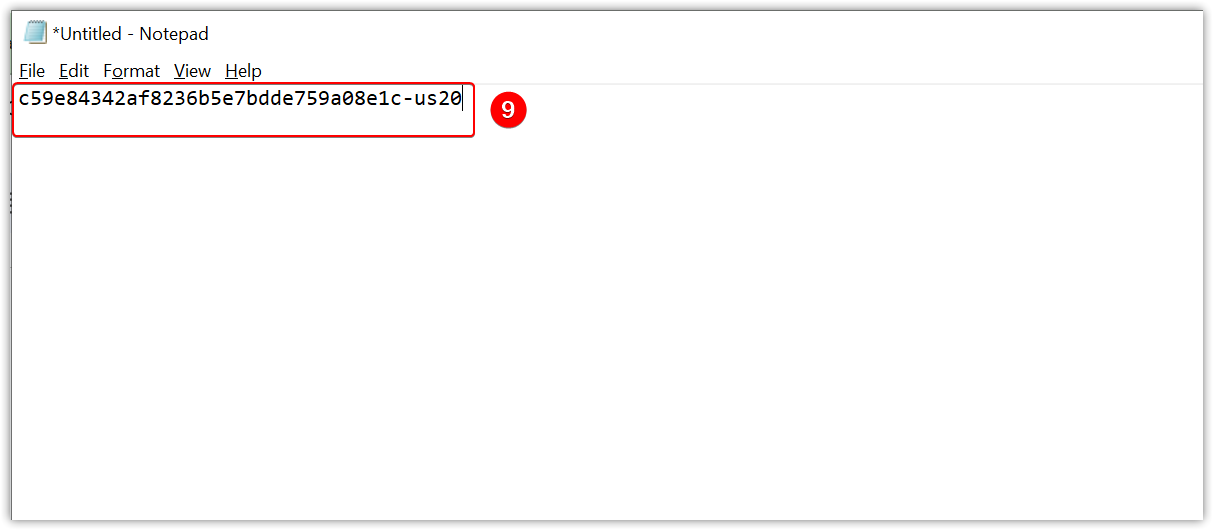
- Copy the API key to a notepad.
- Go to the Vtiger CRM tab.
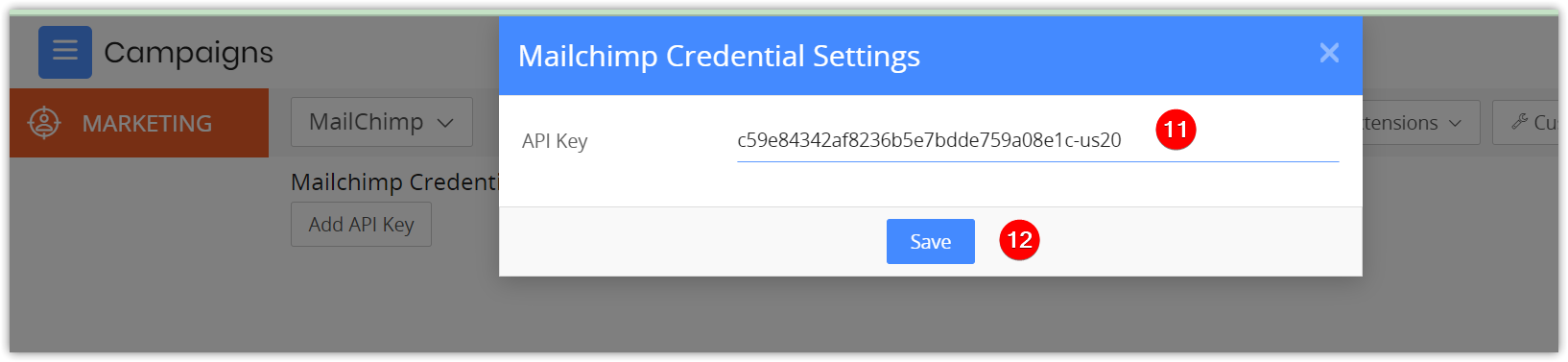
- Paste the API Key in the Mailchimp Credentials Settings pop-up in the CRM.
- Click Save.
After integrating, you must create a campaign in Vtiger and link contacts to it. To learn how to do this, click here.
Step 3: Syncing data
You can sync data in three directions:
- Sync from Vtiger to Mailchimp - You can sync Vtiger contacts and campaigns to Mailchimp and run a campaign on Mailchimp.
- Sync from Mailchimp to Vtiger - You can sync Mailchimp lists to a campaign in Vtiger.
- Sync Both Ways - You can sync both ways mentioned above.
Let us try to understand better by taking an example.
- You create a campaign called Trade Show in Vtiger and link five contacts to it. You create a list called Trade Show Invitees in Mailchimp. You choose the Sync from Vtiger to Mailchimp option.
- When you set up the above scenario, a campaign called Trade Show is created in Mailchimp. The campaign's five contacts are added to the Trade Show Invitees list in Mailchimp.
- Log in to the CRM.
- Click the User Menu on the top right of the CRM screen.
- Select Settings.
- Look for Extensions.
- Click Mailchimp.
- Choose a Mailchimp list.
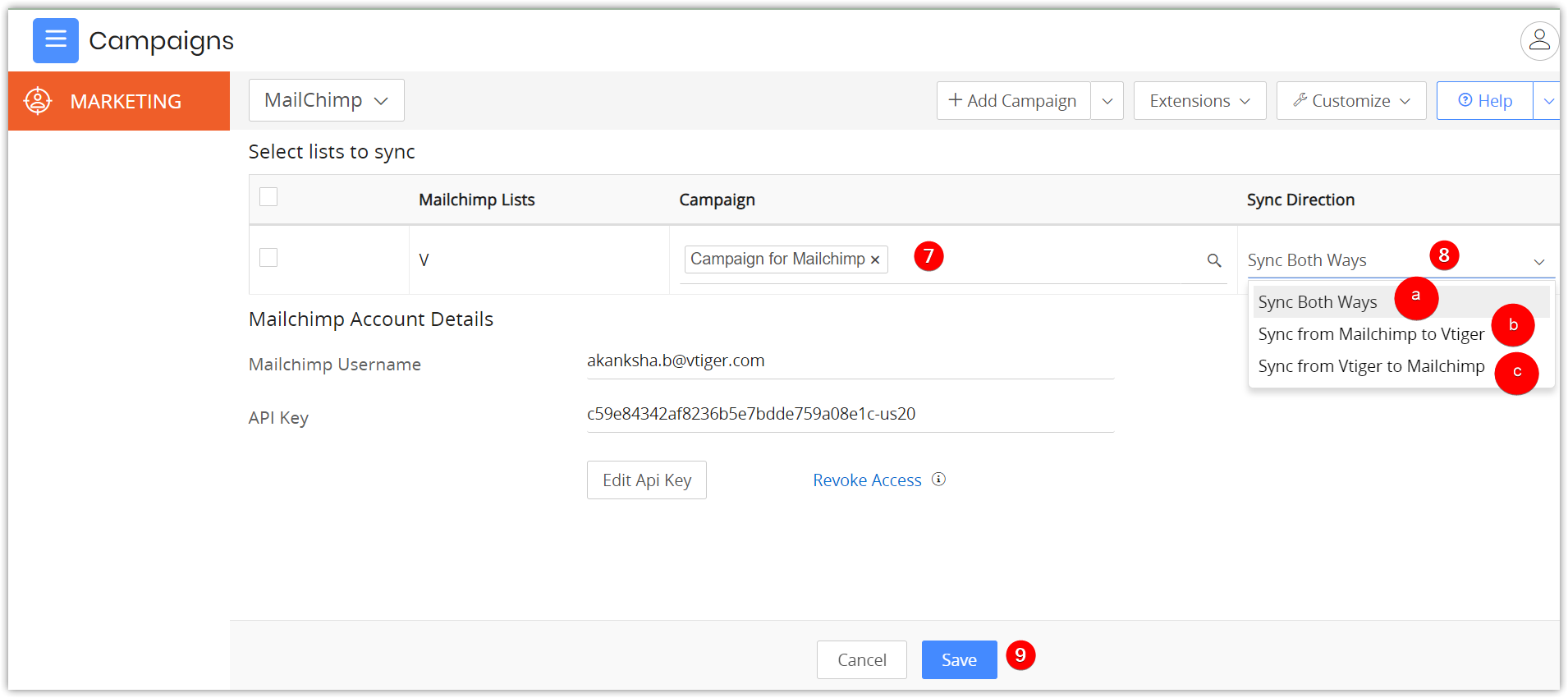
- Choose a campaign by entering the campaign name. You can also choose multiple campaigns here.
- Choose a Sync Direction.
- Sync from Vtiger to Mailchimp - This syncs the campaign(s) you choose in Step 6 and its linked contacts to Mailchimp.
- Sync from Mailchimp to Vtiger - This syncs Mailchimp lists to the campaign(s) you choose in Step 6.
- Sync Both Ways - This sync lists campaigns from Mailchimp to Vtiger and vice versa.
- Click Save.
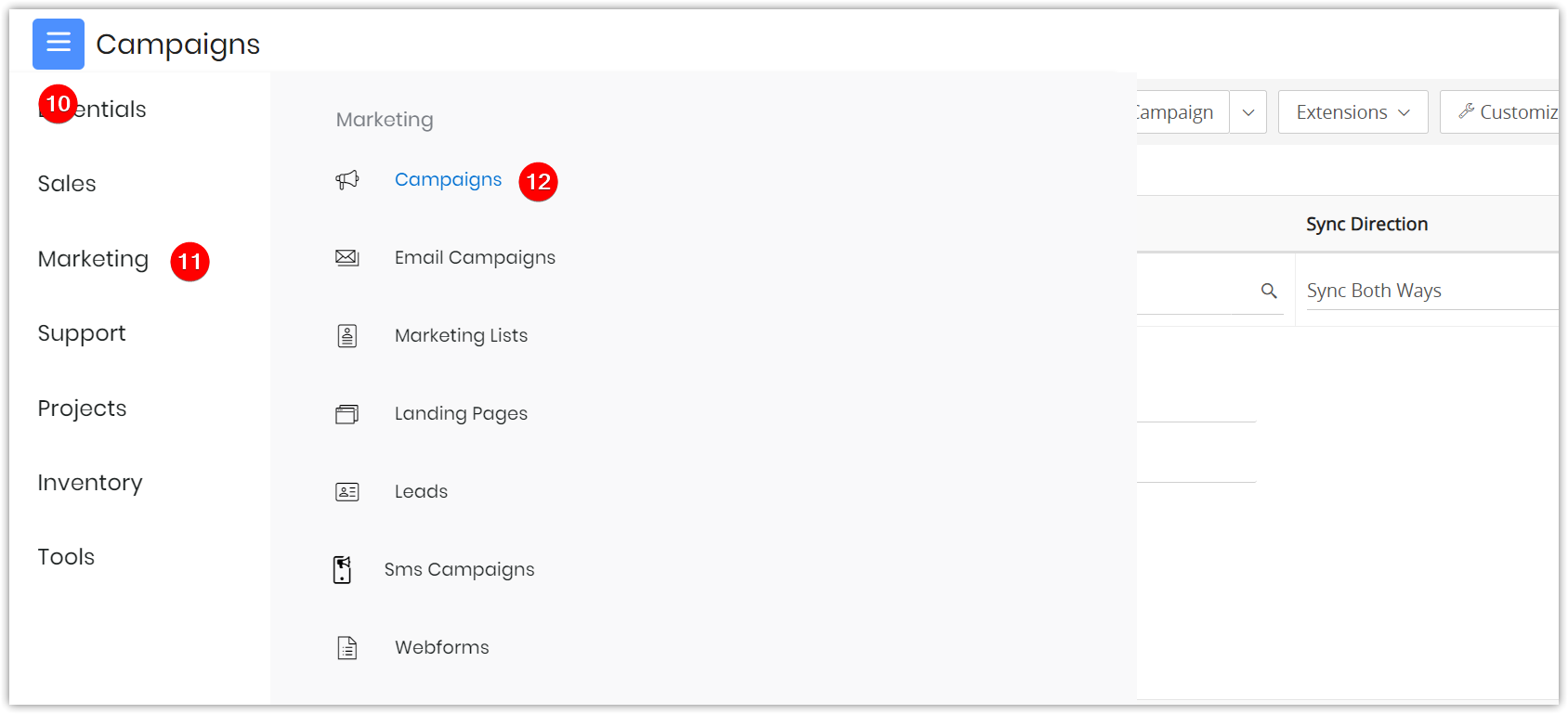
- Click the Main Menu.
- Click Marketing.
- Click Campaigns. The Campaigns page opens.
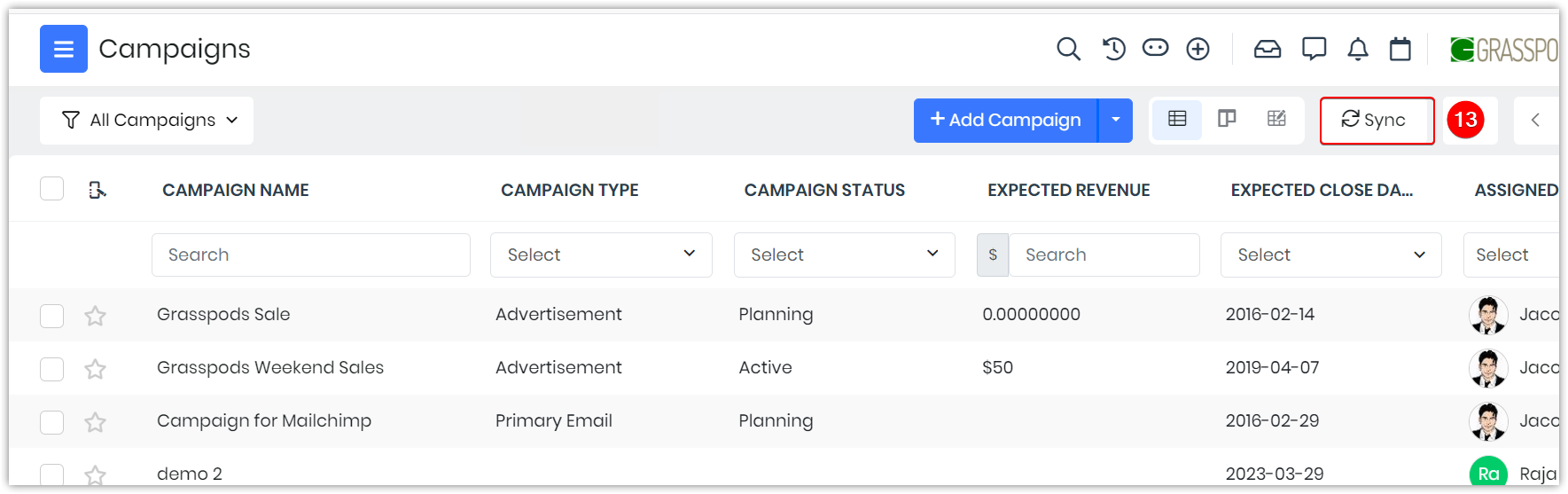
- Click the Sync button on the top right.
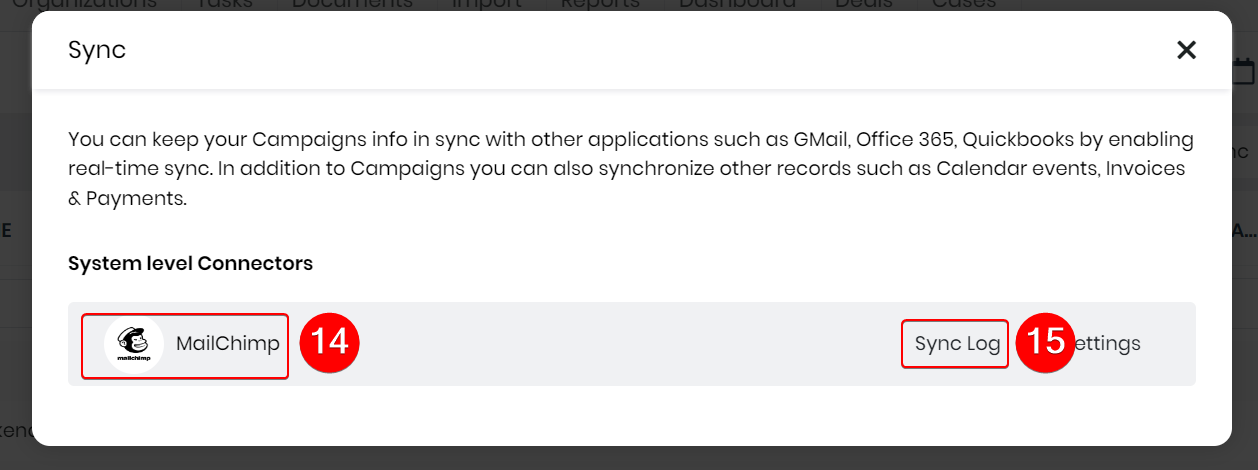
- Select Mailchimp.
- Click Sync Log.
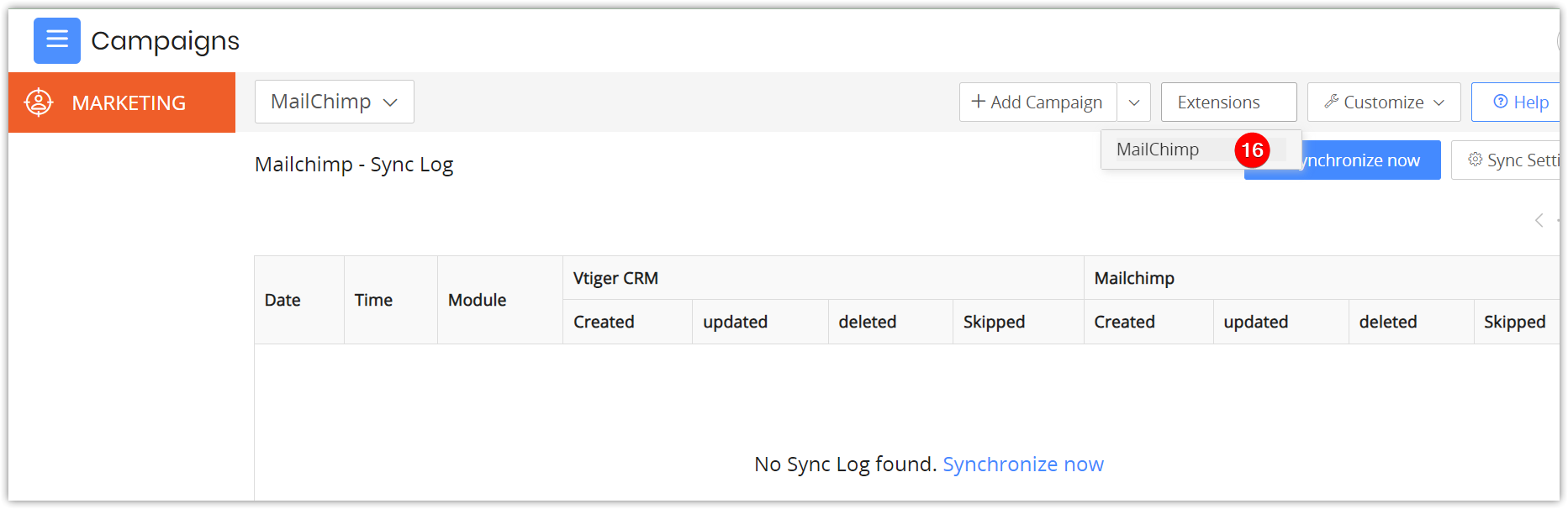
- Select Mailchimp from the Extensions drop-down on the top right.
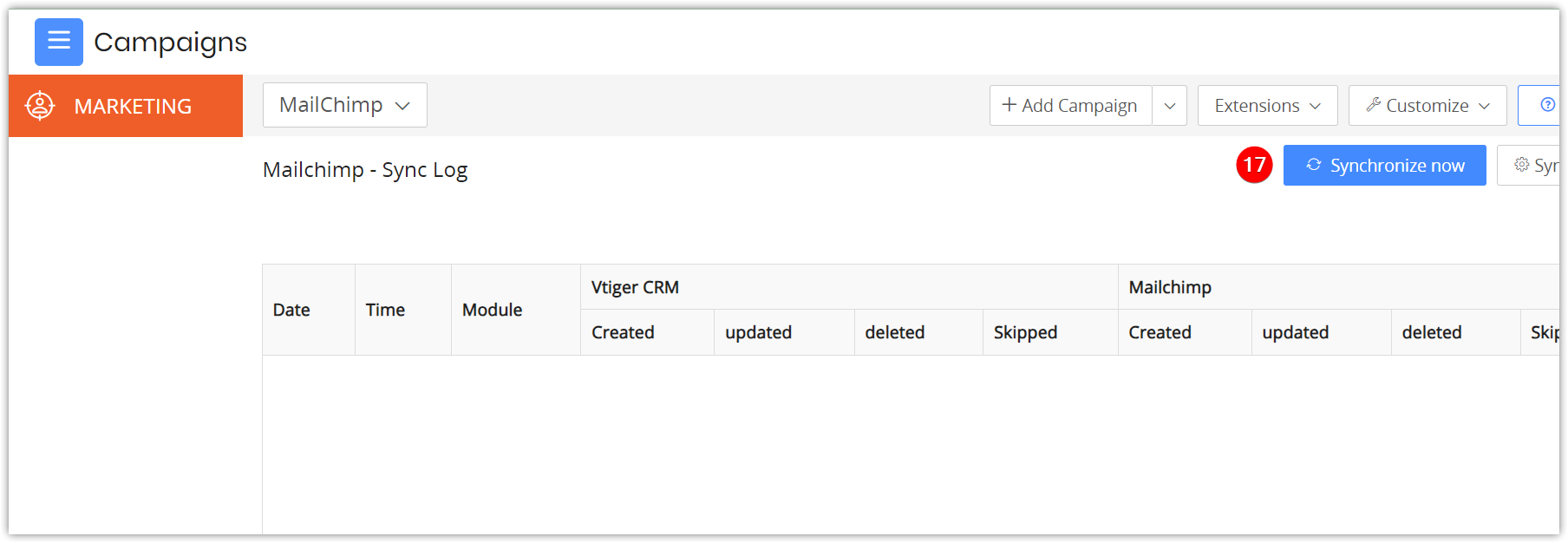
- Click Synchronize now.
You will see the Sync Log screen that displays the number of contacts created, updated, skipped, etc., in Mailchimp and Vtiger. You can click on the number displayed to view record details.
Revoking Access
If you no longer want to sync data between Mailchimp and Vtiger, you can revoke access to the Mailchimp account.
Follow these steps to revoke access:
- Log in to the CRM.
- Click the User Menu on the top right corner of the CRM screen.
- Select Settings.
- Got to Extensions.
- Click Mailchimp.
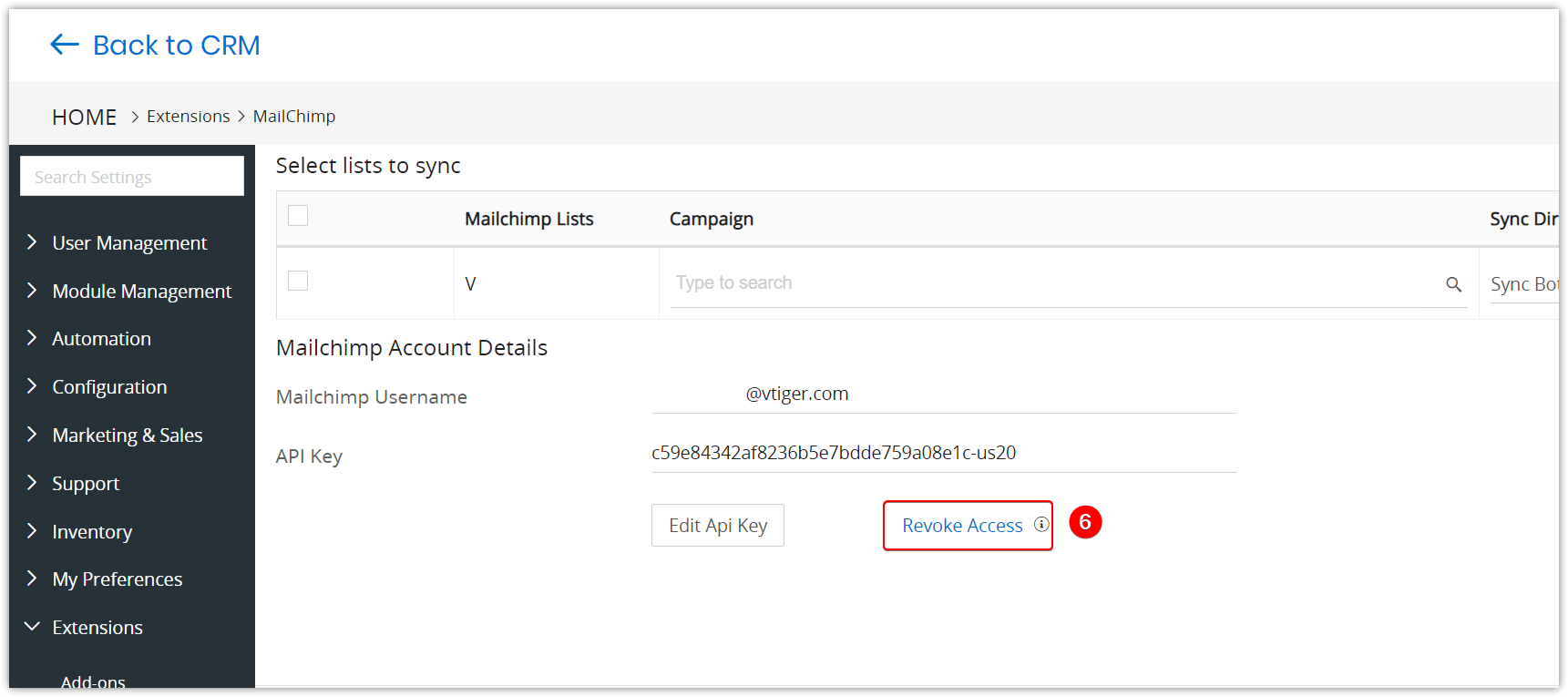
- Click Revoke Access.
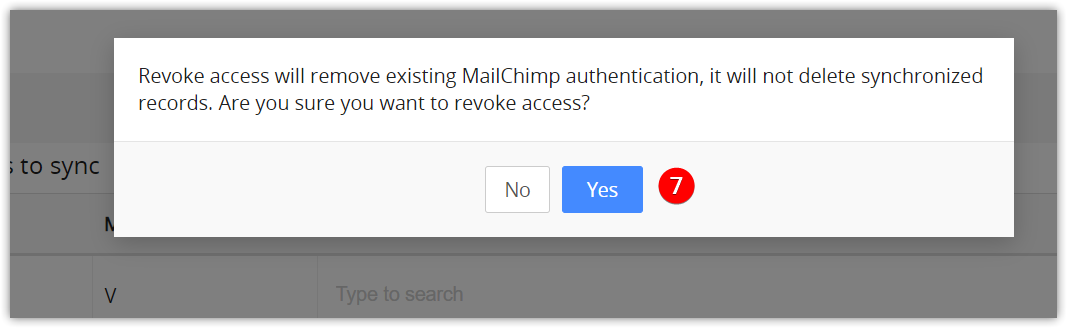
- Click Yes to confirm.
Revoking access removes Mailchimp credentials from the CRM but does not delete any records created via sync.