Articles in this section
WhatsApp Personal Number Integration with Vtiger CRM
Introduction
|
|
WhatsApp is a cross-platform mobile messaging app that allows you to send real-time messages for free. WhatsApp is available for Android and iOS mobile phones. It also works across mobile and desktops even on slow network connections.
You can now integrate WhatsApp into Vtiger CRM. You have to integrate your personal number in the app. Messages are sent via the WhatsApp app on the CRM user’s phone. The number you use to integrate with Vtiger CRM, should be the same number you registered with WhatsApp.
Here are a few limitations of WhatsApp Personal Number Integration:
- You can use WhatsApp Business API or Personal WhatsApp one at a time in Vtiger CRM.
- You cannot send attachments or view attachments.
- The message will be auto-filled from Vtiger CRM to a particular WhatsApp number compose textbox. You have to then manually tap on send action.
- You cannot send bulk messages to multiple contacts. Only one message at a time can be sent to each contact.
- Friends, Family, and Group notifications will not be tracked by the Vtiger App. (Contact which is saved in device Phonebook will be treated as Personal Contacts and Vtiger will ignore tracking messages from personal contacts.)
- You should keep the app active or running in the background to track WhatsApp messages from CRM contacts.
- Free of cost and you need not have to buy WhatsApp API.
- Easy to track CRM Notifications and create incoming or Outgoing WhatsApp records in CRM.
Key Terminology
|
|
|
|
|
|
|
|
|
|
|
|
In this article, you will learn how to integrate the WhatsApp Personal Mobile app with Vtiger CRM. This process consists of the following steps:
- Installing Vtiger Mobile App
- Sending a WhatsApp message
Installing Vtiger Mobile CRM
Installing the WhatsApp Personal mobile app is as simple as downloading any other app on your phone.
Follow the steps below to Install WhatsApp Personal Mobile:
- Look for Playstore on your phone. It may be on the opening screen or in a folder depending on your settings.
- Click Play Store.
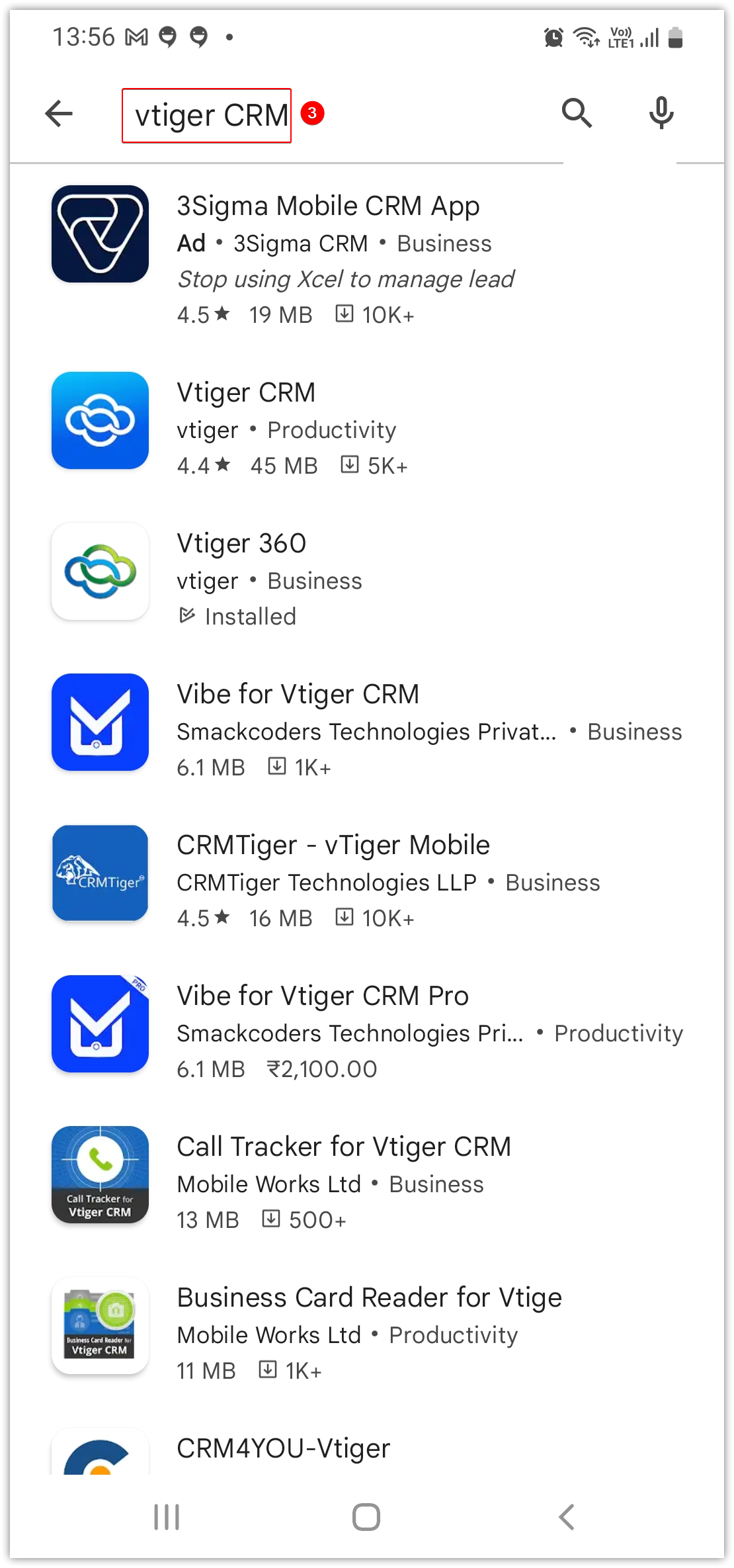
- Search for Vtiger CRM.
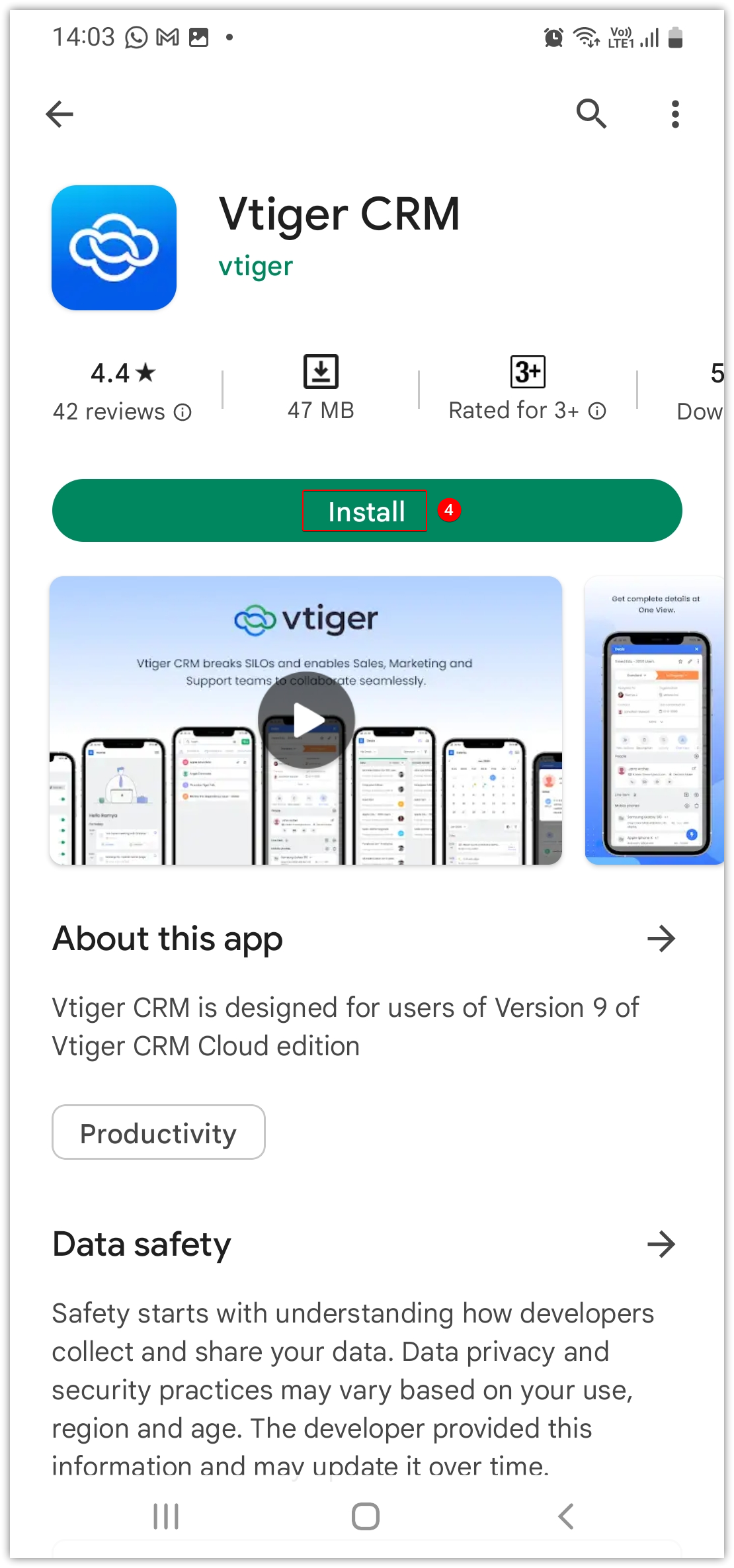
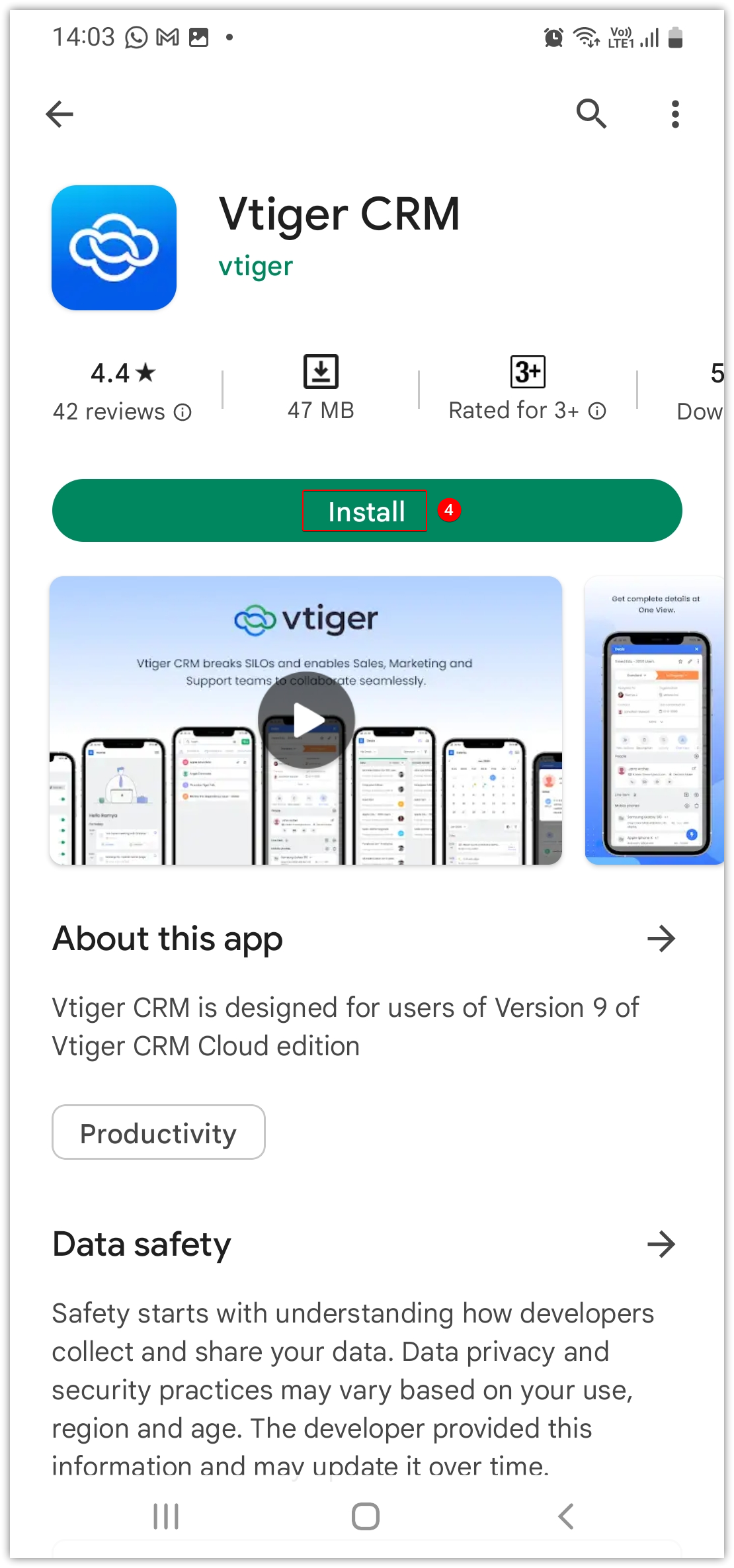
- Click Install.
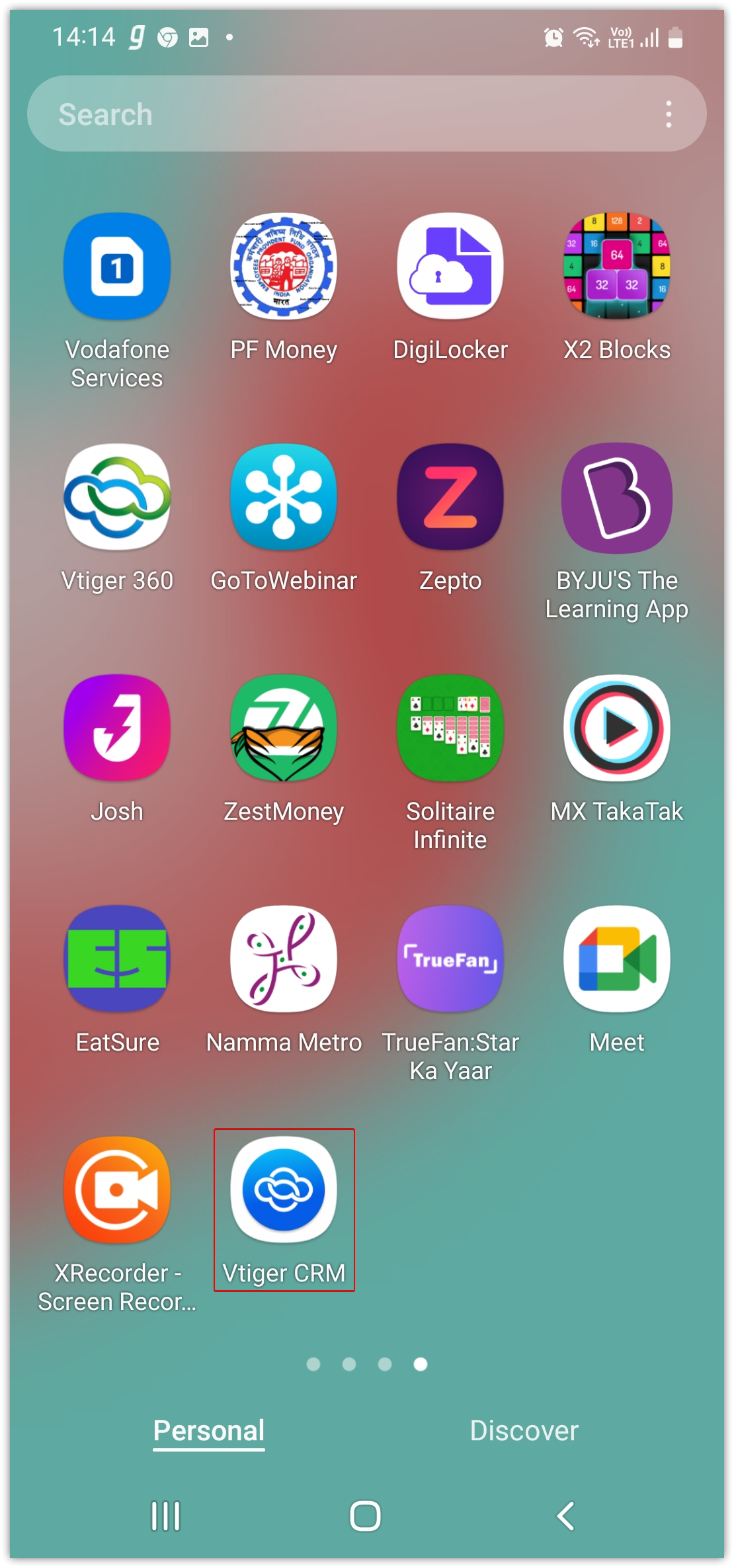
Vtiger CRM app will now be installed. You will find the Vtiger CRM icon.
Enabling Personal WhatsApp Number in Vtiger CRM
Personal WhatsApp Mobile does not use any API.
We have WhatsApp installed on our phones. We receive notifications. And these notifications will be tracked by the CRM application. If the messages are received from Vtiger CRM contacts, those messages will be stored as Incoming messages in Vtiger CRM and will be linked to that particular contact.
Follow the steps below to set up WhatsApp personal Mobile:
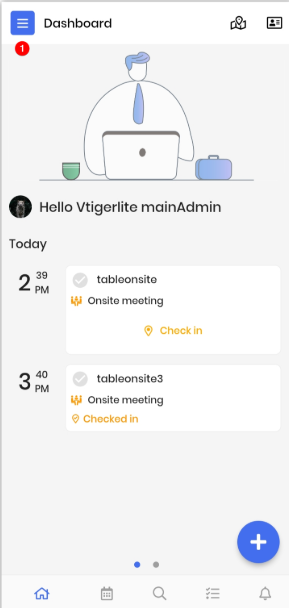
- Click the Main menu.
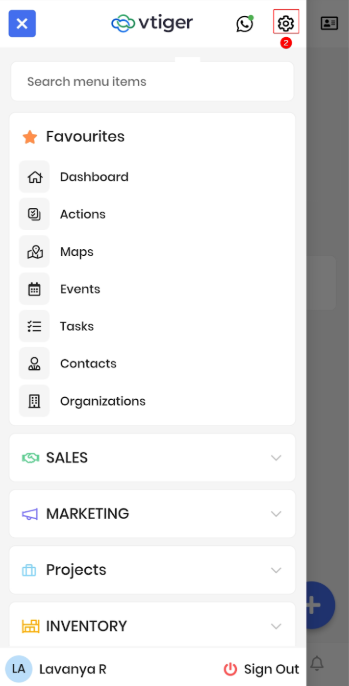
- Click Settings.
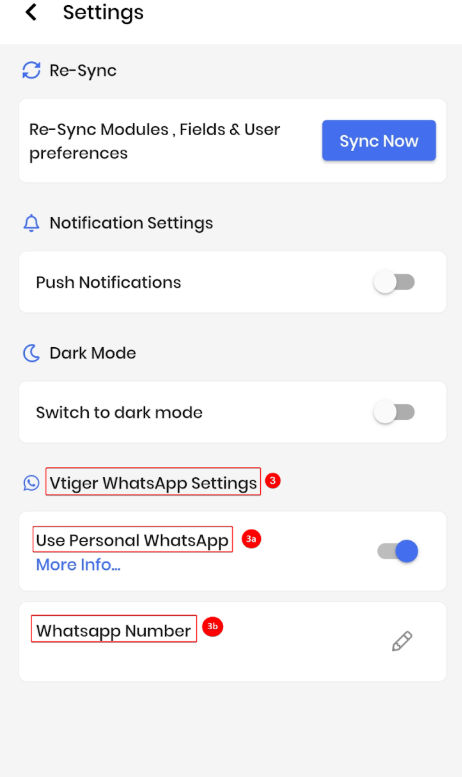
- Go to Vtiger WhatsApp Settings section.
- Enable Use Personal WhatsApp.
- Enter the mobile number on which you are using WhatsApp.
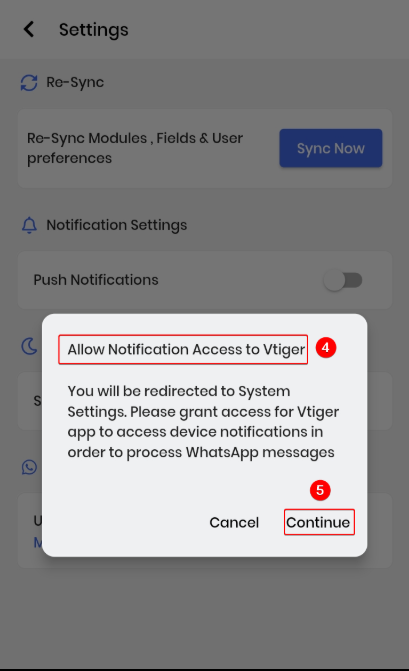
- An Allow Notification Access to Vtiger pop-up message.
- Click Continue.
- The Please configure your personal WhatsApp number pop-up opens.
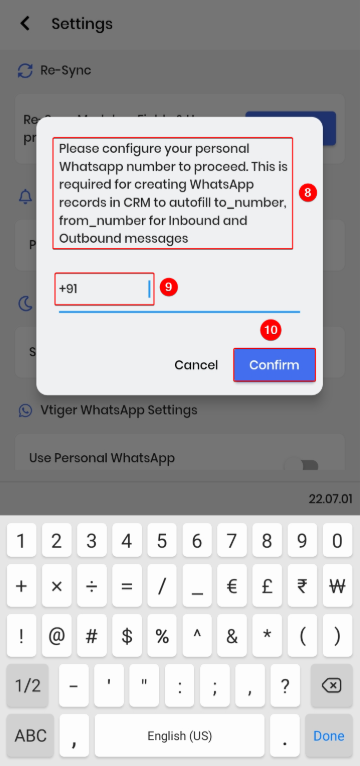
- Enter your mobile number.
- Click Confirm.
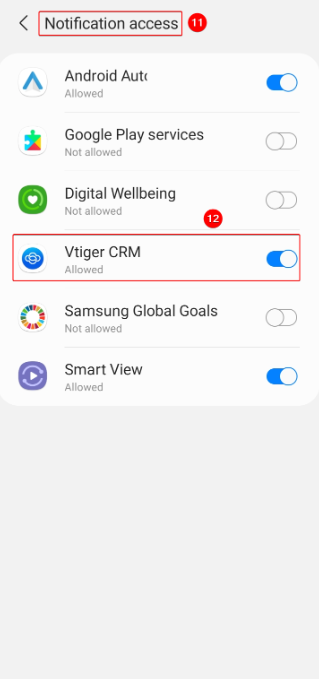
- You will be directed to the Notification Access settings of your phone.
- Enable Vtiger CRM by activating the toggle button.
Sending a WhatsApp message
From the Vtiger CRM Mobile application, you can compose a message using WhatsApp templates and then you can send a reply using the WhatsApp application. When you click on Send from Vtiger CRM mobile application, it will open the WhatsApp application and the message gets filled automatically which is composed in Vtiger mobile app.
Once the message is auto-filled in the WhatsApp application, the user has to manually click on the send button.
Follow the steps below to send a WhatsApp message:
- Go to the Contacts module.
- Select a contact to whom you are sending a message.
Note: The contact’s number should be in the system and they should have configured WhatsApp.
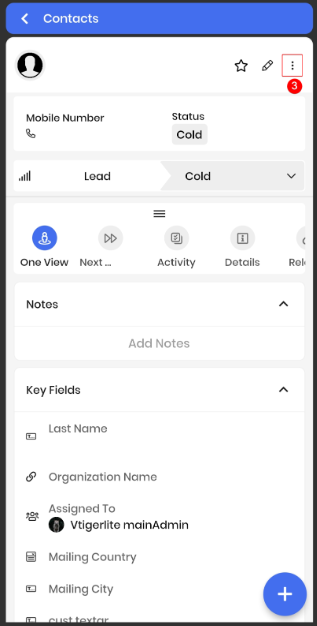
- Click on the Ellipse next to the Edit icon.
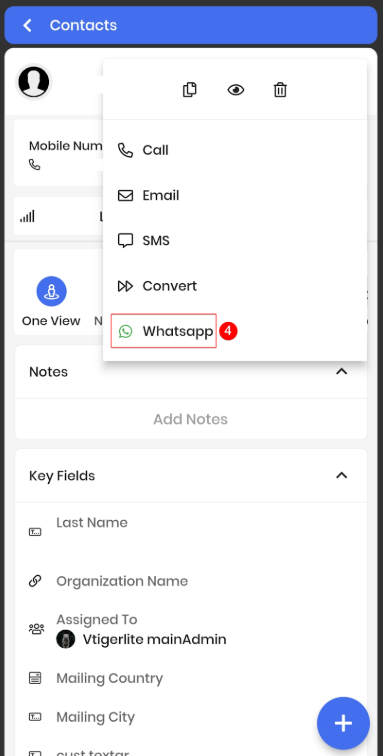
- Select WhatsApp.
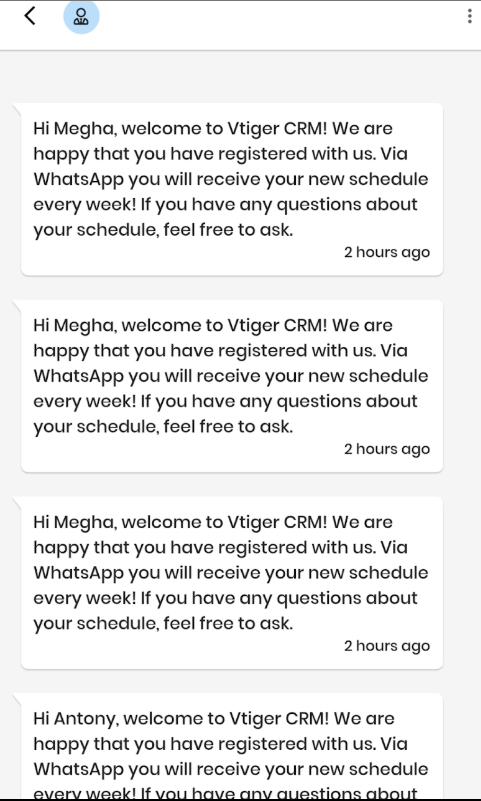
- Type a message or click the + icon to select the template.
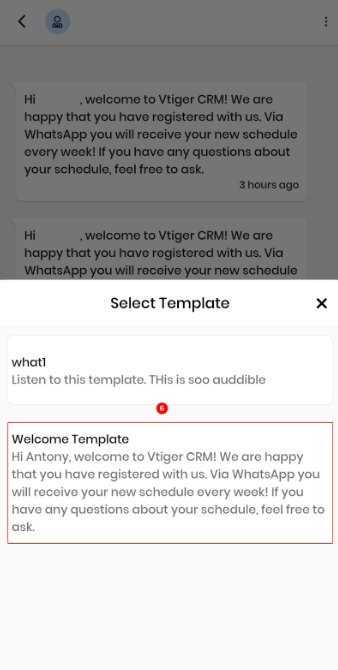
- Select the Template.
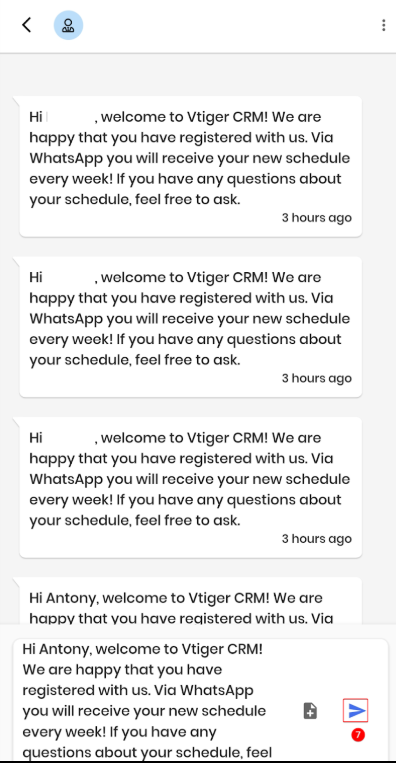
- Click Send.
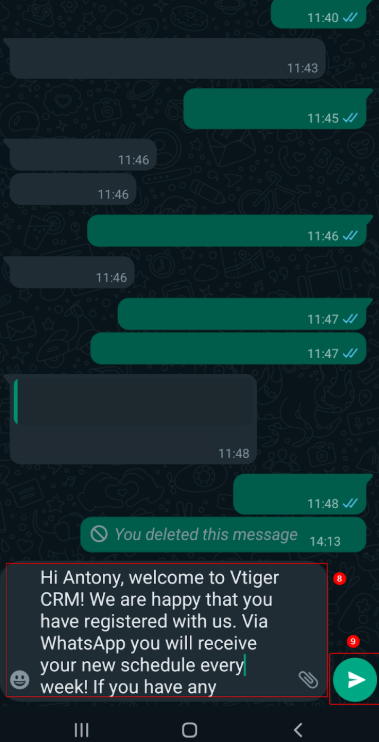
- The message gets auto-filled in WhatsApp based on the selected template.
- Click Send.