Articles in this section
Live Chats in Vtiger CRM
Feature Availability
Vtiger Editions: One Growth | One Professional | One Enterprise | One AI
Introduction
Live chats refer to real-time, text-based communication channels that allow individuals or businesses to engage in interactive conversations with website visitors or customers. These chats typically occur on a website or through a dedicated messaging platform. Live chats enable instant communication, efficiently addressing inquiries, offering support, and engaging with website visitors or customers in real-time.
Who uses Live Chats?
Two types of users generally use live chats:
- Sales agents
- Support agents
Live Chats in Vtiger CRM
In Vtiger CRM, Live Chats are a core feature, allowing businesses to engage in real-time conversations with website visitors within the CRM platform. It enables you to connect directly with website visitors or customers who send direct messages from social media platforms, such as Facebook and Twitter.
Apart from customer conversations, you can also do the following from the Live Chat window:
- Contact and lead capture - Generate leads or create contacts when someone who is interested in the product visits your website.
- Display CRM records - Access CRM records related to the customer you are chatting with.
- Chat tracking and assignment - Track the chats handled by your team and assign them by creating cases if required.
- Knowledge Base - Use Knowledge Base to send help articles and FAQs to the customers to help them find CRM solutions
- Reporting and analytics - Generate reports and analyze team performance with chat insights.
To use Live Chats, you will need to install the Vtiger Live Chat add-on from the Vtiger Extension store.
Live Chats Module
The Live Chats module screen, known as the Live Chats Console, offers a centralized interface for managing, tracking, and engaging in live chat conversations with website visitors or customers.
Use Cases - Live Chat in Today's Industries
Here are some common use cases illustrating how different industries utilize live chats to enhance their customer interactions and business operations:
- E-commerce: Live chat is frequently employed by e-commerce businesses to assist customers with product inquiries, order support, and pre-purchase questions.
- Customer Support: Across various industries, live chats serve as a primary channel for customer support.
- Travel and Hospitality: The travel and hospitality industry leverages live chats to engage with customers during the booking process, answer travel-related queries, provide guidance on hotel accommodations, share local recommendations, and handle reservation modifications or cancellations.
- Financial Services: Banks, insurance companies, and other financial service providers use live chats to provide personalized support for customers' account-related inquiries, help with online banking transactions, guide them through the loan application process, and address concerns regarding policies or claims.
- Education: Live chats are utilized in the education sector to assist students and parents with admissions information, course enrollment, tuition inquiries, technical support for online learning platforms, and general academic guidance.
- Real Estate: Real estate agencies employ live chats to interact with potential buyers or tenants, answer property-related questions, schedule property viewings, provide information about listings, and offer assistance throughout the home buying or renting process.
- Healthcare: Used to provide online consultations, answer non-emergency medical inquiries, assist with appointment scheduling, guide patients through insurance processes, and support telemedicine platforms.
- Software and Technology: Companies in the software and technology sectors use live chats to provide technical support, address software-related queries, assist with product installations or troubleshooting, and guide customers through software updates or feature usage.
- Online Gaming: Live chats are used by online gaming platforms to enable real-time communication between players, provide support for technical issues, offer gaming tips, and facilitate community engagement.
- Sales and Lead Generation: Chat agents can engage website visitors, qualify leads, provide product information, offer personalized promotions, and guide customers through sales.
Benefits of Using Live Chats in Vtiger CRM
Live Chats facilitate immediate and direct communication between website visitors, customers, and business representatives (sales and support teams).
The benefits of using the Live Chats feature are:
- Real-time Communication: Facilitate immediate and direct communication between website visitors, customers, and business representatives.
- Cost-effective customer service: A cost-effective alternative to traditional customer support channels such as phone calls or emails.
- Multitasking and Convenience: Offer multitasking capabilities, allowing support agents to handle multiple chats simultaneously.
- Recordkeeping and Analytics: Provide features to log and save chat conversations, allowing businesses to reference previous chats for future interactions or to review customer queries.
- Social Integrations: Directly channel messages from social platforms like Instagram and Twitter into the CRM.
In this article, you will learn about the following:
- Live Chats feature in Vtiger
- Navigating Live Chats
- Installing Live Chats
- Using Live Chats
- Tracking Live Chats
Key Terminology
|
|
|
|
|
|
|
|
|
|
|
|
|
|
|
|
|
|
|
|
|
Installing Live Chats
Before you can start using the Live Chats feature, you must install the Vtiger Live Chat add-on from the Vtiger Extension Store.
Follow these steps to install Vtiger Live Chats from the Extension Store:
- Log in to your CRM account.
- Click the User Menu.
- Click Settings.
- Look for Extensions.
- Click Add-Ons.
- Search for Vtiger Live Chats.
- Click Install.
After successful installation, you will see a success message in the top right corner of the screen. You can find the Live Chats module under Main Menu > Help desk > Customer Issues.
Customizing the Live Chats
You can customize the look and feel of the Chat widget on the website using custom styles on your website. The following snippet changes the default chat launcher color to black with a red border.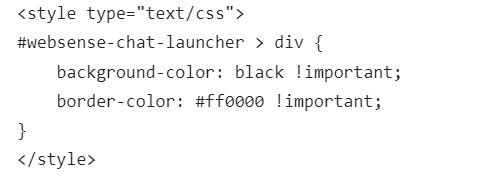
Accessing Live Chats
Follow these steps to access the Live Chats:
- Log in to your CRM account:
- Click the Main Menu.
- Go to Help desk > Customer Issues.
- Click Live Chats. A Live Chats window appears.
You can see and respond to incoming chats on the Live Chats window. Also, you can use actions such as filters, templates, and AI to respond better to the customer.
You can access Live Chats records in a List View by clicking View Transcripts.
Navigating Live Chats
The Live Chats module in Vtiger CRM provides a centralized interface for managing, tracking, and engaging in live chat conversations with website visitors or customers. It offers essential features and functionalities to streamline communication, provide real-time support, and maintain a comprehensive record of chat interactions within the CRM system.
Let's divide the Live Chat screen into three sections as follows:
Section One
The actions available in the left section are:
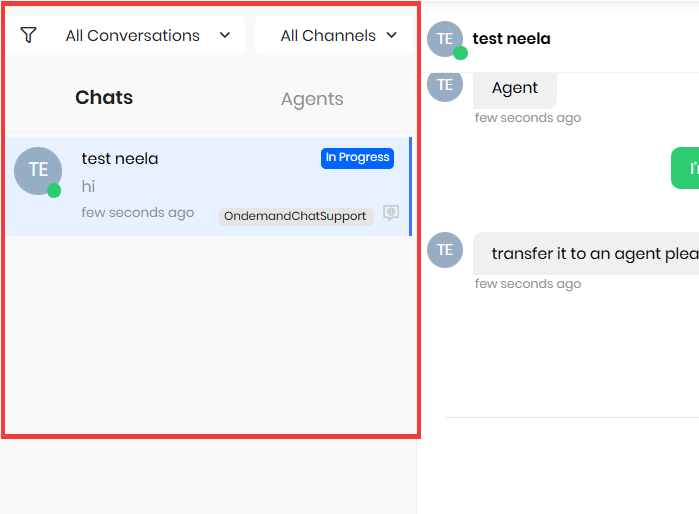
- Conversation Filters: You can filter conversations such as All, My, New, and Open Conversations.
- Channel Filters: You can filter incoming chat channels like All, Facebook, Instagram, and more.
- Chats tab: Displays a list of new incoming chats. Once you select a chat, the chat status changes to Open. Ongoing Chats will display the status as In Progress in the Chat conversation window.
- Agents tab: Displays a list of online agents.
Section Two
You can see the live chat conversation in the center section. The actions available in the center section are:
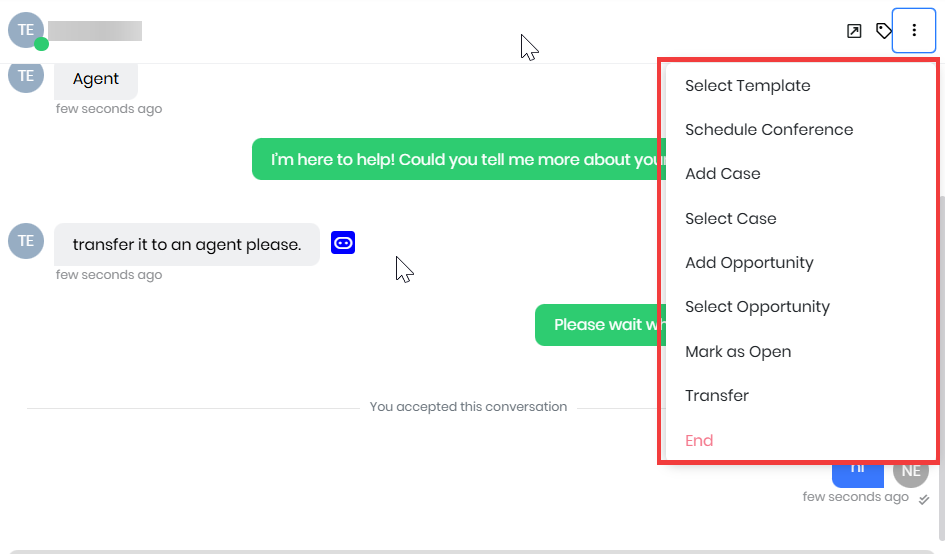
- Open icon: Opens the chat transcript in a new tab.
- Tags: Allows you to add a tag to the chat.
- More: Give you a list of options like Transferring a chat, scheduling a conference, adding a case, and more.
- Templates: You can select from the list of response templates available.
- Schedule Conference: You can set up a meeting from here.
- Add Case: You can create a case from the chat.
- Select Case: Link the chat to an existing case.
- Add Opportunity: Create a new opportunity from the chat.
- Select Opportunity: Link the chat to an existing opportunity.
- Mark as Open: Make the chat available for any agent.
- Transfer: Choose an agent to hand over the chat.
- End: Close the chat.
- Reply tab: You can enter the required response in the field provided.
- Rephrase: Click to rephrase the entered response with the help of AI.
- Attachment: Click to add an attachment.
- Send: Click to send the entered response.
- Private tab: You can send a private response in the live chat to keep the data confidential.
Section Three
The actions available in the right section are:
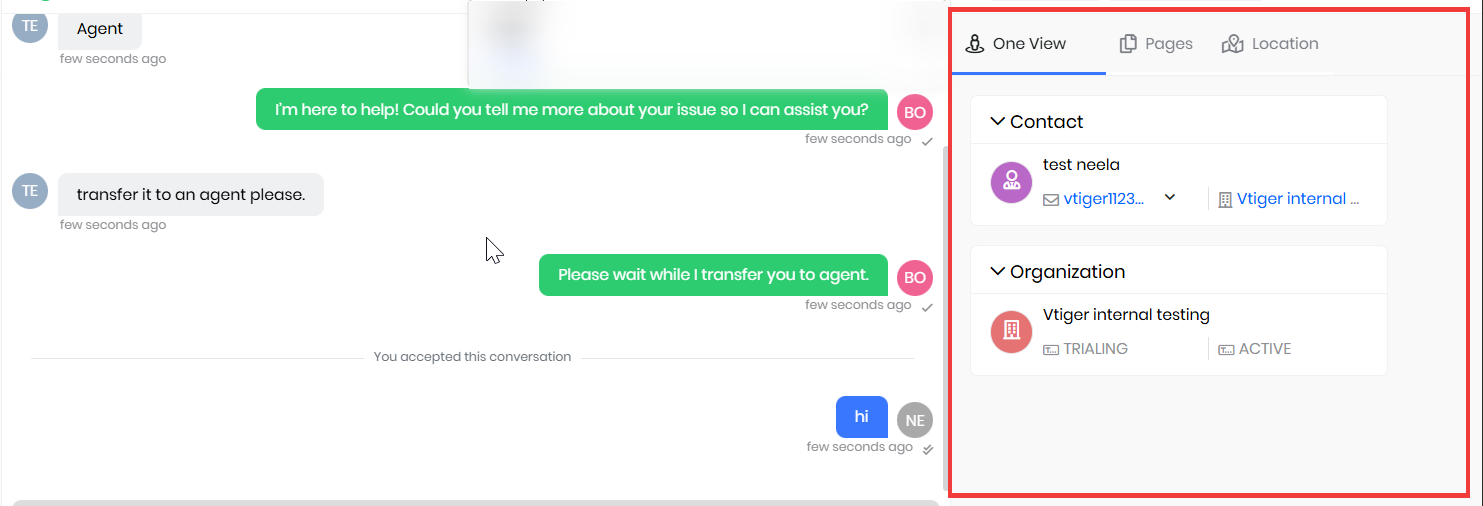
- Templates: You can select from the list of response templates available.
- View Transcripts: You can view the list of older live chats.
- Agent Status: Displays a list of statuses. Select one from the list that best describes your status.
- Related tab: Displays One View by default. One View displays all the details related to the customer in one place.
- Other Related tabs: Hover over the related tab to view documents and locations related to the customer
Note: You can send or receive up to 10 PDF attachments from WhatsApp, Facebook, or Live Chat as a Visitor in a chat conversation window.
Using Live Chats
Follow these steps to use the Live Chats:
- Log in to your CRM account.
- Click the Main Menu.
- Click Help Center.
- Click Live Chats. The Live Chats window appears.
- Select I’m Available to start receiving chats.
- Click the required chat from the list.
- Enter the appropriate response in the Reply tab. You can do the following in the Reply tab:
- Click Rephrase to rephrase the response.
- Click the Attachment to attach files.
- Use the Private tab to send confidential responses.
- Click Send.
Note: If no agent is online or available to respond to a live chat, it is considered an offline chat, and a case is created containing the chat transcript.
Tracking Live Chats
You must configure the Websense tracker on the CRM Settings page to track Live Chats. Trackers in Vtiger are system-generated codes that enable you to install the Live Chat widget on your website.
Follow these steps to configure the Websense tracker and track Live Chats:
- Log in to your CRM account.
- Click the User Menu.
- Click Settings.
- Look for Websense.
- Click Trackers.
- Click Activate Trackers. You will see a success message at the top of the screen.
- Hover over the tracker and click Copy this.
- Paste the copied code into your website or web application. You can now start tracking your Live Chats.
To learn more about configuring a tracker, click here.
Note
- Only one tracker is available under the Websense tracker by default. If you need more than one tracker, you must install Booster packs for Websense Tracker from the Vtiger Extension Store.
-
Using an AI Agent for Live Chats
What is an AI Agent?
An AI Agent is a smart assistant that automates tasks by understanding customer messages, answering common questions, and helping sales or support teams.
You can use AI Agents in Live Chat to handle customer questions automatically. With Chatflows, you can send questions straight to the AI, so customers get fast and consistent answers.
For instance, if a customer wants to check the status of their case, the AI Agent can instantly provide an update using information from your CRM.
- When a customer initiates a new issue through Live Chat, the AI Agent automatically creates a case in the CRM using the details shared during the conversation.
- If a customer asks a question, the AI Agent delivers relevant answers by pulling from your knowledge base or a set of predefined responses, ensuring accurate support at any time.
- Whenever a record is created via Live Chat by an AI Agent, it is automatically associated with the corresponding visitor record, maintaining complete context for future interactions.
Social Media Integration in Live Chats
Live Chats in Vtiger CRM can be integrated with social media platforms like Instagram, Twitter, and Facebook.
Twitter DM Integration
You can integrate your Twitter account with the Live Chat feature in Vtiger CRM for direct messaging.
If you are a Twitter user, the Twitter DM integration allows you to respond to Twitter DM conversations directly from the Live Chat window in the CRM.
To use and respond to Twitter direct messaging in the Live Chat window, you must:
- Have a Twitter business account.
- Integrate your Twitter account in the Vtiger Social module.
- Enable the Twitter user in the Websense Widget in the CRM.
Once you have successfully integrated the Twitter account, the Twitter DM icon will be visible in the conversation window in the Live Chat console. To learn more about Twitter DM integration with Vtiger CRM, click here.
Instagram DM Integration
Vtiger CRM lets you integrate your Instagram account with the Live Chats Add-on for direct messaging.
To use and respond to Instagram direct messaging in the Live Chat window, you must:
- Have a Facebook business page.
- Have an Instagram Professional account.
- Integrate your Instagram account in the Vtiger Social module.
Enable the Instagram user in the Websense Widget in the CRM.
Once you have successfully integrated the Instagram account, the Instagram DM icon will be visible in the conversation window in the Live Chat console. To learn more about Instagram DM integration with Vtiger CRM, click here.
The Country, City, and State fields in the Live chat transcript record, as well as the Lead and Contact record, will automatically be updated when a visitor starts a chat for the first time on your website.
This also applies to Facebook, Instagram, and WhatsApp chat platforms that are linked with Vtiger CRM.
Facebook DM Integration
Vtiger CRM lets you integrate your Facebook account with the Live Chats Add-on for direct messaging.
To use and respond to Facebook direct messaging in the Live Chat window, you must:
- Have a Facebook business page.
- Have a Facebook Professional account.
- Integrate your Facebook account in the Vtiger Social module.
Enable the Facebook user to use the Websense widget in the CRM.
Once you have successfully integrated the Facebook account, the Facebook DM icon will be visible in the conversation window in the Live Chat console. To learn more about Facebook DM integration with Vtiger CRM, click here.
Note:
- The Country, City, and State fields in the Live chat transcript record, as well as the Lead and Contact record, will automatically be updated when a visitor starts a chat for the first time on your website.
- This also applies to Facebook, Instagram, and WhatsApp chat platforms that are linked with Vtiger CRM.
Chat Insights
Live Chats has a feature called Chat Insights that enables you to track the performance of your agents. You can help them improve their response and grammatical skills and create reports. This will help you retain your current clients.
Chat Rating and Metrics
If you open the Summary View of any chat record, you will find an Analysis widget on the right open at all times. This widget shows a summary of the conversation. You can find the following in this widget:
- Client Rating and Feedback: The client will be prompted in the website widget to provide a rating and feedback. That information will be stored here.
- Note: Based on the rating given by the client, an emoticon will appear beside the chat number in the Summary View, which indicates the health of the conversation.
- Reviewer Rating and Notes: A reviewer can also rate the conversation and write some notes to the agent here after going through the chat transcript and the chat metrics. This will be very helpful to the agent to avoid certain errors in the future.
- Chat Metrics: These metrics are automatically calculated by the system, which summarizes the entire conversation. It displays the details listed below:
- Client Message Count: Displays the number of words sent by the client.
- Agent Message Count: Displays the number of words the agent sends.
- First Response Time: Displays the time duration the agent takes to provide the first response to the client’s query.
- Avg Response Time: Displays the average time the agent takes to respond to the client.
- Max Response Time: Displays the maximum time the agent takes to respond to the client.
- Duration: Displays the overall duration of the chat from start time to end time.
Note: Metrics that can be tracked through reports include the following:
- Agent performance charts
- Volume by the time of day
- Average response times by agent
- Caseload by the time of day + more charts
- First and Average response time, Client and Agent message count in the conversation are automatically calculated and summarized in the Chat Insights module.