Articles in this section
Ask Calculus AI
Feature Availability
Vtiger Editions: One Growth | One Professional | One Enterprise | One AI
Introduction
Ask Calculus AI allows users to interact directly with Calculus AI through commands. The Ask Calculus feature is available for all modules in the CRM on the top of the screen. You can find the Ask Calculus icon on the top header of the screen. The icon will be available irrespective of which module you open.
As you type in the Ask Calculus AI textbox, prompt suggestions will appear to guide you on possible commands.
For example, when you type Show, Calculus AI will suggest prompts like the following:
- Show the deals at risk
- Show pending approvals in my pipeline
You can easily retrieve information from any record using simple prompts in Calculus AI. For example, in a Case record, you can type a prompt like Case summary in the widget, and it will automatically provide a summary of the Case without needing any additional details. This works based on the agent assigned to the case, making it a quick and efficient way to get relevant information.
Note: All the commands used are tracked for usage. The personal information used, like email or phone numbers, will be encrypted and, hence, completely secure.
Benefits
Ask Calculus AI offers the following benefits:
- Allows users to query CRM data using natural language, eliminating the need for complex filters or SQL queries.
- Save time by simply creating records from commands, creating reports from natural language queries, and get a deal summary in a few seconds.
- Instant answers to customer-related queries, such as deal status, contact history, or task updates.
- Reduces the time spent searching for information by providing direct answers.
- Identifies trends and forecasts customer behavior, enabling proactive strategies.
In this article, you will learn about:
- Calculus AI
- Accessing Ask Calculus AI
- Using different commands
- Generating reports in Calculus AI
- Scheduling Recurring Queries
- Limitations
- Troubleshooting common Calculus AI issues
Key Terminology
|
|
|
|
|
|
|
|
|
|
|
|
|
|
|
|
|
|
Accessing Ask Calculus AI
Follow these steps to access Ask Calculus in Vtiger CRM:
- Log in to the CRM.
- Select any module.
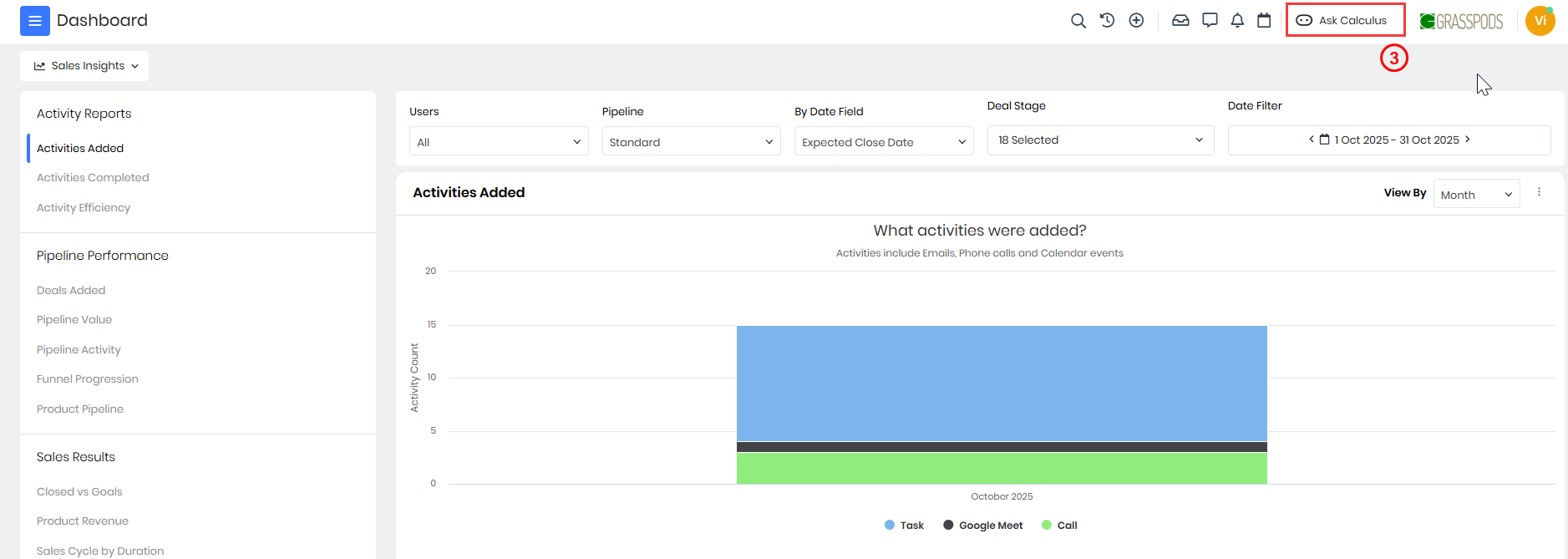
- Click the Ask Calculus AI icon on the top of the screen. The Ask Calculus AI window opens.
- Enter a prompt.
- Click Send.
Note: Do not enter confidential information like email ID or phone number..
Using Suggestions in Calculus AI
Calculus AI provides suggestions, such as Create, Show, and Update, to help you perform actions quickly and efficiently.
Follow these steps to use the Suggestions available in the Calculus AI:
- Log in to the CRM.
- Select any module.
- Click the Ask Calculus AI icon on the top of the screen. The Ask Calculus AI window opens.
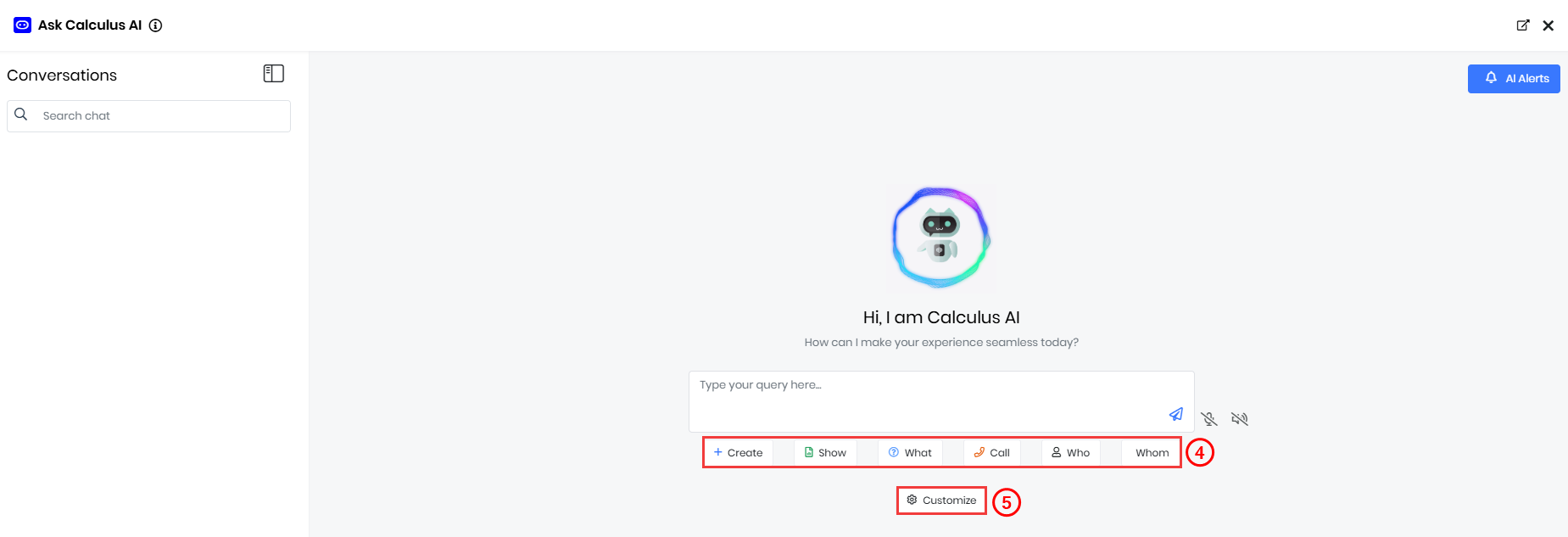
- Click the available Suggestions to perform quick actions.
- Click on Customize to add suggestions according to your needs.
Adding Suggestions to Calculus AI
Note: Only Admins can add Suggestions in Calculus AI.
Follow these steps to add suggestions to Calculus AI:
- Log in to the CRM.
- Select any module.
- Click the Ask Calculus AI icon on the top of the screen. An Ask Calculus AI window opens.
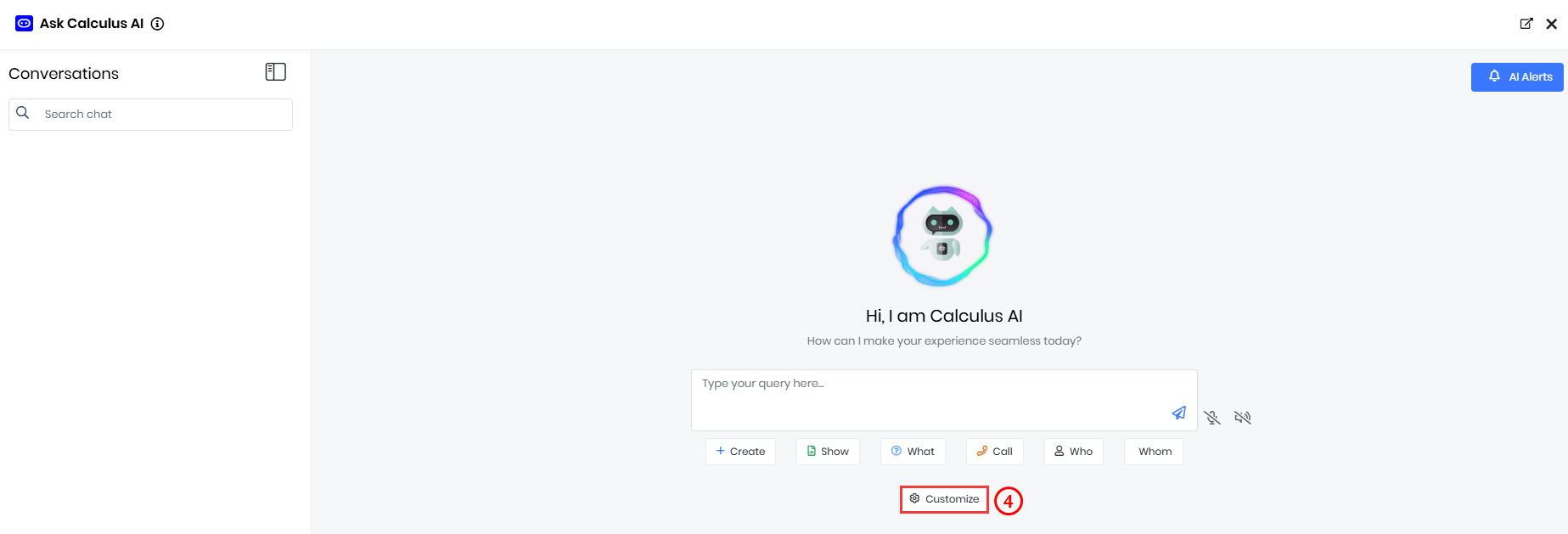
- Click Customize. The Customize window opens.
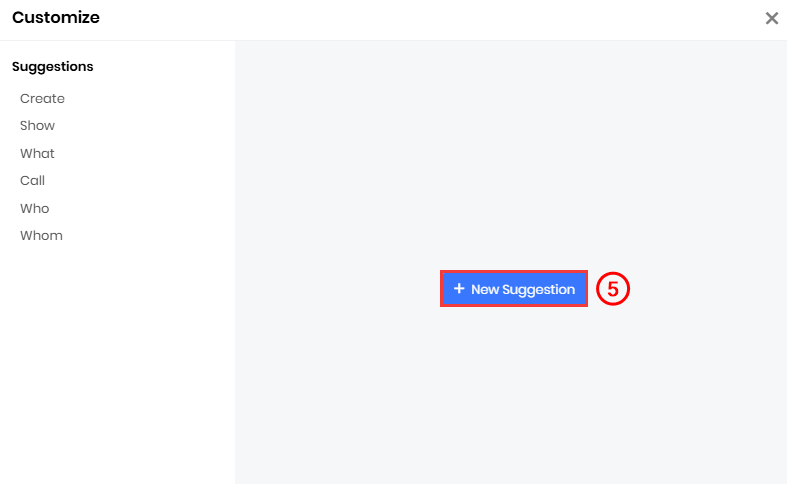
- Click +New Suggestion.
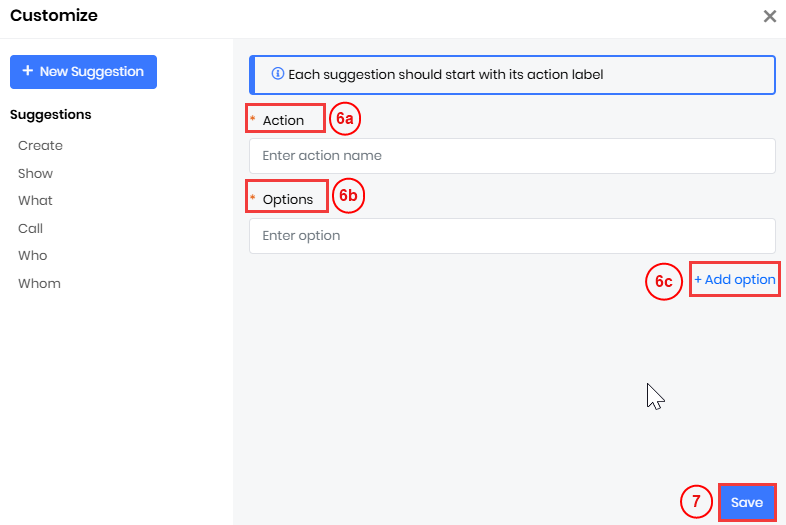
- Enter or select the following information to add the Suggestions:
- Actions - Define the type of suggestion or command you want to offer.
- Options - Add specific values or selections related to the action.
- + Add Options - Click to add multiple options as needed.
- Click Save.
Using Different Tabs
Query
The Query tab allows you to request information or data specific to the CRM.
Example 2: How many deals were created last week?
+Create command
The +Create command extracts information from natural language text to create records.
Example 1: +Create an important meeting with John Smith tomorrow at 11 AM for one hour. Create an event with a name and time.
This will create an Event with the following auto-filled values:
- Activity Type - Meeting
- Contact Name - John Smith
- Start Time - 11 AM
- End Time - 12 PM
- Priority - Important
Example 2: +Create a $100k Opportunity related to John Smith for opening a new coffee shop, and close the deal by 15th Aug this year.
This will create an Event with the following auto-filled values:
- Activity Type - Opportunity
- Contact Name - John Smith
- Event - Coffee shop
- Close Deal - 15th Aug
Summarize or Search command
The Summary command summarizes a deal or a contact.
Example:
Summarize Opportunities Acme or Summarize Deal Initech will fetch you the deal summary related to Acme and the Initech organization.
This will create a Deal with the following auto-filled values:
- Activity Type - Summary
- Organization Name - Acme or Initech
Ask ChatGPT
Text command refers to specific instructions or queries you can provide as text.
Users provide a specific prompt or instruction to ChatGPT, such as Write a welcome email to a new customer or Create a lead record. ChatGPT processes the prompt and generates relevant text content based on the user's instructions.
Generating Reports in Calculus AI
You can generate reports using Calculus AI. Ask qualitative and quantitative questions through the conversational interface.
Example
Prompt: Generate a report that displays all the Deals assigned to the user Sarah with the total number of Deal records and the total Deal amount. Now, Calculus AI will present the report, showing the Deal records and the total Deal amount assigned to Sarah.
This allows for quick access to data, reducing the time spent manually adding filters and conditions.
AI Widgets on Record Pages
AI Widgets enhance productivity by providing key AI-powered insights directly on the record pages. These insights help guide you through the next steps in a Case, Deal, or Lead, making it easier to take action quickly and effectively.
On the record page, the AI Widget will appear as a block above the One View panel. If there are multiple widgets, they will be displayed in a dropdown, with the first widget in the list shown by default. Examples of these widgets include:
- Next Best Action
- Similar Cases
- Best Offers
- Upsell Feature
Actions like Copy, View Email, Accept, and Reject will be available for quick interaction with the widget's suggestions.
By adding AI Widgets to record pages, you can quickly access valuable insights, improving decision-making and speeding up your workflow.
Scheduling Recurring Queries
Scheduling recurring queries in Ask Calculus AI lets users automatically fetch data at regular intervals. This feature helps CRM users stay updated on important metrics without needing to manually run queries every day.
Note: Each user can configure up to 5 scheduled queries.
Example: A sales manager wants to track the number of new leads generated every day. Instead of manually running a query each morning, they can set up a scheduled recurring query to fetch the data automatically and display it in the Ask Calculus AI widget.
Follow these steps to Schedule Recurring Queries:
- Log in to the CRM.
- Click the Ask Calculus AI icon. The Ask Calculus AI window opens.
- Click AI Alerts.
- Click the Configure button. A Set Routine Message window opens.
- Enter or select the following information to schedule Recurring Queries:
- Question: Enter the question you want to schedule (e.g., How many Leads were created yesterday?).
- Repeat: Select the Repeat Frequency and select the date and time based on the frequency you select.
- Monthly
- Weekly
- Daily
- Every 5/15/30 minutes
- Click New Question to add a new schedule for Recurring Queries.
- Click Delete to delete the added schedule Recurring Queries.
- Click Save.
At the specified time, Ask Calculus AI will execute the question and display the answer automatically in the Ask Calculus AI widget.
Limitations
- Assignment Rule will not work, as records will not be assigned to Groups. If we give the prompt to GPT asking to create a record in some module and assign it to a Group, then the created records will not get assigned to the mentioned group.
- Field validation is not applied when creating records with Ask Calculus AI. Even if validation rules exist in the Module Layout and Fields, GPT will still enter values, even if they don’t match the rules.
- Even if a user is not authorized to assign records to another user, Calculus can still automatically take the prompt and assign it to that user.
Troubleshooting Tips
Error: Could not identify the module in Ask Calculus AI
The entered input doesn’t match the existing modules and fields. Make sure that the correct module is being used for the input. Look for any typos or other mistakes in the entered data.
Error: Resource not found in the Ask Calculus AI
The entered resource might not have been a trained NLP from settings.
The Train button is disabled in the Generative AI designer
- Train button will be enabled only after updating the modified records count.
- Modified records count will be updated if the Articles/FAQs are updated to Published status.
The records don’t appear in the pop-up to select for training
Only public and published records will appear in the pop-up.
Error: Token exceeded message is displayed
Install the booster pack to get the tokens.
Error: Token exceeded message displayed in concepts
Reduce the description of the concepts to generate the questions.
AI review is not working for coaching records
AI review might be disabled in coaching settings.
The test query didn’t give a response
The Article/FAQ/Document might not be trained.
Displays message: ‘No questions found’
No records related to the recent email in cases and inbox replies are trained.
If the Websense directly connects to the agent without giving the response
Chatbot availability in widgets is configured to Never Show.
Note: The user will get the response even though they cannot access that module/field.