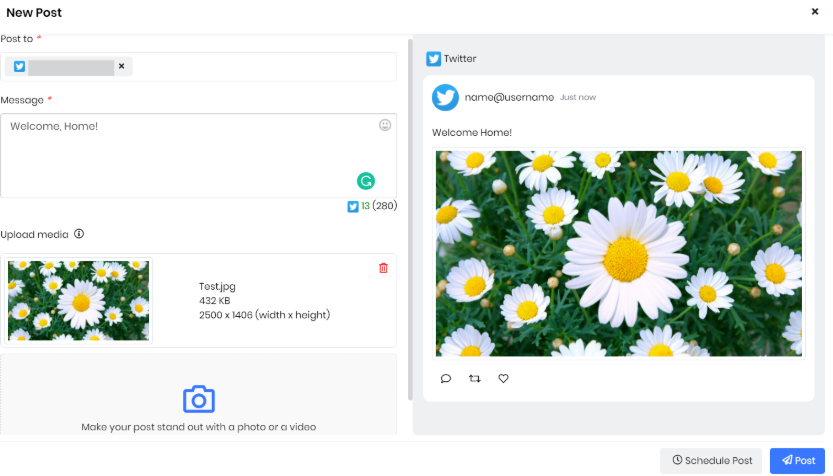Articles in this section
Twitter Integration with Social Module
Feature Availability
Vtiger Editions: One Pilot | One Growth | One Professional | One Enterprise | One AI
Introduction
The article talks about using Twitter from Vtiger’s Social module.
Social is the social media management module built within the CRM. It allows you to manage social media platforms like Facebook, Google, Instagram, and Twitter simultaneously. Vtiger Social lets you carry out various functionalities like posting, commenting, replying, etc, just like your social network sites.
Vtiger Social for Twitter
Integrate your official Twitter account with Vtiger CRM and manage various activities such as the following directly from the Social module screen in the CRM:
- Post a Tweet.
- Reply to a Tweet.
- Schedule a Tweet.
- Like a Tweet.
- Retweet a Tweet.
- Quote Tweet.
- Delete a Tweet.
- Select and add Contacts, Leads, Deals, and Cases to your Tweets.
- Look up information using the Search Stream on two platforms, Twitter and Instagram.
- You can search using specific hashtags, keywords, and Twitter accounts.
Vtiger Social helps you monitor and control your Twitter page and significantly enhances business and product marketing.
|
|
Social Posts From Process Designer
When you click on Social Message, the process action window pops up. You can enter the message and select the social media accounts to which the messages should be sent in Vtiger's Social module.
In this article, you will learn how to:
- Compose and post Tweets.
- View and reply to Tweets on your Twitter page.
- Schedule and Like Tweets on your Twitter page.
- Search the Twitter Stream with specific hashtags, keywords, and Twitter accounts.
- Search the Twitter Stream simultaneously on two platforms such as Twitter and Instagram.
- Add New Contacts, Leads, Deals, and Cases from your Twitter page.
Key Terminology
|
|
|
|
|
|
|
|
|
|
|
|
|
|
|
|
|
|
|
|
|
Using Twitter on Social
Let us learn how to set up and use your Twitter account from the Social module.
1. Social module is available by default in the CRM.
Follow these steps to go to Social module:
- Log in to your CRM account.
- Click the Main Menu.
- Go to Essentials.
- Look for Campaigns.
- Select Social.
- You will be directed to the Social module.
2. You need to have a Twitter business account to integrate your Twitter handle with Vtiger CRM.
Authorizing your Twitter account in the Social module
To use your account from the Social module, you need to first authorize it.
Follow these below steps to authorize and use your Twitter account from the Social module:
- Log in to your CRM account.
- Click the Main Menu.
- Go to Essentials.
- Look for Conversations.
- Select Social. You will be directed to the Social module.
- Select Twitter.
- You will be directed to enter your Twitter login details.
- Click Authorize app.
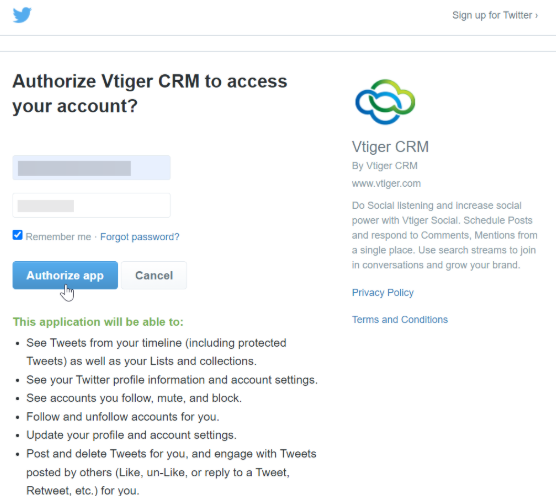
9. You will be directed back to the Social module. Twitter will now be displayed under the Social module.
10. Click Twitter.
11. Your Twitter account will be displayed on the Social module dashboard.
You are now ready to use Twitter with Social!
Understanding Twitter on Social
Your Vtiger Social Twitter page consists of three sections, namely:
- My Tweets
- Mentions
- Scheduled
Let us understand each section in detail.
My Tweets
My Tweets section is where you can manage your Tweets. In this section, you can:
- Post a Tweet.
- Reply to a Tweet.
- Retweet and Quote a Tweet.
- Like a Tweet.
You can also select and add Contacts, Leads, Deals, and Cases to your Tweets.
Let us look into each of these functionalities.
Posting a Tweet
Let's you compose and post a Tweet.
Follow these steps to compose and post a Tweet:
- Log in to your CRM account.
- Click the Main Menu.
- Go to Essentials.
- Look for Conversations.
- Select Social. You will be directed to the Social module.
- On the left-hand side, under Posts, click Twitter.
- Click the Compose Post icon. You will be directed to the New Post window.
8. Enter the following information in the New Post window:
- Post to - Select your Twitter account.
- Message - Enter your Tweet content.
- Upload media - Upload any (image, audio, video) files to be Tweeted. You can drop your files here or click Browse to upload files from your system.
- You can view the preview of your Tweet on the right-hand side of the New Post window.
- Click Post.
With this, you will have successfully posted a Tweet on Twitter. The My Tweets screen will display all the Tweets you post.
Note:
- Plan and prepare your content before you create a Tweet.
- Review content for grammar and punctuation before you post a Tweet.
Replying to a Tweet
The reply option allows you to respond or add your comments to a Tweet.
Follow these steps to reply to a Tweet:
- Log in to your CRM account.
- Click the Main Menu.
- Go to Essentials.
- Look for Conversations.
- Select Social. You will be directed to the Social module.
- On the left-hand side, click Twitter under Posts.
- Choose the Tweet you want to reply to.
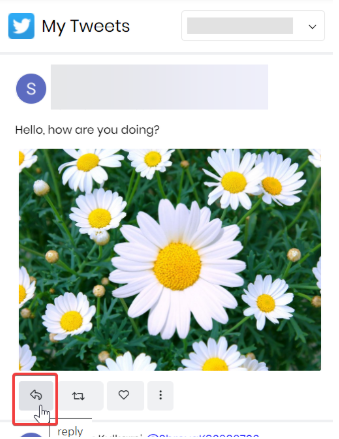
- Click the reply icon at the bottom of the Tweet. You will be directed to the Tweet your reply window.
- Tweet your reply in the Tweet your reply window.
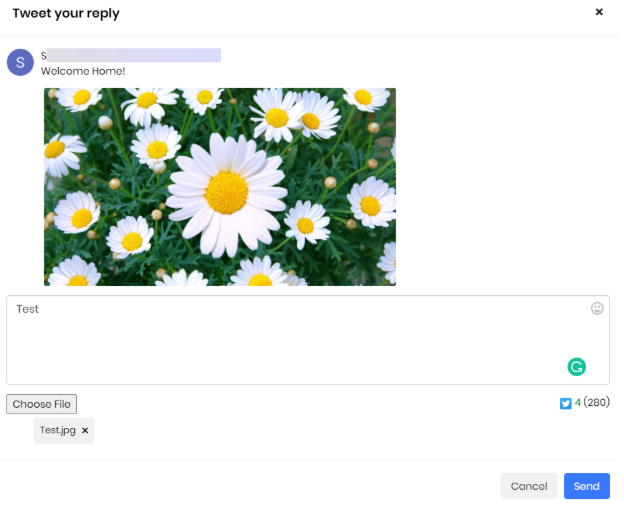
- Type your reply in the ‘enter message’ window. Make sure the content does not exceed the 280-character limit.
- Click Choose File to upload any (image, audio, video) files from your system.
- Click Send.
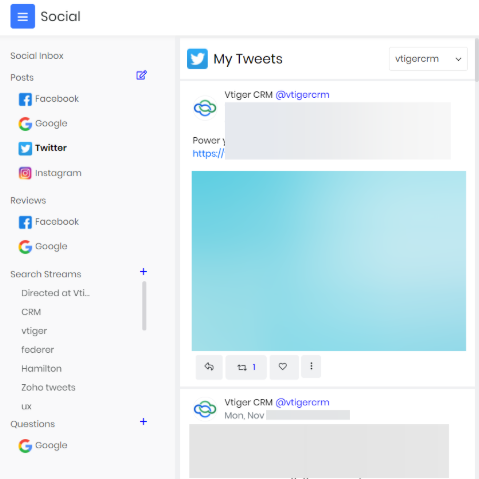
With this, you will have successfully replied to a Tweet on Twitter. My Tweets displays all your replies at the top. 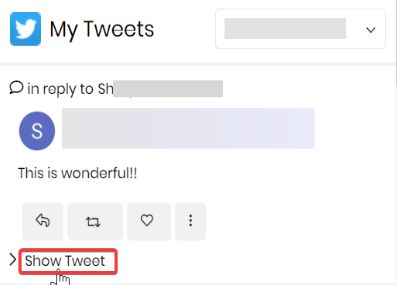
To view the original Tweet (the Tweet you have replied to), click the Show Tweet button.
Retweeting a Tweet
The Retweet option automatically reposts an existing Tweet. This section provides the Quote Tweet option as well.
Follow these steps to Retweet a Tweet:
- Log in to your CRM account.
- Click the Main Menu.
- Go to Essentials.
- Look for Conversations.
- Select Social. You will be directed to the Social module.
- On the left-hand side, under Posts, click Twitter.
- Choose the Tweet you want to Retweet.
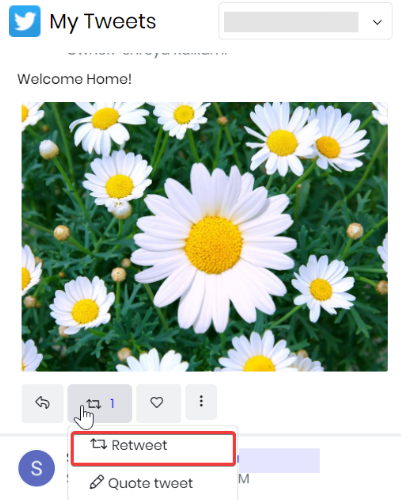
- Click the Retweet icon at the bottom of the Tweet.
With this, you have successfully Retweeted a Tweet.
The specific Tweet will be reposted on your Twitter page and only the Retweet count will be displayed on CRM as shown below.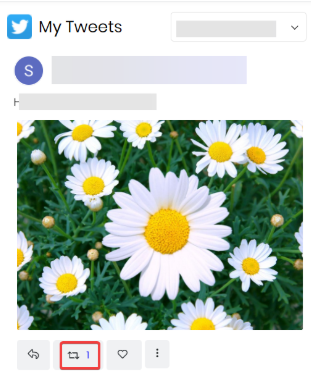
Quoting (sharing) a Tweet
The Quote Tweet option allows you to share a Tweet and add your comments to it.
Follow these steps to quote (share) a Tweet:
- Log in to your CRM account.
- Click the Main Menu.
- Go to Essentials.
- Look for Conversations.
- Select Social. You will be directed to the Social module.
- On the left-hand side, under Posts, click Twitter.
- Choose the Tweet you want to quote (share).
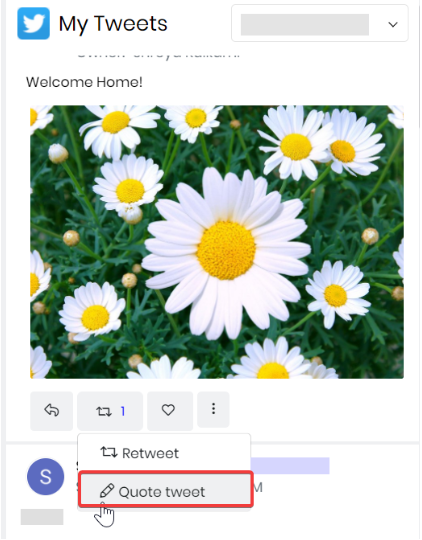
- Click the Retweet icon at the bottom of the Tweet. Select Quote Tweet.
- You will be directed to the below Quote Tweet window.
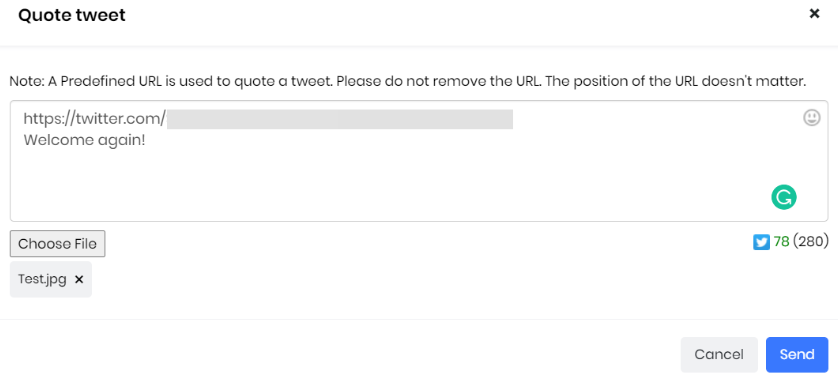
- Enter your comments for the specific Tweet. Ensure the predefined URL is present and you do not remove it, and the content does not exceed the 280-character limit.
- Click Choose File to upload image, audio, or video files (if any) from your system.
- Click Send.
With this, you have successfully quoted a Tweet.
The specific Tweet will be displayed under My Tweets displaying your comments as well as the original Tweet. An URL to the Twitter page is generated, directing you to the user’s Twitter account to which you quoted a Tweet .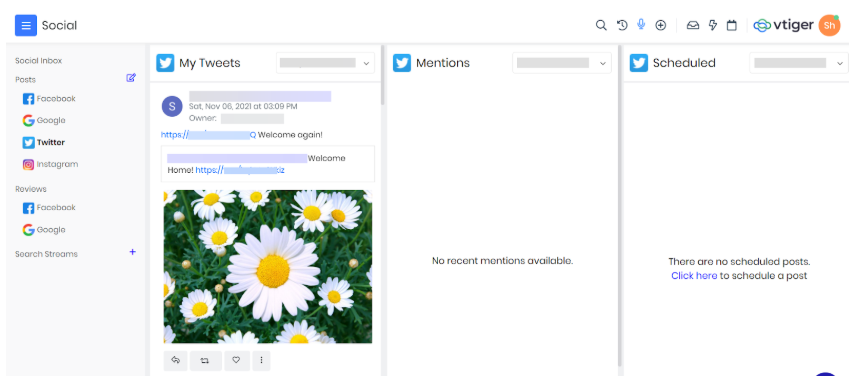
Liking a Tweet
The Like Tweet option allows you to express your appreciation for a Tweet.
Follow these steps to like a Tweet:
- Log in to your CRM account.
- Click the Main Menu.
- Go to Essentials.
- Look for Conversations.
- Select Social. You will be directed to the Social module.
- On the left-hand side, under Posts, click Twitter.
- Choose the Tweet you want to like.
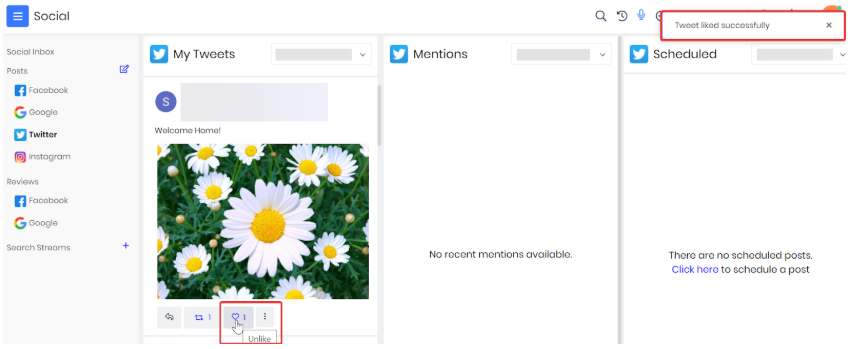
- Click the Like icon at the bottom of the Tweet.
- The specific Tweet will be liked with a success message ‘Tweet liked successfully’ and you can unlike the same by re-clicking the like icon. With this, you have successfully liked a Tweet.
Viewing a User’s Profile
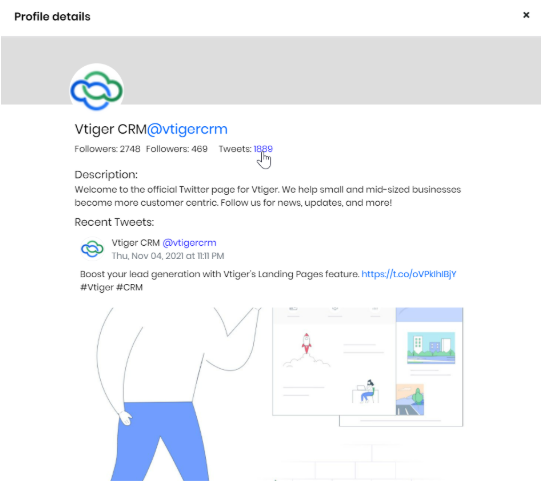
You can view a Twitter user’s account on Twitter and their profile, by clicking on the username.
You can view details such as who they are following, the number of Tweets they have made, and the profile description.
You can also view all the Tweets they have made in the order of the latest to the oldest.
Number of Retweets and Likes
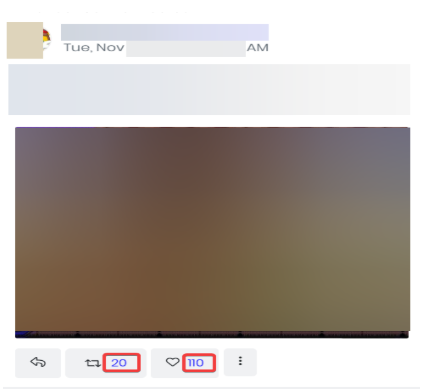
You can view a Tweet’s Retweet and Like counts beside their icons.
Clicking the count also displays the user profiles of those who have Retweeted and liked the specific Tweet. You can view the user profiles of the recent 100 Likes.
Actions
Actions (three dots) allow you to select and add a contact, lead, deal, or case record to a Tweet.
Using Actions, you can:
- Add a Contact
- Select a Contact
- Add a Lead
- Select a Lead
- Add a Deal
- Add a Case
- View Contacts, Leads, Deals, and Cases already added
Adding a Contact
Lets you add new contacts who are mentioned on your Tweet or those who replied to your Tweets.
Follow these steps to add a contact:
- Click Actions.
- Click Add Contacts.
- Click New Contact. You will be directed to the Add Contact window.
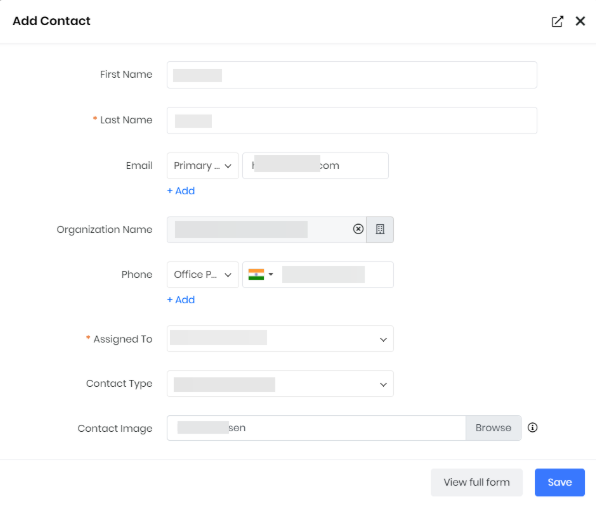
- Enter the details in the add contact window
- The user’s name by default, is taken as the Last Name for the contact record.
- The user’s Tweet is by default taken as the Description for the contact record.
- Enter the other details of the Contact record.
- Click Save.
With this, you have successfully added a new contact and created its contact record, which will be saved in the contacts module.
Selecting a Contact
Let's you link the contact records of existing CRM users who have mentioned or replied to your Tweets.
Follow these steps to select and link a contact:
- Click Actions.
- Click Select Contact. You will be directed to the Select Contact window.
- The user (Contact) who Tweeted will be displayed if they are already available in the CRM as a contact.
- Select the respective contact record.
With this, you have successfully linked an existing CRM contact record with Twitter.
Adding a Lead
Lets you add users who mentioned or replied to your Tweets as new leads in the CRM.
Follow these steps to add a lead:
- Click Actions.
- Click Add Lead. You will be directed to the Add Lead window.
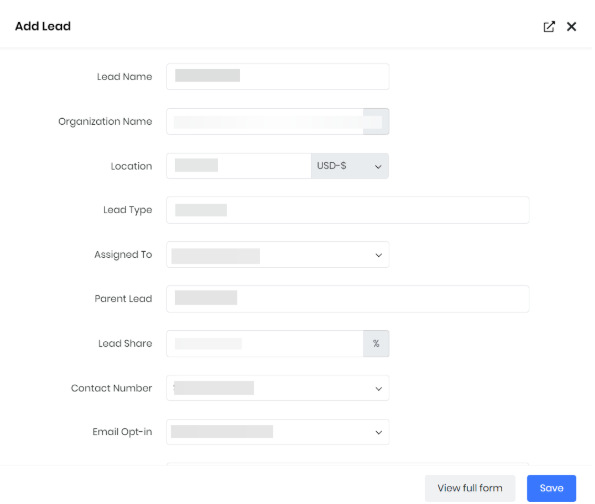
- The Twitter handle of the user by default is added as the Last Name.
- Enter the other details of the Lead record.
- Click Save.
With this, you have successfully added a lead and created its lead record, which will be saved in the leads module.
Selecting (linking) a Lead
Let's you link lead records of users who have mentioned or replied to your Tweets who are existing CRM Contacts.
Follow these steps to select and link a lead:
- Click Actions.
- Click Select Lead. You will be directed to the Select Lead window.
- The user (Lead) who Tweeted will be displayed if already available on your CRM contacts.
- Select the respective lead record.
With this, you have successfully linked an existing CRM lead record with Twitter.
Adding a Deal
Lets you add new deals mentioned or replied to on your Tweets that you think are good enough business deals to pursue.
Follow these steps to add a deal:
- Click Actions.
- Click Add Deal. You will be directed to the Add Deal window.
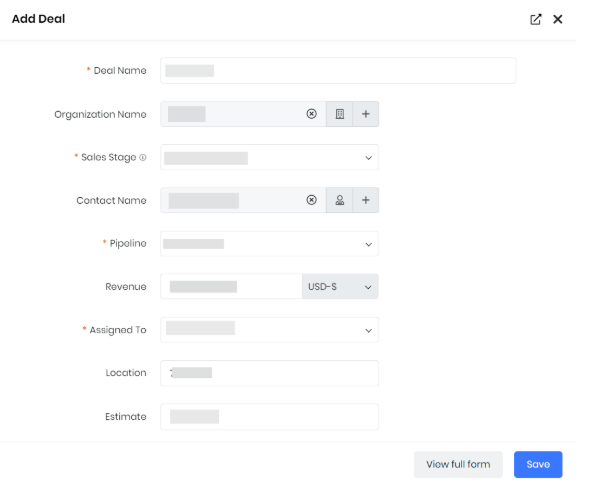
- The user who Tweeted the deal is by default taken as the Deal Name for the deal record.
- The user’s Tweet (deal) is by default taken as Executive Summary for the deal record.
- Enter all the deal details on the Add deal window for the deal record.
- Click Save.
With this, you have successfully added a deal and created its deal record, which will be saved in the deals module.
Adding a Case
Let’s you record complaints or any special inquiry as ‘cases’ mentioned or replied to on your Tweets.
Follow these steps to add a case:
- Click Actions.
- Click Add Case. You will be directed to the Add Case window.
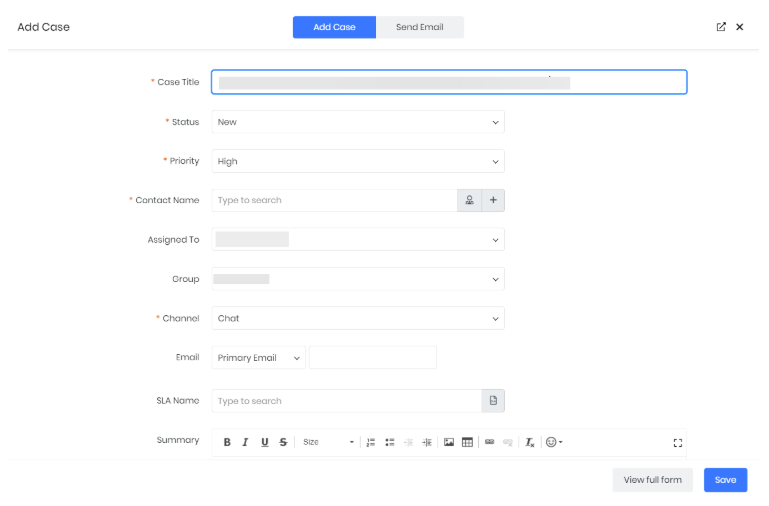
- The user’s Tweet (case) is by default taken as Summary and Case Title for the case record.
- Enter all the case details on the add case window.
- Click Save.
- Clicking Send Email you can email the case details.
With this, you have successfully added a case and created its case record which will be saved in the cases module.
View Contacts, Leads, Deals, and Cases
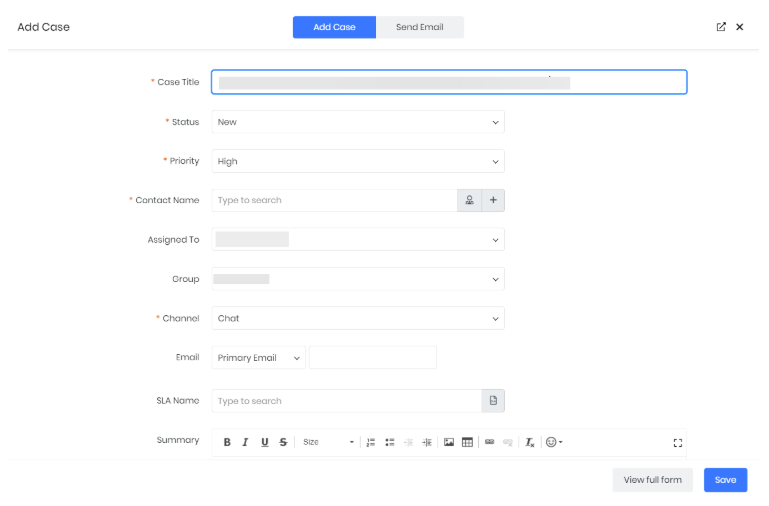
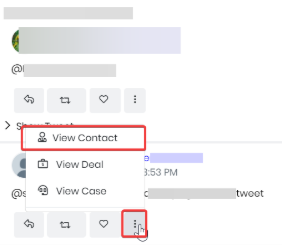
Once you Add or Select Contacts, Leads, Deals and Cases you can View the added and selected contacts, leads, deals and cases on My Tweets and Mentions by clicking:
- Actions
- View Contact - If you want to view the contact added.
- View Lead - If you want to view the lead added.
- View Deal - If you want to view the deal added.
- View Case - If you want to view the case added.
With this, you will be directed to their respective contact, lead, deal, and case records.
You can view the contact, lead, deal, and case records created on the Contacts, Lead, Deals, and Cases module respectively. For a quicker search, you can input the keyword Twitter in the source field.
Deleting a Tweet
Let's you delete a Tweet.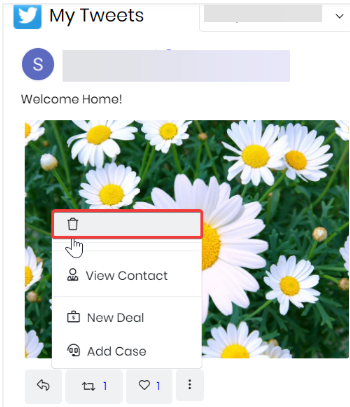
- Click Actions.
- Click the Delete icon.
- You will be directed to the ‘Are you sure you want to delete? ‘ popup.
- Click Ok.
With this, you have successfully deleted a Tweet.
Mentions
The Mentions section is where you can view the users who have mentioned you (replied to you) on your Tweets as well as the replies to the mentions. In this section, you can:
- Reply on a mention
- Retweet and Quote Tweet a mention
- Like a mention
- Actions such as Add New Contacts, Leads, Deals, and Cases and viewing the same from a mention
Let us look into each of these functionalities.
Replying on a Mention
The reply option allows you to respond or add your comments to a Tweet.
Follow these steps to reply to a Mention:
- Log in to your CRM account.
- Click the Main Menu.
- Go to Essentials.
- Look for Conversations.
- Select Social. You will be directed to the Social module.
- On the left-hand side, under Posts, click Twitter.
- Choose the mentioned Tweet you want to reply to.
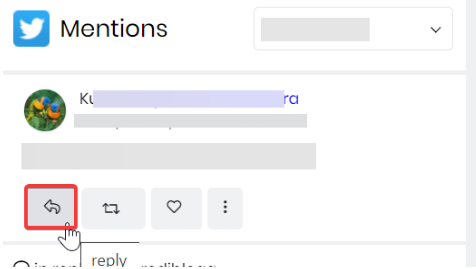
- Click the reply icon at the bottom of the mentioned Tweet.
- You will be directed to the below Tweet your reply window.
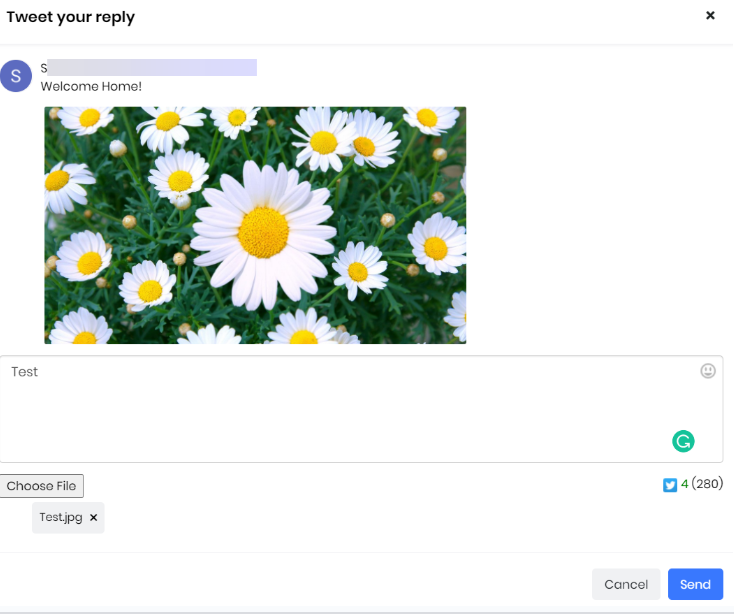
- Typing your reply content in the enter message input window. Make sure the content does not exceed the 280-word limit.
- Click Choose File to upload image audio video files from your system.
- Click Send.
With this, you have successfully replied to the Tweet you have been mentioned.
Your reply to the mentioned Tweet will be displayed under Mentions on the top displaying your reply. To view the original Tweet (the mentioned Tweet you replied to), click Show Tweet and Hide Tweet to hide the same as shown below.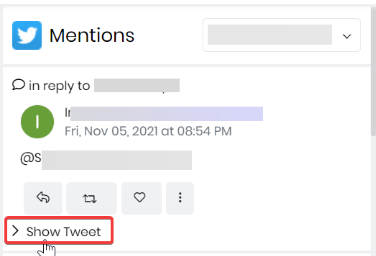
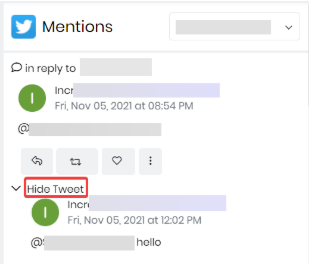
Retweeting a Mention
The retweet option automatically reposts the existing mentioned Tweet. This section provides the Quote Tweet option as well.
Follow these steps to retweet a mention:
- Log in to your CRM account.
- Click the Main Menu.
- Go to Essentials.
- Look for Conversations.
- Select Social. You will be directed to the Social module.
- On the left-hand side, under Posts, click Twitter.
- Choose the mentioned Tweet you want to Retweet.
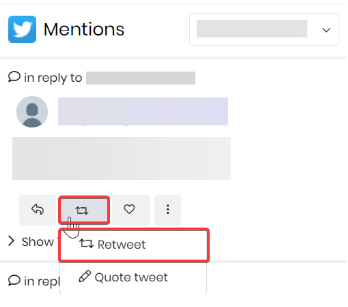
- Click the Retweet icon at the bottom of the mentioned Tweet.
With this, you have successfully Retweeted a mention Tweet.
The Retweeted mentioned Tweet will be reposted on your Twitter page only the Retweet count will be displayed on CRM as shown below.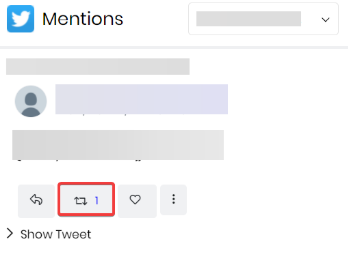
Quote Tweeting a Mention
The Quote Tweet option allows you to share a mentioned Tweet and add your comments to it.
Follow these steps to Quote Tweet a Tweet:
- Log in to your CRM account.
- Click the Main Menu.
- Go to Essentials.
- Look for Conversations.
- Select Social. You will be directed to the Social module.
- On the left-hand side, under Posts, click Twitter.
- Choose the Tweet to which you want to Quote Tweet.
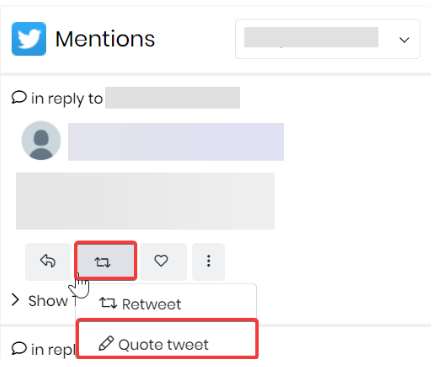
- Click the Retweet icon at the bottom of the Tweet.
- Select Quote Tweet. You will be directed to the below Quote Tweet window.
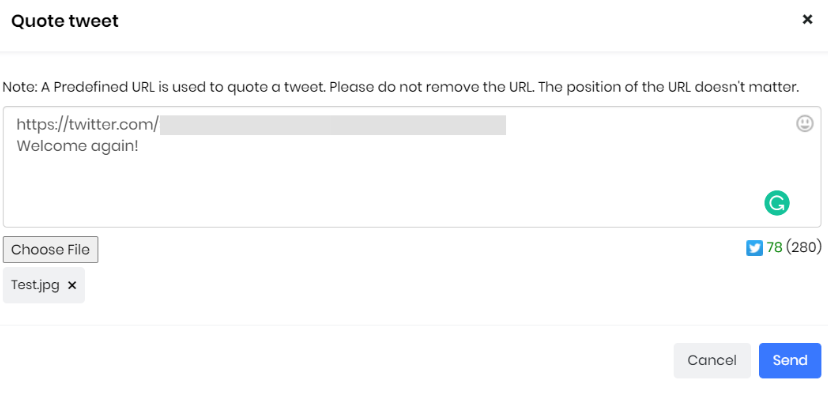
- Enter your comments for the specific Tweet. Make sure the predefined URL is present, and you do not remove it, and the content does not exceed the 280-word limit.
- Click Choose File to upload image audio video files from your system.
- Click Send.
With this, you have successfully Quote Tweeted a mentioned Tweet.
Your mentioned Quote Tweet will be displayed on My Tweets on the top, displaying your comments as well as the original Tweet. An URL is generated directing you to the user’s Twitter account to which you quote Tweeted as well as your quote Tweet as shown below.
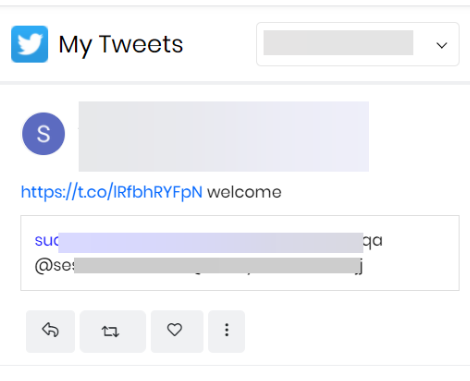
Liking a Mention
The Like Tweet option allows you to express your appreciation for a mention Tweet.
Follow these steps to like a mention: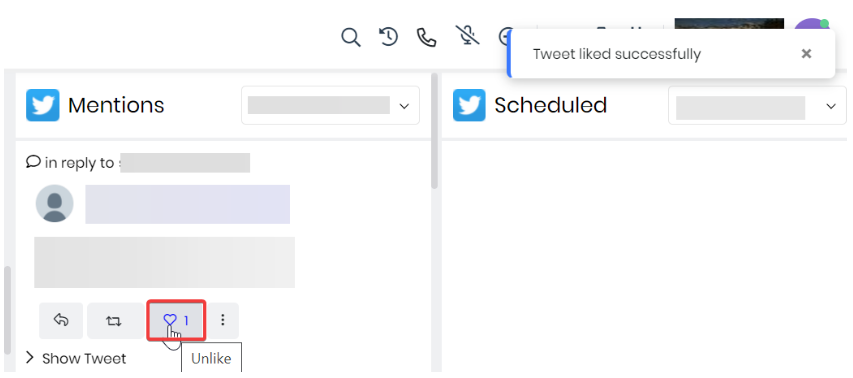
- Log in to your CRM account.
- Click the Main Menu.
- Go to Essentials.
- Look for Conversations.
- Select Social. You will be directed to the Social module.
- On the left-hand side, under Posts, click Twitter.
- Choose the mentioned Tweet you want to like.
- Click the Like icon at the bottom of the mentioned Tweet.
- The specific mentioned Tweet will be immediately reported as liked, and you can unlike the same by reclicking the like icon.
With this, you have successfully liked a mention Tweet.
Actions
Actions functionalities remain the same as illustrated in the My Tweets section.
Scheduled
The scheduled section is where you can compose your Tweets and post them at a later time.
Follow these steps to schedule a Tweet:
- Log in to your CRM account.
- Click the Main Menu.
- Go to Essentials.
- Look for Conversations.
- Select Social. You will be directed to the Social module.
- On the left-hand side, under Posts, click Twitter.
- Click the Compose Post icon. You will be directed to the New Post window.
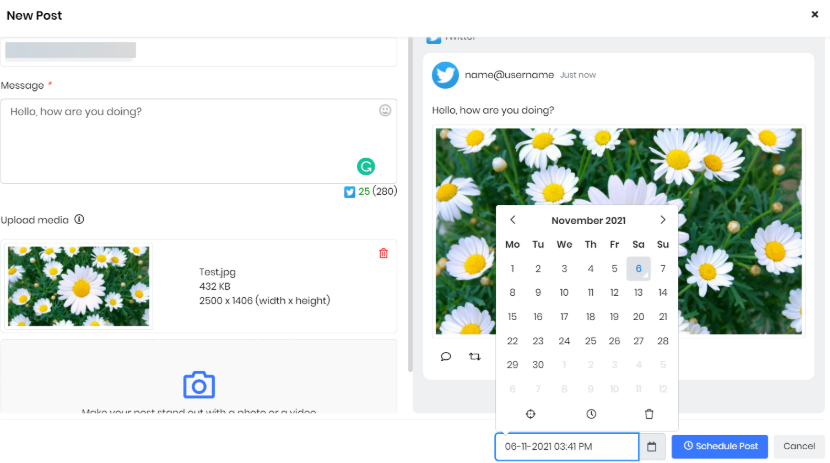
- Enter the following information:
- Post to - Select your Twitter account.
- Message - Enter your Tweet content.
- Upload media - Upload your images, audio/video files to be Tweeted. You can drop your files here or click Browse to upload files from your system.
- You can always view the preview of your Tweet on the right-hand side of the New Post window.
- Click Schedule Post.
- Click the Calendar icon.
- Select the required month and date.
- Click the time icon to set the required time slot. The delete icon helps you clear the selection.
- Once the date and time are set, click Schedule Post.
Your Tweet scheduled for the specific date and time will be displayed under Scheduled and posted then as shown below.
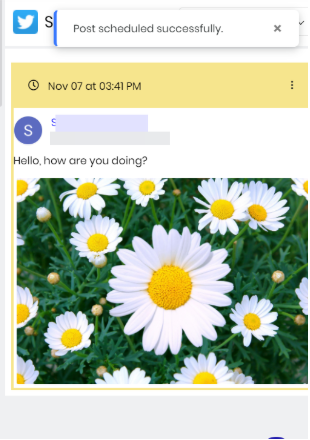
With this, you have successfully scheduled a Tweet.
Rescheduling a Tweet
Rescheduling allows you to reschedule an already scheduled Tweet
Follow these steps to reschedule a Tweet:
- Click the Actions on the top right corner of the Tweet.
- Click Reschedule. You will be directed to the Reschedule window.
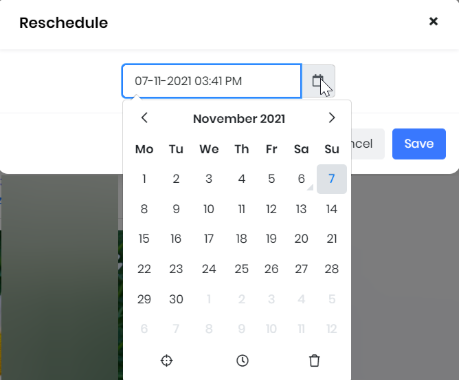
- Click the Calendar icon.
- Select the required month and date.
- Click the time icon to set the required time slot. The delete icon helps you clear the selection.
- Once the date and time are set, click Save.
Your scheduled Tweet rescheduled for the specific date and time will be displayed under Scheduled and posted then.
With this, you have successfully rescheduled a Tweet.
Deleting a Scheduled Tweet
Let’s you delete a scheduled Tweet.
Follow these steps to delete a scheduled Tweet: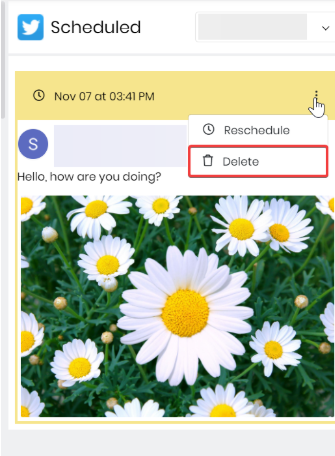
- Click Actions on the top right corner of the scheduled Tweet.
- Click the Delete icon.
- You will be directed to the ‘Are you sure you want to delete?' popup.
- Click Ok. The below success message will be displayed.
With this, you have successfully deleted a scheduled Tweet.
Note:
In Vtiger CRM if a user Tweets or schedules a Tweet, the user’s name will be displayed as Owner above the Tweet
Search Streams
Search Stream allows you to look for Tweets with keywords, hashtags, and specific Twitter accounts.
Follow the steps to do a Search Stream:
- Click + plus mark beside Search Streams as shown below.
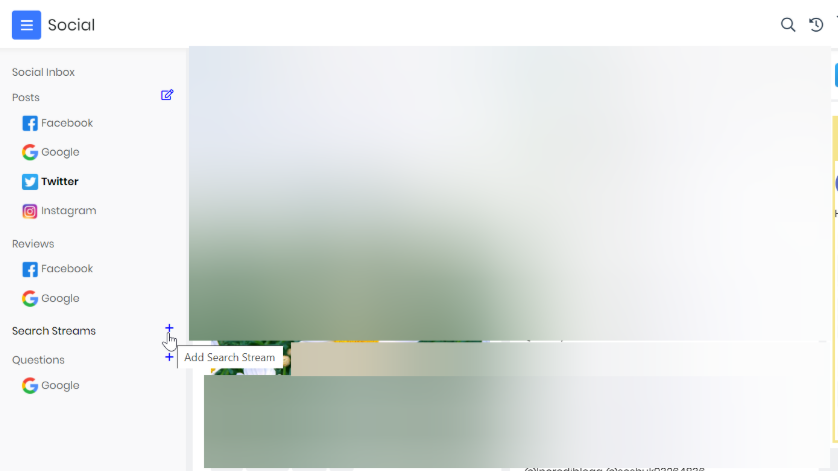
- You will be directed to the Add Search Stream window.
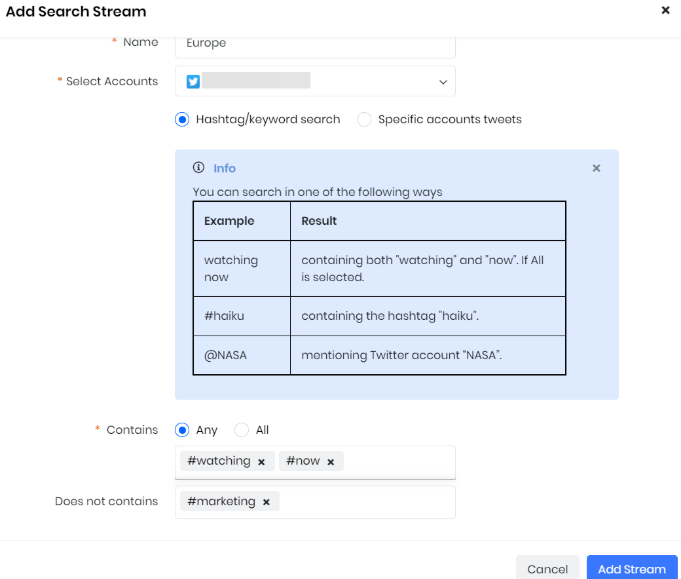
- In the Name field, enter a name for your search stream.
- In the Select Accounts field, select your desired account. The Add Search Stream window opens as shown below.
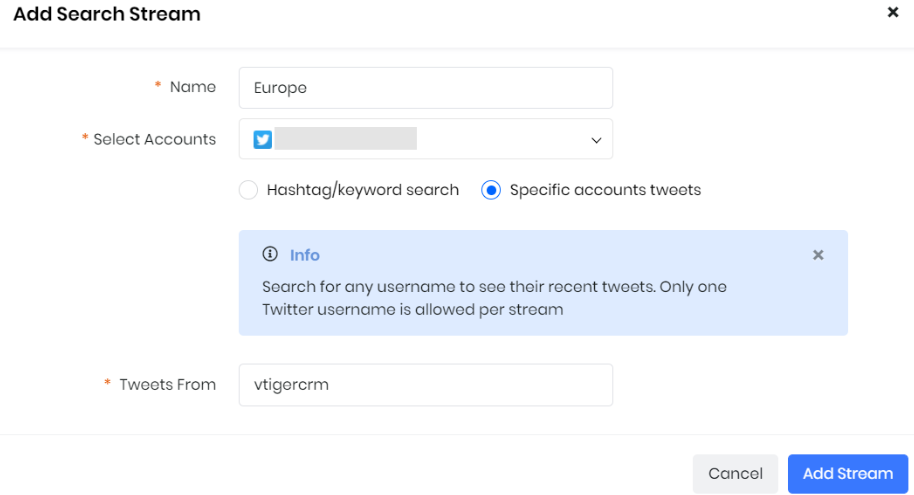
5. Select Hashtag/keyword search if you are looking for Tweets with particular
hashtags or keywords.
- For Contains, if you have multiple keywords or accounts to look for, select:
- Any if you want to retrieve all Tweets having one of those keywords or accounts.
- All if you want to retrieve Tweets having all of those keywords or accounts.
- Under Contains section:
- Enter the keywords with # or @ suffix to retrieve Tweets containing them.
- In the Does not contains field, enter the keywords to not retrieve Tweets containing them.
6. Select Specific accounts Tweets if you are looking for Tweets from specific accounts.
a. In the Tweets From field, enter a Twitter username (without @) to retrieve all the
Tweets related to it.
Note: You will be able to look for only one specific account at a time.

7. Select Lists, if if you are looking for Tweets from Lists that you have created in your Twitter
account (Via Twitter or Vtiger Social > Twitter).
a. Choose a List or create a new List to retrieve all Tweets related to it
- To create a new list:
- Click New List. The Add List window opens.
- Enter the following details for the new List:
- Name
- Description
- Select:
- Public - If you want the List to be displayed to the public.
- Private - If you do not want the List to be displayed to the public.
8. Click Add Stream.
9. All the Tweets as per the set search stream conditions will be displayed.
10. The performed Search Stream will also be saved under Search Streams with the
same name.
Hovering or clicking the dropdown next to a browsed search stream title, you can view the following details about it:
1. Name - The name
2. Type - Type of search (Hashtag/keyword search or Specific accounts Tweets or Lists)
3. Contains - Contains Type and related hash keyword
4. Does not contain - Does not contain hash keywords
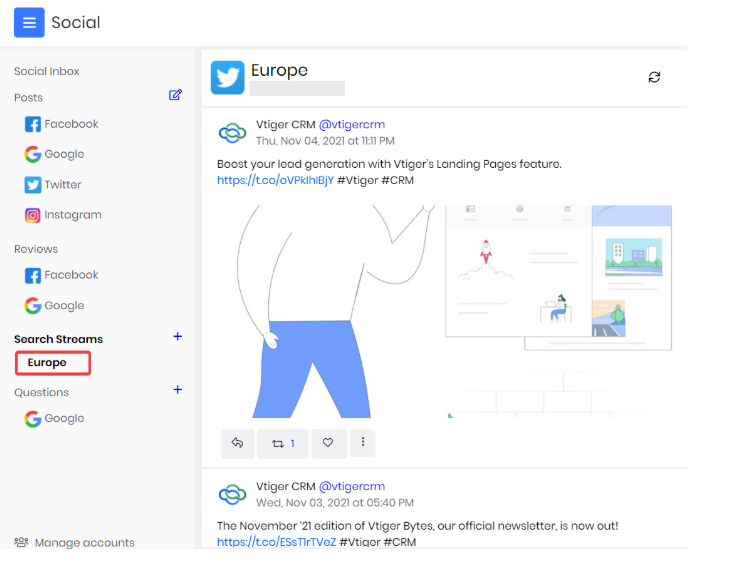
Note:
You can search streams to a maximum limit of 5 times. If you still plan to search, you will have to delete an existing search stream to add a new one.
Simultaneously Adding Channels
Under Search Streams, Vtiger offers a very beneficial Add Channel provision.
Add Channel allows you to simultaneously search stream on two social media platforms such as Twitter and Instagram, helping you avoid dual keyword input and save time.
Follow The below steps to add channel:
- Under Search Streams hover the mouse on the saved desired search stream.
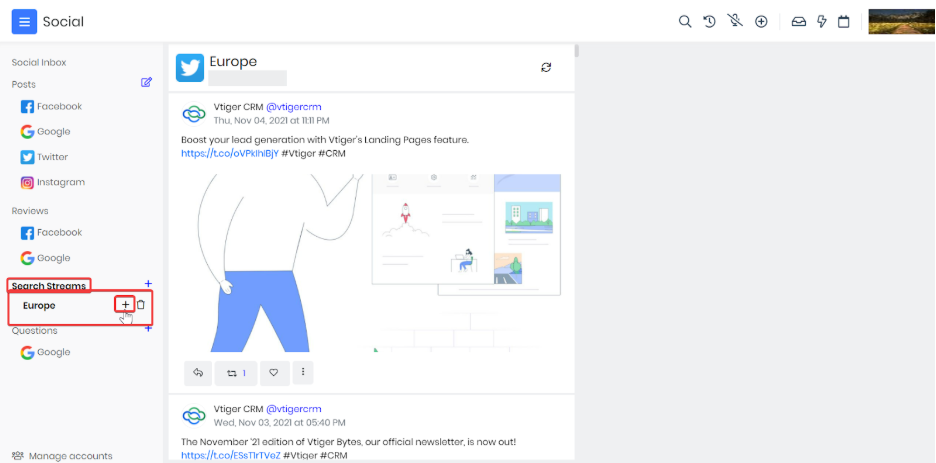
- Click Add Channel. You will be directed to the Add Channel window.
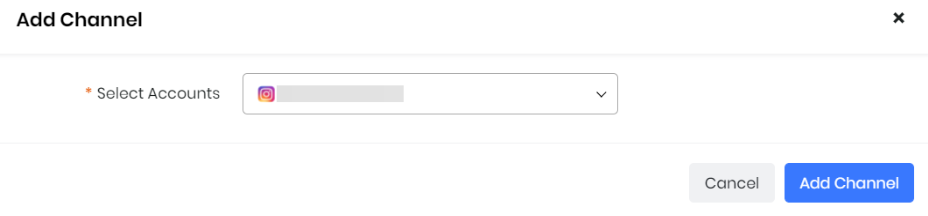
- Select your Instagram account.
- Click Add Channel.
- All the Twitter and Instagram posts available with the same keyword will be simultaneously displayed.
With this, you have successfully Added a Channel.
Managing your Account from Social Settings
You can manage your social accounts from the Social Settings window.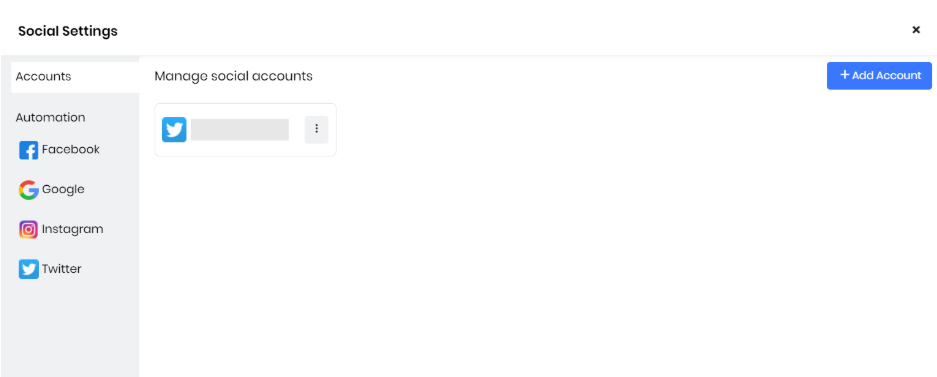
You can:
- Add, disconnect, or remove your account.
- Setup up automation for actions like creating leads.
Let’s look at each of them.
Adding an account
Let's you add a Twitter account.
Follow these steps to add a Twitter account to the Social module:
- Log in to your CRM account.
- Click the Main Menu.
- Go to Essentials.
- Look for Conversations.
- Select Social. You will be directed to the Social module.
- Click Manage Accounts on the bottom left corner of the screen. You will be directed to the Social Settings window.
- Click +Add Account.
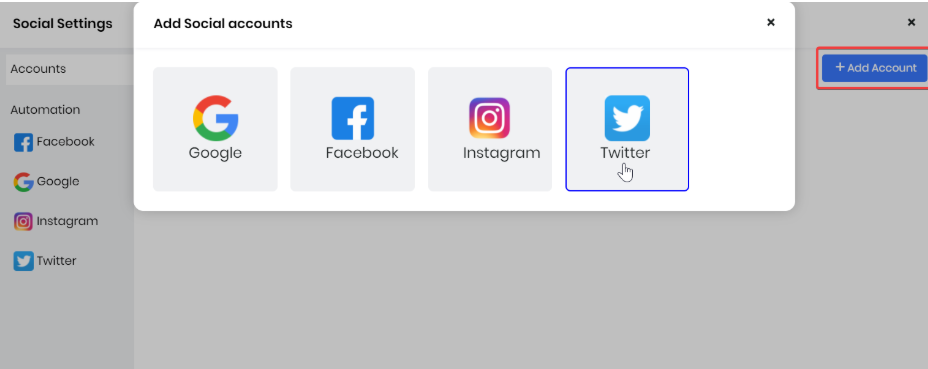
- Select Twitter.
- You will be directed to enter your Twitter login details.
- Click Authorize app.
- You will be directed back to the Social module. Your Twitter account will now be added and displayed under the Social module.
With this, you have successfully added a Twitter account to the Social module.
Note:
- You can add multiple Twitter accounts.
- You can switch to different Twitter accounts on My Tweets, Mentions, and Scheduled by clicking the dropdown next to the titles and selecting the Twitter account as shown below.
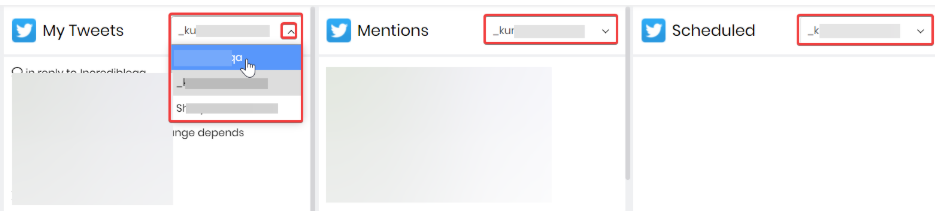
Disconnecting an account
Disconnect helps you disable your Twitter account from the Social module. When you disconnect your account, only the sync stops between Twitter and CRM. Old Tweets and data will still be visible.
Follow these steps to disconnect your Twitter account from the Social module:
- Log in to your CRM account.
- Click the Main Menu.
- Go to Essentials > Conversations.
- Select Social. You will land on the Social module.
- Click Manage Accounts on the bottom left corner of the screen. You will be directed to the Social Settings window.
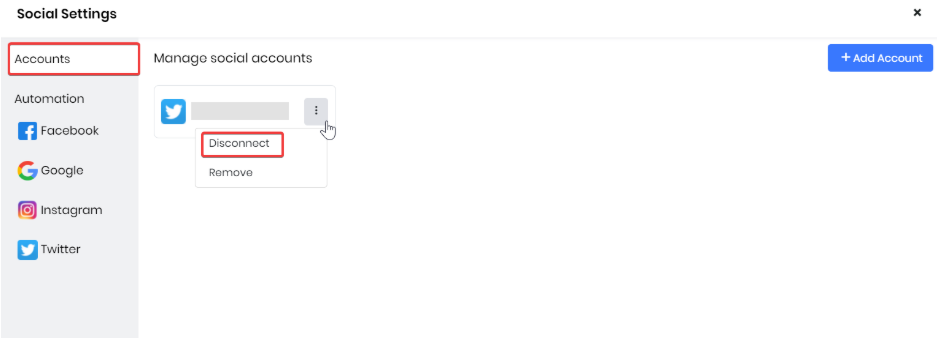
- Click the Actions icon on the account you want to disconnect.
- Click Disconnect.
- Click OK.
With this, you have successfully disconnected a Twitter account from the Social module.
Removing an account
Removing deletes your Twitter account from the Social module. When you remove an account, it will no longer be visible in the Social module.
Follow these steps to remove a Twitter account from the Social module:
- Log in to your CRM account.
- Click the Main Menu.
- Go to Essentials > Conversations.
- Select Social. You will land on the Social module.
- Click Manage Accounts on the bottom left corner of the screen. You will be directed to the Social Settings window.
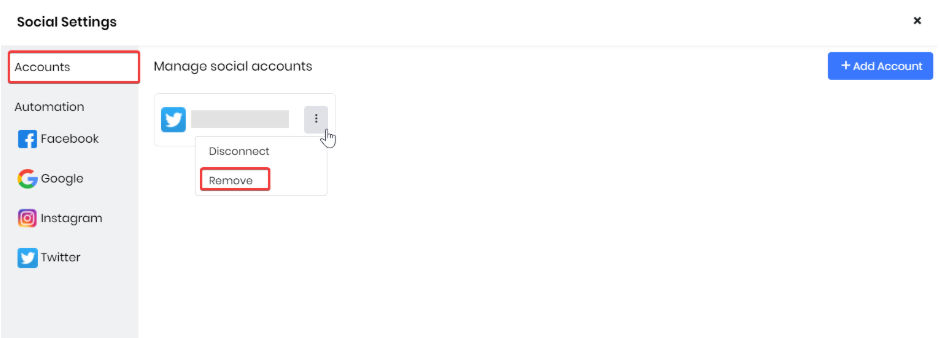
- Click the Actions icon on the account you want to remove.
- Click Remove.
- Click OK.
With this, you have successfully removed a Twitter account from the Social module.
Note:
Deleting a Tweet from Twitter will not be reflected on the Vtiger CRM Social Twitter page.
Automation
With automation rules, you can automatically create contact, lead, and case records in the CRM. You can trigger the creation of records when a user leaves a reply on your Twitter page.
How?
For instance, if you receive a reply that says, “How do I buy this product?”, you can assume this to be a lead for your business and create a lead record for the user.
Additionally, you can specify tags or keywords that must be present in the reply. For instance, the tag is “want to subscribe”, and a user Tweets a reply that matches the tag. You can assume them to be a lead and trigger the creation of a lead record.
Follow these steps to add a rule:
- Log in to your CRM account.
- Click the Main Menu.
- Go to Essentials > Conversations.
- Select Social. You will be directed to the Social module.
- Click Manage Accounts on the bottom left corner of the screen. You will be directed to the Social Settings window.
- Click Twitter under automation on the left-hand side.
- Click on +Add Rule.
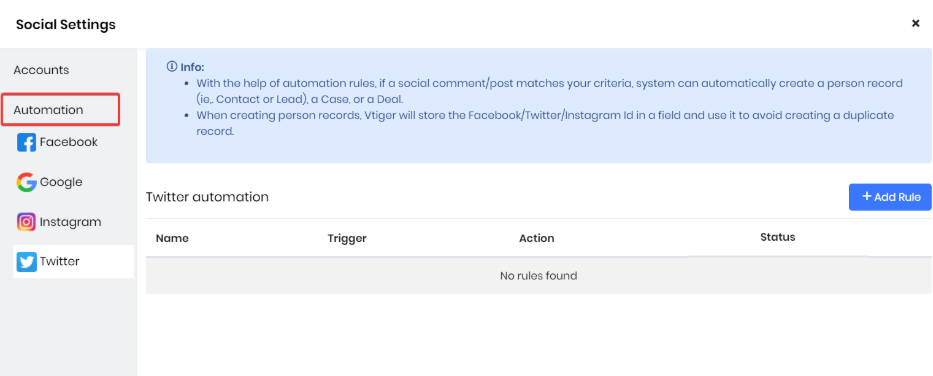
- You will be directed to the Add automation window.
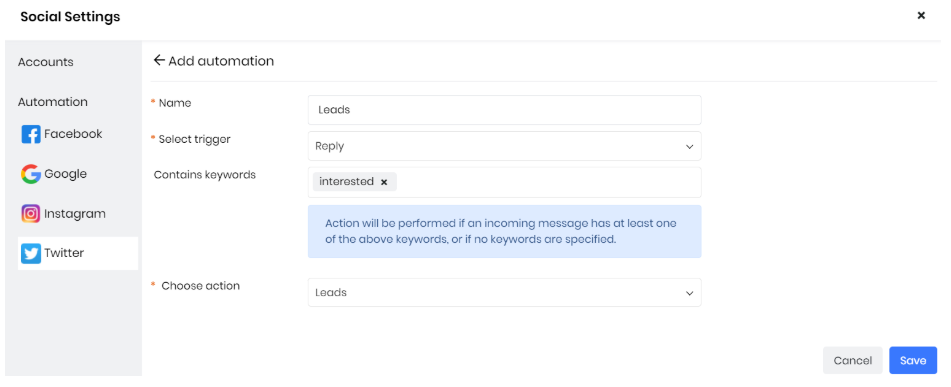
Enter the following information:
- Name - Provide a title for the rule.
- Select trigger - Choose when the record must be created (on receiving a reply).
- Contains Keywords - Enter the keywords that must be present in the reply.
- Choose action - Choose which record to create.
- Click Save.
With this, you have successfully set Automation settings to your Twitter account.
Social Inbox
The Social Inbox displays all your recent activities performed on social media platforms available on the Social module, such as your Facebook, Google, Instagram, and Twitter accounts.