Articles in this section
Creating FAQs
Feature Availability
Vtiger Editions: One Pilot | One Growth | One Professional | One Enterprise | One AI
Introduction
FAQ or Frequently Asked Questions are commonly asked questions about a process or a business. FAQs are written in pairs of questions and answers. You can create an FAQ from your customers' questions if it is useful to other customers. For example, how do I sign up for Vtiger CRM? This may be a frequently asked question. These FAQs can be uploaded on a portal or a website that all your customers can access.
The FAQ editor allows you to format content by adding different font styles, headings, font sizes, and colors. You can also add numbers and bullet points to your content.
Benefits of FAQs
- Efficient Customer Support - FAQs offer instant answers to common questions, minimizing the need for customers to reach out to your support team for basic inquiries.
- Time-Saving - By addressing frequently asked questions upfront, FAQs allow your support team to focus on resolving more complex customer issues.
- Consistency - FAQs deliver uniform and accurate information, ensuring standardized responses to common queries and reducing the chance of miscommunication.
- Self-Service Options - Customers value self-service tools that provide quick solutions. FAQs empower them to find answers independently, enhancing satisfaction and overall user experience.
In this article, you will learn about:
- FAQ Views
- Creating an FAQ
- Viewing an FAQ
- Editing an FAQ
- Sharing FAQs via Email
Key Terminology
|
|
|
|
|
|
|
|
|
|
|
|
|
|
|
|
|
|
|
|
|
FAQ Views
You can access all your FAQs by navigating to Main Menu > Help desk> Agent Enablement > FAQ. The system offers four viewing options: List View, Kanban View, Calendar View, and Grid View. By default, FAQs are displayed in List View.
You can easily switch between the List, Kanban, and Calendar Views using the icons at the top right, next to the +Add FAQ button.
List View
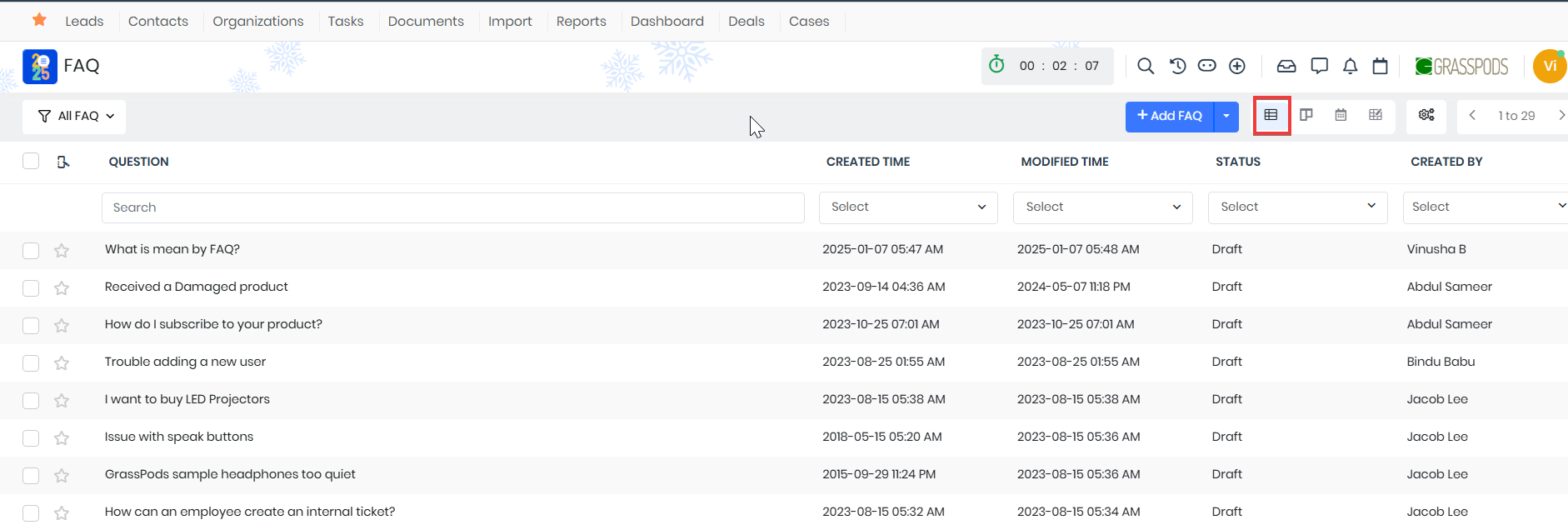
The List View provides a complete list of all FAQs, making viewing and managing them easy. By clicking on the column headers, you can sort FAQs by various criteria, such as date or name. This view allows you to perform quick actions.
To learn more about the List View, click here.
Summary View
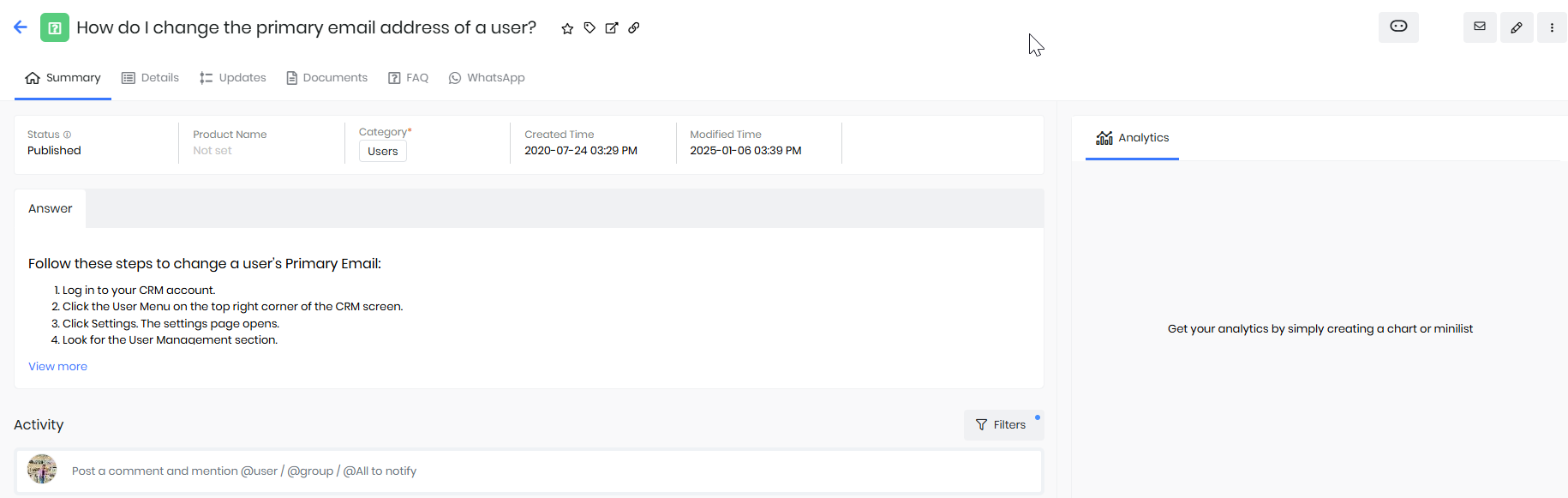
The Summary View gives you a detailed overview of an individual FAQ, presenting all essential information on a single page. In this view, you can review key details, such as the FAQ's status, associated product, category, and other metadata, depending on the module. You can also take action like editing the FAQ and changing its status from one convenient location.
To learn more about the Summary View, Click here.
Kanban View
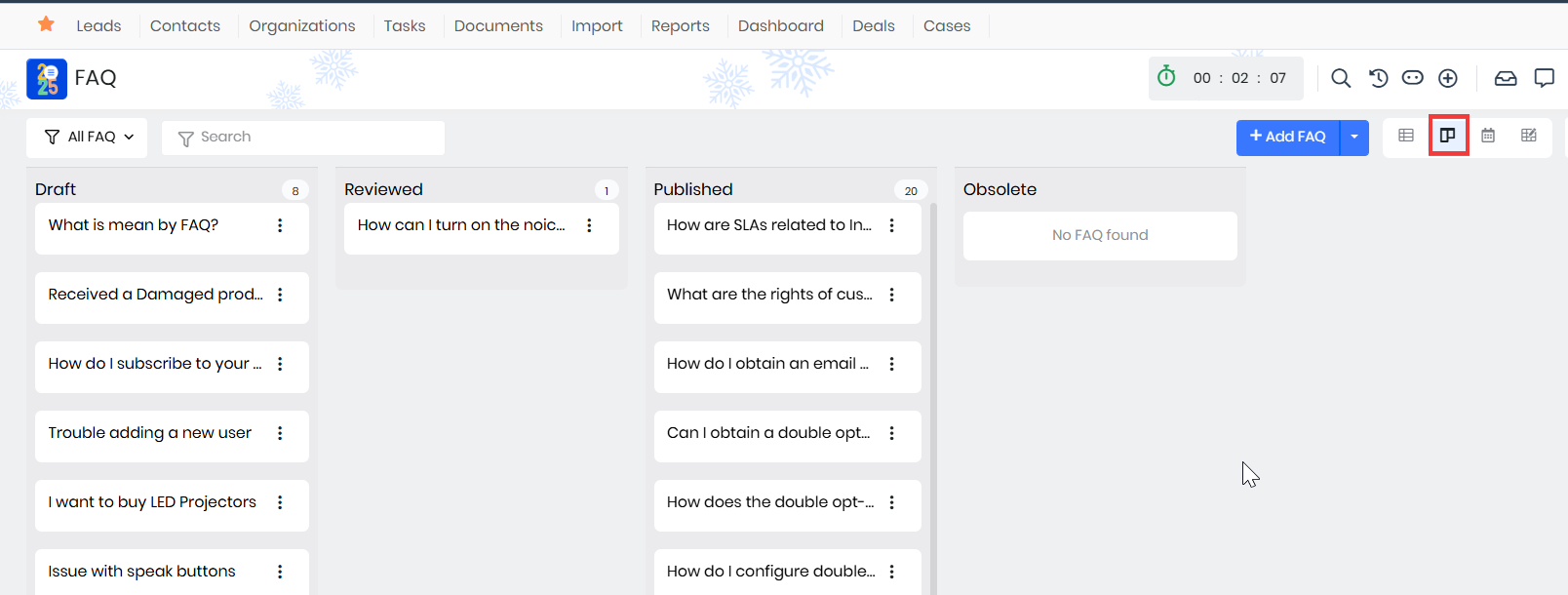
The Kanban View displays FAQs as individual cards arranged in columns based on their current status. Each column represents a specific status, such as Draft, Published, To be Reviewed, Reviewed, Obsolete, Junk, or Deleted. This visual layout helps you track the progress and manage FAQs at a glance. You can easily update an FAQ’s status by dragging and dropping it into the appropriate column.
To learn more about the Kanban View, click here.
Calendar View
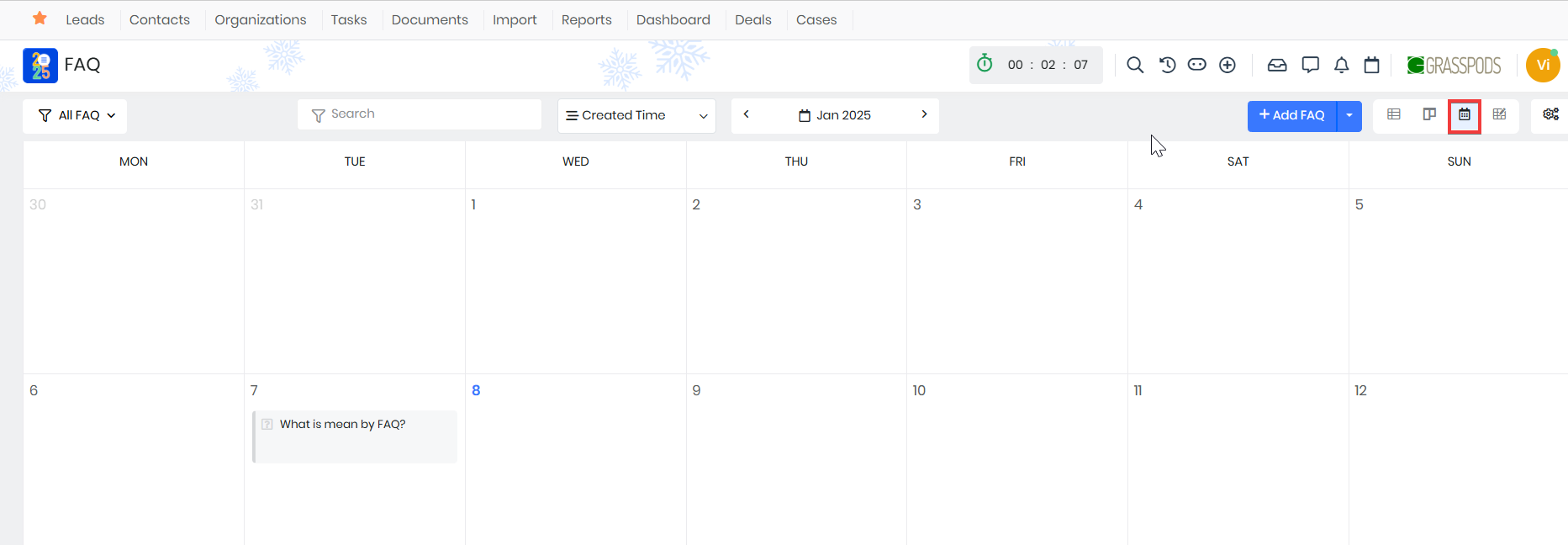
The Calendar View shows FAQs organized by their creation or modification dates, displayed in a clear calendar layout. You can navigate past and upcoming FAQs using the navigation arrows. Clicking on a specific FAQ reveals the owner, creation date, status, and more details. In this view, you can take several actions, such as:
- Adding comments or sticky notes to the FAQ.
- Opening the FAQ in a new window.
- Editing the FAQ’s details.
Grid View
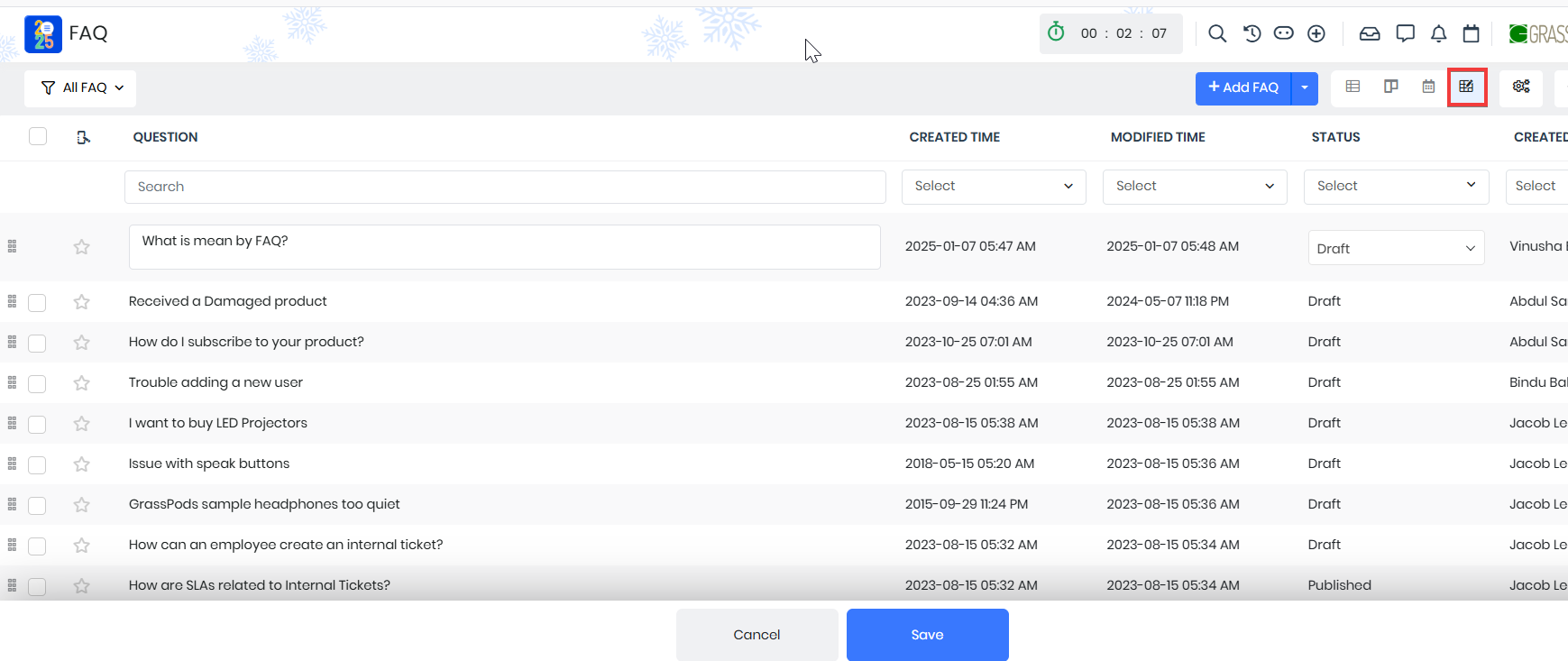
The Grid View provides a spreadsheet-like layout for managing FAQs. Each FAQ is displayed as a row, with its details organized into editable cells. This view is ideal for bulk editing, as you can quickly update multiple FAQs without opening each individually. You can add or modify details such as tags, categories, and statuses directly within the grid for efficient FAQ management.
To learn more about the Grid View, click here.
Creating an FAQ
Follow these steps to create a FAQ:
- Log in to the CRM.
- Go to the Help desk.
- Select Agent Enablement > FAQ. The FAQ List View opens.
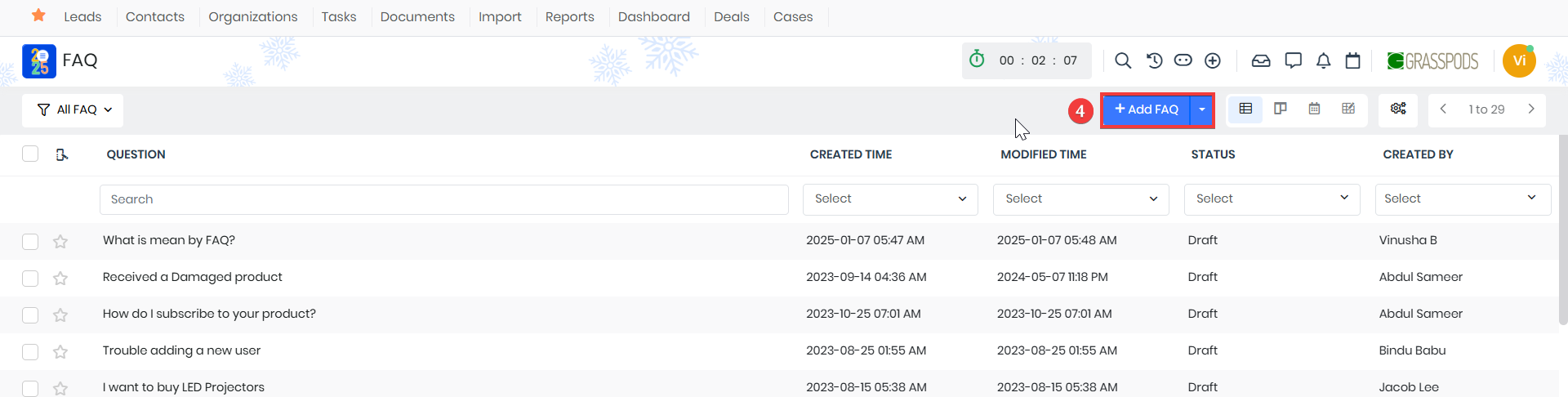
- Click +Add FAQ. The Add FAQ window opens.
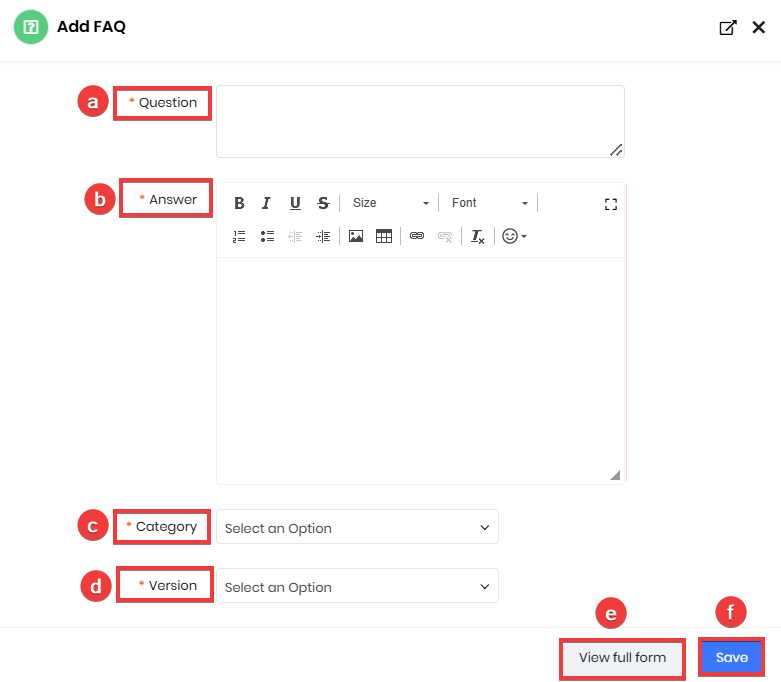
- Enter or select the following information to create a FAQ:
- Question - Type the Question in the Question field.
- Answer - Type the Answer in the Answer field.
- Category- Select the Category from the drop-down.
- Version - select the version from the drop-down.
- View Full Form - Click to add the following additional details.
- FAQ Information
- SEO Information
- Save - Click to save the FAQ.
Now, we will learn about FAQ Information and SEO Information in detail.
FAQ Information
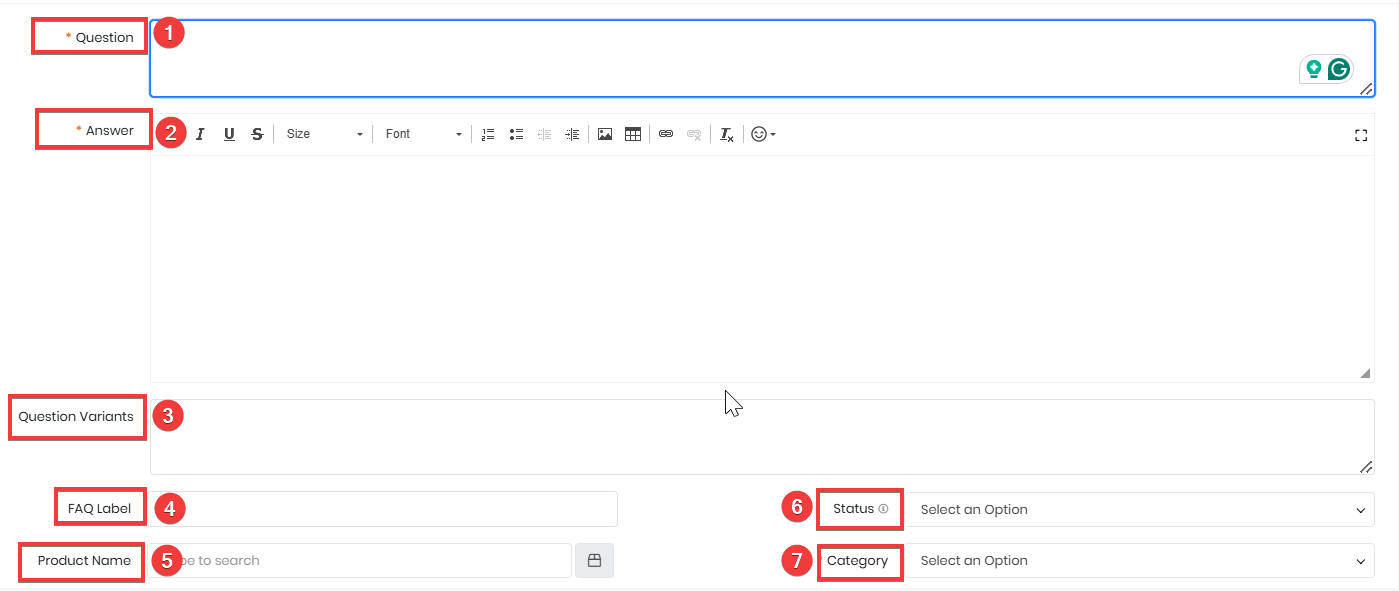
- Question - Type the Question in the Question field.
- Answer - Type the Answer in the Answer field.
- Question Variants - Enter alternate versions of the question.
- FAQ Label - Specify labels or tags for the FAQ.
- Product Name - Mention the product related to the FAQ.
- Status - Select Status from the following to Indicate the current status of the FAQ.
- Draft - The FAQ has been written but has not yet been completed.
- To be reviewed - The FAQ is written and ready to be reviewed for technical and grammatical errors.
- Reviewed - The FAQ has been reviewed (by the concerned person for technical review, grammar review, etc.)
- Published -The FAQ has been reviewed and published on the website for customers to view.
- To be deleted - The FAQ that needs to be deleted.
- Obsolete - The FAQ is no longer required.
- Junk - The FAQ is irrelevant, incorrect, or unusable and serves no purpose.
- Category - Categorize the FAQ under an appropriate section.

- Link - Add any relevant links.
- Version - Select the Version from the Drop-down.
- Parent FAQ - Specify the parent FAQ, if applicable.
- FAQ Intent - Define the intent or purpose of the FAQ.
- Feature - Select the feature related to the FAQ.
- FAQ Visibility - Set the visibility preferences for the FAQ.
SEO Information

- SEO Keywords - Add keywords that help people find the FAQ on search engines.
- SEO Description - Write a short summary of the FAQ that will show up in search engine results.
- Canonical URL - Enter the main URL to tell search engines which version of the page to focus on.
- Meta Robots - Set rules for search engines, like whether they can show the FAQ in results or follow its links.
- Schema Markup - Add extra details to help search engines better understand the FAQ and show it more clearly in results
Now, an FAQ will be created and saved in the FAQ editor. You can save the FAQ in the Draft status after creating one. You can change the status to To be reviewed, published once it is reviewed and ready to be published.
Note: Customers can see FAQs only when the status is set to Published.
Viewing an FAQ
Follow these steps to view an FAQ
- Log in to the CRM.
- Go to the Help desk.
- Select Agent Enablement > FAQ. The FAQ List View opens.
- Click on the FAQ you want to view. The Summary View of the record opens.
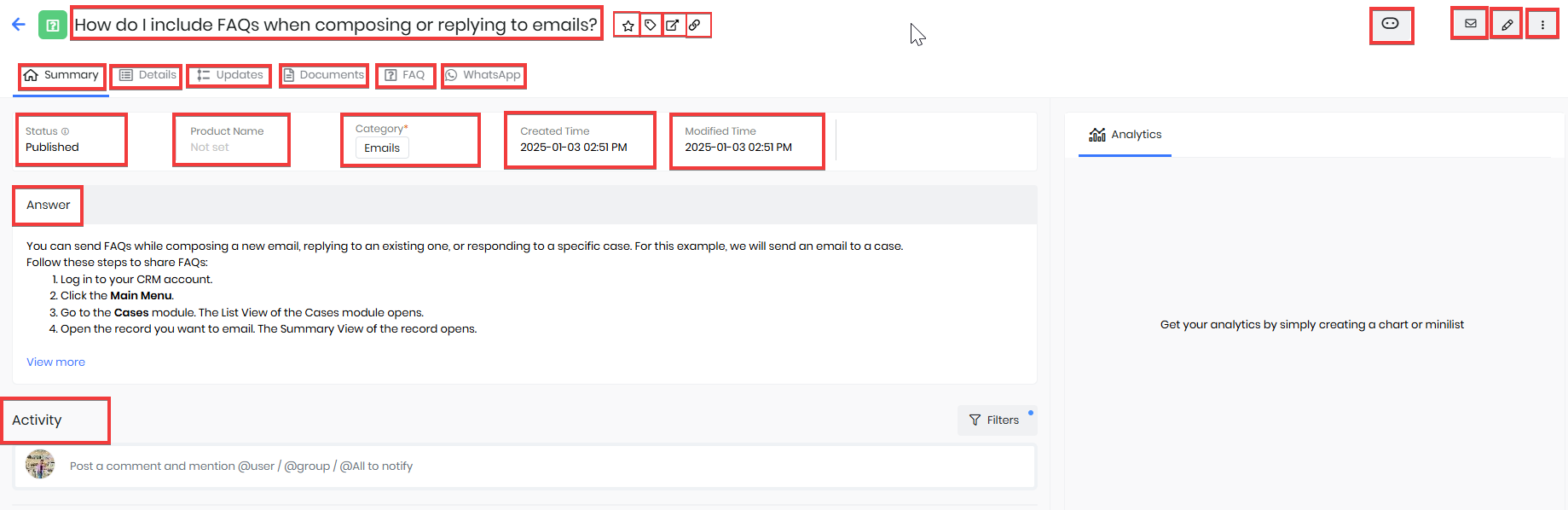
- Perform or view the following actions in the Summary View of an FAQ:
- Title - Hover over the FAQ title to reveal the edit icon. Click the edit icon to modify the FAQ title and save your changes.
- Follow - Click to follow or unfollow an FAQ.
- Add Tags - Select tags from the drop-down menu or create your own.
- Open in a New Tab - Open an FAQ in a new tab by clicking this option.
- Copy Direct Link - Click the copy icon to copy the direct link to the FAQ. A URL copied successfully message will appear, allowing you to share the link with others.
- Calculus AI - Use Calculus AI to analyze the record and ask questions about the FAQ record.
- Mail - Use this option to create and send an email.
- Edit - Click this option to update all the FAQ details according to your requirements.
- More - Access additional actions or options for the FAQ, such as Print or duplicate.
- Summary - View an overview of the FAQ, including key details at a glance.
- Details - Access and review all the specific information related to the FAQ.
- Updates -Track and view a history of changes made to the FAQ, such as edits or status updates.
- Documents - Attach or view documents related to the FAQ for additional reference or context.
- FAQ - Attach or view documents related to the FAQ for additional reference or context.
- WhatsApp -Share the FAQ or communicate directly from the platform through WhatsApp.
- Status - View or change the current status of the FAQ (e.g., Draft, Published, or Archived).
- Product Name - View or change the current product name in the FAQ.
- Category - View or update the FAQ’s category to make it easier to search and filter.
- Created Time - Displays the date and time the FAQ was initially created
- Modified Time - Shows the most recent date and time the FAQ was updated.
- Answer - View or edit the answer associated with the FAQ to ensure accurate and up-to-date information.
- Activity - Post comments or mention users to collaborate and keep track of updates related to the FAQ
Editing an FAQ
You can edit an FAQ in two ways:
- From the List View
- From the Summary View
From the List View
Follow these steps to Edit an FAQ from the List View:
- Log in to the CRM.
- Go to the Help desk.
- Select Agent Enablement > FAQ. The FAQ List View opens.
- Hover over the FAQ you want to edit.
- Click Edit from the quick action options. The Editing FAQ page opens.
- Make the necessary changes in the required sections.
- Click Save.
From the Summary View
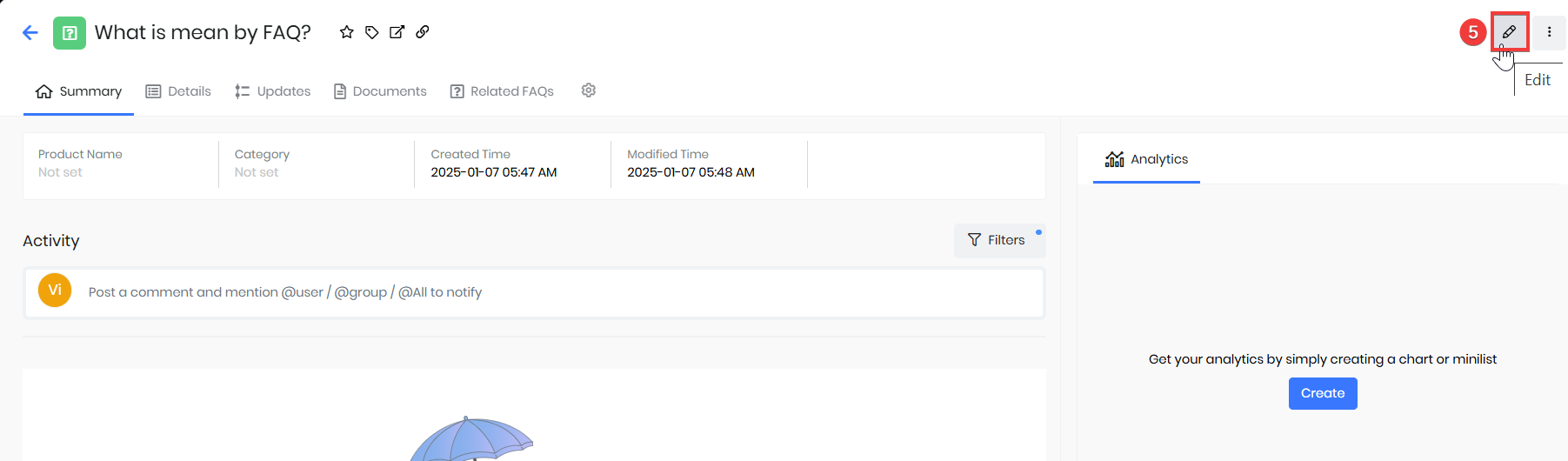
- Log in to the CRM.
- Go to the Help desk.
- Select Agent Enablement > FAQ. The FAQ List View opens.
- Click on the FAQ you want to edit. The Summary View of the record opens.
- Click Edit in the top right corner. The Editing FAQ page opens.
- Make the necessary changes in the required sections.
- Click Save.
Sharing FAQs via Emails
You can send FAQs while composing a new email, replying to an existing one, or responding to a specific case. For this example, we will send an email to a Case.
Follow these steps to share FAQs:
- Log in to your CRM account.
- Click the Main Menu.
- Go to the Cases module. The List View of the Cases module opens.
- Open the record you want to email. The Summary View of the record opens.
- Click Email on the top right corner. The Compose Mail window opens.
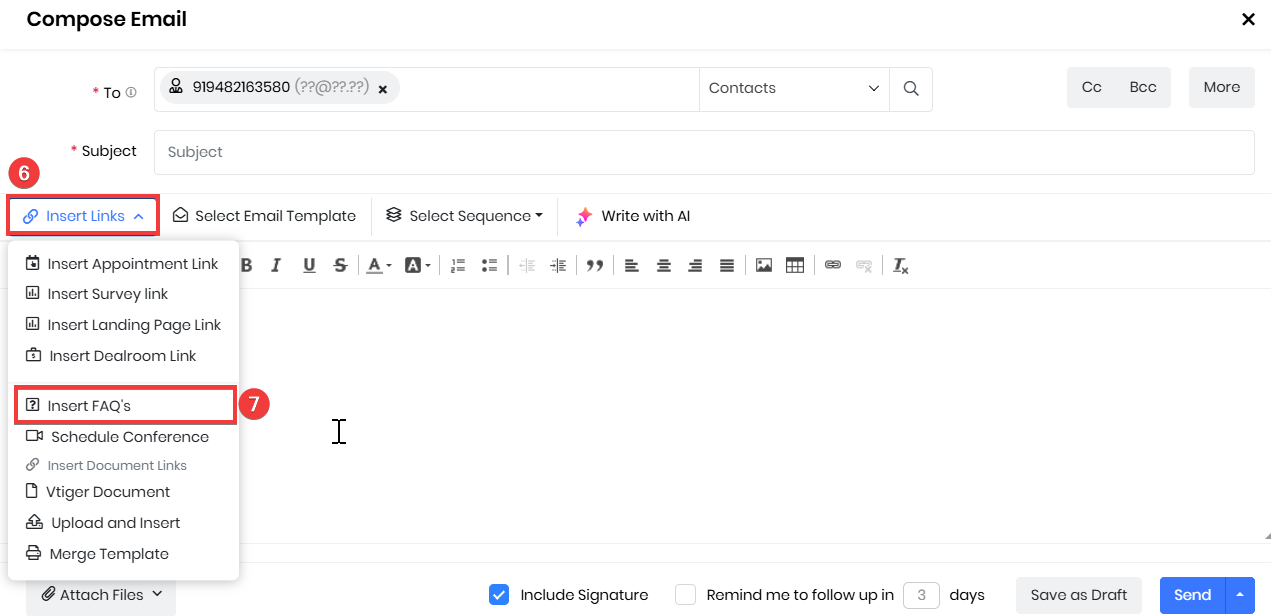
- Click Insert Links.
- Select Insert FAQs from the drop-down. The Select FAQs window opens.
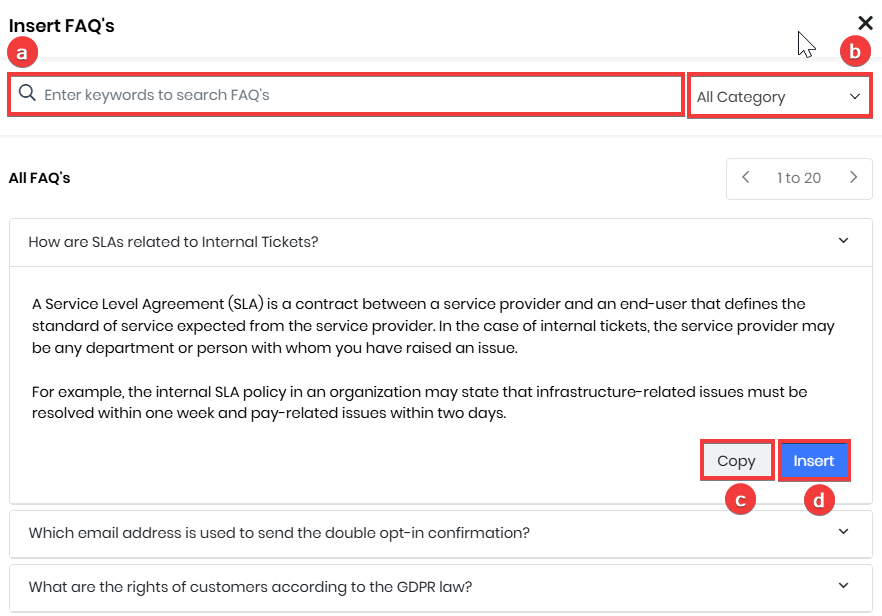
- Enter or select the following information to add FAQs:
- Search Bar - Use the Search Bar to find the FAQ you need by typing keywords or selecting a category.
- Categories - Click the Categories and pick the category that matches your topic to see related FAQs.
- Copy - Click to copy the FAQ and paste it into your email where needed.
- Insert - Click Insert to add the FAQ automatically, and it will appear in the email.
- Click Send.