Articles in this section
Using Grid Edit in Vtiger CRM
Introduction
|
|
Previously, in List View or other views, you had to open each record individually, change its data, save it, and move on to the next record.
Time-consuming, right?
Introducing Grid Edit or Inline Editing, where you can edit multiple records and save them in just a click. Grid Edit provides a tabular view and allows you to assign different values to different records, all on the same page.
Let’s dive into the article and learn more about Grid Edit and its capabilities...
Installing the Extension
Grid Edit is not available by default in the CRM. It is a paid extension that you need to install from the Extension Store.
|
|
Follow these steps to add the Grid Edit extension:
- Log in to the CRM account.
- Click the User Menu on the top right corner of the screen.
- Click Settings.
- Go to Extensions.
- Click Add-Ons.
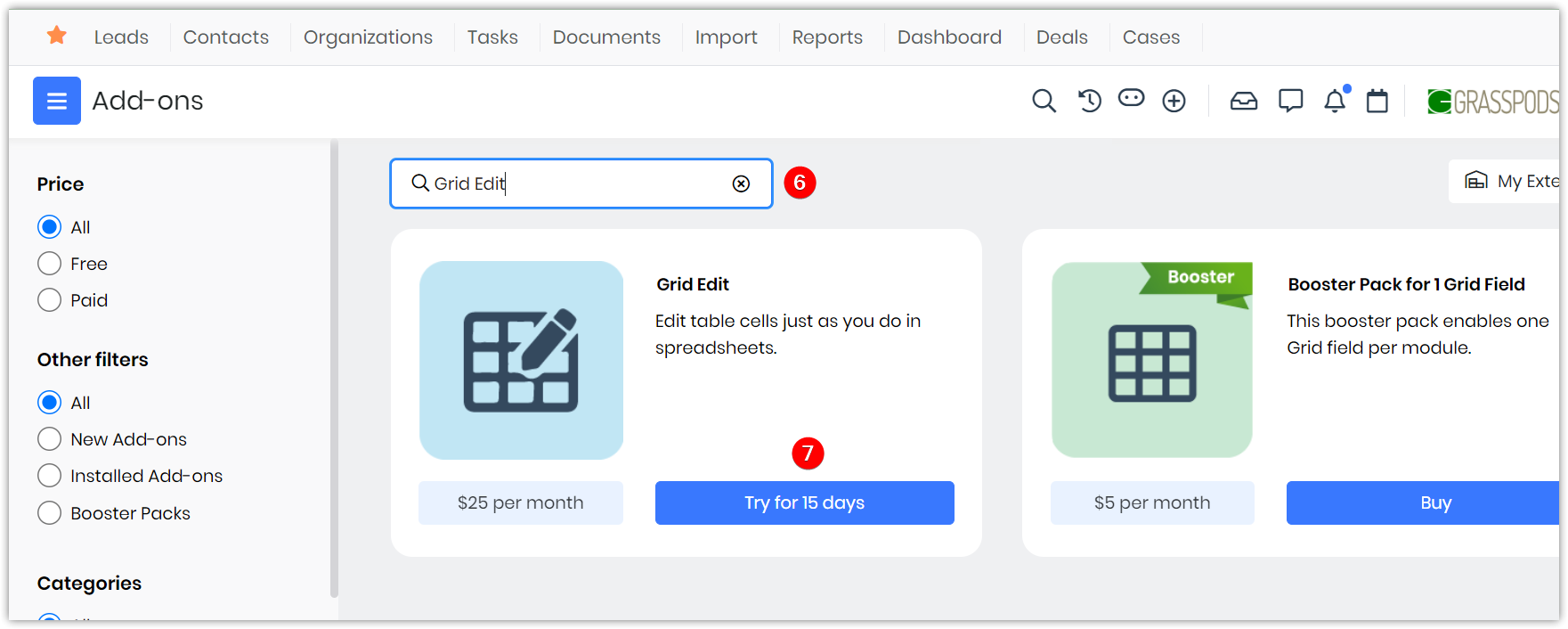
- Search for Grid Edit in the search bar.
- Click Buy.
- Note: Ensure you have set up card details for a smooth transaction.
- Are you sure you want to install or upgrade this Addon? message pops up.
- Click Yes.
A success message is displayed. The Grid Edit will be installed successfully in the CRM, and your account will be automatically billed.
Actions Possible in Grid Edit
Once you install the extension, open any module of your choice. You will see the Grid Edit icon and the other view icons on the top right of the screen.
On this page, you can perform the following primary actions:
- Update field values displayed in the list by clicking on the record
- Update multiple records at one go
- Save the records by clicking the Save button below the list
|
|
Apart from the above actions, Grid Edit enables you to also perform similar actions as List View. You can,
- Create or update lists
- Add or Remove Columns
- Rearrange Columns
- Add a new record
- Sync records from third-party applications
- Search for records
- Sorting
- Resizing Columns
- Jump to the desired page
Note: The Before and After Picklist values in the Date field of the Grid View in all modules of Vtiger CRM allow users to filter records based on specific time periods. For example, selecting the Before date as 31/12/2024 will exclude records added after this date, while selecting the After date as 31/12/2024 will display only records added after this date.
When you hover on a record in Grid Edit, you can perform the following actions provided you have the Profile/Role level permissions:
- Edit
- Create Reminder
- Preview
- Call
- Send Email
- Send SMS
- Accept Case (only in Cases)
When you select one or more records in Grid Edit, you can do the following:
- Edit
- Comment
- Export
- Print/Export PDF
- Tags
- Transfer Ownership
- Send Email
- Merge Selected Records
- Delete
Points to Remember
- The Grid View option is available for all Inventory modules.
- You can only edit the field values of the columns added to the list.
- You cannot edit closed records. If you try to edit a closed record, an error message will be displayed like this - This record is closed and can not be modified.
- You cannot change the currency type in a multi-currency field as it depends on other fields.
- You cannot edit the Amount field in Deals if it contains line items.
- You cannot edit Images, Rich Text, Text area, Grid, or Multipicklist fields.
- Any errors while saving the record will be skipped and continued to the next record.
- Duplicate prevention is not handled in Grid Edit.
- Journey template validation errors.
- Approval confirmation popup will not be shown as we do mass-save from the list view
Note: You cannot edit line item fields like Total, subtotal, Unit Price, etc., in the Grid View.