Articles in this section
Internal Chat
Introduction
The Internal Chat feature in Vtiger CRM helps CRM users to communicate with each other. This helps in easy and fast communication within the various internal teams and work in a smooth and hassle-free manner.
Internal Chats:
- Lets you create groups.
- Displays desktop notifications for new messages.
- Displays new messages with a blue dot above the Chat Icon.
- Allows you to set your status to offline or online to alert your co-workers regarding your availability.
- Lets you create chat groups
- Lets you record and access previous messages.
- Lets you set your chat status to online or offline.
Benefits of Internal Chats
Here are a few benefits of the Internal Chats:
- Quickly respond to various teams.
- Add any number of groups with many users.
- Creates transparency in communication. regarding the conversations happening in the chat.
- Makes communication easy and simple.
- Saves time since issues can be resolved at the convenience of your desk.
- Makes communication easy for teams working remotely.
Feature Availability
|
|
|
|
| |
|
| ||||
|
|
|
|
|
|
In this article, we will be covering the above.
- Install the feature
- Create Individual Chat
- Create Group Chat
- Edit a Group Chat
Key Terminology
|
|
|
|
|
|
|
|
|
Installing Internal Chat
Before using Internal Chats, you need to install the Internal Chat feature from the Extension Store and enable the Internal Chat module.
Enabling the Internal Chats module will allow the CRM users to use it and provide a platform for your customers to talk to different users within that particular instance.
Follow these steps to install the extension:
- Log in to your CRM account.
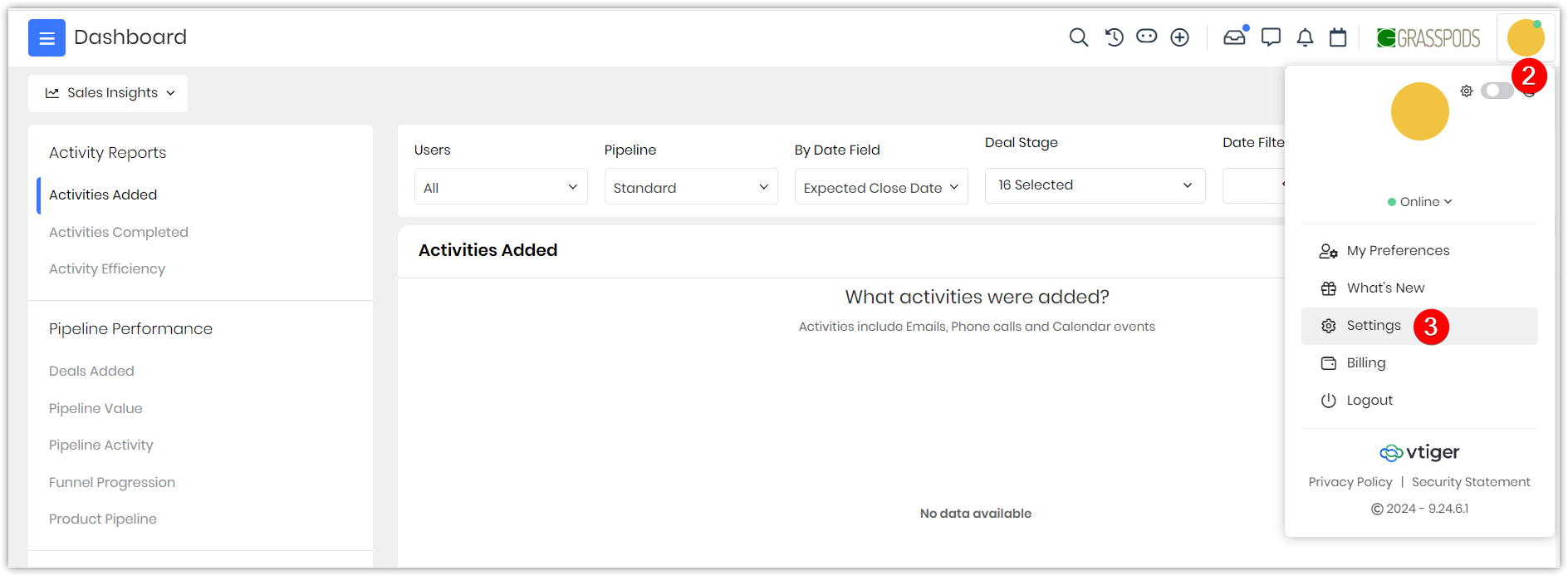
- Click the User Menu on the top right corner of the screen.
- Click Settings.
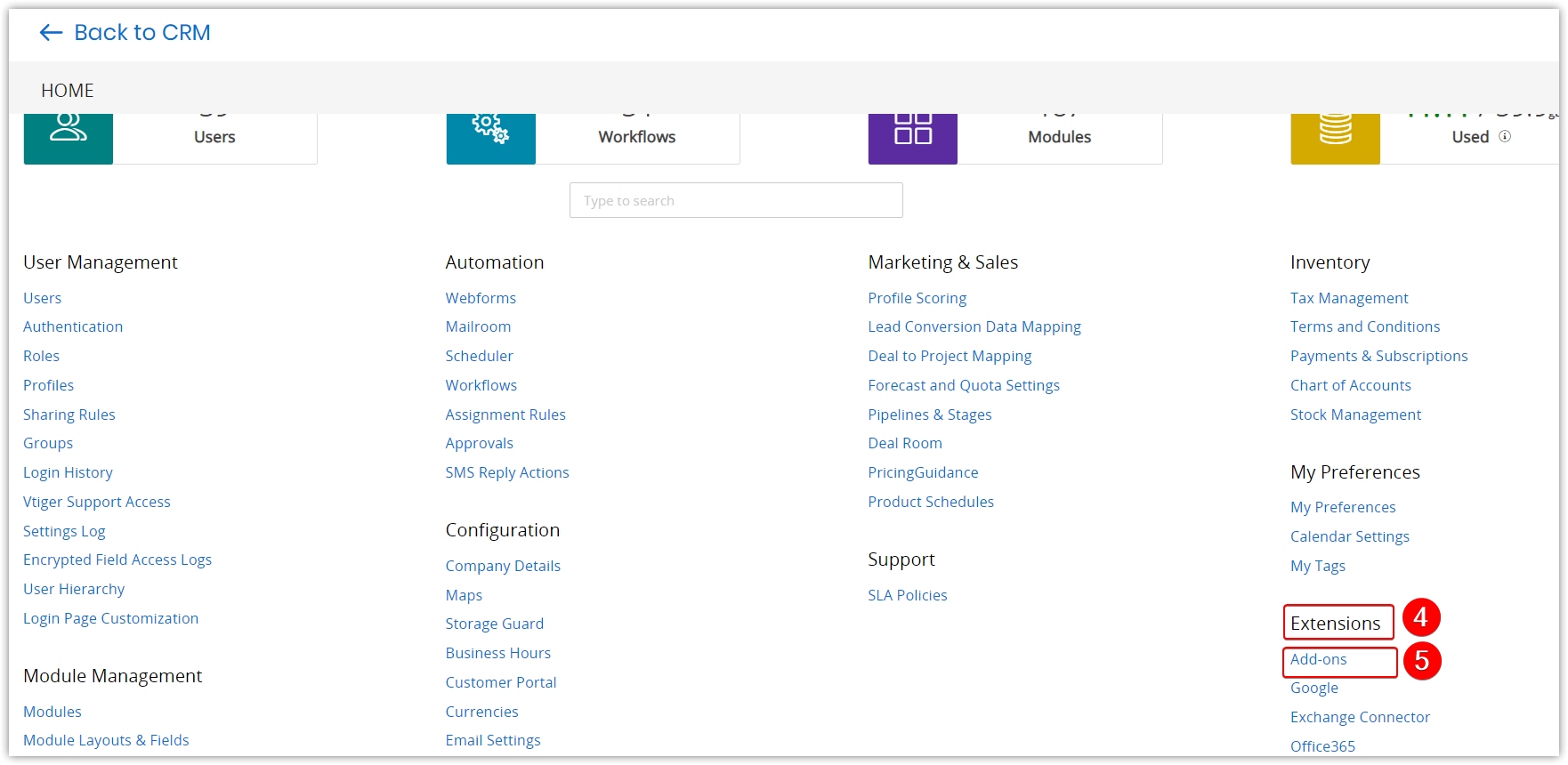
- Look for Extensions.
- Click Add-ons.
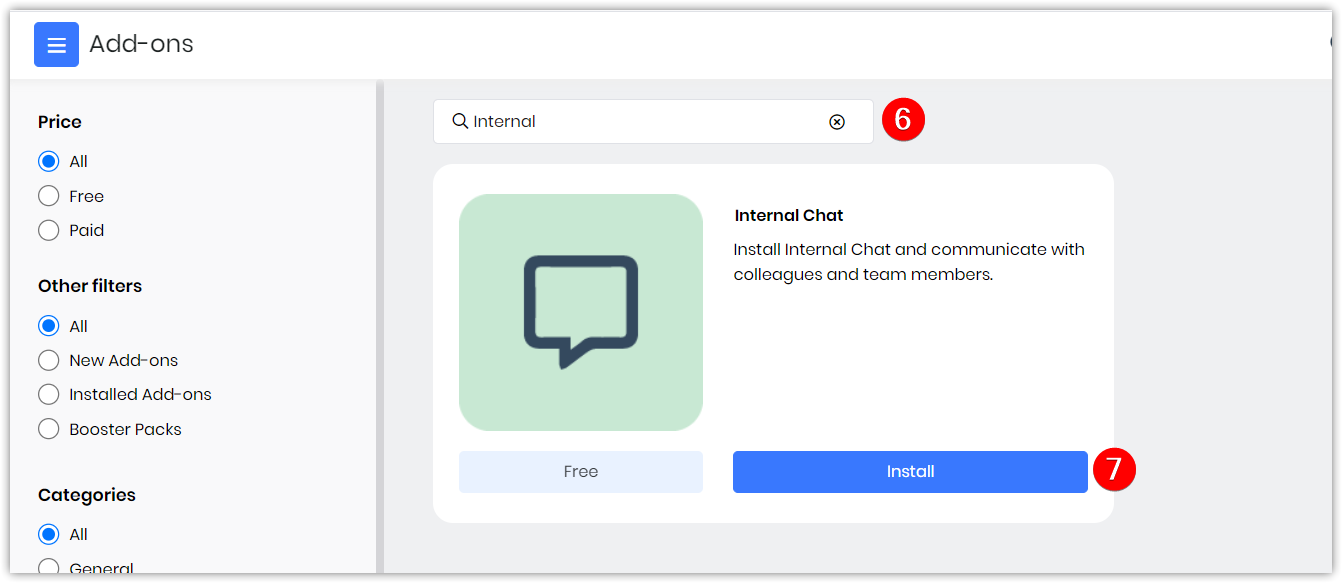
- Search for Internal Chat.
- Click Install. Are you sure you want to install this Add-on? message appears.
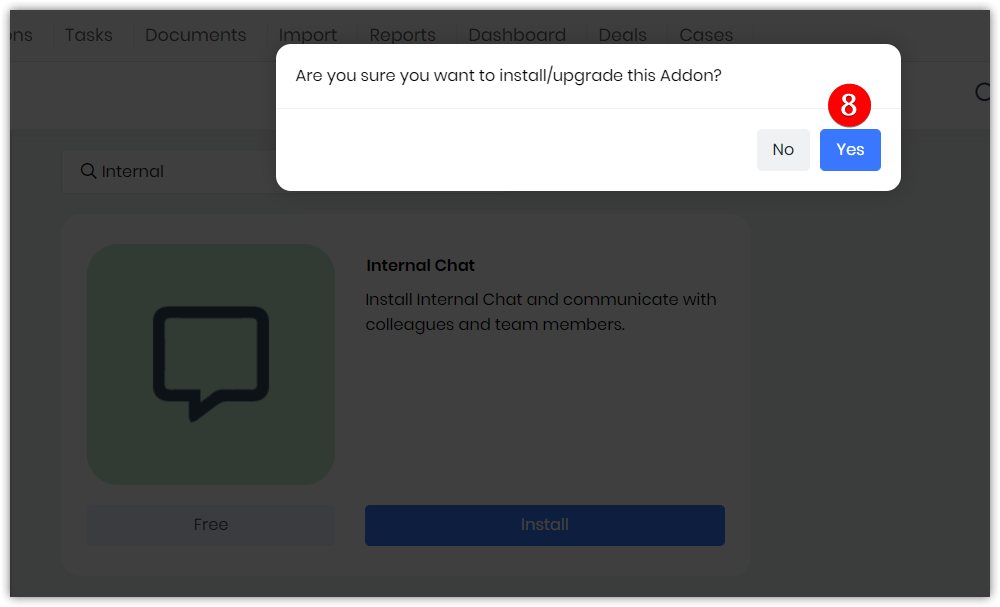
- Click Yes.
Once it is installed you will find the chat icon in the header section of the CRM.
Chatting with Individuals
The Chat icon is available in the header section of the landing page. When you click on the icon, the Chat window opens.
You can search for a user or a group in the Search field. When you type the first 3 letters of a user, that user’s name is displayed. Selecting the user will open the Message window, from where you start messaging.
Follow the steps below to chat with an individual user:
- Log in to your CRM account.
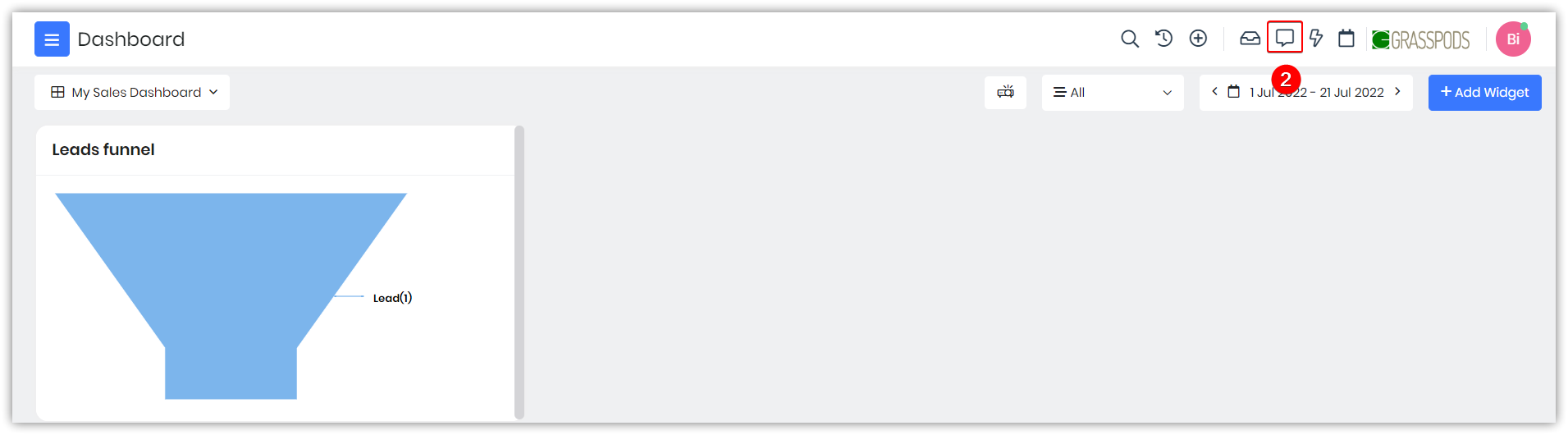
- Click Chat. The Chat window opens.
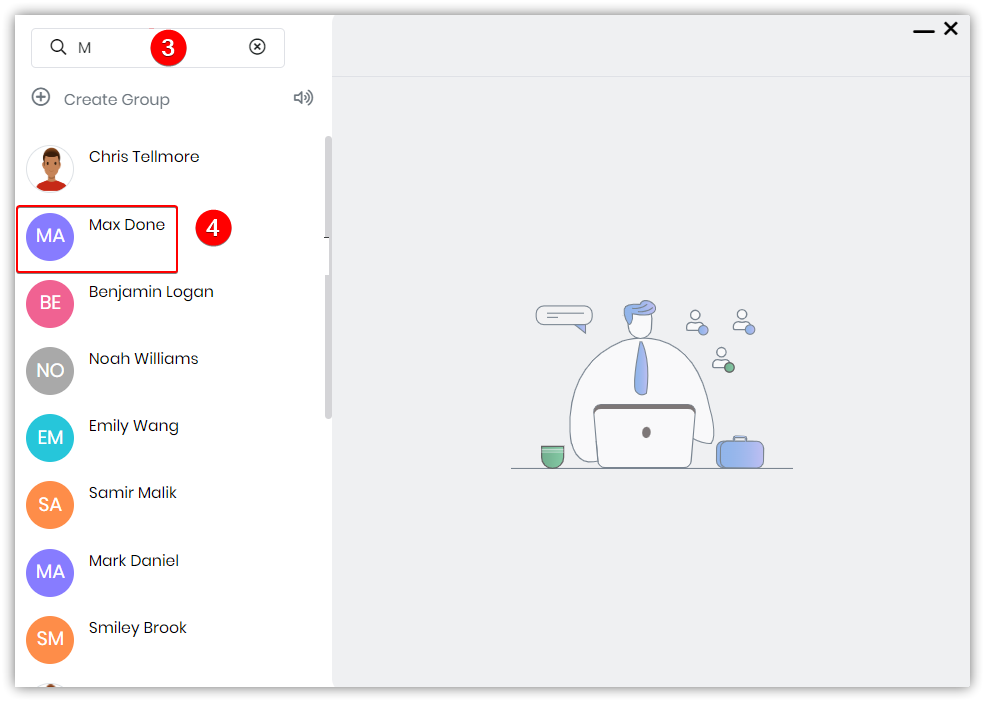
- Type the first letter of the user name in the Search field.
- Select the user from the options displayed.
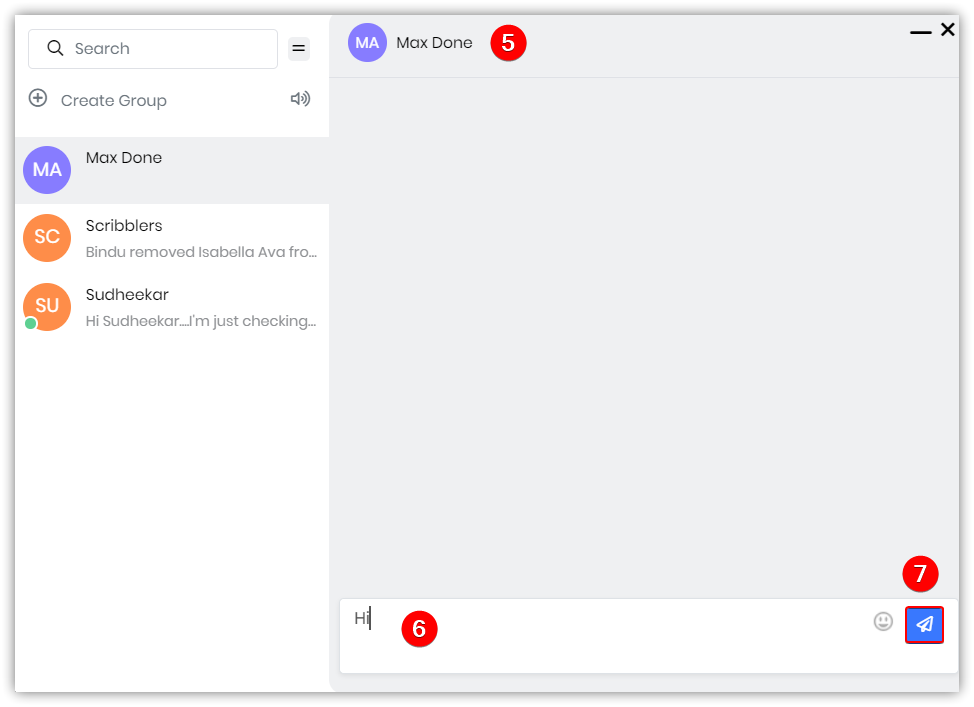
- An Individual Chat window opens.
- Type your message in the Message textbox.
- Click Enter.
Note:
- Add emojis if required by selecting the emoji icon on the right side of the message textbox.
- A green dot below the username indicates that the user is online.
Managing Chat Groups
You can perform the following actions
- Creating a Chat Group
- Editing a Chat Group
- Deleting or Disabling a Chat Group
Creating a Chat Group
You can create a group and add users to the group.
Follow the steps below to create a Group Chat:
- Log in to your CRM account.
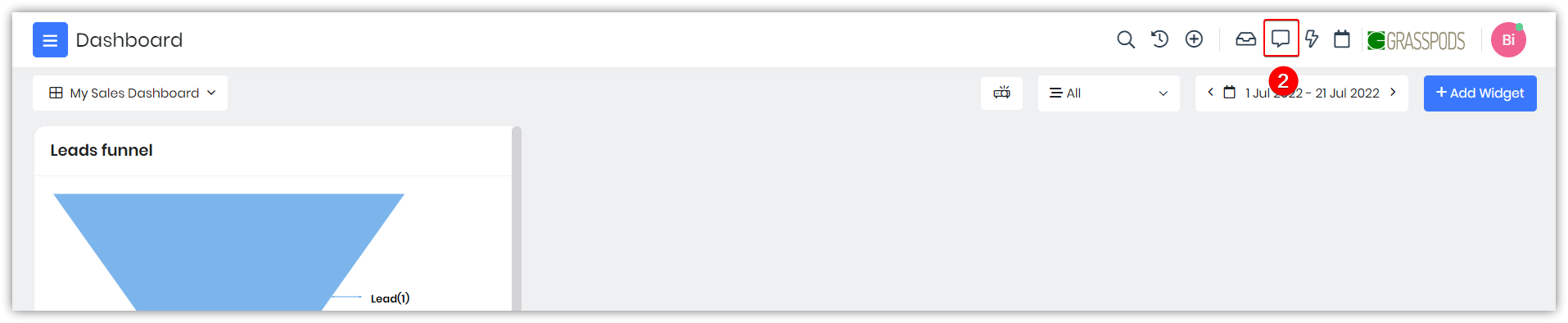
- Click Chat. The Chat window opens.
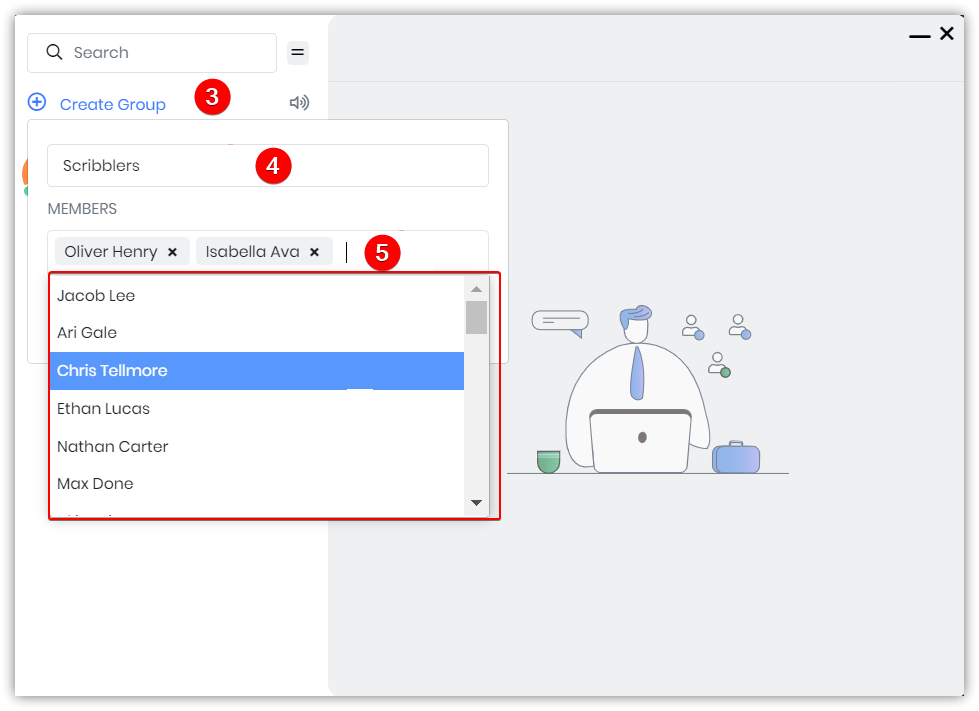
- Click + Create Group.
- Enter the name of the group in the Group name field.
- Choose the users from the Members drop-down.
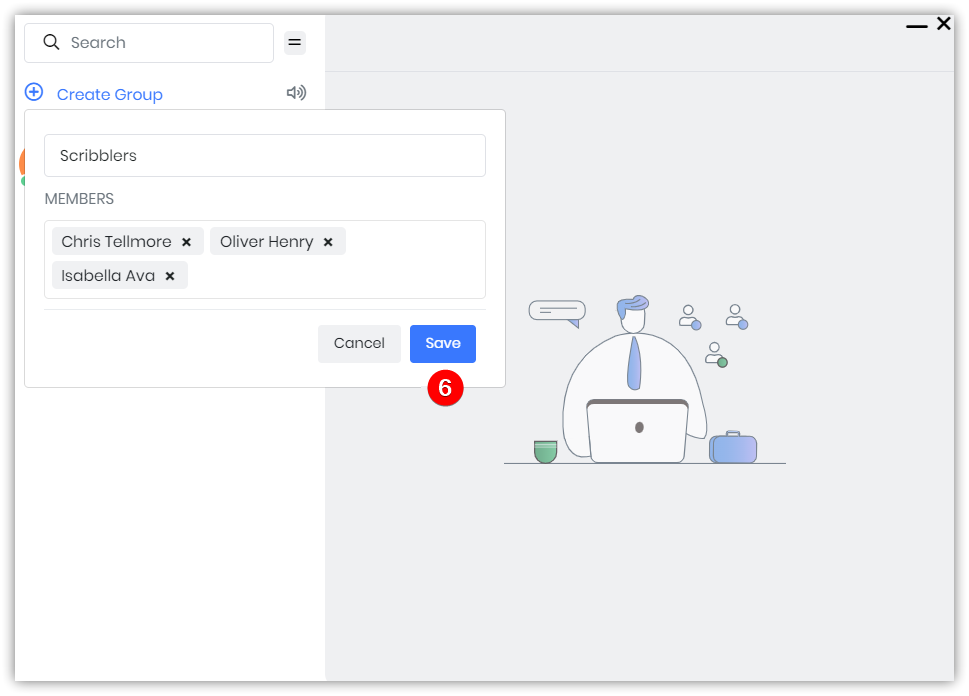
- Click Save.
Note: Group users will see a message in the Chat window stating that a user has started this chat.
Editing a Chat Group
You can edit a chat group and perform the following actions:
- Change the name of the group.
- Add users to a group.
- Remove users from a group by clicking on Group Chat and selecting the cross button against the user you want to remove.
Follow the steps below to edit a Chat Group:
- Log in to your CRM account.
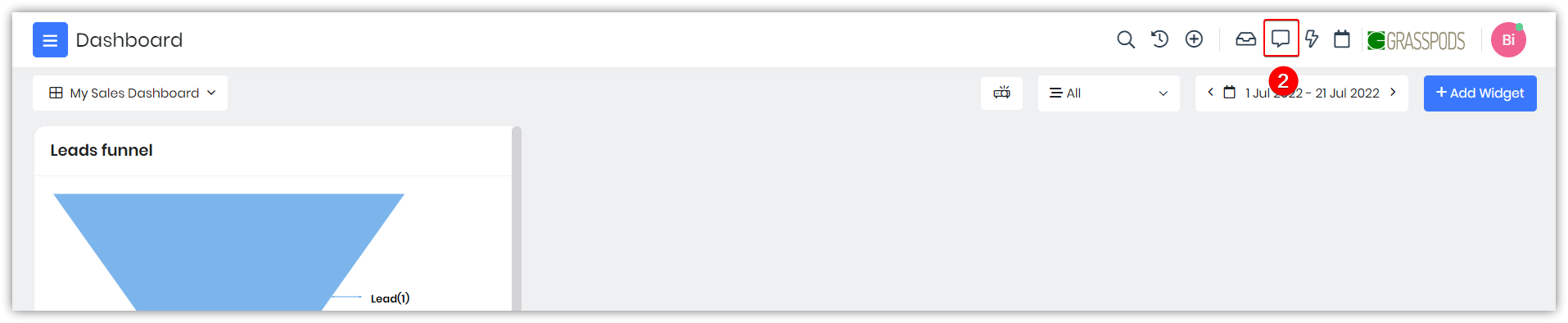
- Click Chat. The Chat module opens.
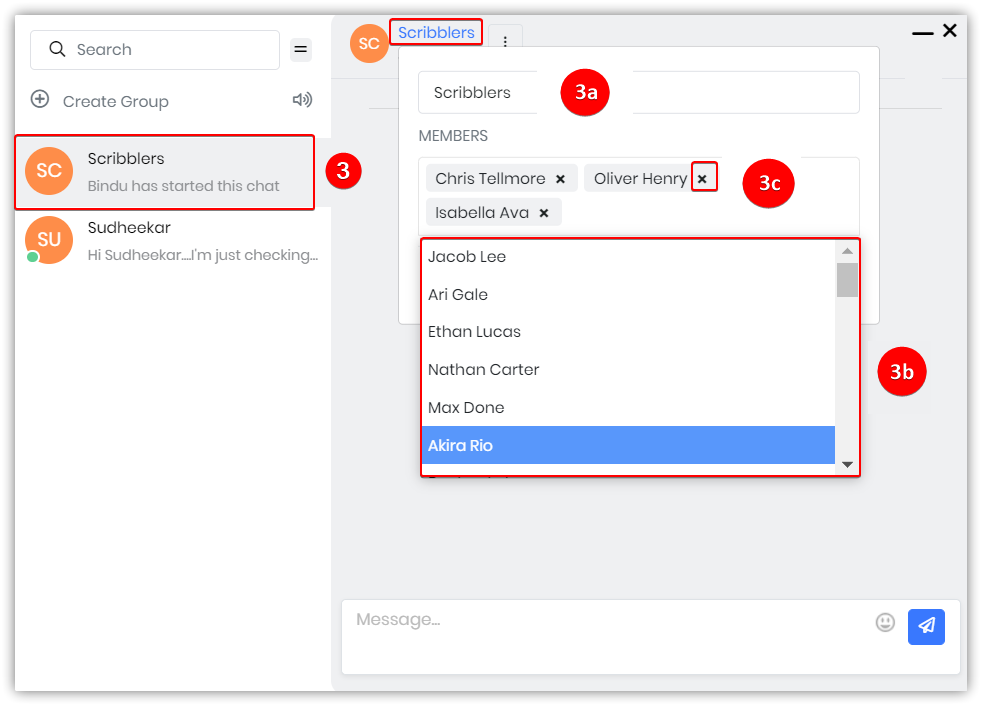
- Select the Group which you want to edit.
- To change the name of the group, click Group Name, change the name, and click Save.
- To add users, click the Members textbox and select from the drop-down.
- To remove users, click the cross next to the name.
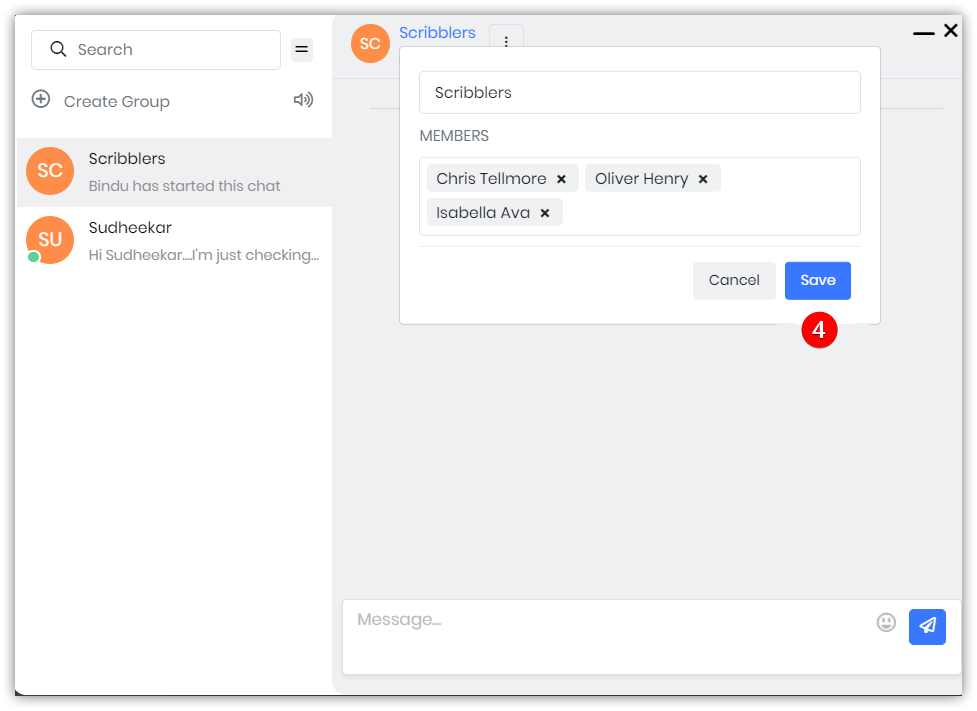
- Click Save.
Deleting or Disabling a Chat Group
When you delete or disable a group chat, you will not be able to retrieve those messages from the chat.
You will see messages in the Chat window that the user has:
- Changed the group name.
- Added a user.
- Deleted a user.
Note: You can leave a group by clicking the three dots next to the group name and selecting Leave Group.
Other Actions
Read New Messages:
You will find a blue dot above the Chat icon when you have new unread messages in the chat. The dot disappears when you open all the unread messages.
Take the count of unread messages:
When you minimize the chat window, you will see the count of unread messages and a green line below the chat highlighting unread messages.
Manage desktop notifications:
You will receive a desktop notification when the Chat is inactive. You can mute notifications by clicking on the speaker icon next to the Create group.
Minimize the chat screen:
You can minimize the chat screen if you need more space while typing a message.
Add Emojis:
You can add emojis to your messages by clicking the emoji icon on the right side of the message textbox.
Saving/ Viewing History of Messages:
When you scroll up the conversation chat, the older messages will be loaded.