Articles in this section
QR Code in Vtiger CRM
Introduction
A QR Code is a barcode that stores information in a machine-readable format. It is widely used for tracking inventory, advertising, sharing URLs, making payments, and more. QR Codes are scannable square patterns made up of black modules on a white background. QR Code readers can decode text, URLs, contact information, or other data.
One of the advantages of QR Codes is their ability to store a large amount of data compared to traditional barcodes, which can only store numerical data. Additionally, QR codes:
- Can be read from any angle, making them more versatile for various applications.
- Can be quickly used to access information or perform various actions.
- Are easy and practical to use, especially in mobile applications.
QR code in Vtiger CRM
QR Code is an add-on available in the extension store. It can added as a field to any module in the CRM. It fetches data once it is scanned. A QR Code field is a read-only field.
When creating QR Code fields, options such as Quick Create, Mass Edit, Header Field, Key Field, and mandatory are disabled. These options will appear in the Module Layout Editor but remain disabled.
QR Code field can be created in any module in any block except in the line item block. A module consists of one QR Code. A module does not support multiple QR Codes.
For example, a contact record can have one QR Code that displays information about the contact’s name, phone number, or email ID. You can add the information you want the QR Code to display in the Layout Editor.
Anyone who has access to the CRM can scan the QR Code. You can scan the QR Code from your mobile phone, and the information will be available on your mobile phone.
Scanning the QR Code is similar to making a payment using any payment app. By placing the scanner on the QR Code, you can retrieve information related to a specific record from the CRM.
Note: When a module is uninstalled, the QR Code will be removed.
Use Cases
You can:
- Send a QR code to a customer that, upon scanning, displays a quote or invoice.
- Scan QR Codes to access product reviews in the Products module. When you add text in the Field type as product reviews, this information will be displayed upon scanning the Products QR Code.
- Use QR Codes to manage your inventory.
- Create badges for event attendees with QR Codes, which can be scanned on the event day to mark attendance.
- Use QR Codes to track inventory movement in and out of warehouses.
- Use QR Codes to record the products used.
- Make employee badges with QR Codes to track attendance.
Benefits of QR Code
The following are the benefits of QR Code:
- Instant access to information: This helps to access data instantly in the CRM.
- Simplified Product Tracking: QR Codes can be associated with specific CRM tasks, appointments, or activities.
- Contact Information: QR Codes can store contact details like names, phone numbers, email addresses, and more in the Contacts module. Scanning the code allows users to save the contact information directly to their phone's address book.
- Document and File Management: QR Codes can be printed on physical documents or attached to digital files stored in the CRM. Scanning these QR Codes allows users to quickly access relevant documents associated with specific customers, transactions, or projects.
Feature Availability
| QR Code | ||||
In this article, you will learn about:
- Installing the QR Code Add-on
- Accessing the QR Code field in a module
- Scanning a QR Code from your mobile device
Key Terminology
|
|
|
|
|
|
|
|
|
Installing QR Code
QR Code is available as an Add-on in the Extension Store. You can install the QR Code from the Add-ons page.
Follow these steps to install the QR Code:
- Log in to the CRM.
- Click Add-ons.
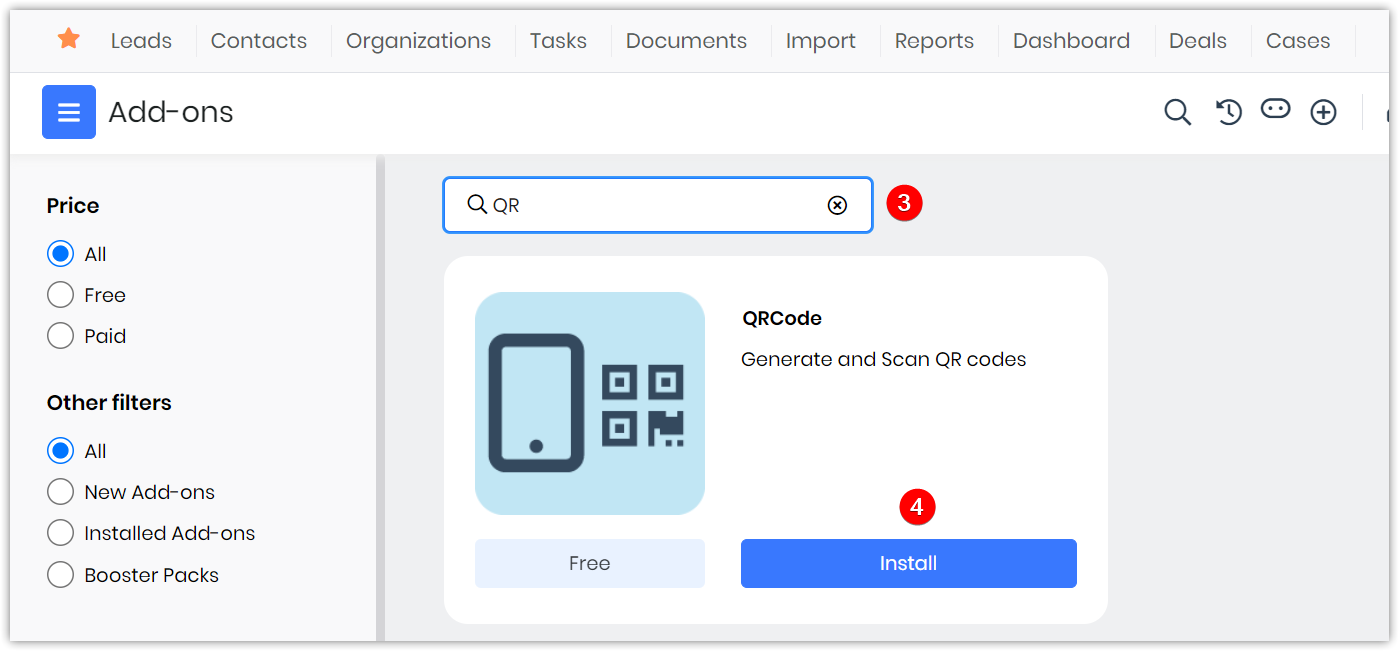
- Type the QR Code in the search bar.
- Click Install. Are you sure you want to install/upgrade this add-on? message appears.
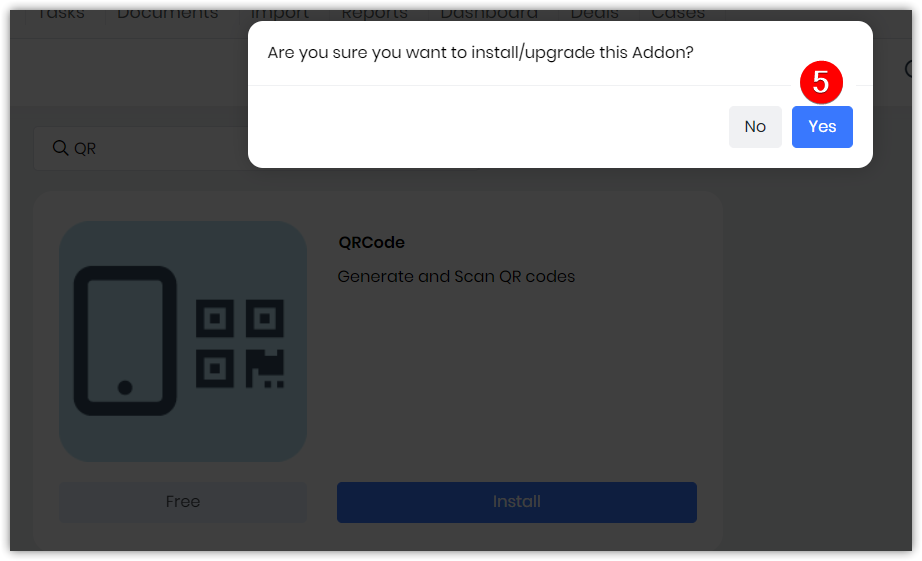
- Click Yes.
A success message will be displayed once you install it. Once the QR Code is installed successfully, it will be visible in the Module Layout editor.
Adding QR Code Field Type
Once the QR Code is installed, it will be visible in the Module Layout editor.
When you scan a QR Code, data is picked up from the QR Code Field type in the Module Layout editor. This scanned data is available on your mobile phone.
Follow these steps to add the QR code Field Type for a module:
- Log in to the CRM.
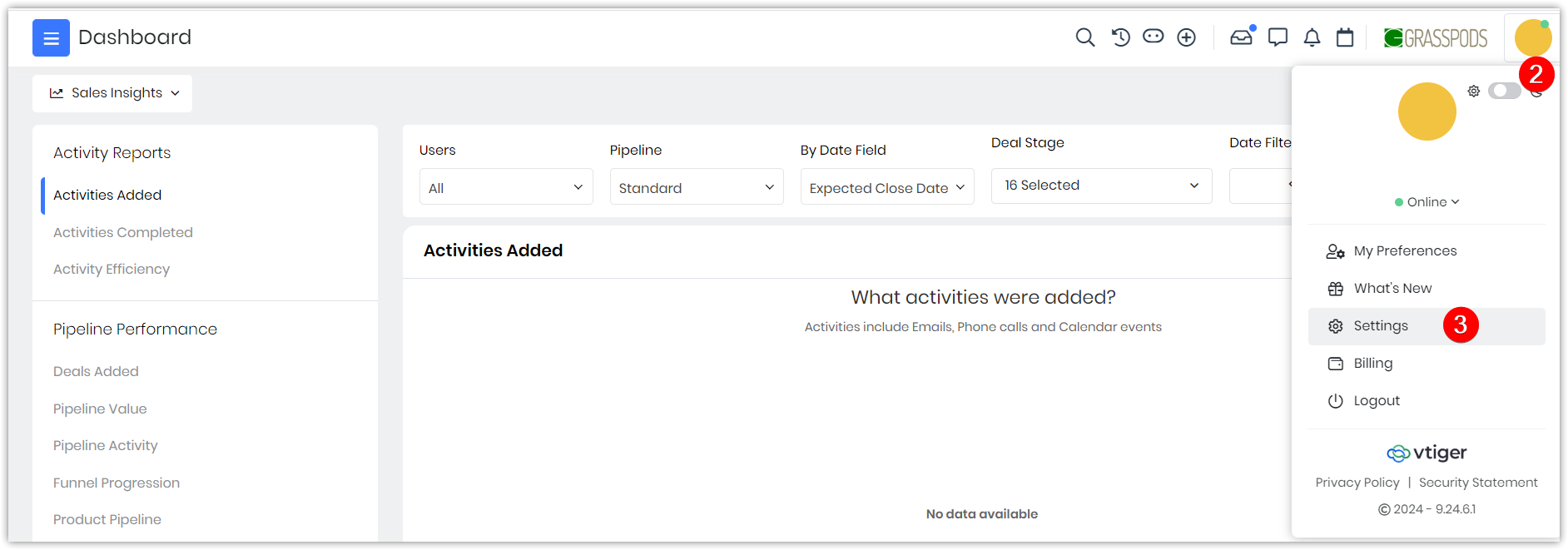
- Click User Profile on the right side of the screen.
- Click Settings.
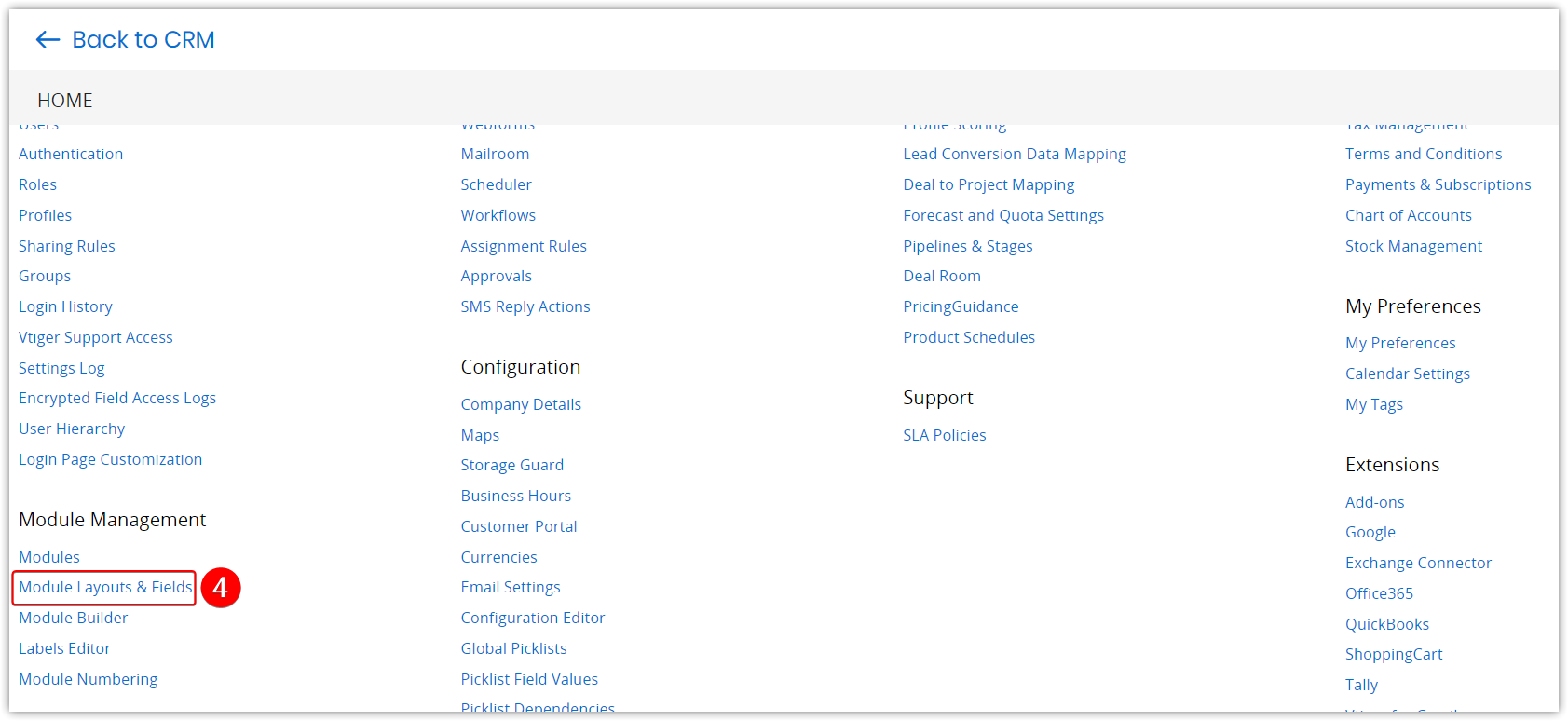
- Go to Module Layouts and Fields.
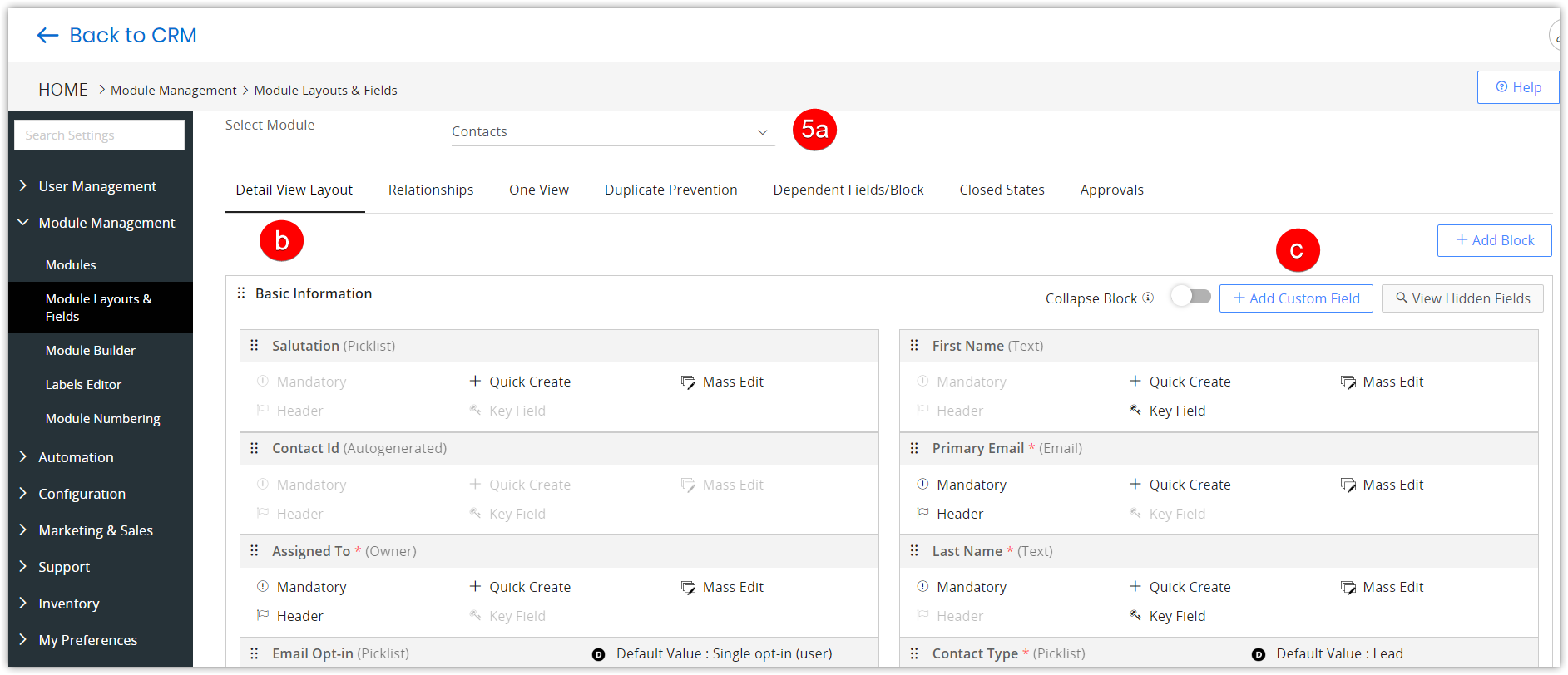
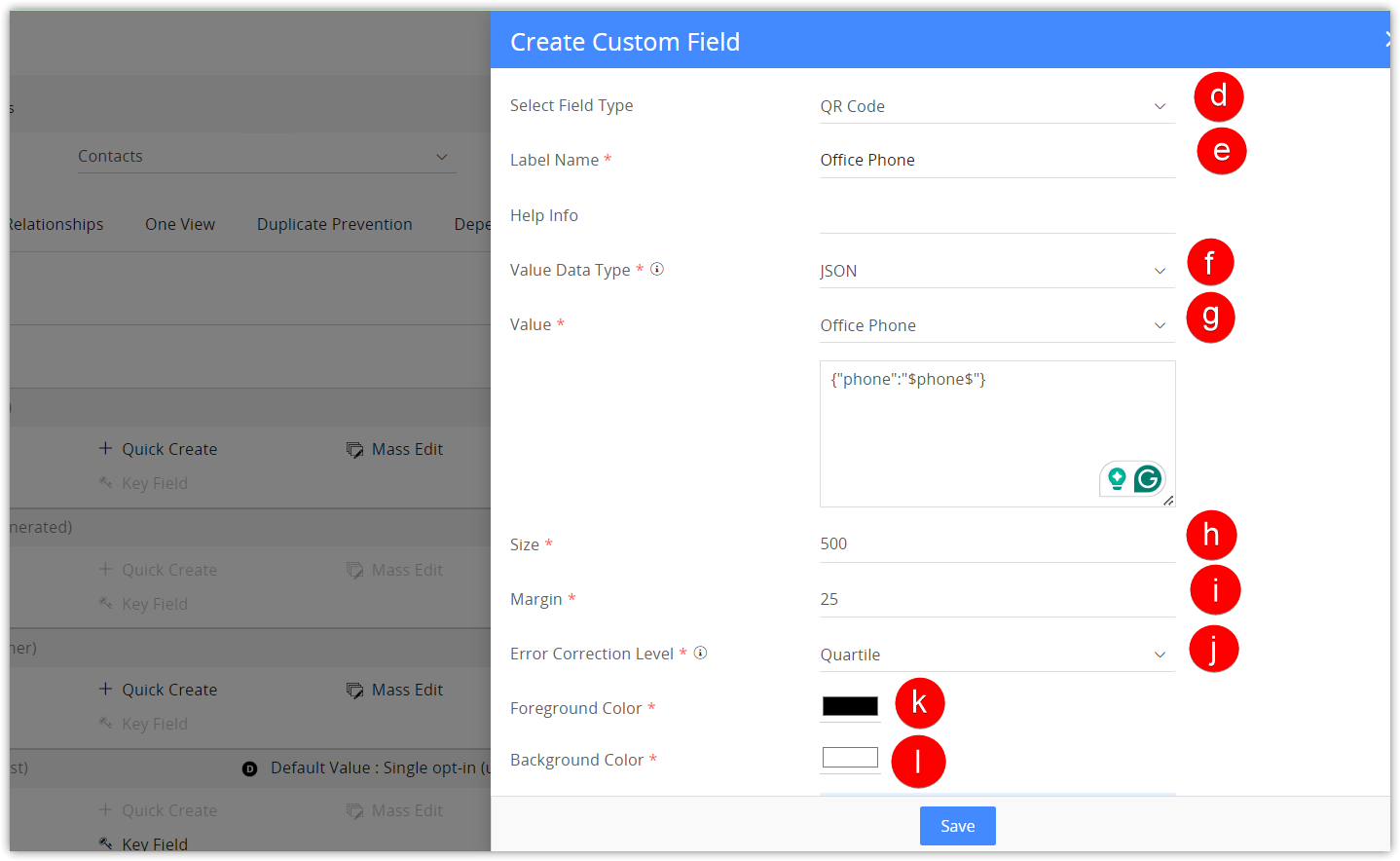
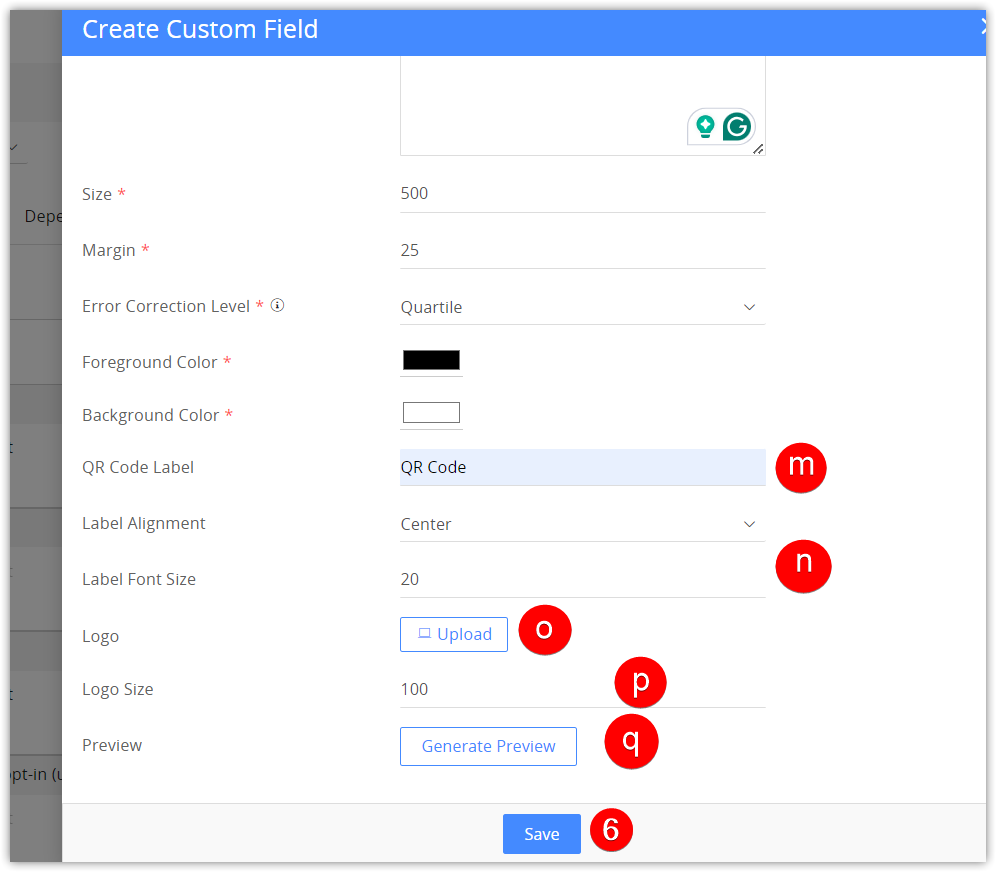
- Select or enter the following information:
- Select a module from the drop-down for which you want the QR Code to appear.
- Select the Detail View Layout tab.
- Click Add Custom Field. A Create Custom Field window opens.
- Select the QR code from the Select Field Type drop-down.
- Type the Label Name.
- Select Value Data Type from the drop-down.
- JSON
- Text
- Select Value from the drop-down.
- Select the Size of the QR code. (Image size: in pixels)
- Select the Margin.
- Select the Foreground Color.
- Select the Background Color.
- Type the QR code Label.
- Select the Label Font Size.
- Click Upload to add a Logo to your QR code.
- Select the Logo Size.
- Click Generate Preview.
- Click Save.
A QR Field added message will be displayed.
Accessing QR Codes
The QR code field is available in the Details View of a record.
Follow these steps to access QR codes:
- Log in to the CRM.
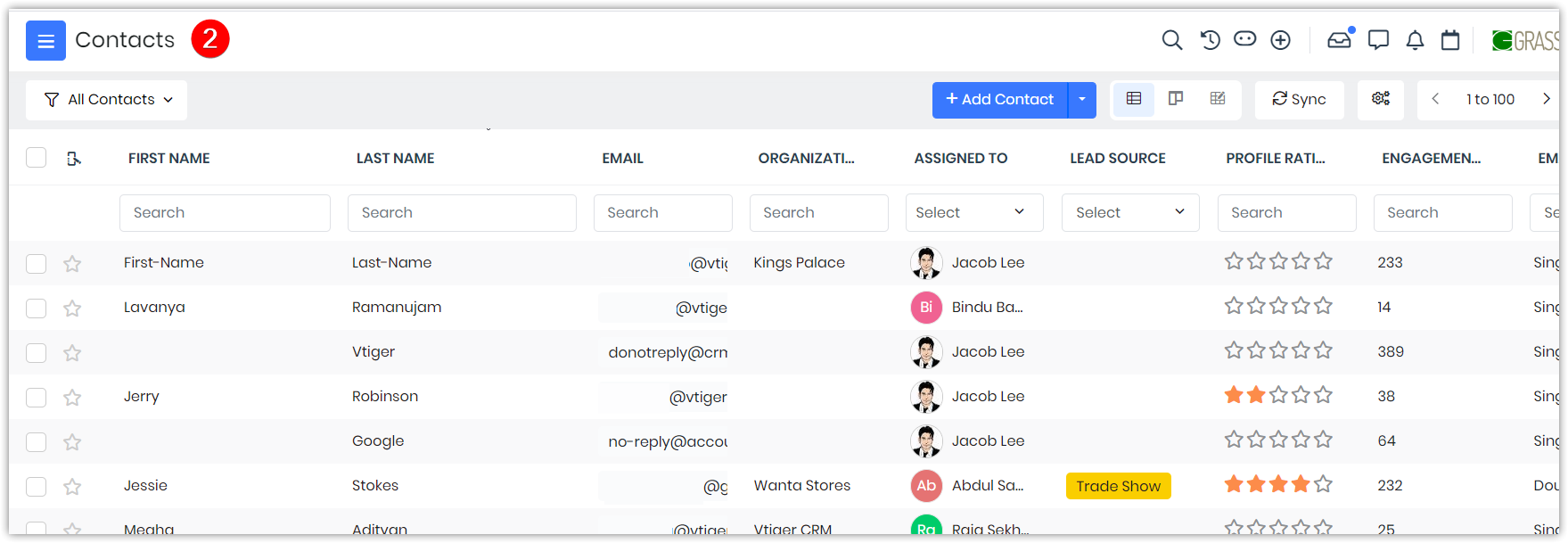
- Click the module for which you have added the QR code.
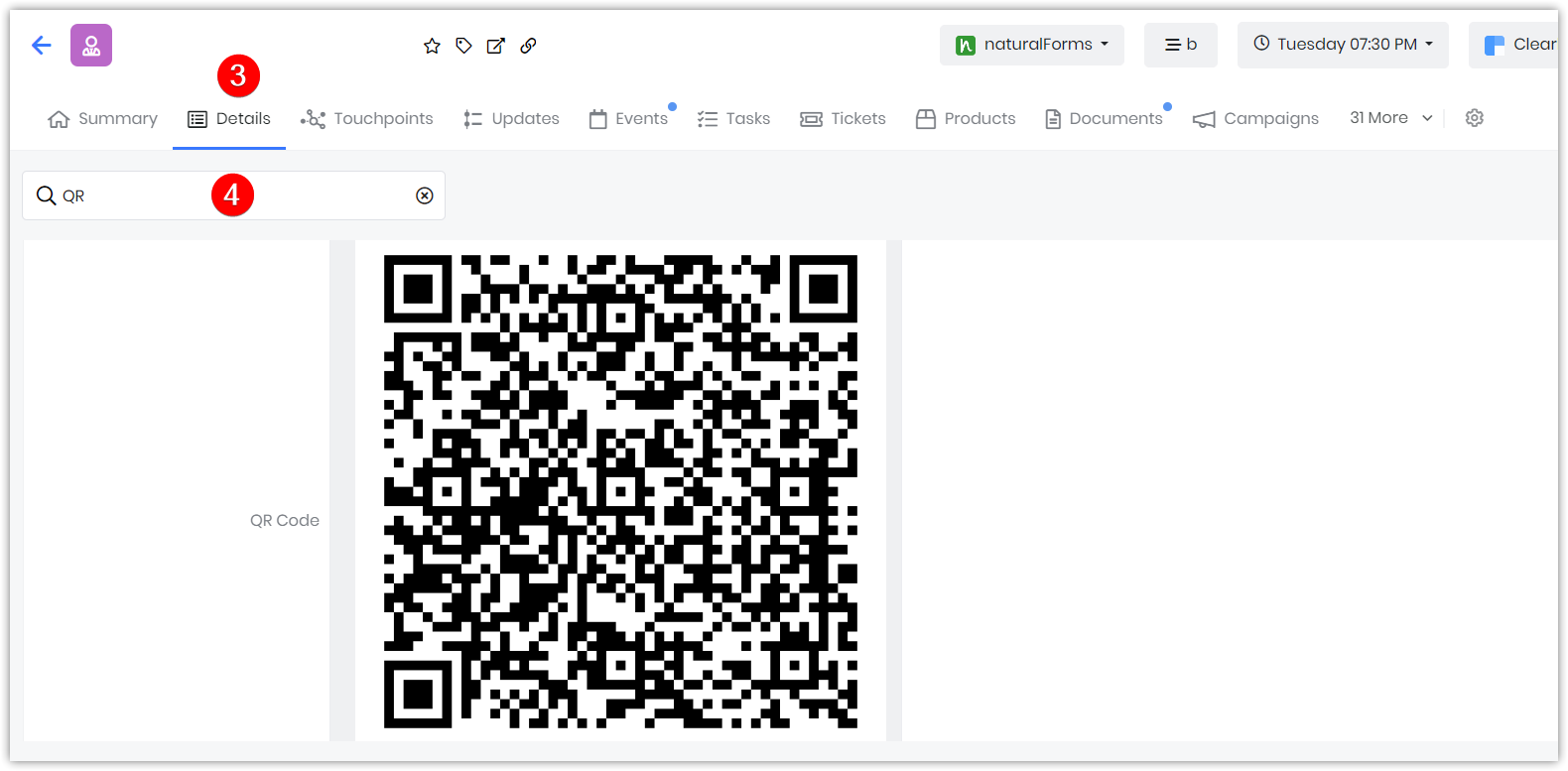
- Go to Detail View of a record.
- Type the QR code in the search bar.
The QR code field with QR code will be displayed.
Scanning QR Codes
After you install a QR Code field, a QR Code is displayed in the Details View of a record.
You can scan the QR Code from your smartphone by downloading any QR Code scanner app. The data will be fetched from that particular record once from the CRM and displayed on the mobile device screen. you scan the QR Code from the Vtiger CRM.
Follow these steps to scan QR codes:
- Log in to the CRM.
- Go to the module in the CRM you want to scan.
- Go to the Details View of that record.
- Search for the QR Code in the search bar. The QR Code appears.
- Open your Smartphone.
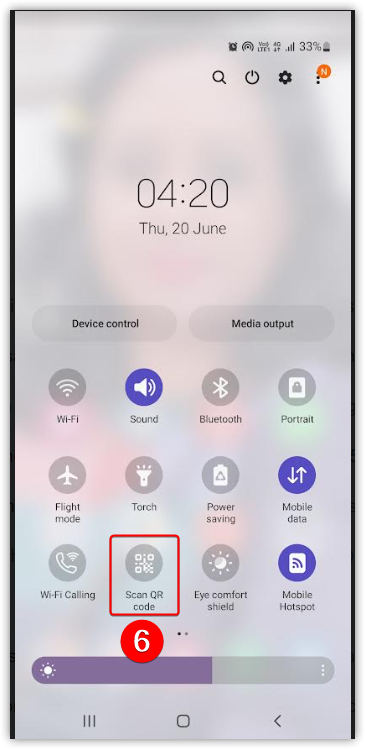
- Select the Scan QR code app. The scan camera opens and the QR code is scanned.
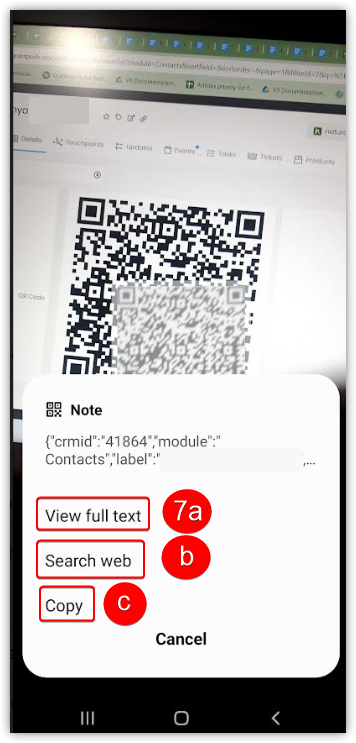
- You will find the following once it is scanned:
- View full text - Will display the text
- Search the web - If the scanned content contains a URL, it will open the webpage.
- Copy - You can copy the scanned content to a clipboard.
Note:
- Download one if you do not have a QR Code scanner by default on your smartphone.
- The information added in the QR code field will be displayed when scanned. If any data is masked in the QR field, it will not appear when the QR code is scanned. You have the option to conceal any sensitive data that should not be accessible while scanning a QR code.
- Open the QR code scanner app. The scanner camera opens for you to scan the QR code.
- Place the scanner on the OR code you want to scan. The QR Code will be scanned, and the data will be fetched on your mobile phone.
Limitations
The following are the limitations of the QR Code module: codes:
- The QR Code module cannot be disabled from the module manager or profiles as it is currently unavailable. (it is available in profiles but by default non-editable)
- In the QR Code field, tax and line item fields are unavailable.
- You cannot add an image field as a merge tag.
- You cannot add a QR Code as a merge tag in the WhatsApp and SMS templates.
- Field mapping in lead conversion and deal to project mapping do not support QR Code.
- The QR Code will only be visible in the detailed view of a record.
- This field is unique to list view, dashboard minilist, analytics widgets, and reports.
- It is impossible to add a condition for QR Code fields in various features such as list filters, advanced search, reports, workflows, approvals, action configuration, marketing lists, process designers, and analytics widgets. This is because QR Codes are not generated and stored, but are created dynamically based on their configuration.
- QR Code field value cannot be imported or exported.
- QR Code fields cannot be updated from workflow tasks like update field tasks or create record tasks. The same applies to Approvals and Process Designers.
- The QR Code field from mailroom actions with body mapping cannot be updated.
- QR Code fields cannot be updated from web forms.