Articles in this section
Calendar View
Introduction
Using the Calendar view, you can display scheduled events and tasks for:
- The current date
- A day
- Three days
- A week
- A Month
Calendar View for all Modules
The Calendar View is available for all CRM modules (with a Date and a Datetime field). The Calendar View module is an add-on that has to be installed from the Extension store.
Note:
- Records will be fetched based on the current filter and the Date/Datetime field selected.
- You cannot edit records using drag and drop in the Calendar View.
- Only monthly view is supported.
Features of the Calendar View
Recurring Events
You can create Events you want to occur multiple times. Once an event is created, you can go to the Recurrence Details section to customize the event as per your requirement. The Recurring event toggle has to be first enabled.
It can be created Daily, Weekly, Monthly, and Yearly. You also have the option to choose the days you want an event to occur by enabling the checkbox against the day you want it to occur.
Calendar View for Events
- Add a comment/sticky note on the event record.
- Open the event record in a new window.
- Mark the event as Held.
- Edit the time, assignee name, status, etc.
Calendar Schedules
You can view your events based on a month, a week, three days, one day, or the current day.
To view and select one of these options, click the drop-down beside the Calendar icon when you land on the Events page.
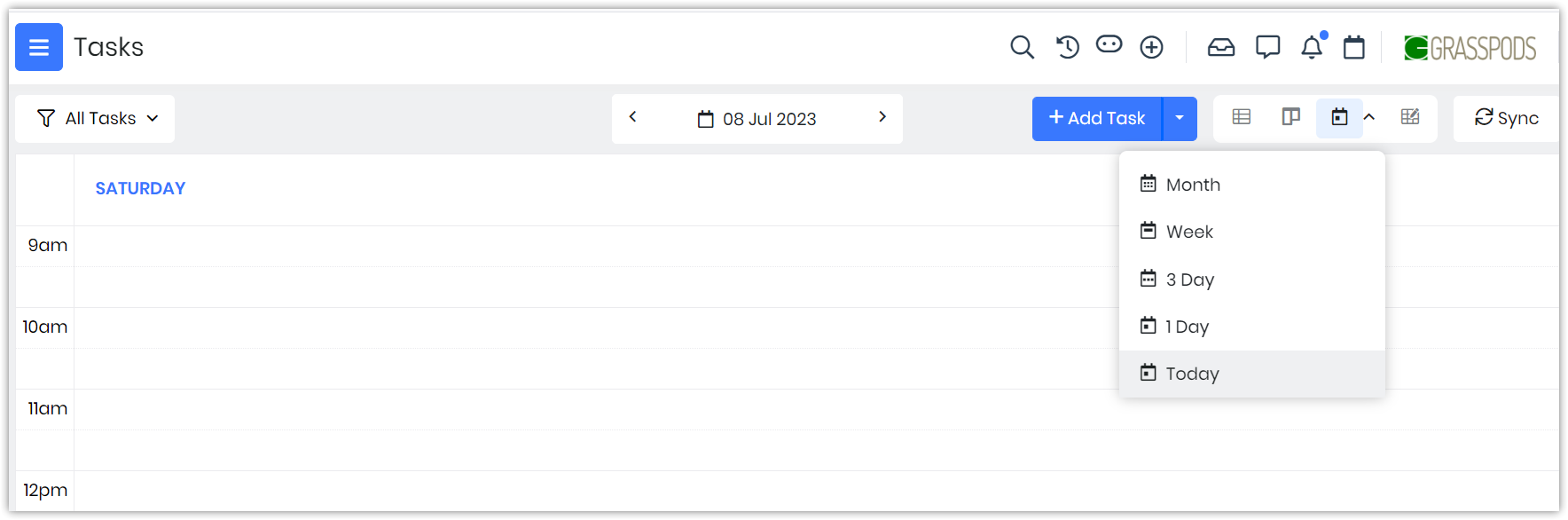
- Month: Displays your schedule for the entire month. Using the left and right arrows displayed on top of the calendar, you can view schedules for the past and future months.
- Week: Displays your schedule for the entire week (from Monday to Sunday). Using the left and right arrows displayed on top of the calendar, you can view schedules for the past and future weeks.
- 3 Day: Displays the schedule for three days, starting from the current day. Using the left and right arrows displayed on the calendar, you can view schedules for the past and future sets of three days.
- 1 Day: Displays the per-day schedule. Using the left and right arrows displayed on top of the calendar, you can view schedules for the past and future.
- Today: Displays your schedule for the day.
Feature Availability
|
|
|
|
| |
|
| ||||
|
|
|
|
|
|
Benefits
Here are some benefits of using Calendar View in Vtiger CRM:
- Create Events: Vtiger CRM's Calendar lets you effectively schedule and manage your activities, appointments, and tasks by creating events.
- Collaborate better with co-workers: Creating events in a Shared Calendar is a great way to collaborate better with your co-workers.
- Shared Calendar: Vtiger CRM allows you to share your calendar with team members, departments, or specific individuals. This feature promotes collaboration and transparency within your organization.
- Automated Reminders and Notifications: The Calendar feature in Vtiger CRM provides automated reminders and notifications for scheduled events.
- Mobile Access and Synchronization: Vtiger CRM's Calendar can be accessed from mobile devices through Vtiger mobile apps. This ensures that you can view and manage your calendar on the go, enabling you to stay updated and responsive even when you are away from your desk.
- Advanced Filtering and Views: You can customize the calendar display based on your preferences, such as daily, weekly, or monthly views. Filtering options allow you to focus on specific event types, individuals, or departments, providing a clear overview of your scheduled activities.
In this article, you will learn about:
- Creating a Calendar Event
- Displaying the Calendar View
- Creating Recurring Events
- Using the Calendar View in Tasks
- Sharing your Calendar
- Sharing your Calendar with other apps
- Managing Calendar Settings
Key Terminology
|
|
|
|
|
|
|
|
|
Creating a Calendar Event
You can create an event on your calendar for a particular date or schedule a meeting on a specific date and time in two ways:
Using Quick Create (+) on any of the screens in the CRM
Follow these steps to create an event using +Quick Create
- Log in to the CRM.
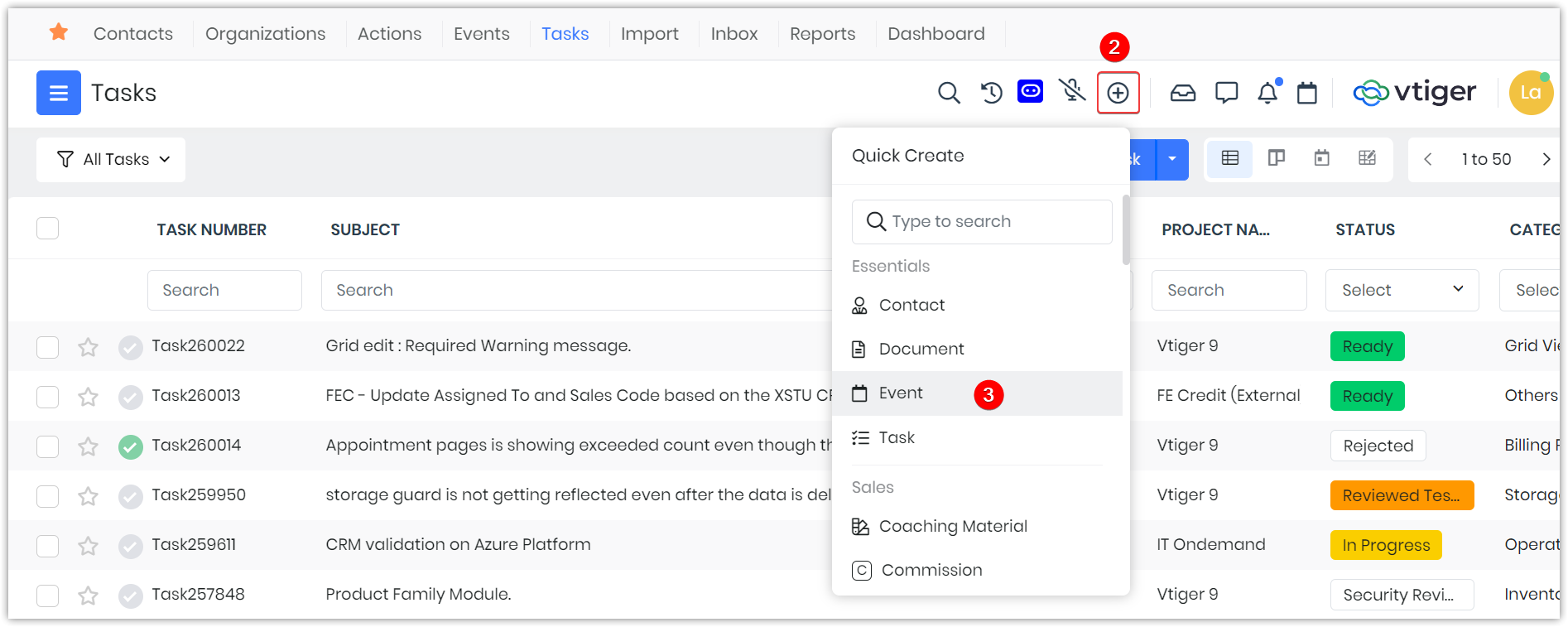
- Click on the +Quick Create icon.
- Click on the Events option.
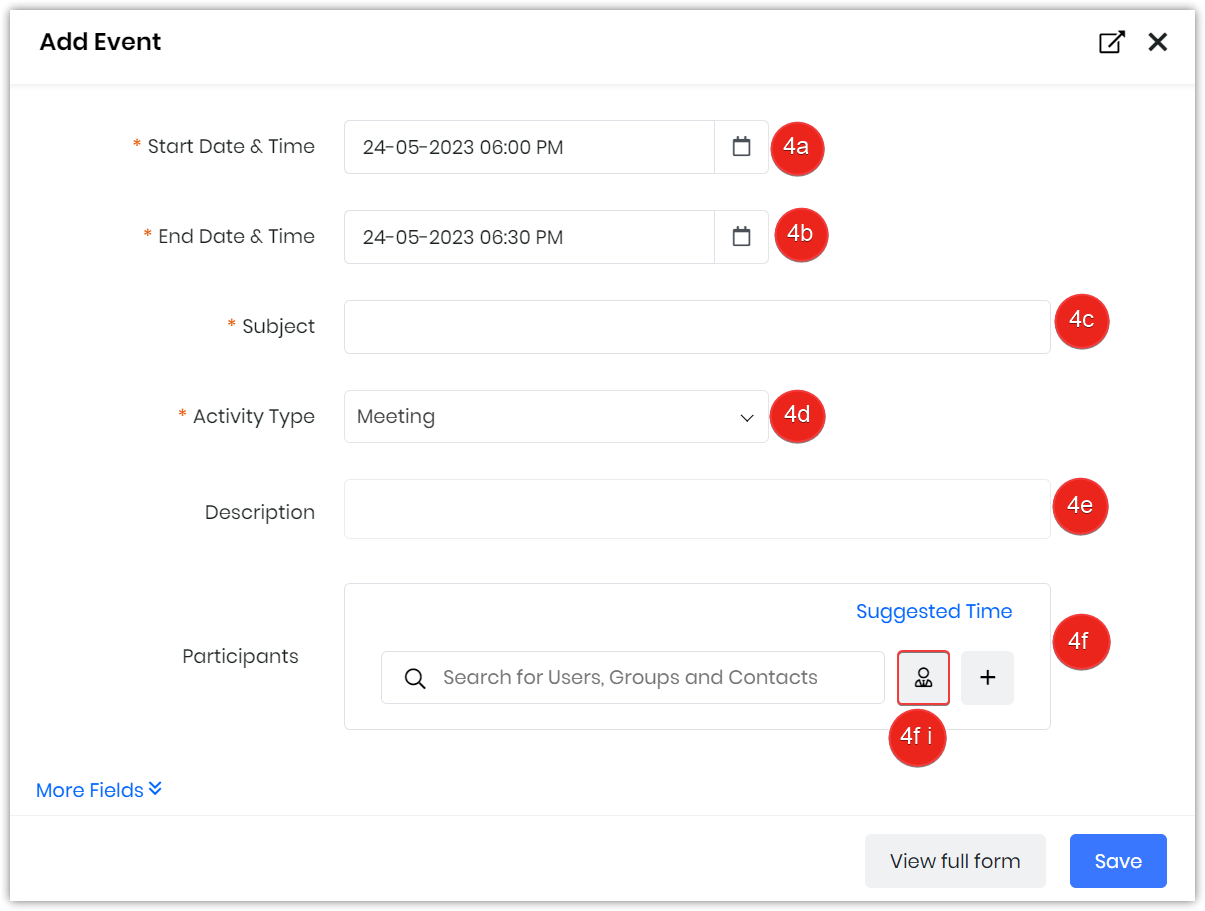
- Enter the following details in the Event window:
- Start Date & Time
- End Date & Time
- Subject
- Activity Type
- Description
- Participants
- You can invite contacts/users from an Event’s Quick Create window.
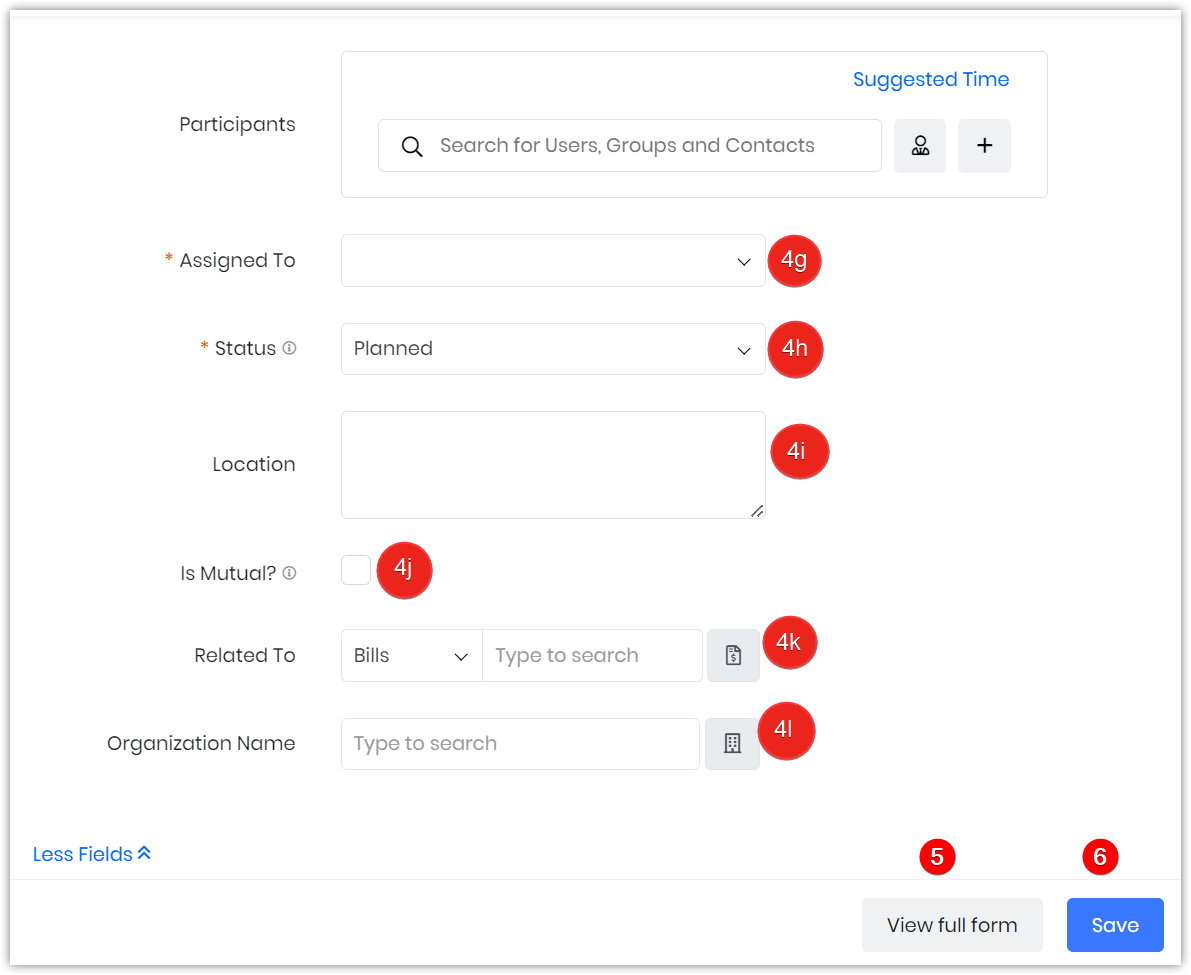
- Assigned To
- Status
- Location
- Is Mutual?
- Related To
- Organizations Name
- Click View Full Form. Enter all the necessary information.
- Click Save.
Using the + Add Event button in the Essentials > Events screen
Follow these steps to create an event using the + Add Event button in the Events screen:
- Log in to the CRM.
- Go to the Main Menu.
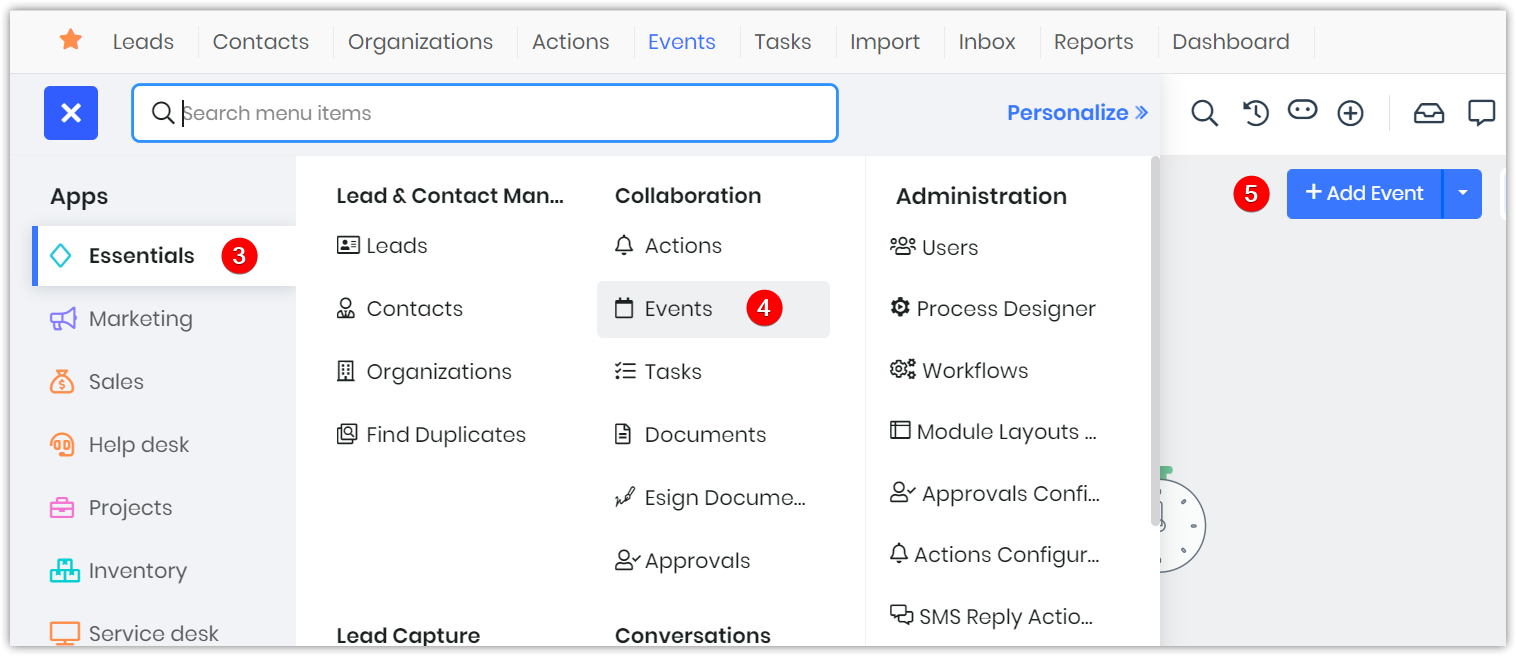
- Click the Essentials tab.
- Click the Events option.
- Click the + Add Event button on the top right.
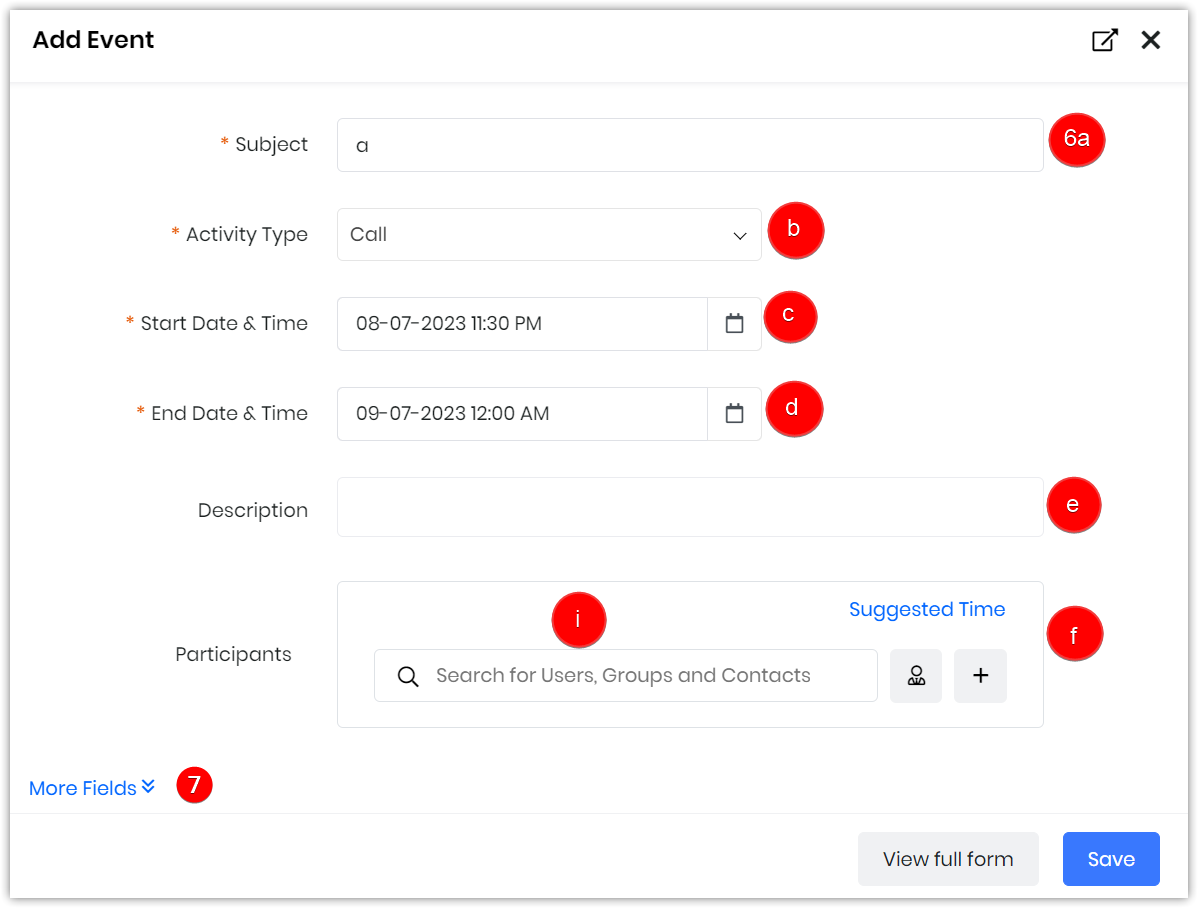
- Enter the following details in the Event window:
- Subject
- Start Date & Time
- End Date & Time
- Subject
- Description
- Participants
- You can invite contacts/users from an Event’s Quick Create window.
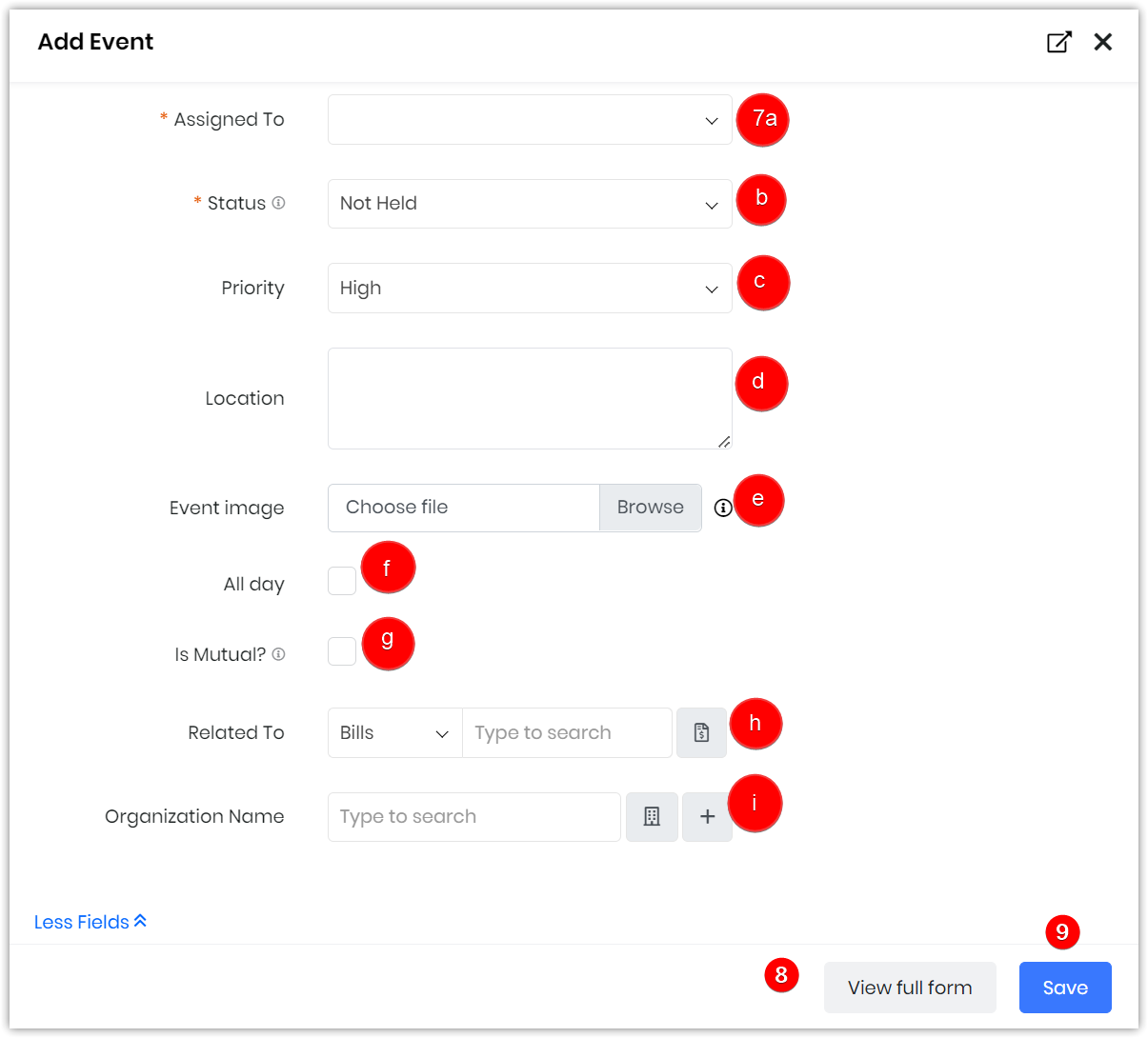
- Click More fields.
- Assigned To
- Status
- Priority
- Location
- Event Image
- All Day
- Is Mutual?
- Related To
- Organization Name
- Click View Full Form.
- Click Save.
Displaying the Calendar View
Let us learn how to display the Calendar View from the Events and Tasks module.
Calendar View for Events
In the Calendar View, you can click on an event to view its owner, start time, end time, and status. Also, you can perform the following actions on an event on the Calendar View:
- Add a comment or sticky note on the event record.
- Open the event record in a new window.
- Mark the event as Held.
- Edit the time, assignee name, status, etc.
Follow these steps to display the Calendar View from the Events module:
- Click the Main Menu.
- Click the Essentials tab.
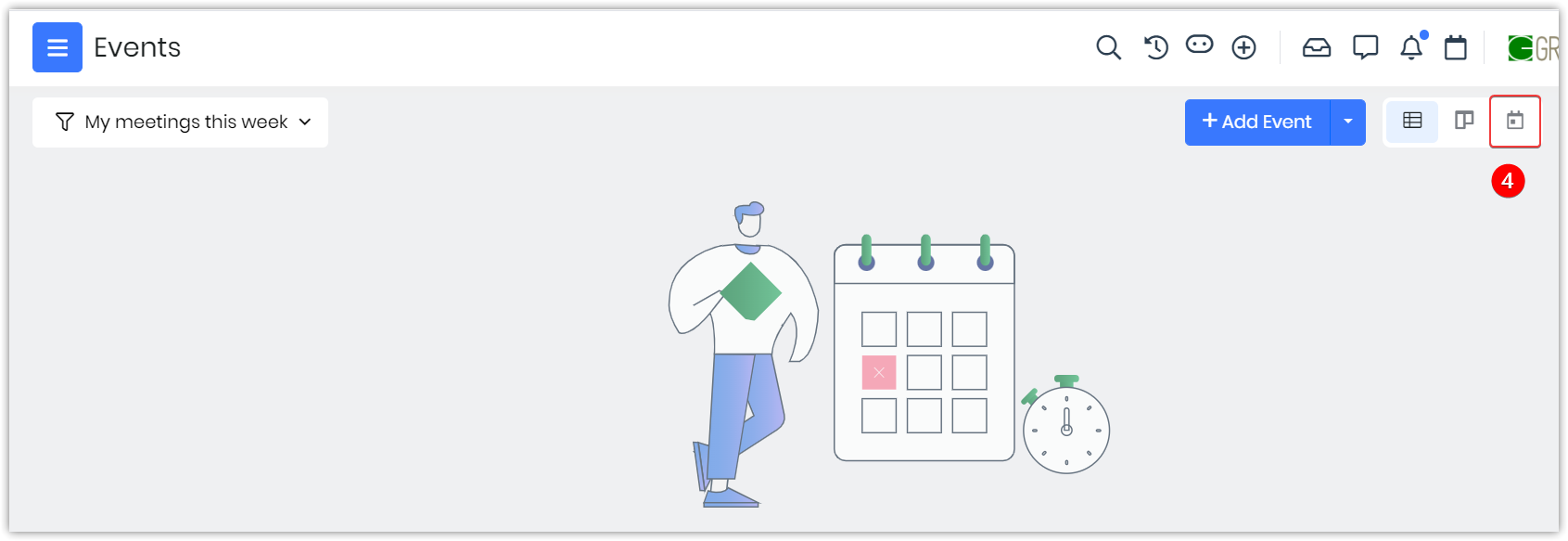
- Click Events. The List View for Events is displayed.
- Click the Calendar icon on the top right corner of the screen.
Creating Recurring Events
You can add or create Events that you want to occur multiple times. Once an event is created, you can go to the Recurrence Details section to customize the event as per your requirements. The Recurring event toggle has to be first enabled.
You can create recurring events daily, weekly, monthly, and yearly. You also have the option to choose the days you want an event to occur by enabling the checkbox against the day you want it to recurr.
Adding Recurring Events
Follow these steps to add recurring events:
- Log in to the CRM.
- Click the Main Menu.
- Go to Essentials.
- Select Events.
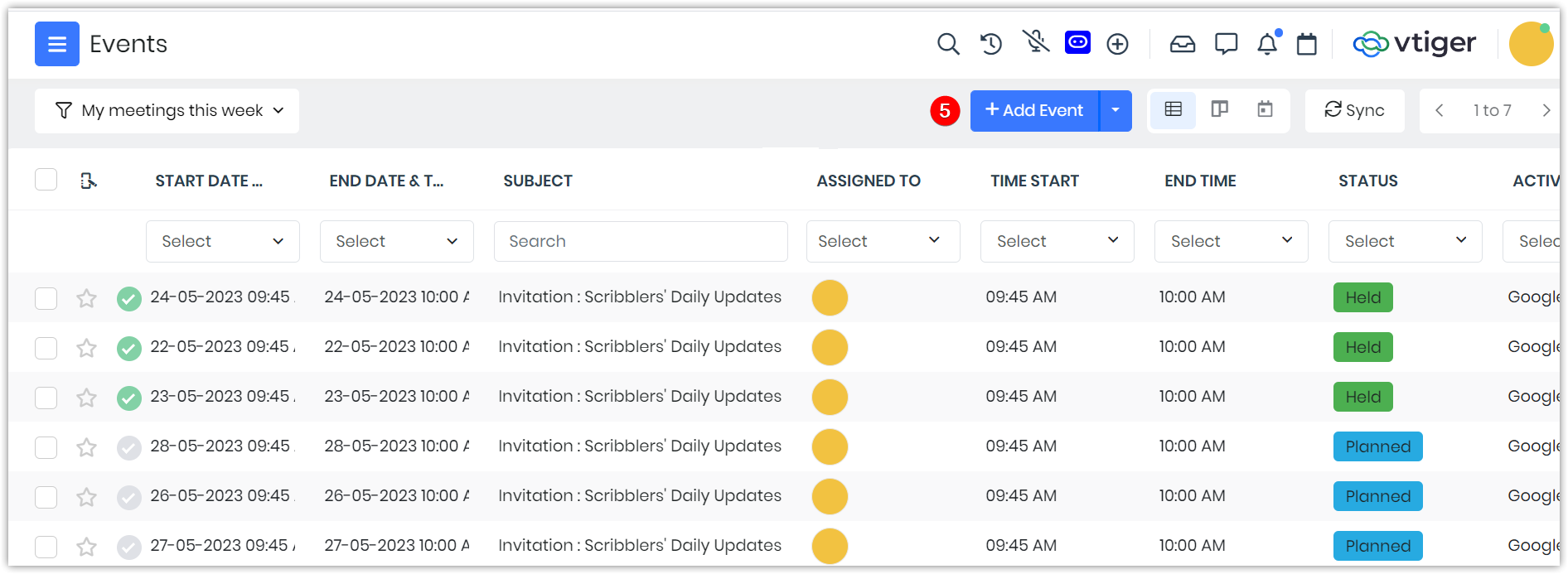
- Select +Add Event. An Add Event window opens.
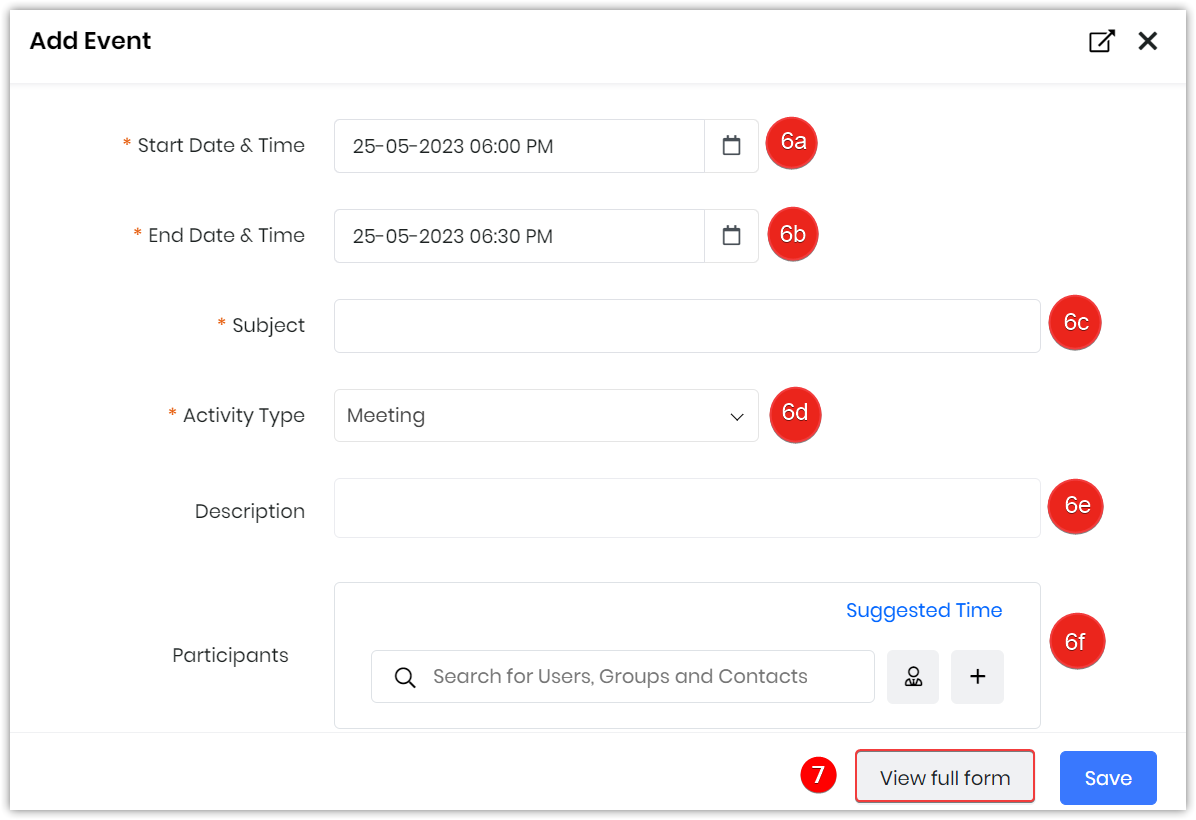
- Enter the following details in the Add Event window:
- Start Date and Time
- End Date and Time
- Subject
- Activity Type
- Description
- Participants
- Click View Full Form. A Creating Event window opens.
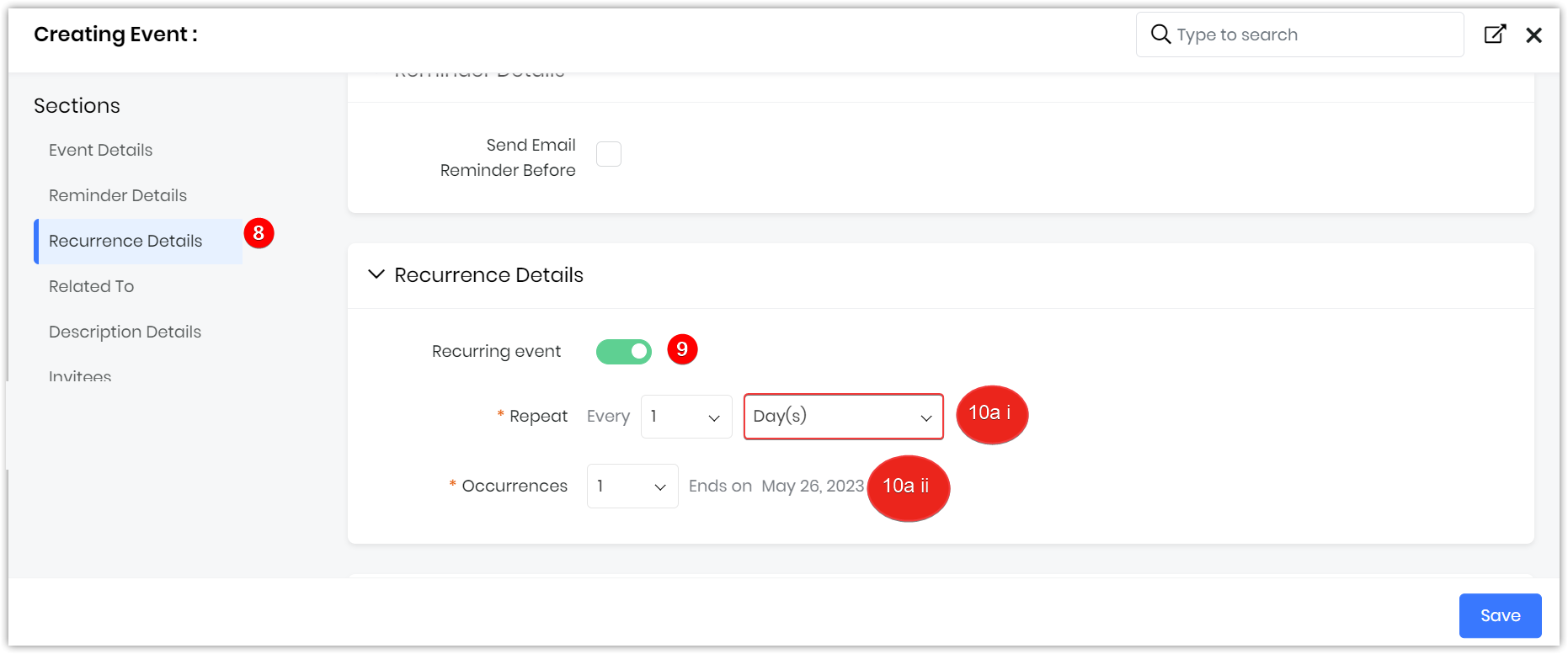
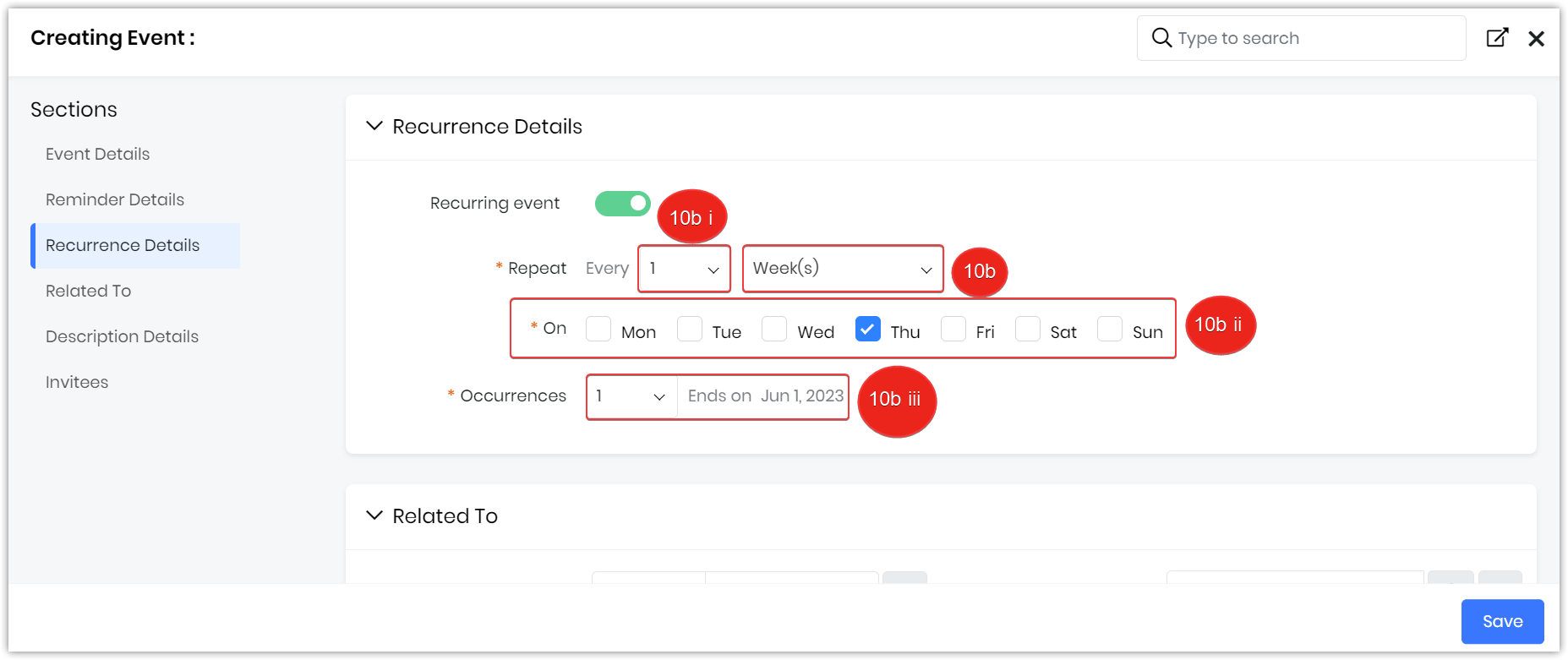
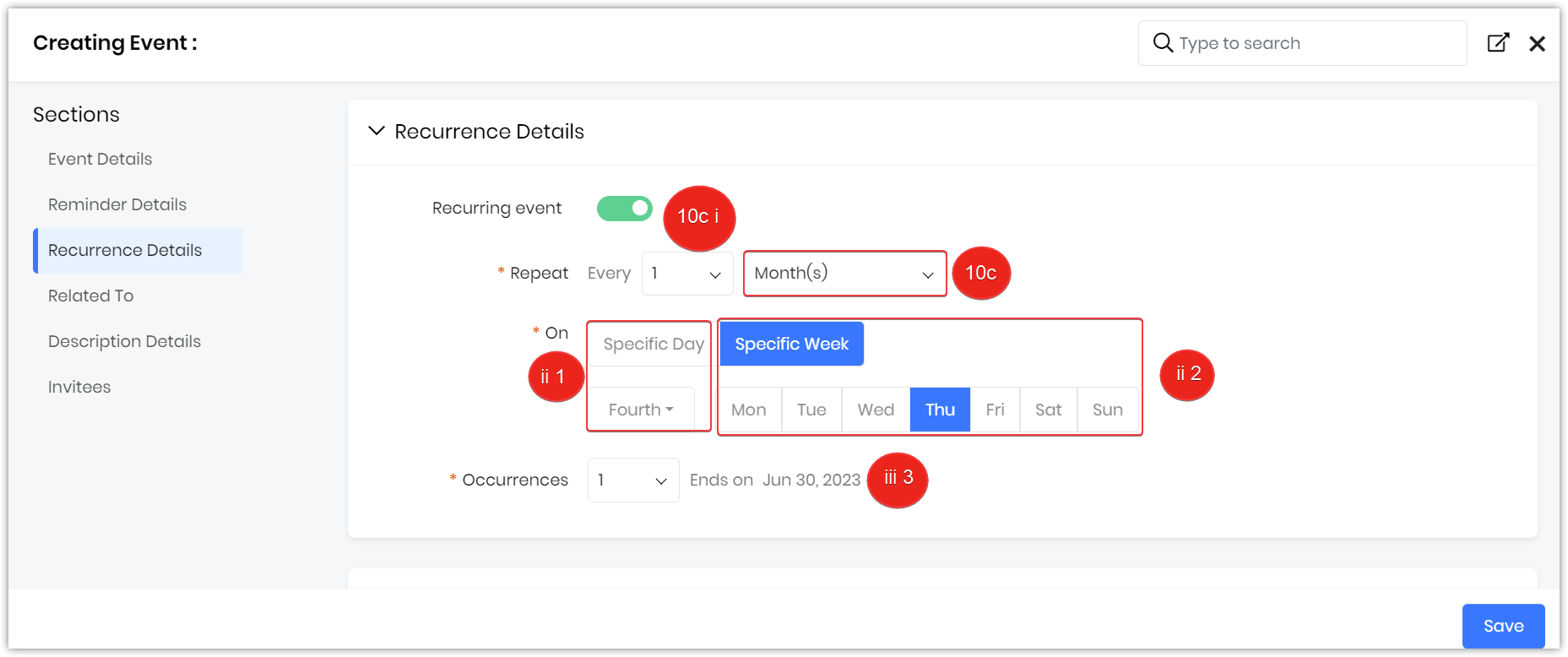
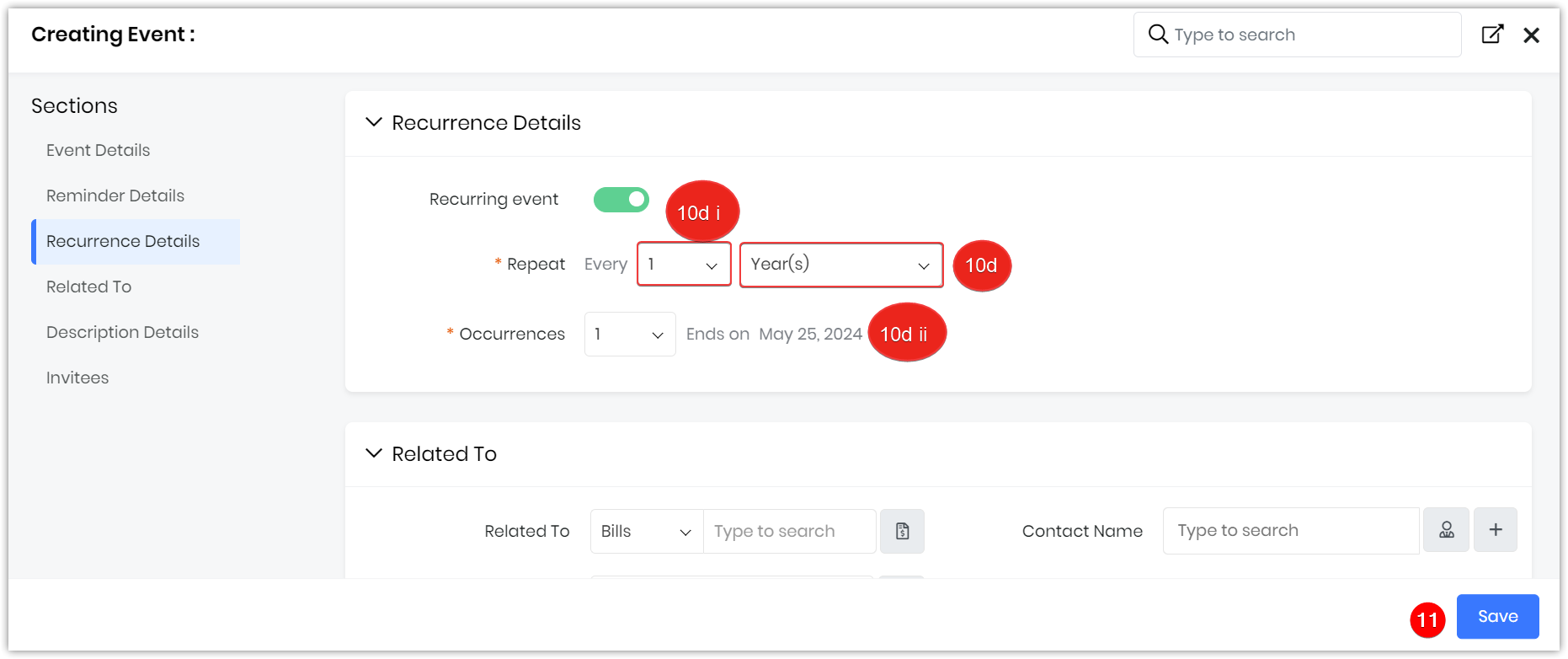
- Go to the Recurrence Details section.
- Enable the Recurring Event toggle.
- Enter or select information for the following:
- For events that occur every day > Select the Day from the drop-down in the Repeat field
- Select Every number from the drop-down.
- Select the Occurrence number from the drop-down. (Number of times you want the event to recur).
- For events that occur every week >Select the Week from the drop-down in the Repeat field.
- Select Every number from the drop-down.
- Select On and enable the day’s checkbox from Monday to Sunday.
- Select the Occurrence number from the drop-down. (Number of times you want the event to recur)
- For events that occur every month > Select the Month from the drop-down in the Repeat field.
- Select the Every number from the drop-down.
- Select the following On options:
- Select Specific Day or Specific Week from the drop-down.
- Select the Occurrence number from the drop-down. (Number of times you want the event to recur).
- Select the Year from the drop-down in the Repeat field.
- Select the Every number from the drop-down.
- Select Occurrences from the drop-down.
- For events that occur every day > Select the Day from the drop-down in the Repeat field
- Click Save.
Note: You can click Cancel, to cancel the process.
Using the Calendar View in Tasks
In the Calendar View, you can click on a task and display the task window. In the task window, you can:
- View and Edit the following details:
- Assigned To
- Start Date & Time
- Due Date & Time
- Status
- Description
- Subtasks
- Comment
- Click the short-cut icons next to the title of the Event to:
- Follow a record
- Add Tags
- Open in a new tab
- Click to copy the direct link
- Click More to:
- Follow a task
- Add a tag
- View Followers information
- Create Reminders
- Click the Copy to Link icon to copy the URL of the task
Follow these steps to display the Calendar View from the Tasks module:
- Click the Main Menu.
- Click the Essentials tab.
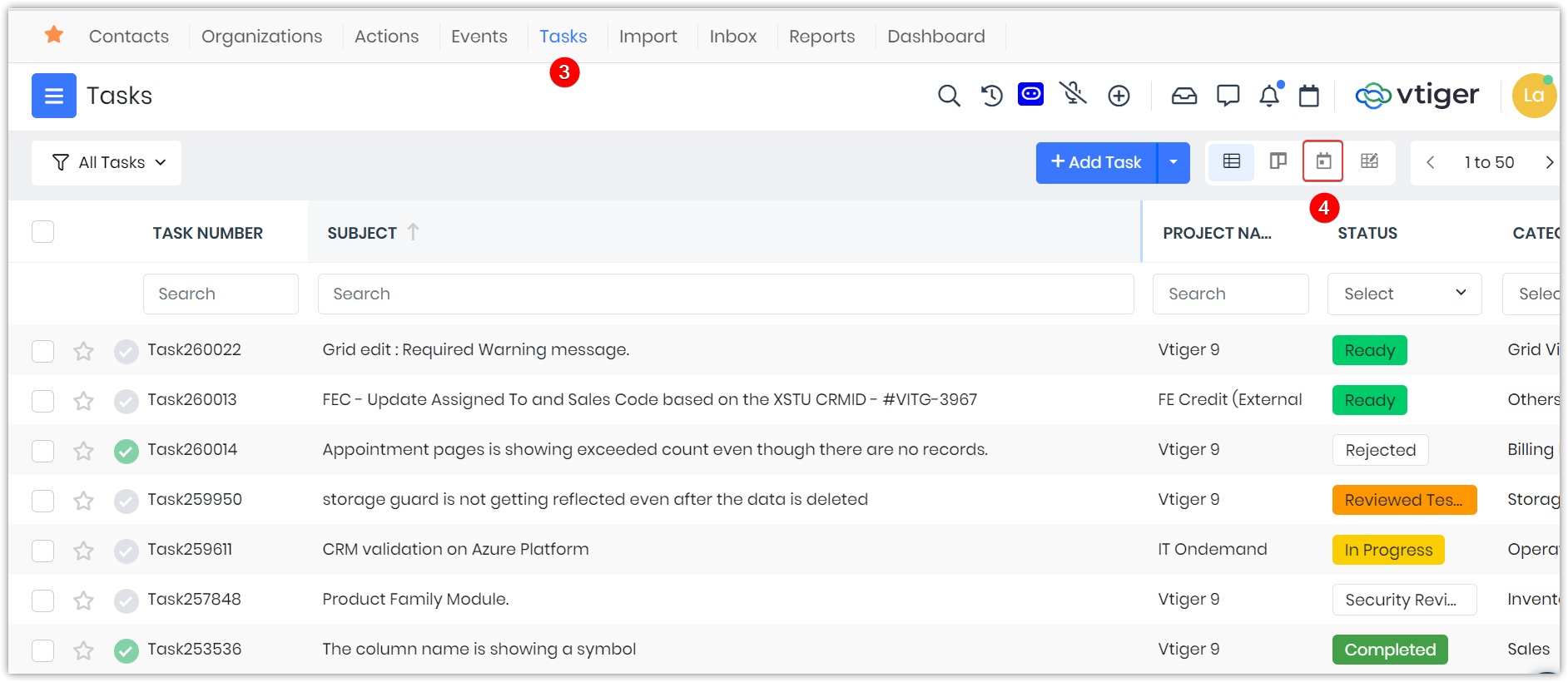
- Click Tasks. The List View for Tasks is displayed.
- Click the Calendar icon on the top right corner of the screen.
To learn more about Tasks, click here.
The Calendar View displays your schedule for the current date and time. To show events held in the past or those scheduled in the future, click the left and right arrows displayed beside the current date.
|
|
Now you have understood how to use Calendar View in the Tasks module, let us move on to understand the other aspects of Calendar View.
Note: If any upcoming event is marked as held, the start time will be updated with the current time.
Calendar Schedules
You have different options to view your events based on a month, a week, for three days, one day, or the current day. To view and select one of these options, click the drop-down beside the Calendar icon when you land on the Events page.
- Month: Displays your schedule for the entire month. Using the left and right arrows displayed on top of the calendar, you can view schedules for the past and future months.
- Week: Displays your schedule for the entire week (from Monday to Sunday). Using the left and right arrows displayed on top of the calendar, you can view schedules for the past and future weeks.
- 3 Day: Displays the schedule for three days, starting from the current day. Using the left and right arrows displayed on the calendar, you can view schedules for the past and future sets of three days.
- 1 Day: Displays the per-day schedule. Using the left and right arrows displayed on top of the calendar, you can view schedules for the past and future.
- Today: Displays your schedule for the day.
- Agenda: Displays your schedule on a per-day basis. You can view events scheduled for each day along with their status, owners, and start and end time. From the Agenda view, you can also mark an event as ‘Held’.
Creating a Calendar Event
You can create an event on your calendar for a particular date or schedule a meeting on a specific date and time in two ways:
-
Using the + (Quick Create) on any of the screens in the CRM
Follow these steps to create an event using + (Quick Create):
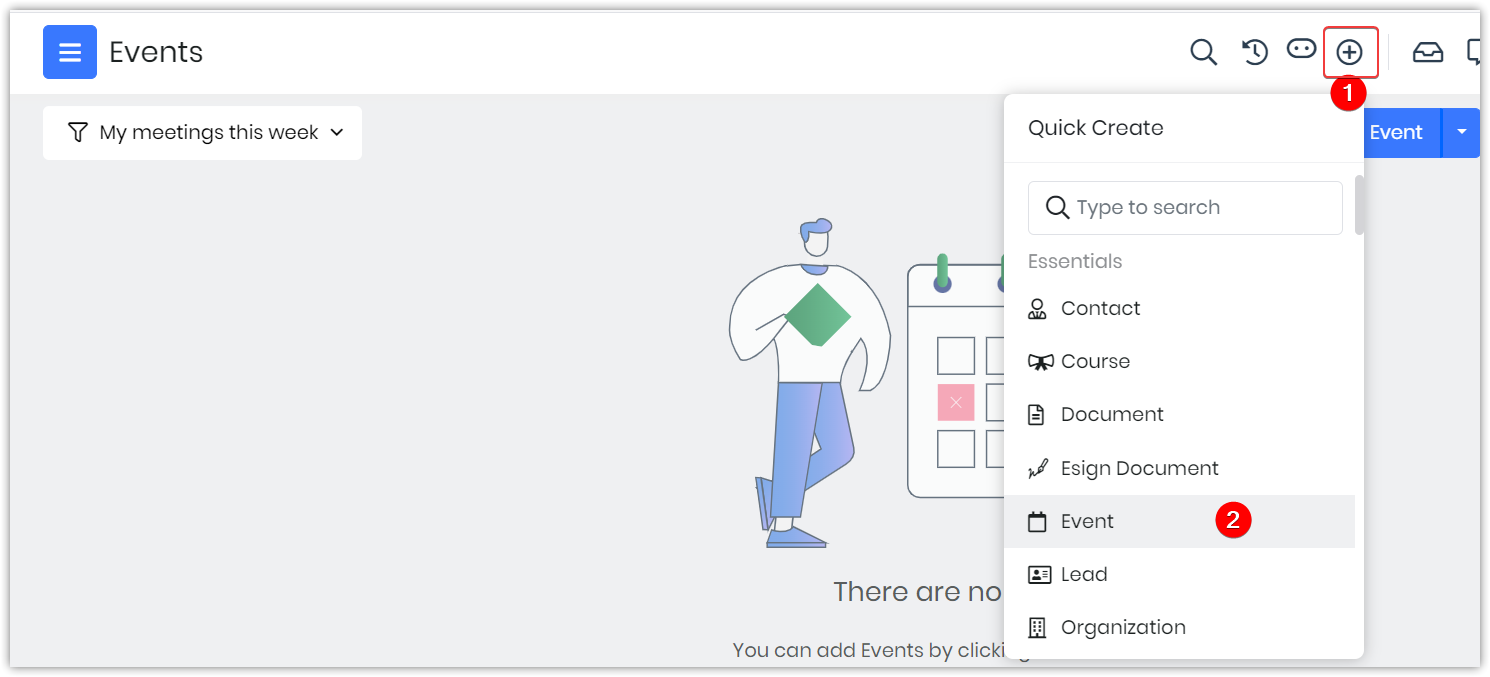
- Click on the + (Quick Create).
- Click on the Events option. An Add Event window opens.
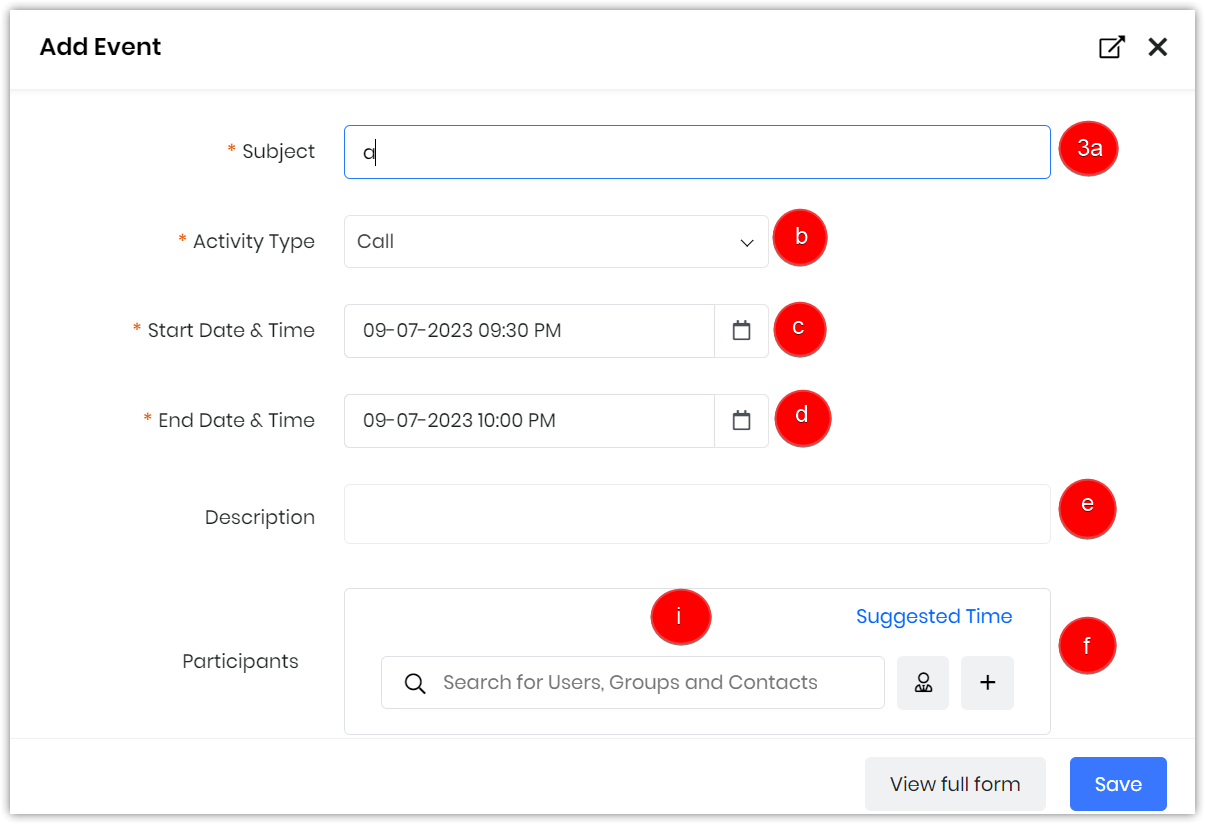
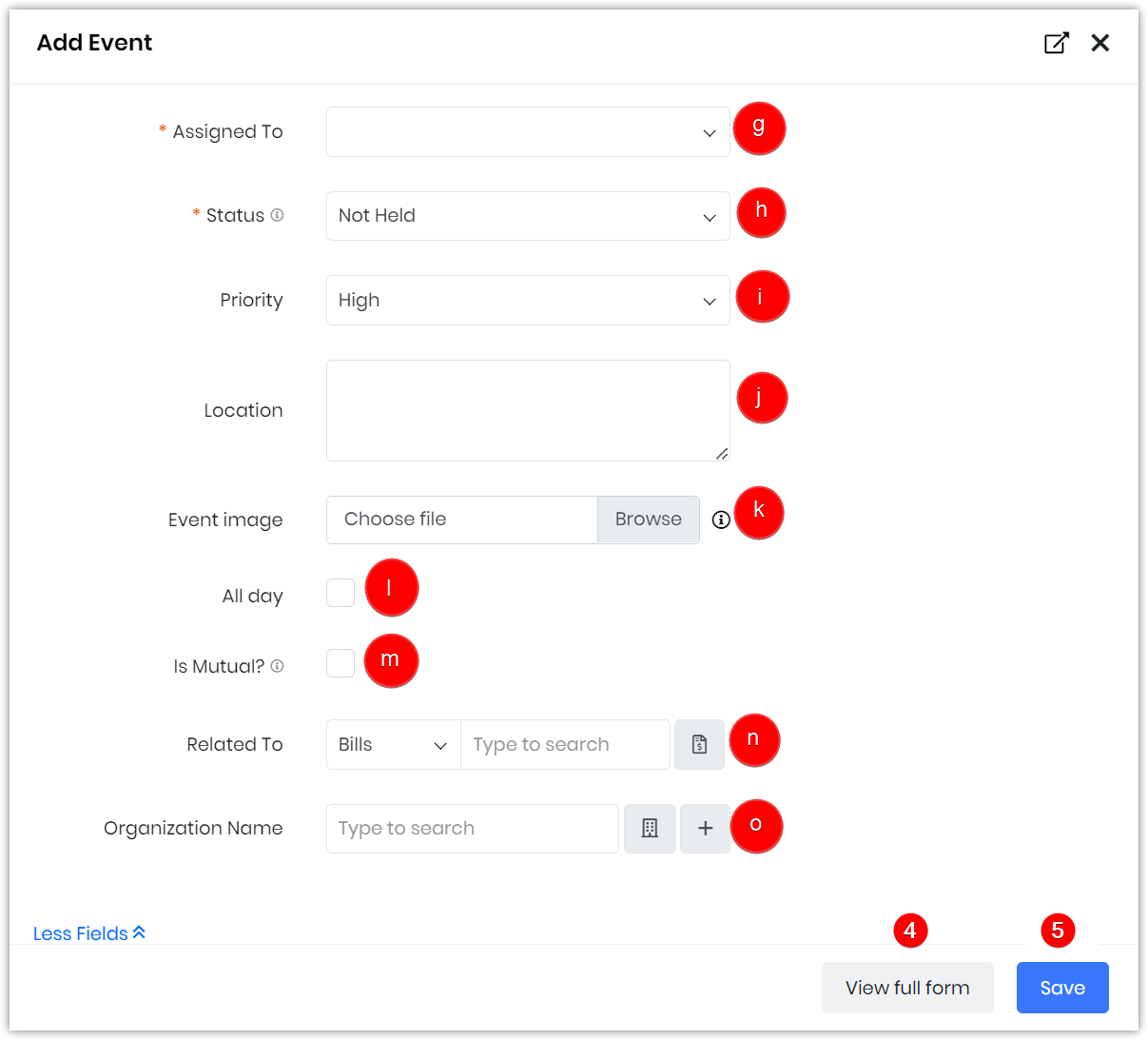
- Enter the following details in the Event window:
- Subject
- Activity Type
- Start Date & Time
- End Date & Time
- Description
- Participant
- You can invite contacts/users right from an Event’s Quick Create window.
- Assigned to
- Status
- Priority
- Location
- Event Image
- All day
- Is Mutual?
- Related To
- Organization Name
- Click View Full Form to add other details.
- Click Save.
-
Using the + Add Event button in the Essentials > Event screen
Follow these steps to create an event using the + Add Event button in the Event screen:
- Go to the Main Menu.
- Click on the Essentials tab.
- Click on the Events option.
- Click on the + Add Event button on the top right
- Enter the following details in the Event window:
- Start Date & Time
- End Date & Time
- Subject
- Description
- Participants
- You can invite contacts/users right from an Event’s Quick Create window.
- Assigned to
- Status
- Location
- Activity Type
- Related To
- Click View Full Form to add other details.
- Click Save.
Note: If any upcoming event is marked as held, the start time will be updated with the current time.
Sharing your Calendar
Did you know you can share your Calendar with your co-workers and contacts?
Sharing your Calendar gives you better control over events and the time they are being held as:
- You can view others’ schedules and set up events at the appropriate time
- Others will also be able to see your schedule and set up events involving you
This feature is beneficial when your team is working from different locations, or you are setting up events that involve members from multiple teams.
The Sharing Calendar can be done using the Calendar Sharing Rules.
Sharing Rules is crucial on the Calendar page, especially for Team Calendars.
Anyone in your organization can add your calendar and view your events. This is because the sharing rules default your event visibility to Public.
Effects of Sharing Rules on Calendar Events
If the Sharing Rule is Public, both admin and non-admin users can add all users and groups to their calendars.
If the Sharing Rule is Private, only the admin can add all users, while the non-admins can add their sub-ordinates and groups to their calendar.
Follow these steps to set up Sharing Rules in Calendar Events:
- Log in to your CRM.
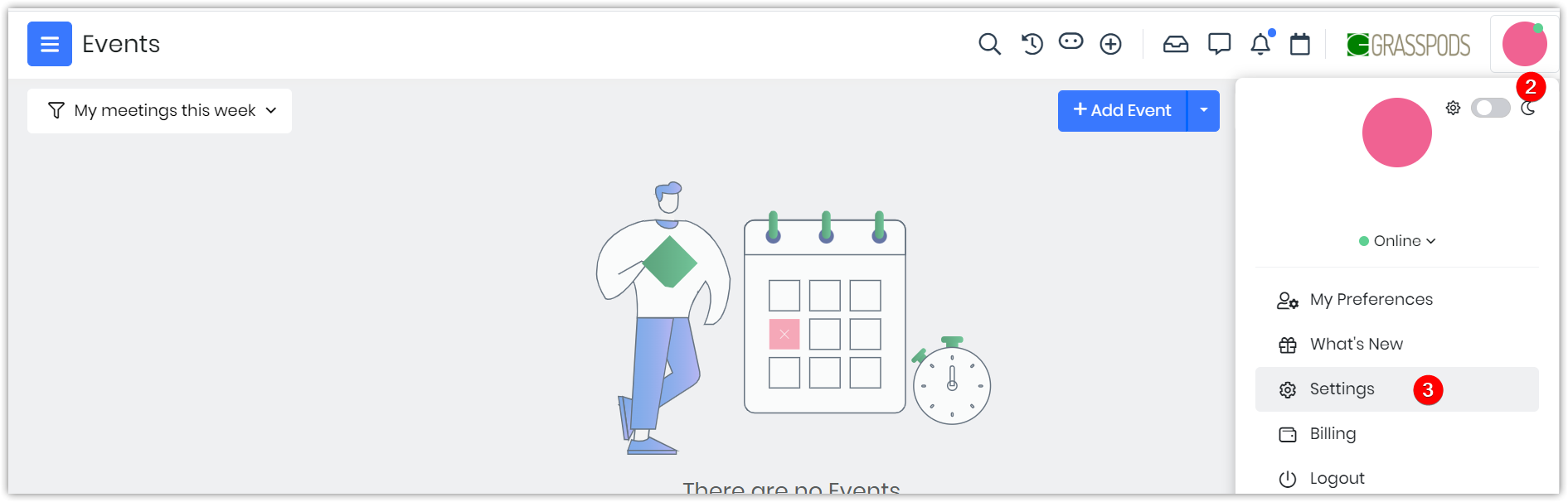
- Click the User Menu on the top right corner of the CRM screen.
- Click Settings.
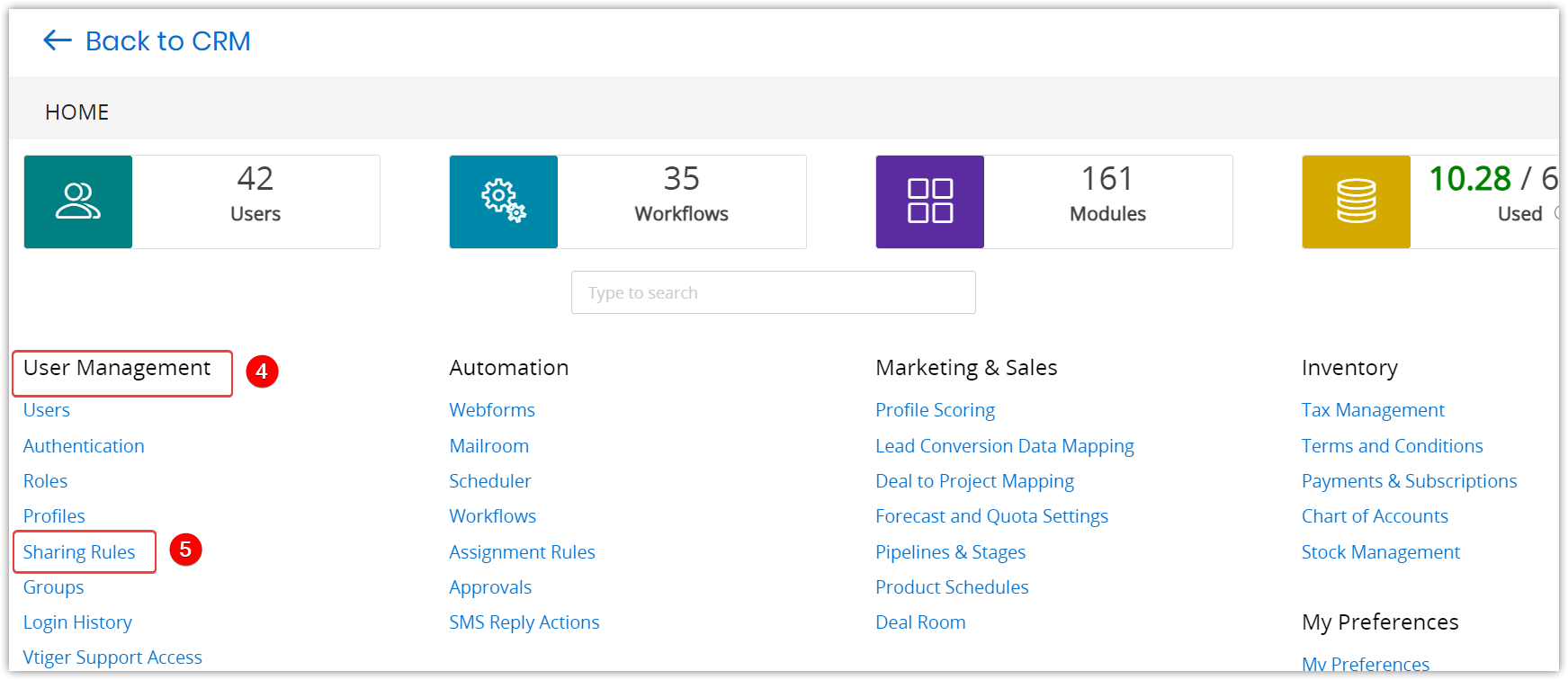
- Look for the User Management section.
- Select Sharing Rules.
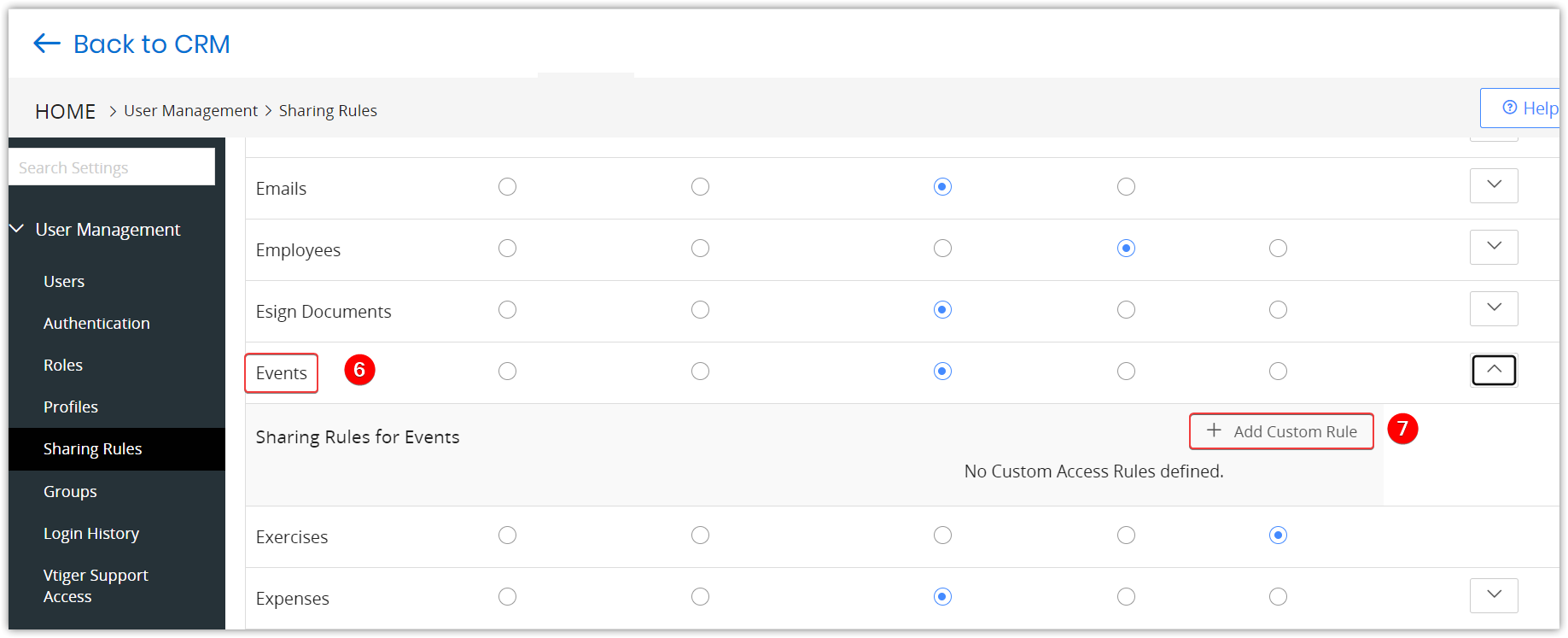
- Select the Events module.
- Click the +Add Custom Rule button.
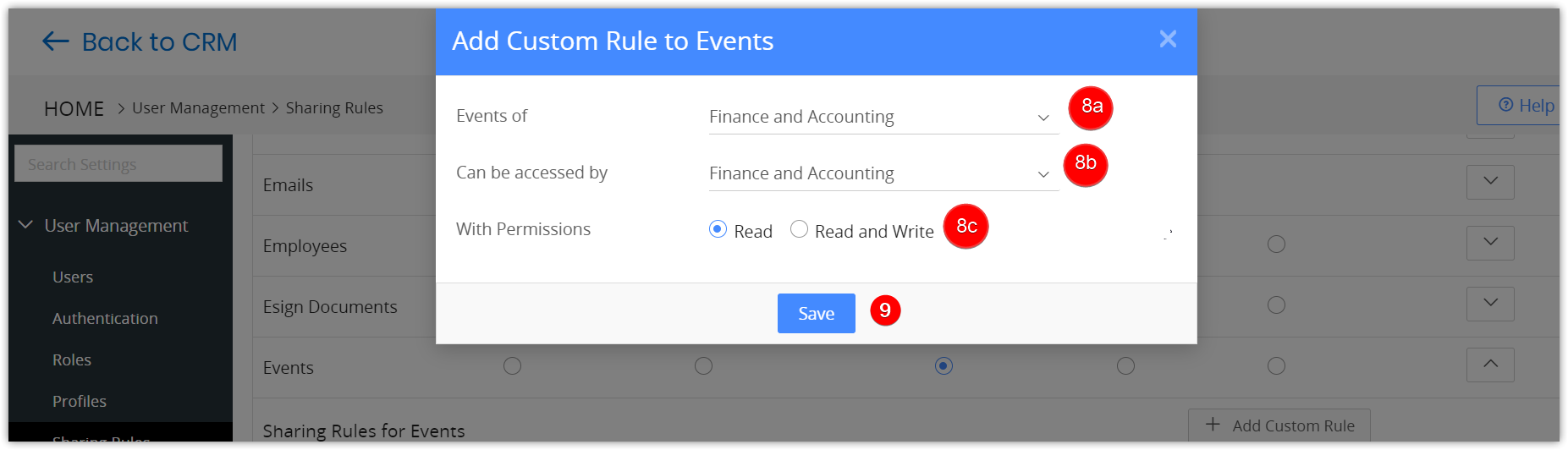
- Select or Enter the following information:
- Contacts of: Whose contact records do you want to share
- Can be accessed by: Who can access the contact records
- With permissions: Which access permissions must be given
- Click Save.
You can change the event visibility to Private by going to Settings > Sharing Rules > Events.
|
|
Once your event visibility is set to Private, other users and admins in your organization can see your events but with the Subject field stating as ‘Busy’. Along with this, other users cannot view your event’s Summary View.
Syncing your Calendar with Other Apps
Are you using applications like Gmail and Office 365?
You can now share and update event information by syncing Vtiger CRM Calendar and these apps. Information and notifications from these apps will appear as calendar events in your CRM Calendar module and vice versa.
Follow these steps to sync your calendar events:
- Go to the Main Menu.
- Go to the Essentials tab.
- Click the Events option.
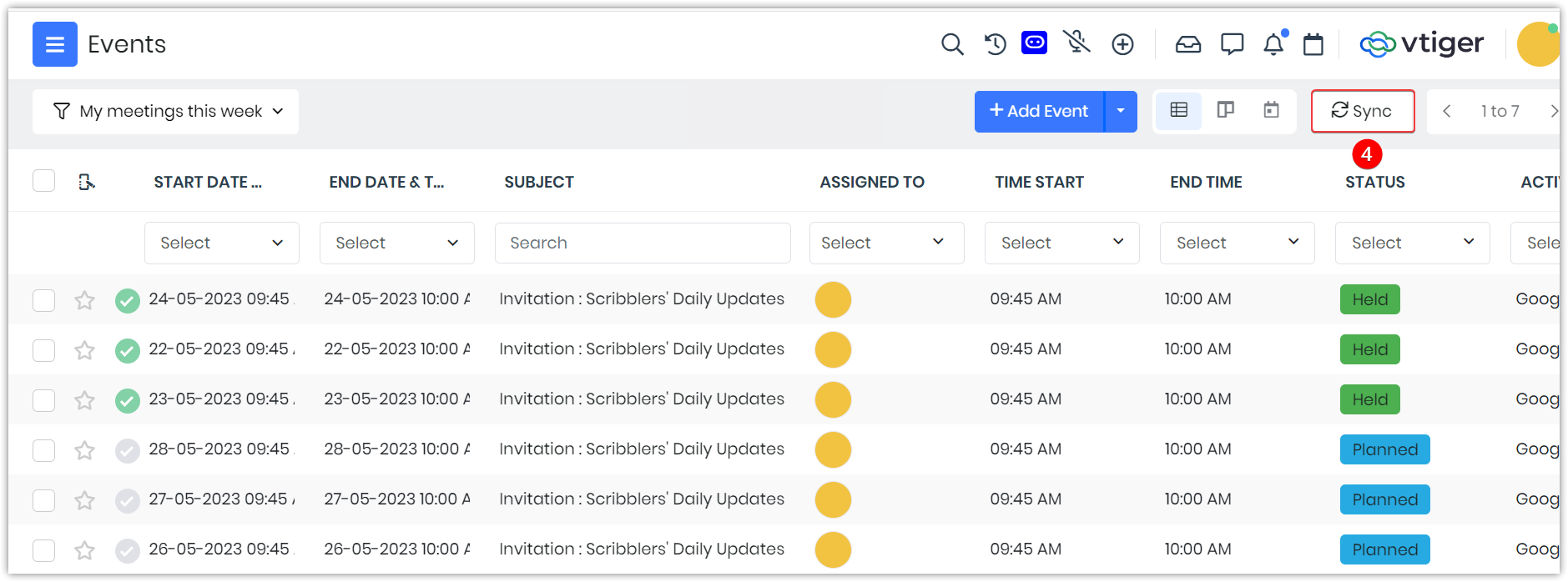
- Click the Sync button at the top.
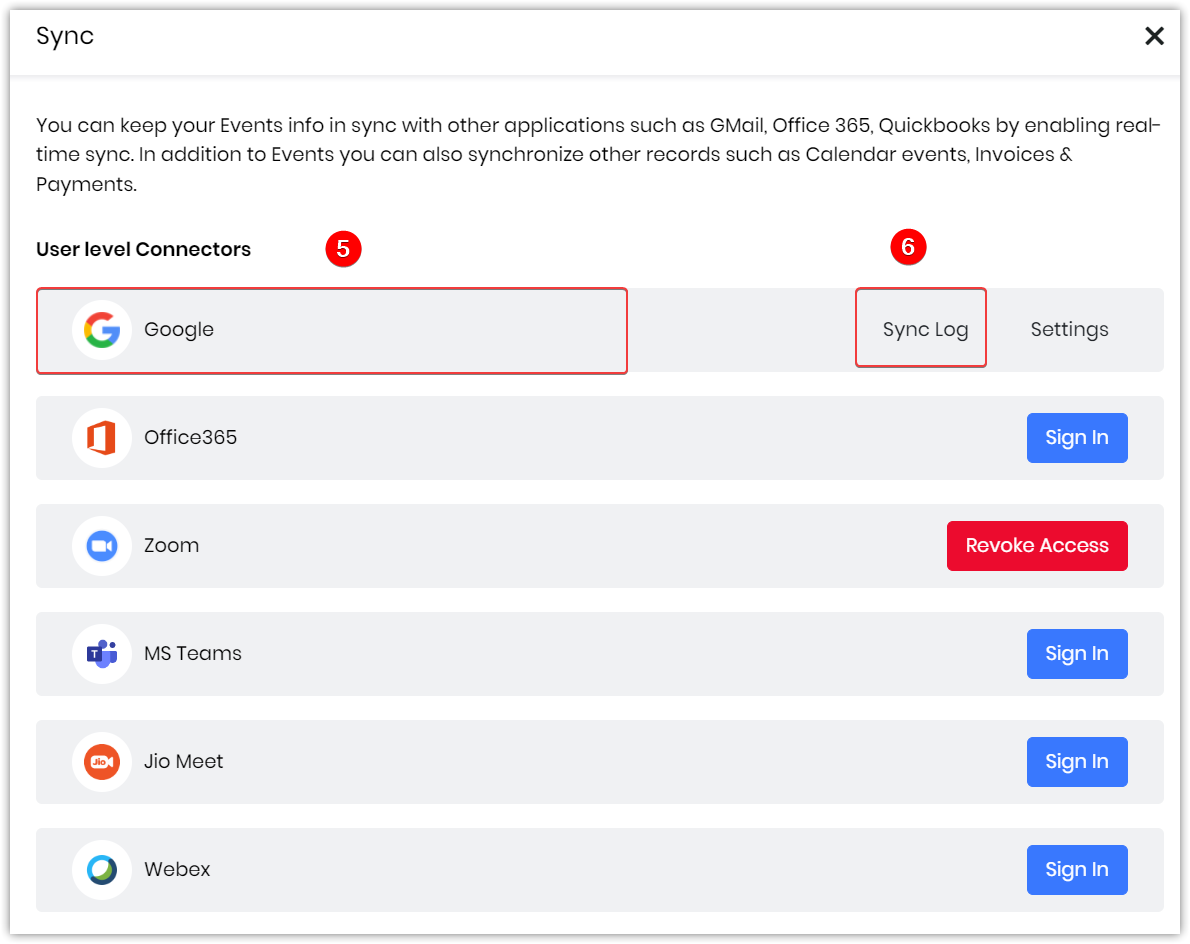
- Select the app you want to sync in the Sync window.
- Click the Sync Log button.
- For example, if you sync your Calendar and Google, the Google-Sync Log window will display the entire list of events for the current date.
Note: You must sign in to your apps before processing the sync.
Editing Sync Settings
You can edit sync settings in the Sync window.
Follow these steps to change sync settings:
- Go to the Main Menu.
- Go to the Essentials tab.
- Click the Events option.
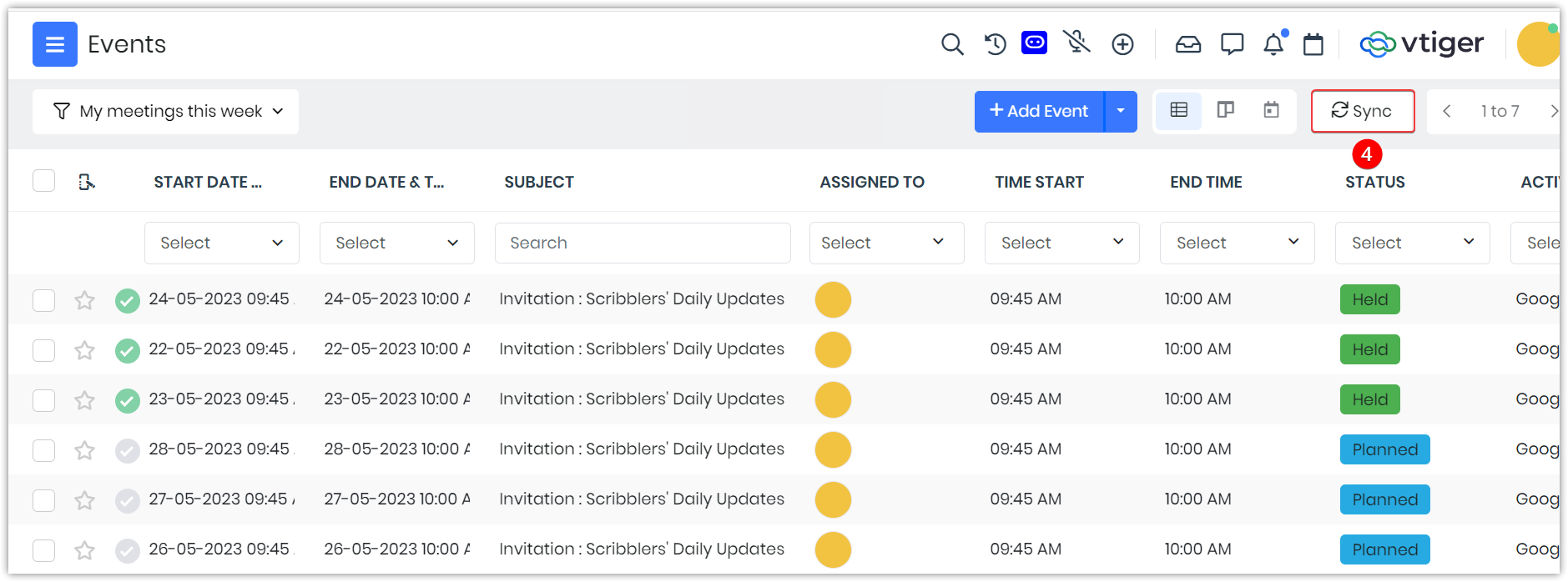
- Click on the Sync button at the top.
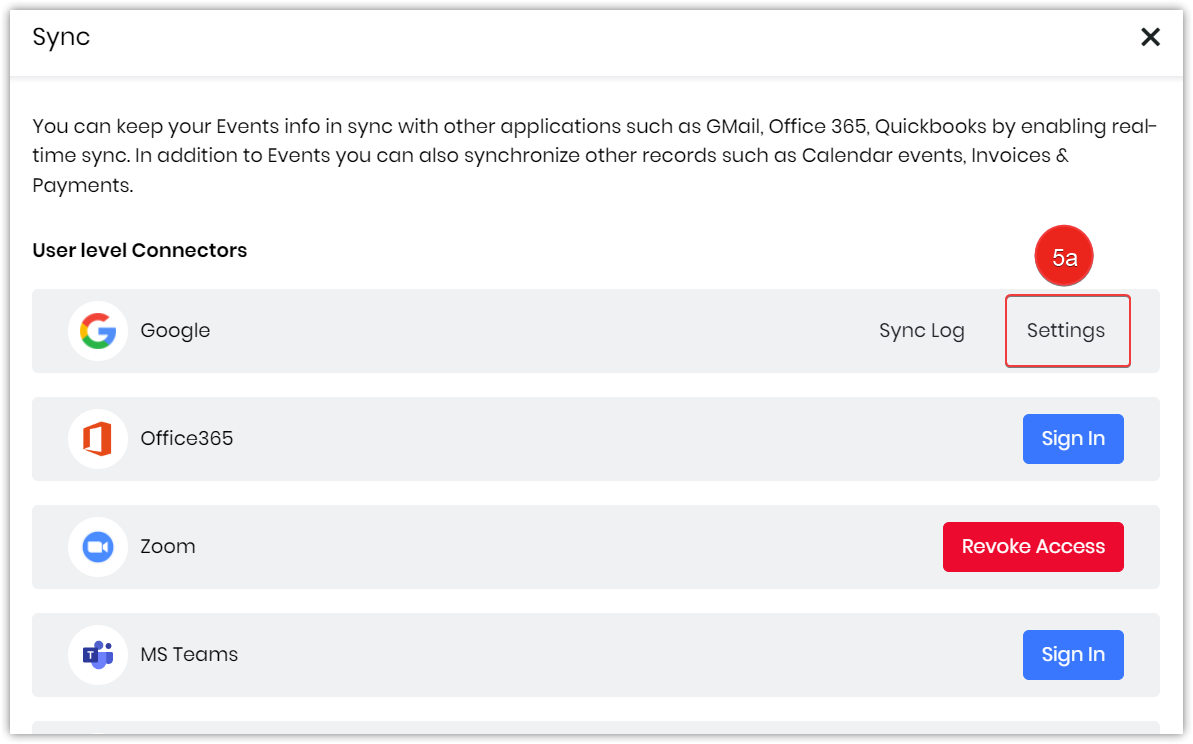
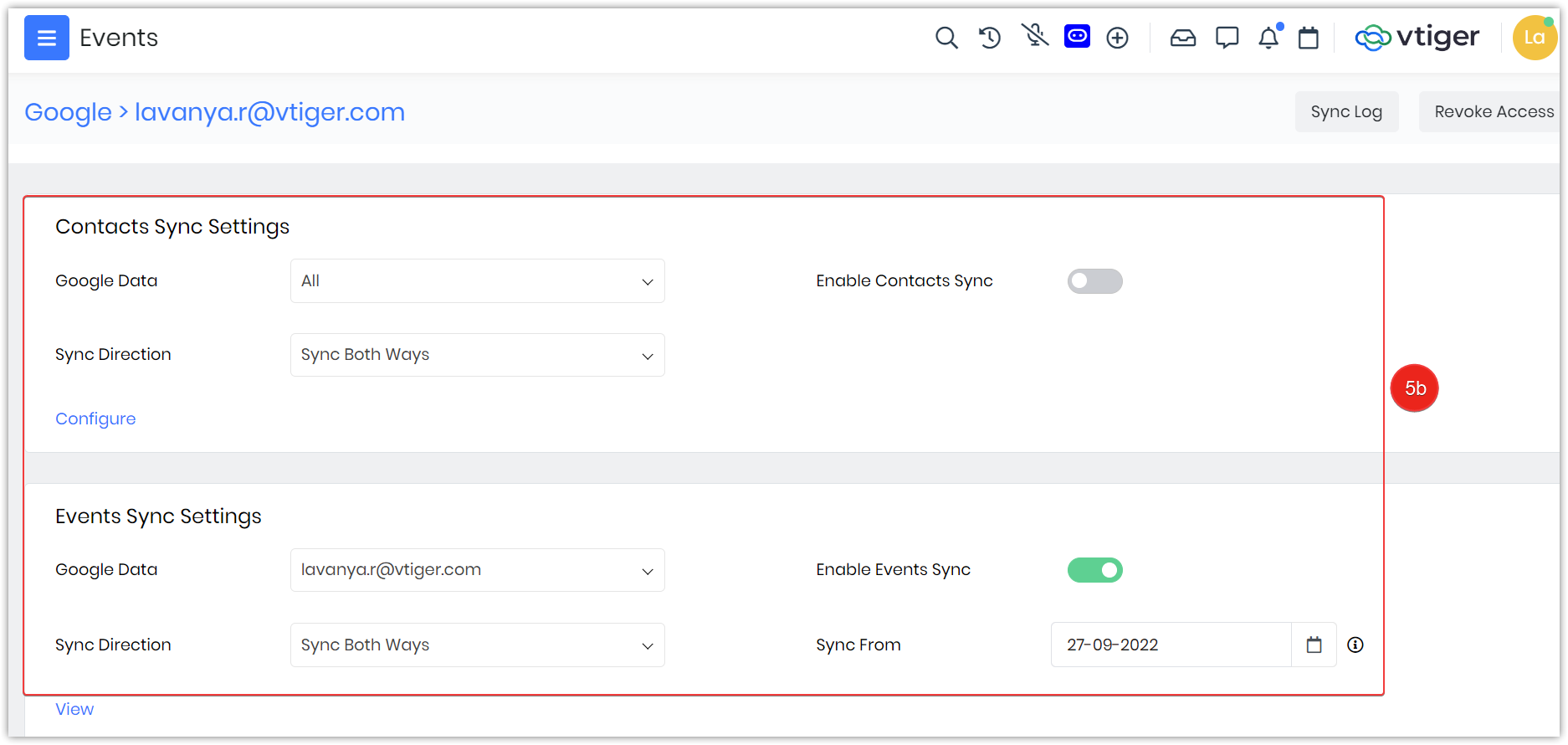
- From the Sync window
- Click the Sync Settings button for the app you want to change sync settings.
- Change relevant details.
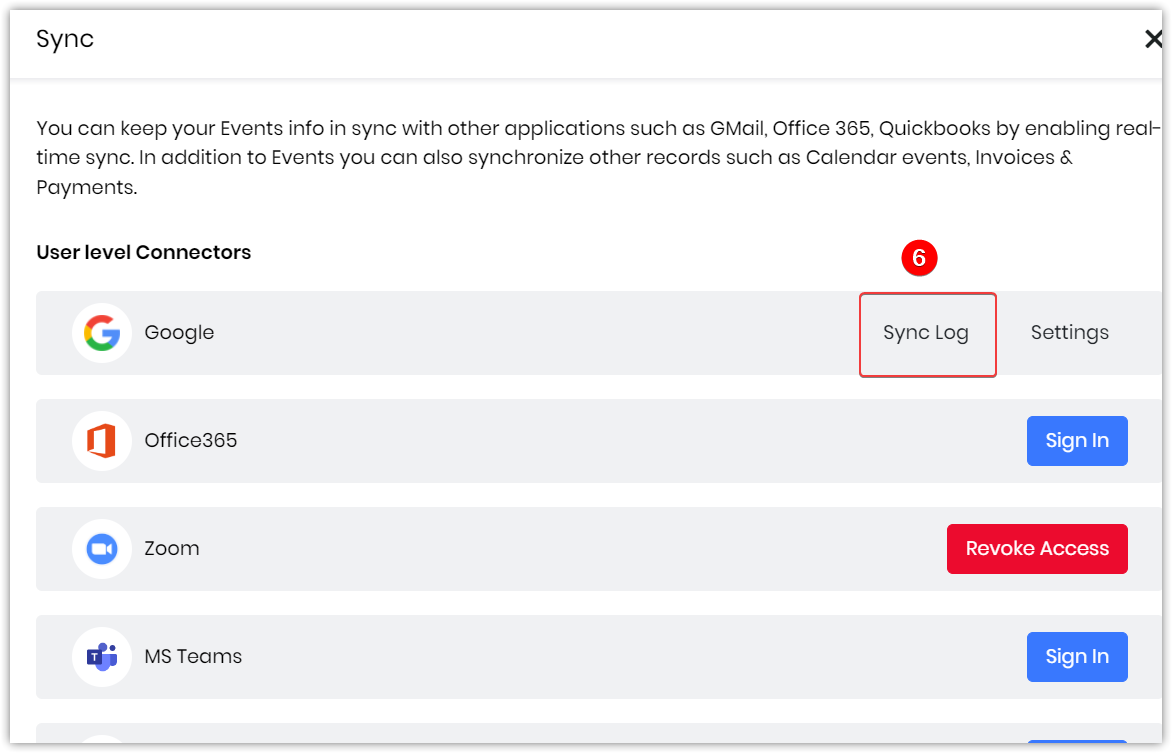
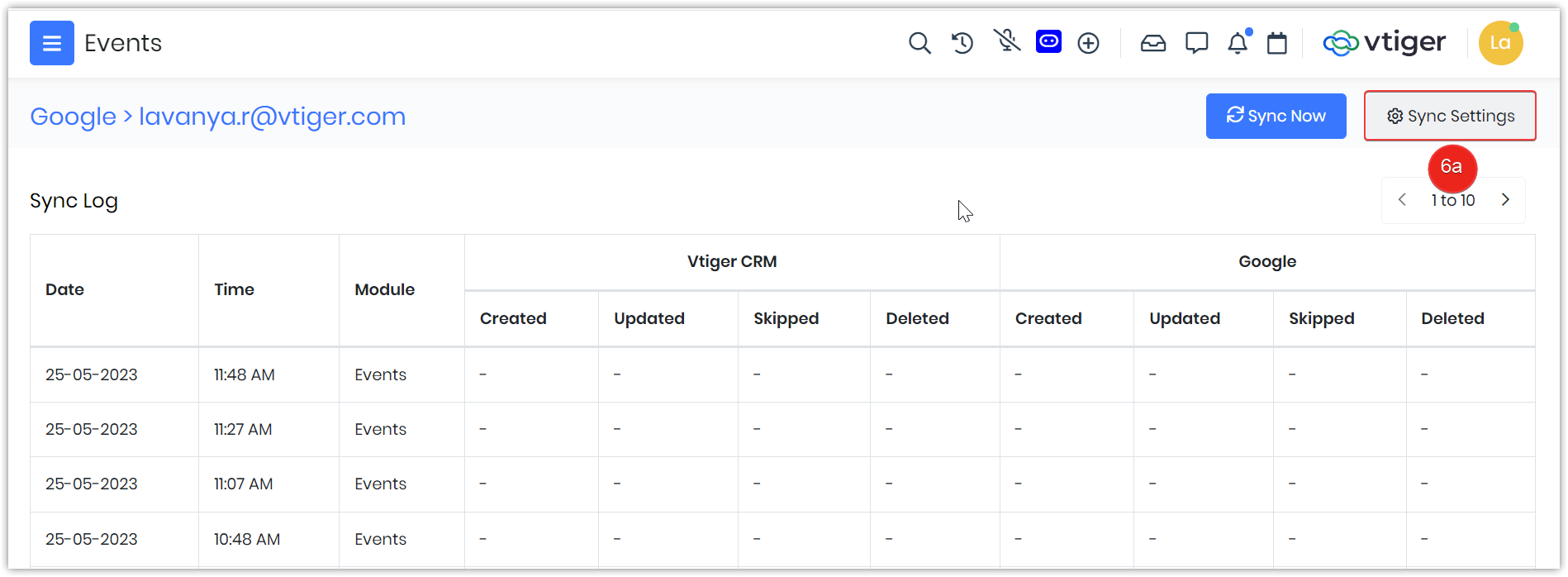
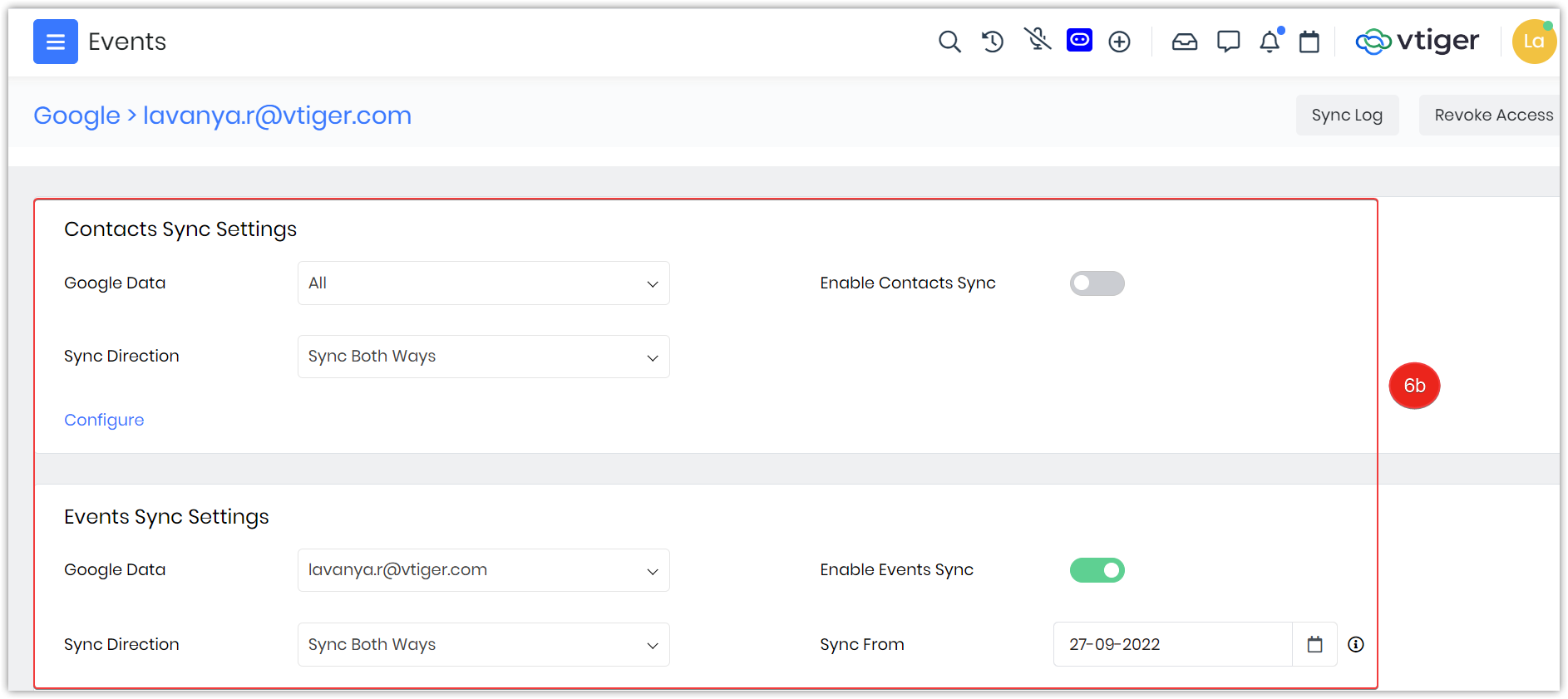
- From the App - Sync Log window
- Click the Sync Settings button for the app you want to change sync settings.
- Change relevant details
Managing your Calendar Settings
Vtiger’s calendar settings help you customize your calendar to suit your preferences. Read along to learn about the possibilities.
Accessing and Editing Calendar Settings
- Log in to the CRM.
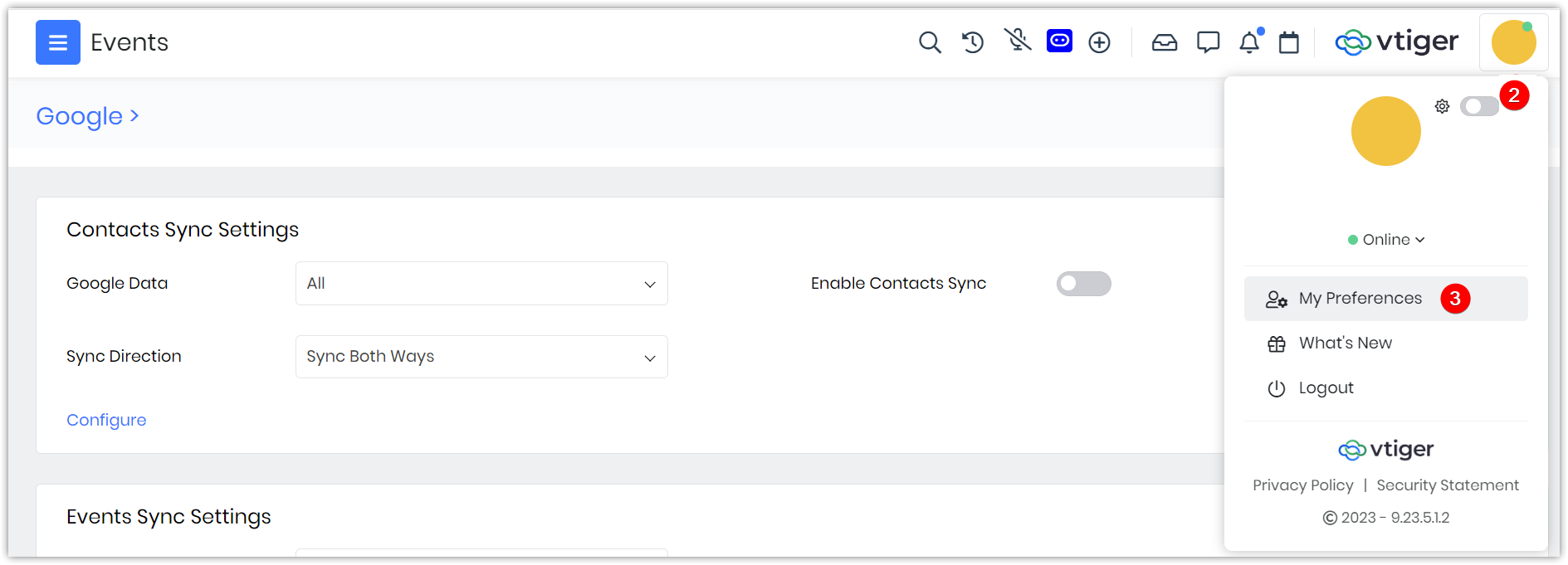
- Click the User Menu on the top right corner of the screen.
- Click My Preferences.
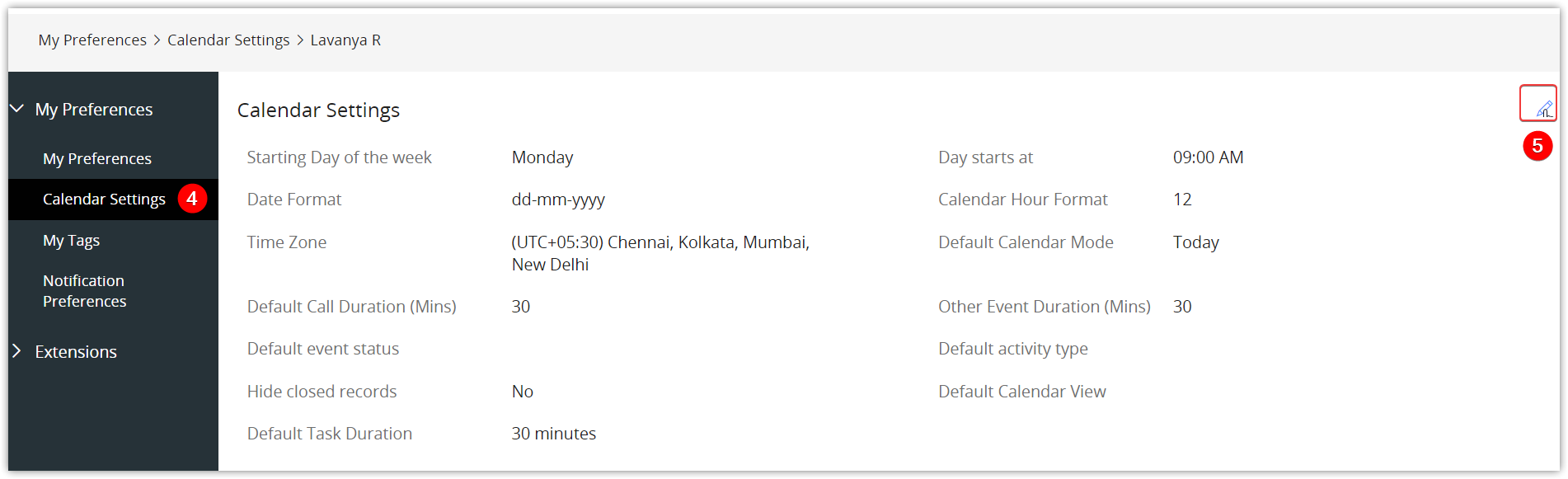
- Select Calendar Settings.
- Click the Edit icon on the top right to set up your preferences.
Different Settings for Customizing your Calendar
The table below summarizes the different settings available to customize your calendar.
|
|
|
|
|
|
|
|
|
|
|
|
|
|
|
|
|
|
|
|
|
|
|
|
|
|
|
|
|
|
|
|
|
|
|
|
|
|
|
|
|
|