Articles in this section
Configuration - Business Hours
Introduction to Business Hours
If you want to define working hours for your team members, then you are in the right article.
Business hours are your company’s, team’s, or an individual’s working hours in a week. Business Hours are the period (in hours) when your customer support team will be available to serve your customers, depending on different time zones.
Importance of Business Hours
Business Hours are the working hours of your company’s sales or support representatives. Setting up business hours helps you give your customers reliable support.
You can also view clear metrics on the customer service provided by your team. SLAs, appointments, and workflows in the CRM are dependent on business hours.
Benefits
There are many benefits to configuring Business Hours in your CRM. You can:
- Calculate case response times, Internal Tickets, and SLAs based on the business hours configured for a user. Note: The time elapsed on cases is not calculated during non-business hours to avoid SLA violations.
- Create meetings based on a user’s business hours.
- Configure different workflow actions that will trigger during non-business hours.
Feature Availability
This feature is available in One Professional, One Enterprise, and One Growth editions of the Vtiger CRM.
Configuring Business Hours
Configure Business Hours in the CRM to automatically stop the clock at the end of the configured working day.
Default Business Hour
If you go to Settings > Configuration > Business Hours, you can see that default business hours are already configured. The default business hours are always applied to new users created in the CRM. You cannot delete the default business hours. Instead, you can configure other business hours and mark them as default.
Wondering how to make a business hour as default? This section will enlighten you.
|
|
In this section, you will learn how to configure business hours for your company, along with other nuances related to this setting. Once configured, they are mainly useful to your company’s sales and support teams, especially if they work in shifts.
Follow these steps to configure business hours:
- Sign In to your account.
- Click the User Menu on the top right corner of the screen.
- Click the Settings button.
- Look for the Configuration section.
- Select Business Hours.
- Click the + Add Business Hour button on the right side.
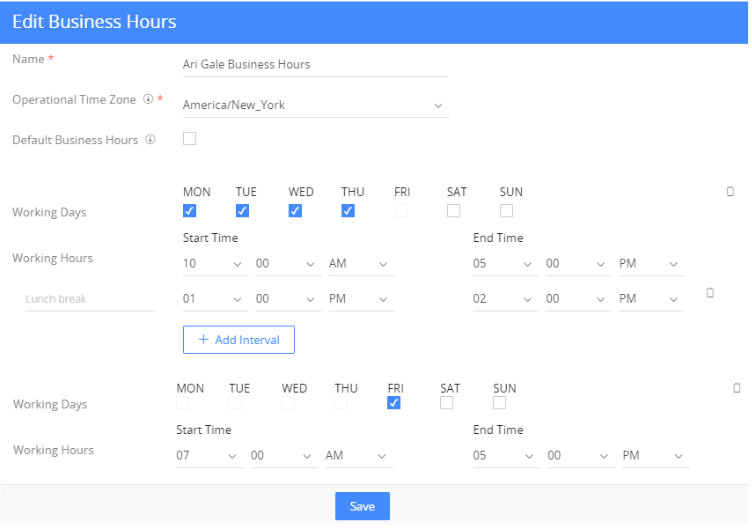
- Enter or select the following details:
- Name - Provide a name to the business hour.
- Operational Time Zone - Select the time zone according to where your Users or SLAs cater to.
- Default Business Hour - Enable this checkbox if you wish to make the current business hour the default.
- Working Days - Enable the checkbox on the days that your company will be functioning.
- Working Hours - Enter the Start Time and End Time for all the working days you have selected in the previous row.
- Click the + Add Interval button to schedule breaks such as coffee or lunch breaks for your employees. Note: To delete an interval, click the Delete icon on the right side of the interval.
- Click the + Add Working Day button to specify the timings and intervals for the set of working days that were not included previously.
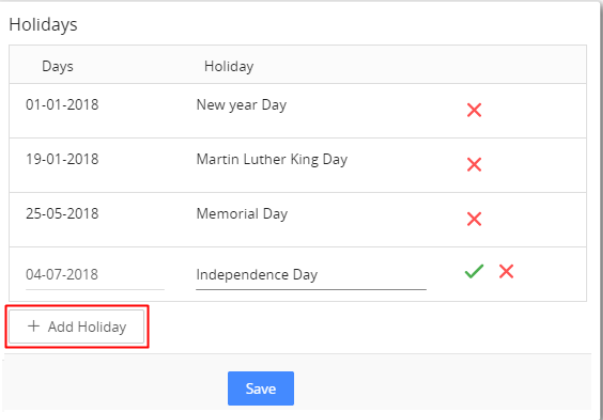
- Click the + Add Holiday button to add a list of holidays in the Holidays section.
- Click Save.
User Business Hours
The default business hours apply to all new users. As CRM users, you can select your business hours yourself or ask the CRM admin to do it for you. The user business hours are used in the Appointment Pages module.
Follow these steps to set up user business hours:
- Sign In to your account.
- Click the User Menu on the top right corner of the screen.
- Click the Settings button.
- Look for the My Preferences section.
- Select My Preferences.
- Go to the User business hours block.

- Click the Edit icon beside the business hour name.
- Select the business hour from the drop-down.
The new business hours are now applied to the user. To learn more about My Preferences, click here.
List View in Business Hours
All the business hours are listed in Settings > Configuration > Business Hours. This is called List View in Vtiger CRM.
In this view, you can see,
- the name of the business hour,
- the actions that can be performed during the business hours,
- the operational time zone, and
- whether or not business hours are marked as default.
List View actions
You can perform a few basic actions in the List View, such as:
- Edit - To edit business hours, hover over them and click the Edit icon.
- Delete - To delete business hours, hover over them and click the Delete icon. The record will be deleted permanently.
- Note: You cannot delete a default business hour.
To learn more about List View, click here.
Impact of Business Hours on Other Modules
Business hours directly affect Cases, Internal Tickets, SLAs, and Appointment pages. In this section, you can understand the scope of business hours in these modules.
In SLAs
Business hours play a huge role in creating an SLA and configuring target response times for the SLA. Every new case created is associated with the business hours defined in the SLA. For example, when a case is created, an SLA policy and the business hours defined in it are associated with the case. Once the case is assigned to an agent, the SLA clock will start running based on the business hours defined in the SLA.
To learn more about SLA Policies, click here.
In Cases
When you set up business hours, the time elapsed on a case during non-business hours is not calculated while measuring the SLA. For example, if a case is assigned to an agent that is due in 4 hours on a Sunday morning, and the agent is not working on Sundays, then the clock will start ticking only on Monday when the agent’s business hours start.
Business hours will also help redirect phone calls to voicemail during non-business hours.
To learn more about Cases in Vtiger CRM, click here.
In Internal Tickets
When an internal ticket is created, an Internal SLA is associated with it. So, the functioning of the SLA clock in this scenario depends on the Business Hour defined in the Internal SLA.
Similarly to Cases where you set up business hours, the time elapsed on an Internal ticket during non-business hours is not calculated while measuring the SLA.
To learn more about Internal Tickets, click here.
In Appointment Pages
While scheduling an appointment, available slots are displayed based on the user’s business hours.