Articles in this section
Managing Sharing Rules
Introduction
|
|
In Vtiger CRM, the default access to CRM records is set to Public, which enables every user to see all the records.
Here are some points to remember before getting into the details:
Basic rules:
- Admin users have full access to all records. However, read-only fields can only be modified by the system.
- Record owners and superiors have full access as long as their profile permits them.
- Profiles override the privileges granted by Sharing Rules at the user level. For example, if Profiles do not provide Edit permission, then you cannot allow Write permission in Sharing Rules.
Feature Availability
|
|
|
|
|
| |
|
|
|
|
|
|
|
Note: Sharing rules are also available in Help Desk Starter edition.
Types of Sharing Rules
Here are the different modes available:
- Public mode: The Public mode is used to enable public sharing. You can control whether a role or a group can have read, create, edit, delete, or all three permissions using the Public mode.
- Private mode: The Private mode is used to block public access. Custom rules can be used to provide access to select roles and groups.
You can add Advanced Sharing Rules to provide customized access to roles and groups. Skip to this section to learn more.
|
|
Sharing rules enable you to configure the following permissions:
|
|
|
|
|
|
|
|
|
|
|
|
|
|
|
Configuring General Sharing Rules
By general sharing rules, we mean rules that apply to everybody in your company.
Navigating to sharing rules
- Log in to your CRM account.
- Click the User Menu on the top right corner of the CRM screen.
- Click Settings.
- Look for the User Management section.
- Click Sharing Rules.
What do sharing rules look like
You will see the following screen when you open the Sharing Rules page:
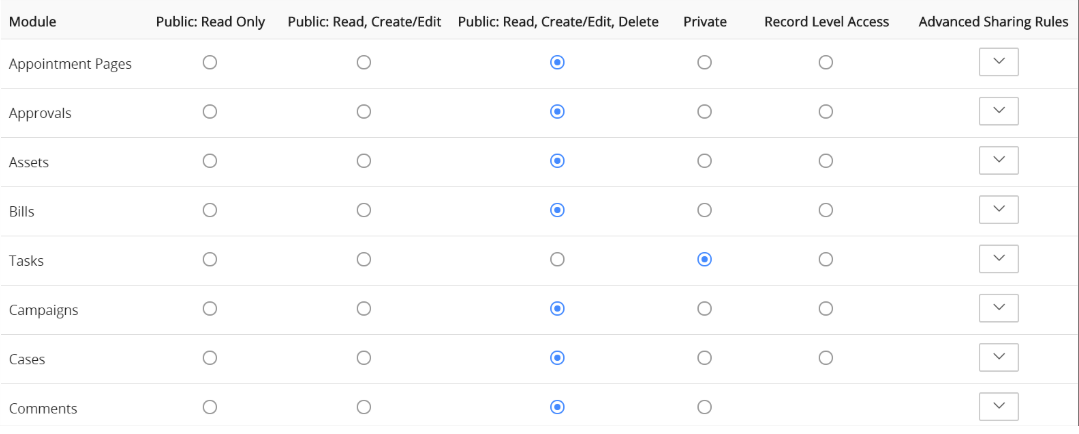
The different columns are for assigning different rules for the modules mentioned under the Modules column. When you enable a radio button under a column, the rule mentioned in the column name gets applied to the module.
For example, if you set the Contacts module to Private, then users can access only the contact records that are assigned to them. On the other hand, if you set the Organizations module to Public - Read-only, then users can fully access their own records but only view others' records.
However, Admin users have full access to all the modules and records.
Follow these steps to set general sharing rules:
- Log in to your CRM account.
- Click the User Menu on the top right corner of the CRM screen.
- Click Settings. You will land on the Settings page.
- Look for the User Management section.
- Select Sharing Rules.
- Select a module and enable the radio button under a column to enable the rule.
- Click the Apply New Sharing Rules button.
Configuring Record-Level Access
When Record-Level Access is enabled for a module, then the records in the module are accessible only to their owners and co-owners.
Follow these steps to set the sharing rules to record-level access:
- Log in to your CRM account.
- Click the User Menu on the top right corner of the CRM screen.
- Click Settings. You will land on the Settings page.
- Look for the User Management section.
- Select Sharing Rules.
- Select a module and enable the radio button under the Record Level Access column.
- Click the Apply New Sharing Rules button.
Who are the owners and co-owners of a record
The owner of a record is the user in the Assigned To field. The co-owner of a record is the user in the Co-owners field.
A record can have one or more co-owners depending on the value of the field - it can be either a user or a group. When the value is a group name, then all the users belonging to the group become co-owners.
To learn more about groups, click here.
|
|
Setting up the co-owners of a record
You must first create the Co-owner field in a record and then assign a user or a group to it.
Follow these steps to set up co-owners:
Step 1: Creating the Co-owner field.
- Log in to your CRM account.
- Click the User Menu on the top right corner of the CRM screen.
- Click Settings.
- Look for the Module Management section.
- Select Module Layouts & Fields.
- Choose a module from the Select Module drop-down.
- Click the Detail View Layout tab.
- Click the +Add Custom Field button under any block you want to create it in.
- You can also create a new block:
- Click the +Add Block button.
- Enter the block name.
- Choose the existing block after which you want to add the new block.
- Click Save.
- Click the +Add Custom Field button in the newly created block.
- You can also create a new block:
- Select Co-owners from the Select Field Type drop-down.
- Set the field properties:
- Mandatory Field - Entering a value for the field becomes mandatory.
- +Quick Create - The field becomes available under Quick Create.
- Key Field View - The field appears in the Key Fields section of a contact’s Summary View.
- Header View - The field appears in the Header section of a contact’s Summary View.
- Mass Edit - You can perform a mass edit action on the field.
- Click Save.
Step 2: Choosing the co-owner(s) for a record.
- Click the Main Menu.
- Go to the module where you created the Co-owners field in Step 5.
- Open a record in the module.
- Click the Details tab on the right sidebar.
- Search for the Co-owners field using the search bar.
- Choose a user or a group in the field to make them the co-owner.
- Click Save.
Configuring Advanced or Custom Sharing Rules
Custom sharing rules are used to allow subordinates to perform actions on their superiors’ records. If you are a user at a higher level in the hierarchy, you can grant permissions to your subordinates to access your records in a module. This can be done even when the module is made Private.
|
|
For instance, a Sales Manager is at a higher level than a Sales Rep in the role hierarchy. When sharing rules are set to Private, a Sales Manager can view a Sales Rep’s records, but the other way around is not possible.
Now, the Sales Manager wants to give access to his records to a Sales Rep. Setting sharing rules to Public makes the records visible to all the users. But setting up custom sharing rules gives the Sales Manager the flexibility to grant exclusive access to the Sales Rep.
Follow these steps to set up custom sharing rules:
- Log in to your CRM account.
- Click the User Menu on the top right corner of the screen.
- Click Settings.
- Look for the User Management section.
- Select Sharing Rules.
- Select a module and click the downward arrow under the Advanced Sharing Rules column.
- Define the custom rule. Let’s take an example of the Contacts module.
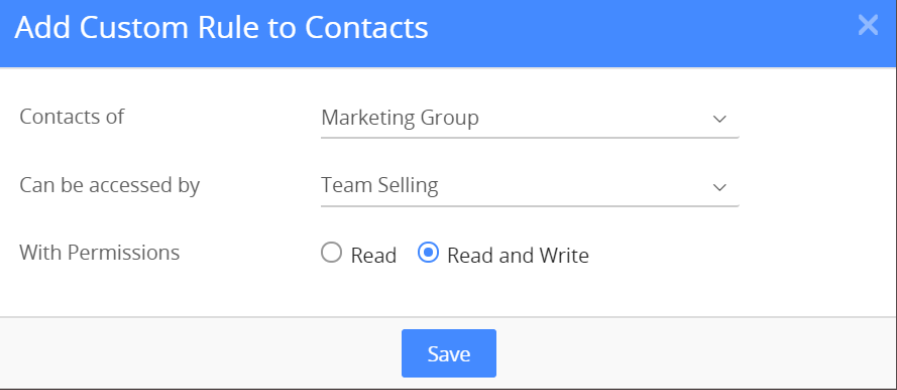
- Click the +Add Custom Rule button.
- Enter the following information:
- Contacts of: Whose contact records you want to share
- Can be accessed by: Who can access the contact records
- With permissions: Which access permissions must be given
- Click Save.
- Click the Apply New Sharing Rules button.
Sharing Rules vs. Profiles
|
|
|
|
|
|
|
|
|
|
|
|
|
|
|
|
|
|
|
|
|
|
|
|
|
|
|
Note: Sharing Rules, Profiles, and Roles pages now display information regarding Sharing Rules, Profiles, and Roles, making it easier for you to distinguish each of them.
To learn more about Profiles, click here.