Articles in this section
Contact Management
Feature Availability
Vtiger Editions: One Pilot | One Growth | One Professional | One Enterprise | One AI
Introduction
A contact in Vtiger CRM represents a lead, prospect, or customer. Contacts can be acting individually or representing an organization.
The Contacts module in Vtiger CRM helps you differentiate qualified customers from the list of unqualified customers. You can store all their information under one umbrella to manage them better.
Using the Contacts module, you can:
- Create a contact record.
- Modify a record for the following:
- Automate Contact creation and updation
- Import data - import data from a CSV file
- Sync data with existing tools
- Enrich Contact information
- Customize Contact Alerts
- Use the Calculus AI to connect with contacts, perform conversational analysis, etc.
- Connect with contacts and customers
- Conversations Analysis
To learn more about the Labels Editor, click here.
Key Features of Contact Management
Good contact management improves sales, marketing, and customer service and saves time. With Vtiger, you have all you need for effective contact management:
- Contacts Fields and Layout: You can add/modify fields and the layout of the fields. You can also identify header and key fields that you would like to be shown
- Deduplication rules: Identify the duplicate matching fields (usually the email address or phone number), and let Vtiger do the rest. Though you can use the duplicate merging tool to merge records after importing, it is better to do this before importing your data.
- Consents: Vtiger Privacy Guard allows you to configure the consents you need to comply with privacy laws such as GDPR in Europe. Contacts will be able to grant consent from the communication preferences page and contact forms.
- Contact Lifecycle Stages and Statuses: From Lead Stage to Customer, your Contact's lifecycle will involve many stages. Each stage will also have statuses (For example, the lead stage might have Hot and Cold statuses). You can customize these from the picklist editor, and the mapping to the stage-specific statuses can be done on the Picklist Dependency Settings page.
- Contact Profile Score: You can customize the scoring rules from the Profile Score configuration page.
- Contact Engagement Score
- Contact Closed States
- Contact One View: In the Contact Summary view, you can see everything you need on one page. From One View Settings, you can customize the related records you would like to see when viewing a Contact
- Contact Analytics: Any stats related to the contact, such as outstanding invoice amount and the number of products bought, can be shown on the Contact Analytics page.
- Automate Contact creation and updation
- Import data - import data from a CSV file
- Sync data with existing tools - Vtiger can synchronize with your Contact data in Google, Office 365, QuickBooks, and more
- Capture Leads directly from Facebook, Google, or Webforms
- Enrich Contact information: Enrich data using integrations with Clearbit
- Customize Contact Alerts: Send Idle Contact Alerts or customize the alert rules from the Actions page.
- Calculus AI:
- If you have the Calculus AI add-on installed, you will also see the Best Time to Contact on the Contact Record.
- Conversations Analysis: Use Calculus AI to analyze each call, email, and chat conversation to flag the ones that need to be reviewed. It also offers suggestions to improve the conversation.
- Conversations:
- Vtiger connects with all key communication channels, including Email, Phone, Chat, SMS, WhatsApp, and Social to bring your conversations together.
- The Inbox module makes it easy to bring group emails and individual emails into Vtiger
- Mailroom allows the automatic creation of Cases, Contacts, and Leads from incoming emails.
- The Phonecalls module enables you to connect Vtiger to your phone gateway for click-to-call functions, displays an incoming call pop-up, and allows you to receive call recordings.
- You can use WhatsApp, SMS, and Social conversations, including Facebook Messenger, from Vtiger CRM.
- Related
- Appointment Scheduling - Make it easy for your clients to pick a time by sharing your or your team's calendar.
- Email Sequences - For outbound prospecting, automate the drip emails
- Customer Portal - Allow your customers to log in and view information related to them, such as tickets.
Identifying different Contact Types
A Contact can be recorded as different Contact Types - a lead, a potential, or a customer. The Lifecycle Stage field in the Contacts Module depicts the entire lifecycle of a contact. It has different values such as Lead, Marketing Qualified Lead, Sales Qualified Lead, Customer, etc.Note: You can see a contact’s lifecycle stage on the top-right side of its Summary View.
Key Terminology
|
|
|
|
|
|
|
|
|
|
|
|
|
|
|
|
|
|
|
|
|
|
|
|
In this article, you will learn about:
- Creating a Contact
- Viewing a Contact's details
- Converting a Lead to a Contact
Creating a Contact
There are three ways to create a contact.
- From the Contacts module
- Using Quick Create
- By importing
Let’s look at the first method.
From the Contacts module
Follow these steps to create a contact from the Contacts module:
- Log in to your CRM account.
- Click the Main Menu.
- Go to Essentials.
- Select Contacts.
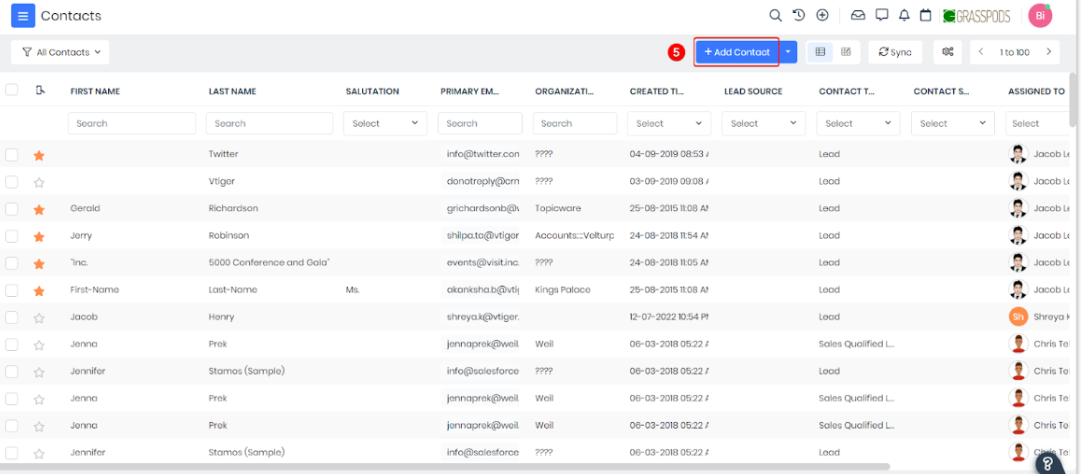
- Click +Add Contact.
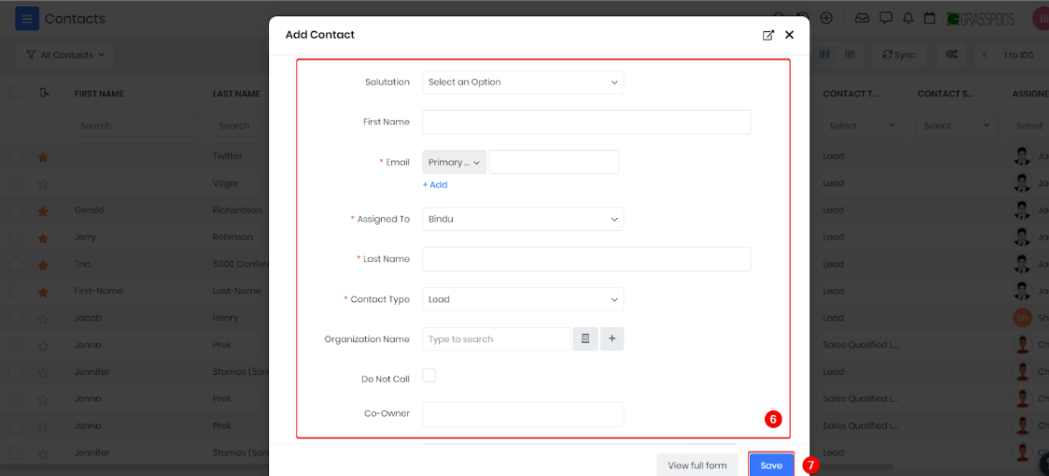
- Enter or select information for the necessary fields.
- You can fill out only the mandatory fields (marked with *) or all the essential fields.
- Click View full form to see all the fields.
- Click Save.
Using Quick Create
Quick Create is a handy option for creating records from anywhere in the CRM. You can identify Quick Create by the + icon on the top bar of your CRM screen.
Follow these steps to create a contact using Quick Create:
- Log in to your CRM account.
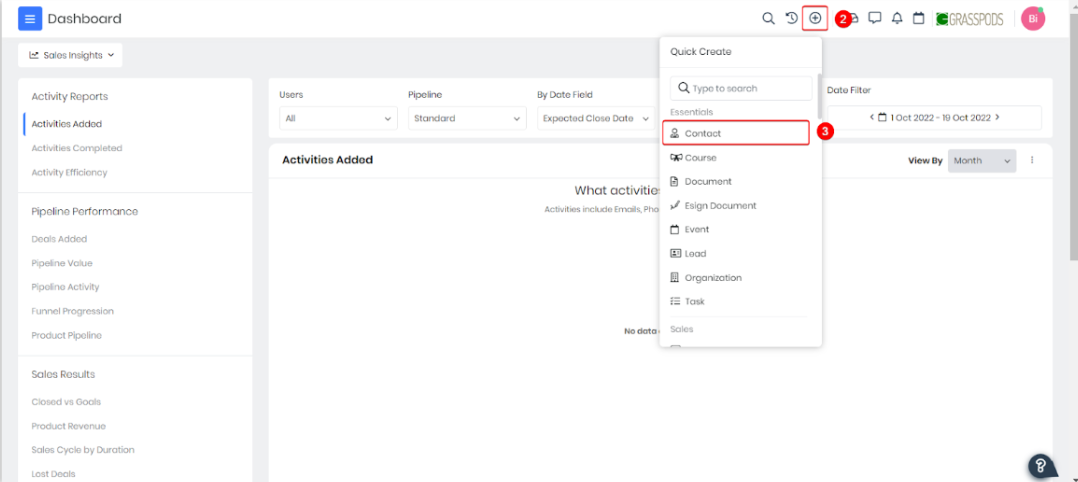
- Click the + icon on the top of your CRM screen.
- Select Contacts under Essentials.
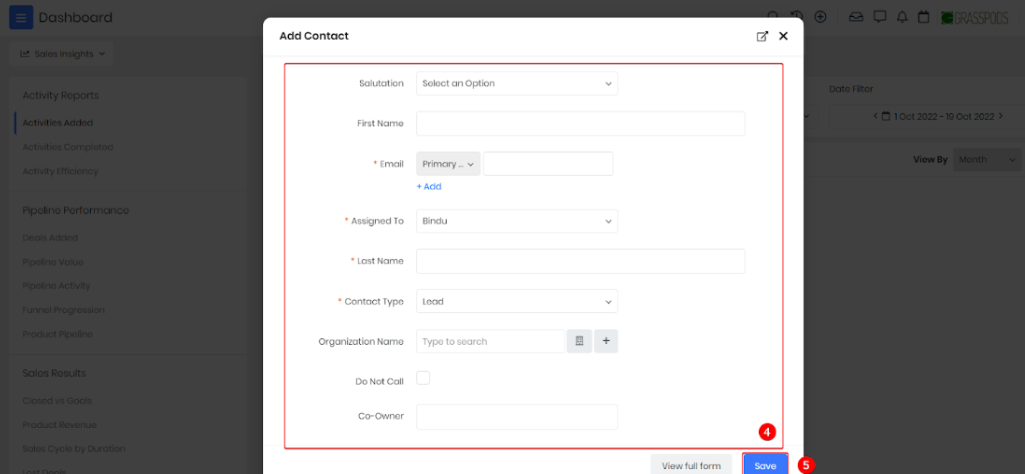
- Fill out the necessary fields.
- Click Save.
By Importing
You can import contact information from a CSV or ICS file.
To learn more about the importing process, click here.
Categorizing First Name as Personally Identifying Information
You can categorize the first name of a Contact as Personally Identifying Information (PII) by:- Installing the Privacy Guard Add-on.
- Marking the First Name field as personally-identifying information by enabling the Personally-Identifying checkbox in the Contacts field settings.
Once marked, the system allows for automated data erasure of the First Name field after a defined retention period. PII tagging ensures the field is treated as sensitive data, helping your organization comply with data privacy regulations and compliance efforts.
Note: This can also be applied to other relevant fields that contain personally-identifying information.
Converting a Lead
When a lead is qualified and determined to be a potential sale, you can convert them into a deal. You can also create an organization record simultaneously to store their company's information.
Follow these steps to convert a lead:
- Log in to your CRM account.
- Click the Main Menu.
- Go to Essentials.
- Select Contacts. The Contacts page opens.
- Select and click to open the Contact record. The Summary View opens.
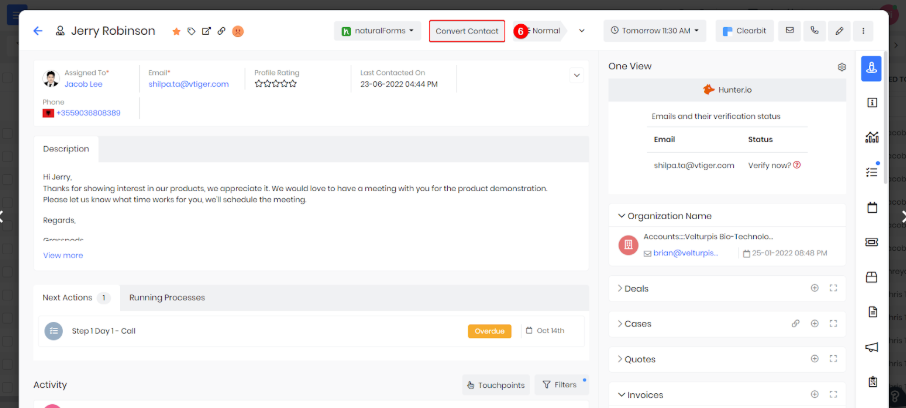
- Click the Convert Contact button at the top of the Summary View.
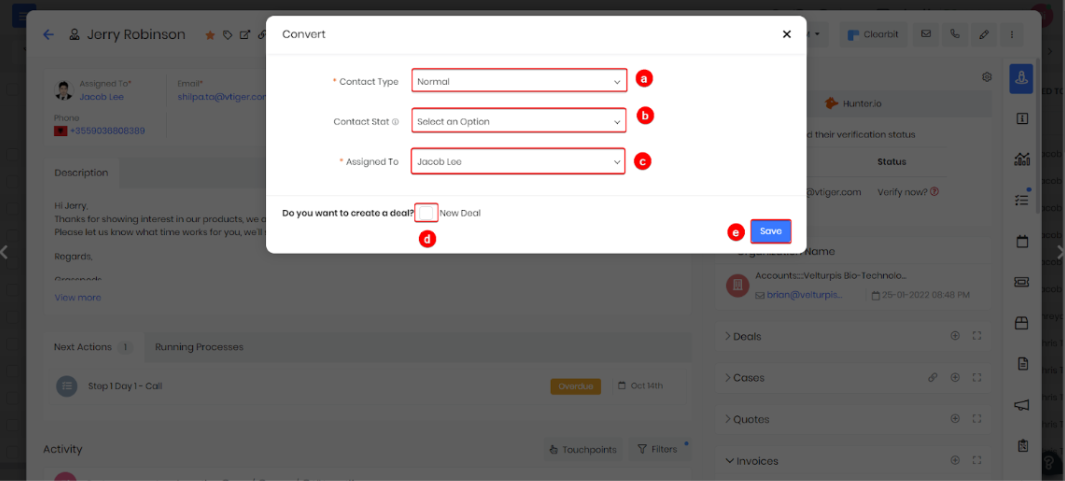
- Enter or select the following information:
- Lifecycle Stage - What stage of the sales process is the contact in? For example, marketing qualified, sales qualified, customer, etc.
- Status - Is the contact active, inactive, or No Longer With Company (NLWC)?
- Assigned To - Which CRM user is the contact assigned to?
- Do you want to create a deal? - Enable the New Deal checkbox if you want to create a deal simultaneously while converting the contact.
- Fill out the deal information.
- Click Save.
You can see the deal you created under Main Menu > Sales > Deals.
Setting up Contact Hierarchy
When dealing with multiple contacts in a deal, you can set up a tree structure involving all the contacts to understand their hierarchy. So, if a deal’s contact reports to another contact, you can tell by looking at the hierarchy.
Follow these steps to set up a contact hierarchy:
- Log in to the CRM.
- Click the main Menu.
- Go to Essentials.
- Select Contacts. The Contacts page opens.
- Select and click to open the Contact record. The Summary View opens.
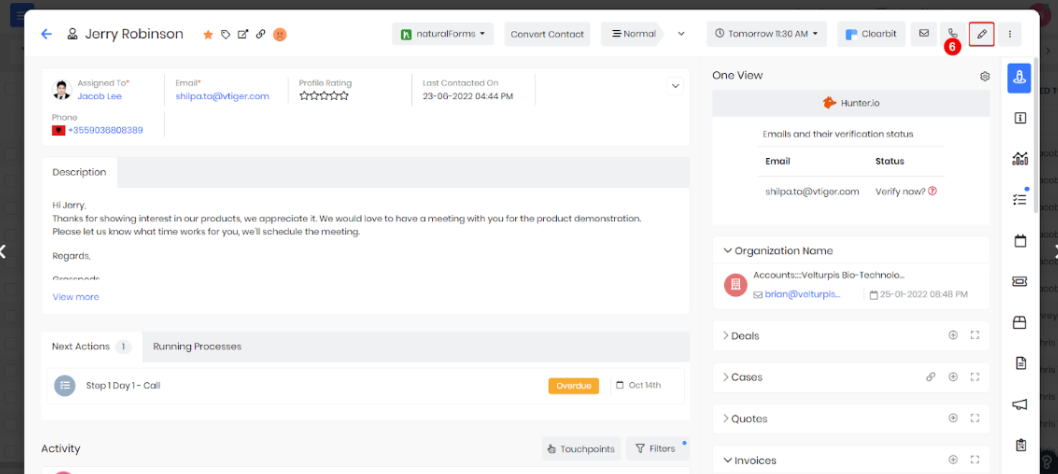
- Click the Edit icon on the top right side of the screen. The Editing Screen opens.
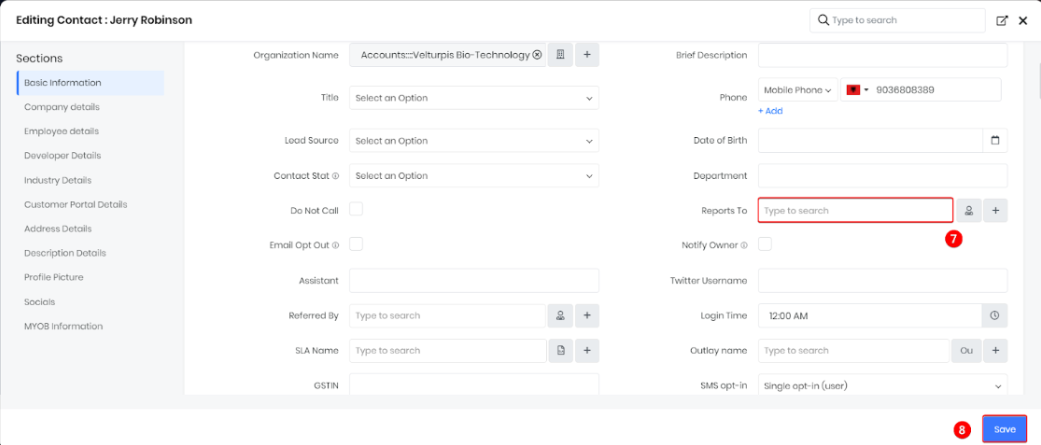
- Look for the Reports To field and select the contact who is a level above in the contact hierarchy. You can do the same if you are creating a new contact.
- Click Save.
Viewing Contact Hierarchy
Follow these steps to view a contact’s hierarchy:
- Log in to the CRM.
- Click the main Menu.
- Go to Essentials.
- Select Contacts. The Contacts page opens.
- Select and click to open the Contact record. The Summary View opens.
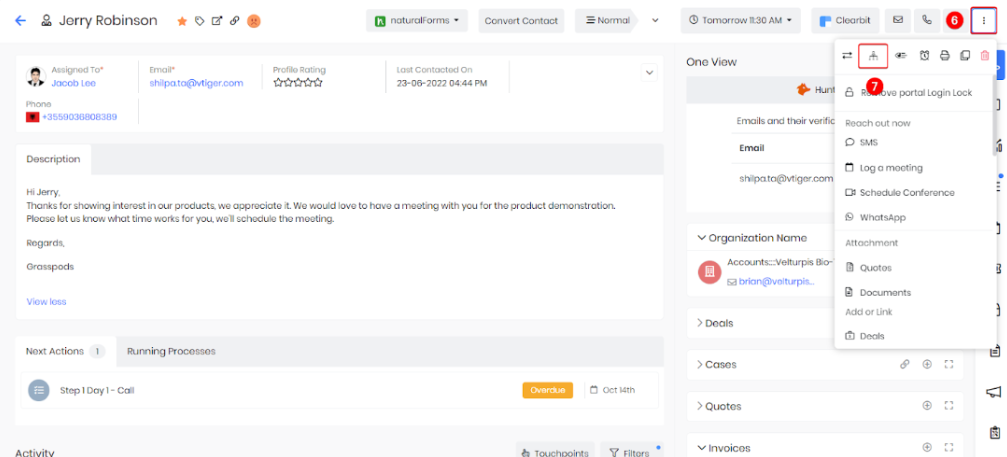
- Click the More icon.
- Click the Contact Hierarchy icon.
A Contact Hierarchy screen will appear and will be similar to the image displayed below. 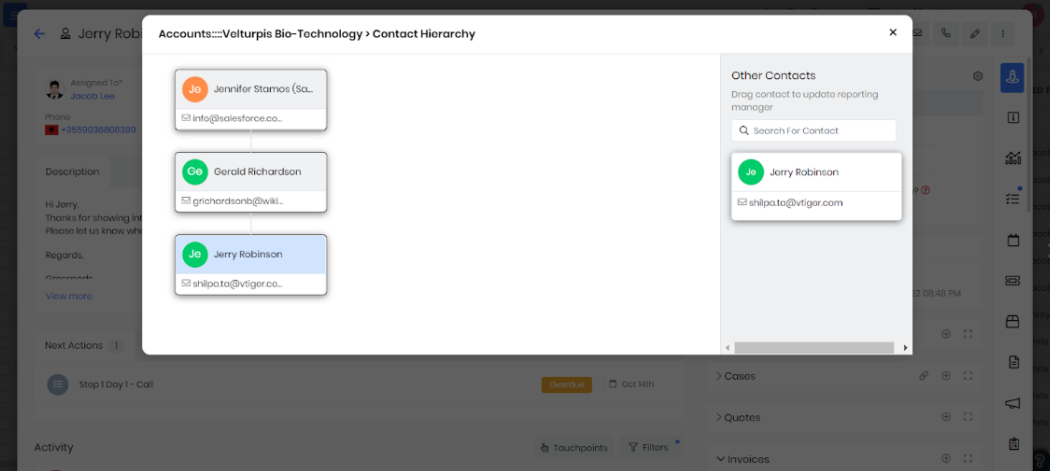
Transferring Contact Ownership
If a sales rep has discontinued pursuing a deal, you can transfer the deal’s ownership and associated contacts to another rep. Follow these steps to transfer ownership of a contact:
- Log in to your CRM account.
- Click the Main Menu.
- Go to Essentials.
- Select Contacts. The Contacts page opens.
- Select and click to open the Contact record. The Summary View opens.
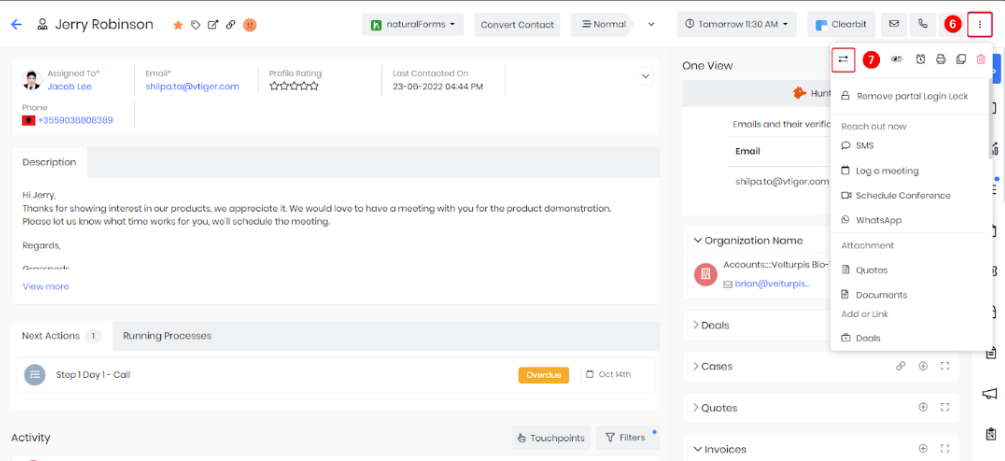
- Click the More icon on the Summary View.
- Select the Transfer Ownership icon.
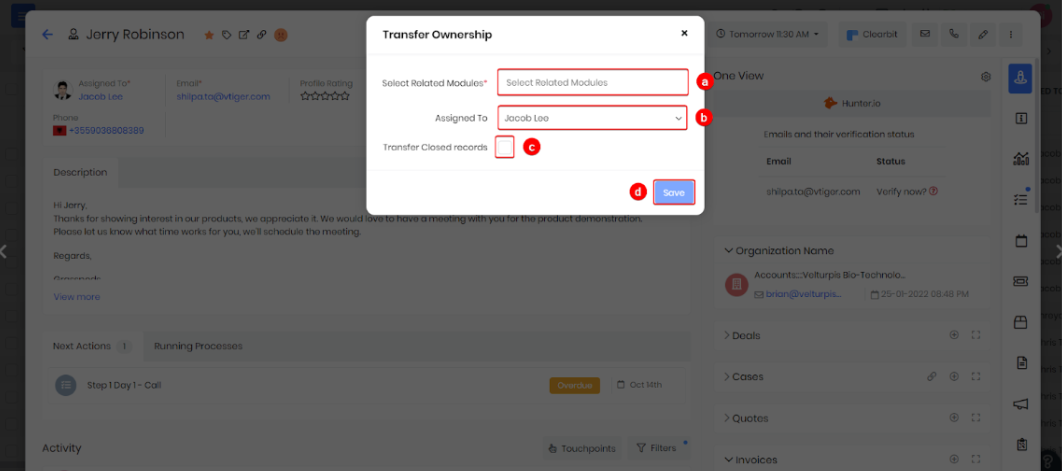
- Enter the following information:
- Select Related Modules - Select the related records you want to transfer to the new owner.
- Assigned To - Select the new owner of the contact and the related records.
- Transfer Closed Records - Enable this checkbox to transfer closed records to the new owner.
- Click Save.
You can see the new owner’s name in the Assigned To fields of the contact and the related records that you transferred.
Exporting Contacts
You can export contact information in bulk from the List View. Contacts are exported into a CSV file. Choose which records to export with the following options:
- Export selected records - You can use this option when you have selected a set of records.
- Export records in the current page - Use this option to export only the contacts on the current page of the List View.
- Export all data - This option allows you to export all the contact records in the CRM.
Follow these steps to export contacts:
- Log in to the CRM.
- Click the Main Menu.
- Go to Essentials.
- Select Contacts.
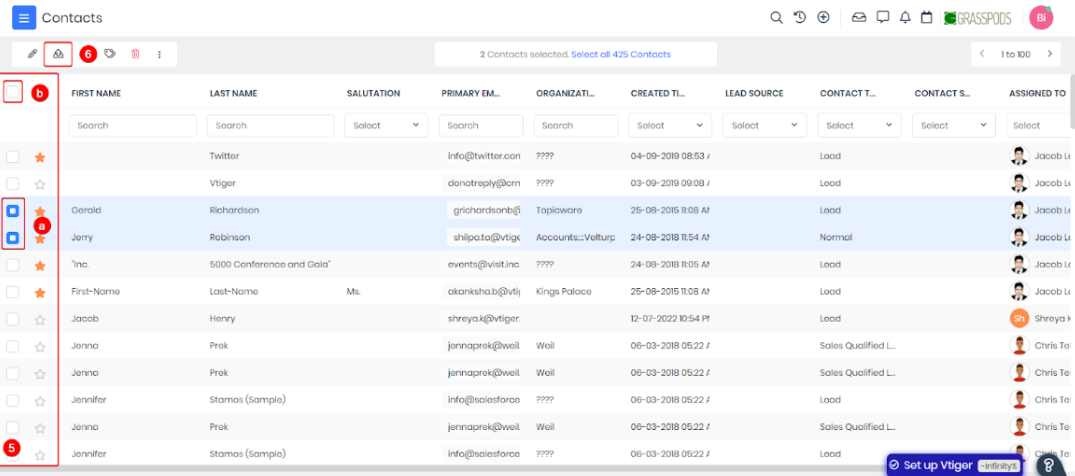
- Select records on the List View by hovering over the left corner of the contact rows.
- You can select only the records that you want to export.
- You can hover over the left side of the leftmost column to select all the records.
- Click the Export icon on the toolbar that appears on the top-left of the column names.
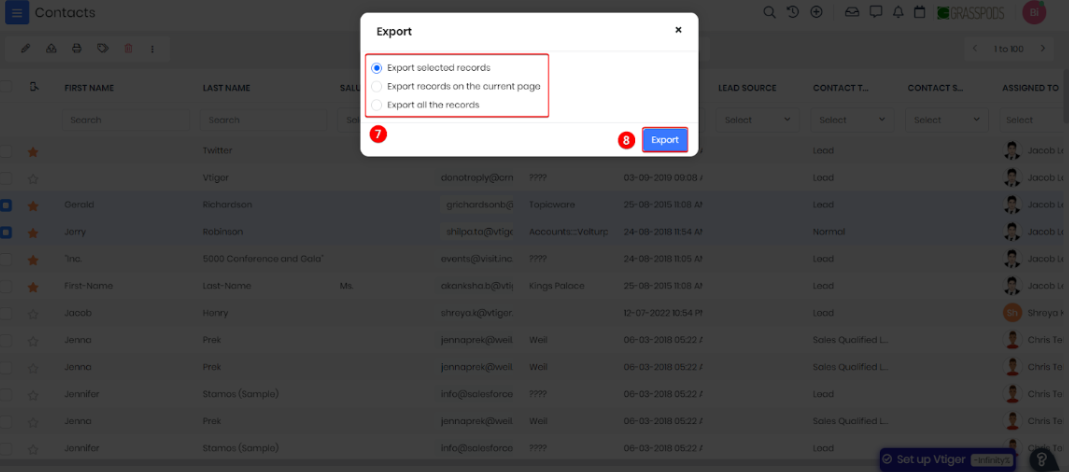
- Choose one of the export options (explained above).
- Click Export.
Viewing Contact Record Details
You can view the details for a Contact record via List View, Summary View, Details window, etc.
List View
The List View is what you see when you land on the Contacts module from the Main Menu (Main Menu > Essentials > Contacts). On the List View, you can see contact information in columnar format. You can also perform actions such as export, mass edit, merge, etc.
To learn more about the List View, click here.
Summary View
The Summary View is what you see when you open a contact record. It offers a birds-eye view of a contact with information such as its lifecycle stage, related records, updates made, etc. Here are a few essential features of the Summary View:
- Header section - This is the part below the contact name. It shows the Header fields you set up under Module Layouts & Fields for Contacts to show important information.
- Best time to contact - This is located beside the Convert Contact button. It uses customer touchpoints, such as emails, meetings, etc., to show the best time to reach out to a contact.
- Related tabs - The tabs you see on the right side display the related information of a contact, such as documents, quotes, invoices, etc.
- One View - One View is among the related tabs of a contact. It shows a contact’s related deals, organizations, quotes, and cases. To learn more about One View in Contacts, click here.
- Activity section - It shows internal comments (@mentions and conversations you have with other CRM users), customer touchpoints, and other record updates.
- More icon - The More icon on the top-right corner of a contact record shows all the nice-to-haves, such as options to
-
The time zone for contacts ensures that date and time information in automated emails and SMS messages is displayed based on the contact's specific time zone rather than the assigned user's time zone.
- In the Details View of a Contact record, the Last Contacted On field displays the date the record was last contacted.
- The Source column in Touchpoints indicates how emails or SMS messages were sent, such as via CRM, Workflow, Approval, or Mailroom.
- The Last Contacted Via field specifies the channel and Source (e.g., email or SMS) used to contact the record, as listed below:
- Workflow – Emails
- Approvals – Emails
- Process – Emails
- Workflow-SMSNotifier
- Approval-SMSNotifier
- Process-SMS
- Invitation-Email – For calendar invite emails.
For calendar invite emails, the Last Contacted Via field updates as Invitation-Emails, but no Touchpoints entry is created since no email record is generated.
Mass Deleting Contacts
What if there’s a clear ‘No’ from a lead? Or is a contact no longer associated with your business? You can delete their records from the CRM to avoid contacting them. We know that you can delete individual contacts from the Summary View. But what do you do if you want to delete multiple contacts at once? Let us see.
Follow these steps to delete contact records in bulk:
- Log in to the CRM.
- Click the Main Menu.
- Go to Essentials.
- Select Contacts.
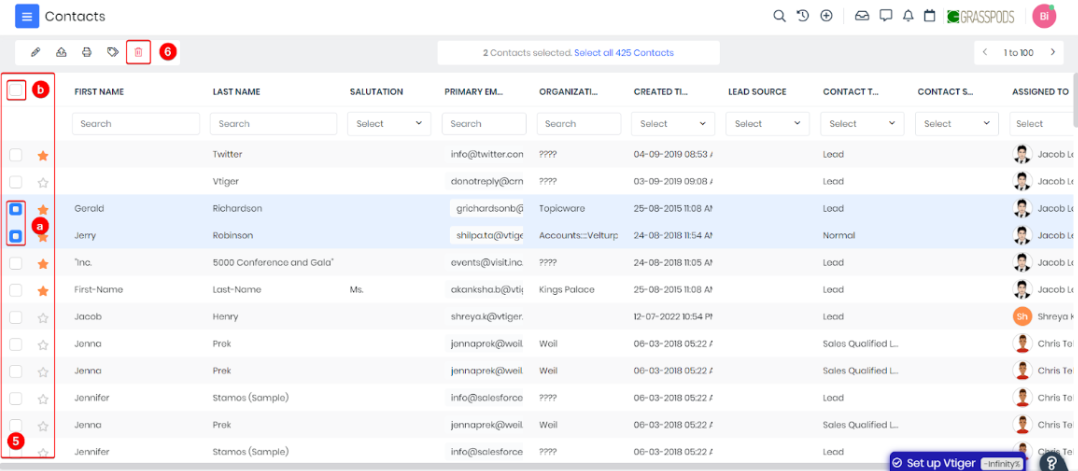
- Select records on the List View by hovering over the left corner of the contact rows.
- You can select only the records that you want to export.
- You can hover over the left side of the leftmost column to select all the records.
- Click the Delete icon in the toolbar on the top-left of the column names.
- Click Yes, delete to confirm.