Articles in this section
SMS Messages
Feature Availability
Vtiger Editions: One Pilot | One Growth | One Professional | One Enterprise | One AI
Introduction
SMS messages are short text messages sent to mobile phones. They are commonly used to share updates, reminders, or alerts with people in a quick and direct way.
With high open rates and instant delivery, SMS remains one of the most effective communication tools today.
With the SMS Messages module in Vtiger CRM, you can easily send text messages to your contacts. You can use it to share product updates, special offers, service notifications, and more—all from one place.
Types of SMS Messages
You can send the following types of SMS messages from Vtiger CRM:
- Single or stand-alone messages: You can send a message to a single customer or business. For example, meeting requests, special offers, product information, etc.
- Bulk messages: You can send messages to multiple customers or businesses simultaneously using a workflow. For example, campaigns, offers, discounts, etc.
- Automated SMS messages through workflows: You can set up a workflow in the CRM to automatically send messages at a planned time and date. This triggers the CRM to send SMS(s) on the selected schedule. For example, pre-planned campaigns, greetings, etc.
Sending Bulk SMS Messages
The Bulk SMS feature in Vtiger CRM allows you to send messages to multiple contacts at once. It's useful for campaigns such as announcing new products, limited-time offers, or important updates to a targeted group or your entire customer base.
You can automate the sending of bulk SMS messages using workflows, ensuring timely and consistent communication without manual effort.
Vtiger's SMS features also include SMS Templates and Campaigns to help you send consistent and targeted messages.
Let us have a look at them.
SMS Templates
An SMS template is a pre-written text message that can be saved and reused for customers or other recipients. SMS templates are often used for frequently sent messages, such as appointment reminders, order confirmations, or promotions.
- SMS templates can be customized to include personalized information such as the recipient's name or order details.
- They can be stored for future use to help save time and maintain consistency in messaging.
- Common use cases include:
- Marketing campaigns
- Customer service interactions
- Other business communications where standardized messages help improve efficiency and reduce manual effort
To know more about SMS Templates in Vtiger, click here.
Using Merge Tags to SMS Templates
Tags in SMS templates are placeholders that allow you to insert personalized information into your messages, such as the recipient's name, phone number, or other contact details.
When creating an SMS template, you can use the Merge Tags feature to dynamically populate a message with specific details based on the recipient's profile or other data sources.
Merge Tags use a specific syntax, such as {#var#}, and can be customized to match specific data fields available in your CRM.
Using Merge Tags can help you create personalized, targeted messages that resonate with your audience and improve engagement.
To learn more about Merge Tags, click here.
SMS Campaigns
SMS campaigns are marketing campaigns that use SMS or text messages to reach potential or existing customers. SMS campaigns aim to promote a product, service, or brand, or to encourage customer engagement and loyalty.
SMS campaigns can be used for various purposes, such as:
- Promotional offers: Sending exclusive offers or discounts to customers through SMS messages.
- Event promotions: Promote events such as product launches, sales, or webinars via SMS.
- Customer service: Providing customer service through SMS messages, such as order confirmation or delivery notifications.
- Reminders: Send appointment, payment, or renewal reminders via SMS messages.
You can create targeted SMS campaigns based on factors such as demographics, location, or previous purchasing behavior. They can also be personalized with the recipient's name or other relevant details to improve engagement.
To know more about SMS Campaigns in Vtiger, click here.
Benefits of using SMS Messages in Vtiger CRM
The following are the Benefits of using SMS Messages in Vtiger CRM:- Increased open rates: SMS messages have a higher open rate than emails, making them more likely to be read and resulting in better engagement.
- Improved response rates: SMS messages are quickly read and responded to, helping businesses improve customer service and boost satisfaction.
- Personalization: Personalized SMS messages make communication more relevant and engaging, helping businesses build stronger customer relationships.
- Automation: CRM systems can automate SMS messages based on triggers like sign-ups, purchases, or appointments, saving time and improving efficiency.
- Cost-effective: SMS messages are more cost-effective than calls or direct mail, helping businesses save money while staying connected with customers.
Overall, using SMS messages in a CRM system can help businesses to improve communication with their customers, increase engagement and response rates, and save time and money.
In this article, you will learn about:
- Installing SMS Messages
- Setting up an SMS provider
- Sending an SMS Message
- Sending bulk messages
- Limitation of SMS Messages
Key Terminology
|
| SMS stands for Short Message Service and is used to send text messages between mobile phones. |
|
|
|
|
|
|
|
|
|
|
|
|
|
|
|
Prerequisites for Sending SMS from Vtiger CRM
Setting up SMS in Vtiger CRM requires completing the following steps first.
- Sign up with an SMS provider: Choose and register with an SMS service provider. After signing up, you will receive credentials such as an authentication ID, user ID, and password.
- Configure the SMS provider in Vtiger: Use the credentials provided to set up the SMS service provider in your Vtiger CRM account.
- Contact support if your provider is not listed: If your SMS gateway or provider is not available in the list, reach out to Vtiger Support and raise a ticket for assistance.
Note: You can send messages only from a single gateway at a time.
The following service providers are available (pre-loaded) with the CRM:
- Clickatell (Communicator/Central)
- Clickatell (Platform)
- ESMSProvider
- GupShup
- India SMS
- LabsMobile
- MobileMessenger
- MSG91
- Mvaayoo
- NRSGateway
- SolutionsInfini
- SMS99
- TextAnywhere
- TextLocal
- Twilio
- ZoomConnect
- SMS Gateway Center
- Kaleyra SMS
- Azure SMS
Once you integrate a service provider, you can send SMS messages to your leads, contacts, or organizations.
Note: SMPP will not appear in the Service Provider drop-down when sending an SMS. For more details or assistance, please contact the Vtiger Support team.Installing SMS Messages
To send SMS messages, you must install the SMS Messages Add-on.
Follow these steps to install SMS Messages:
- Log in to the CRM account.
- Click the User Menu on the top right corner of your screen..
- Click Settings. The Settings page opens.
- Look for Extensions.
- Click Add-ons.
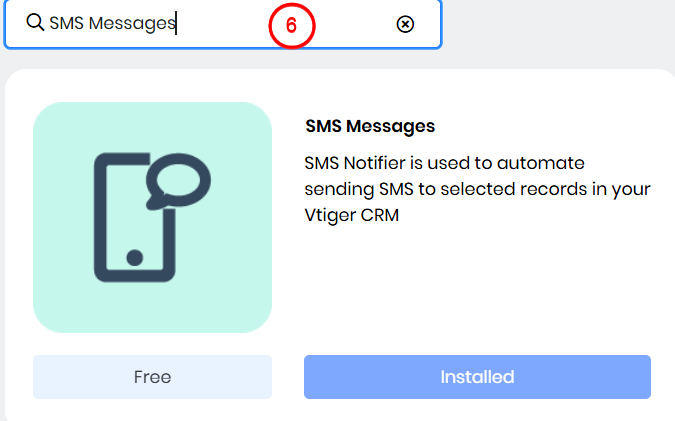
- Search SMS Messages.
- Click Install.
Once the SMS Messages is installed, you can add multiple SMS providers and create SMS templates and campaigns.
You can view your SMS Messages in the SMS Messages module. To access the SMS Messages module, go to Main Menu > Essentials > SMS Messages.
Setting Up an SMS Provider
Vtiger CRM requires integration with a third-party SMS provider application to send SMS messages to your Contacts, leads, and Organizations. You must configure or set up an SMS provider to your CRM account to send an SMS message.
Follow these steps to configure or set up an SMS Provider with your CRM account:
- Log in to the CRM account.
- Click the User Menu on the top right corner of your screen.
- Click Settings. The Settings page opens.
- Look for Extensions.
- Click SMS Provider Configuration.
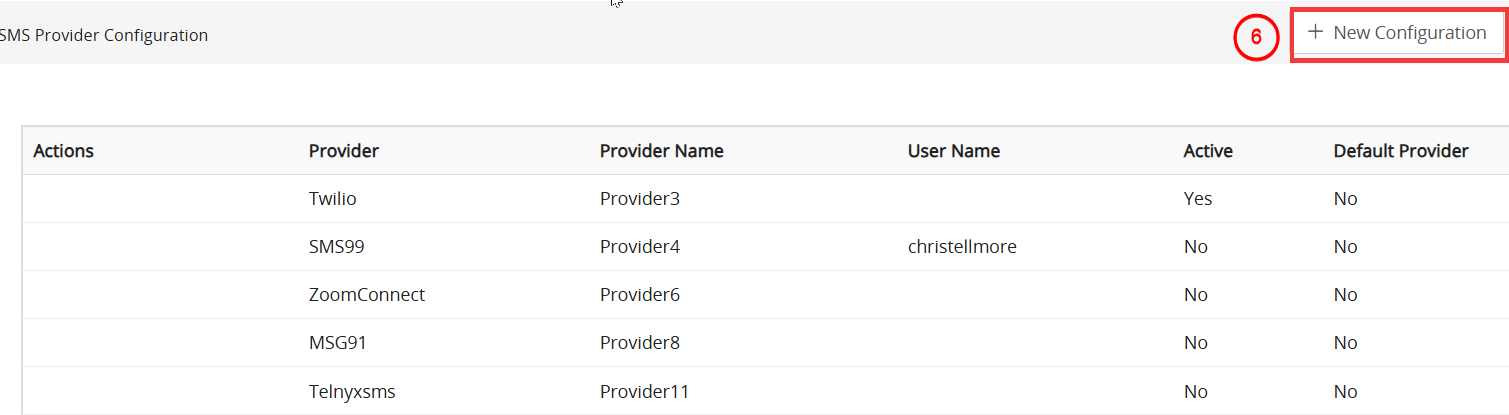
- Click +New Configuration. The New Configuration window opens.
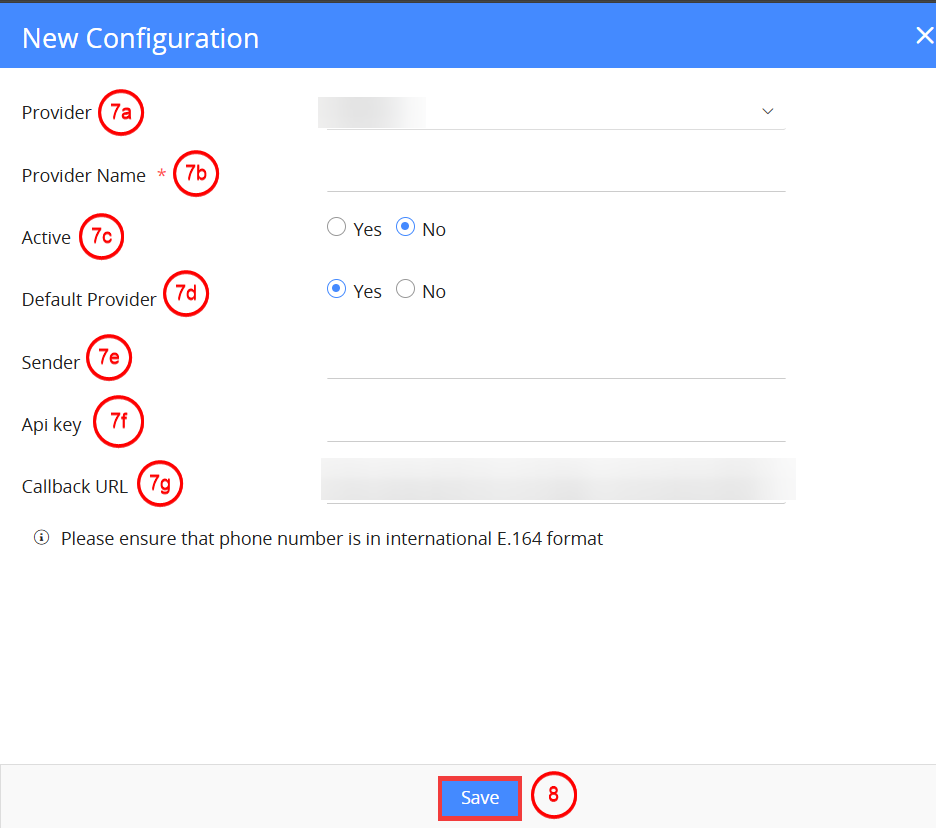
- Enter or select the following details:
- Provider: Select the service provider from the drop-down.
- Provider Name: Enter a name for the service provider.
- Active: Click the checkbox beside the required status.
- Default Provider: Click the checkbox beside the required option.
- Callback URL: Enter the callback URL.
- Click Save.
Sending an SMS Message
You can send SMS messages to your Contacts, Lead, or Organization if there is a valid phone number added to their record.
Follow these steps to send an SMS to a Contacts, Lead, or Organization:
- Log in to the CRM account.
- Click the Main Menu.
- Click Essentials.
- Click Contacts. Contacts List View appears.
- Hover over the required contact and click the SMS icon.
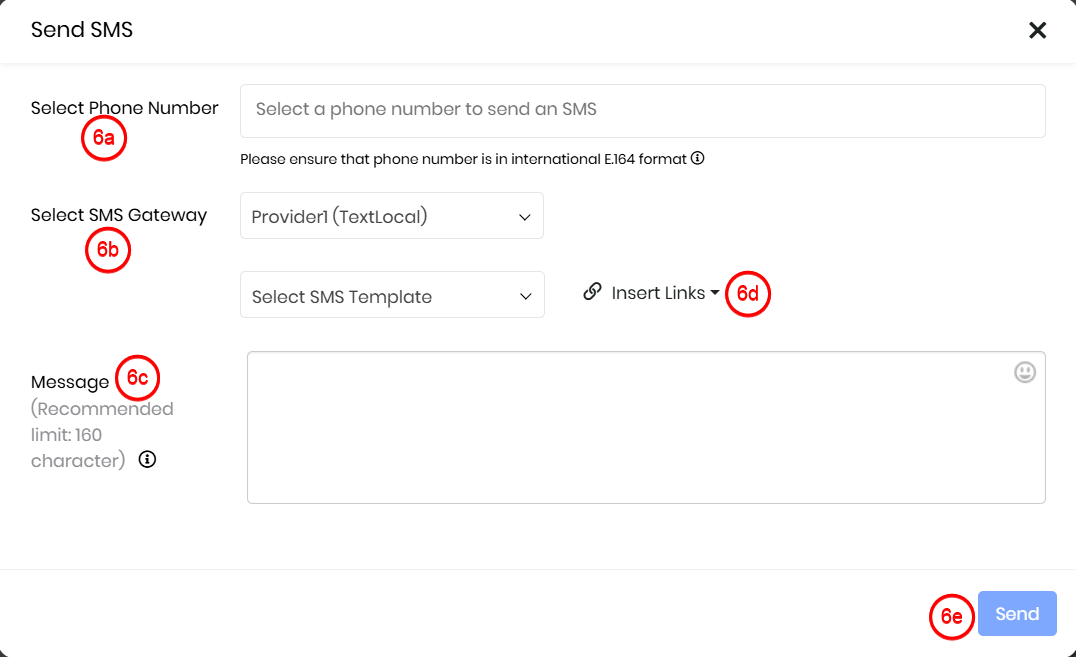
- Enter or select the following details:
- Select Phone Number: Select the contact's phone number from the drop-down. Note: Ensure that the phone number is in international E.164 format
- Select SMS Gateway: Select the required SMS provider from the drop-down.
- Message: Enter the content of the message.
- Enter the message manually. Or
- Select the SMS template from the drop-down. Note: Merge tags only work if you use them in an SMS template.
- Insert Links: Select the required type of link to insert in the message.
- Click Send.
You will see a success message in the top right corner once your message is sent successfully.
Sending Bulk SMS Messages
Using Workflows is the most efficient way to schedule and send bulk SMS messages. Follow these steps to set up a workflow to send bulk SMS messages:
- Log in to the CRM account.
- Click the User Menu on the top right corner of your screen.
- Click Settings. The Settings page opens.
- Select Workflows under Automation.

- Click +New Workflow.
- Select Standard from the drop-down.
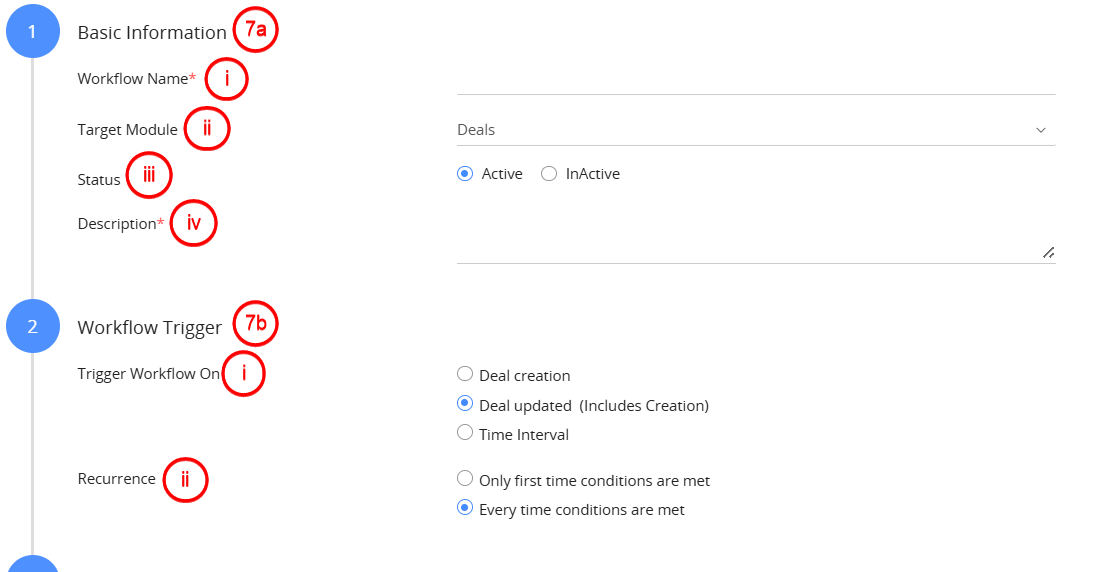
- Enter or select the following details:
- Basic Information - Enter basic information for the workflow.
- Workflow Name: Enter a name for the workflow.
- Target Module: Select the required module from the drop-down.
- Status: Check the checkbox beside the required status of the workflow.
- Description: Enter a brief description of the workflow.
- Workflow Trigger - Select trigger conditions for the workflow.
- Trigger Workflow On: Check the checkbox beside the required condition.
- Recurrence: Check the checkbox beside the required condition.
- Basic Information - Enter basic information for the workflow.
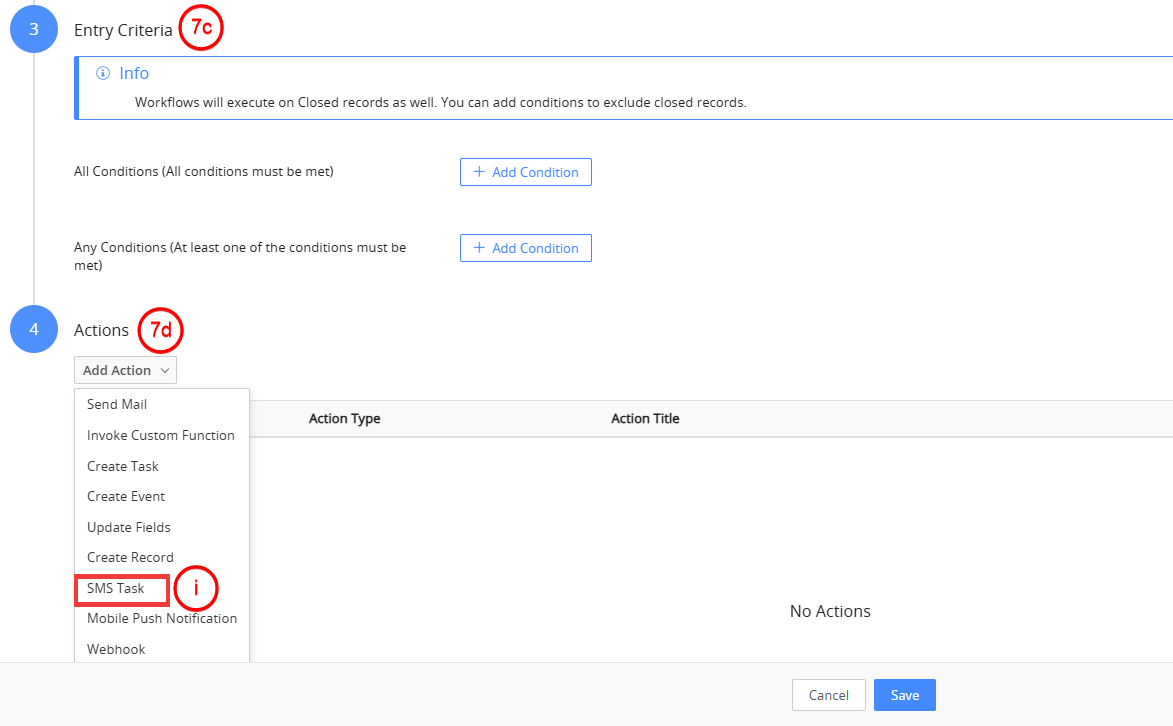
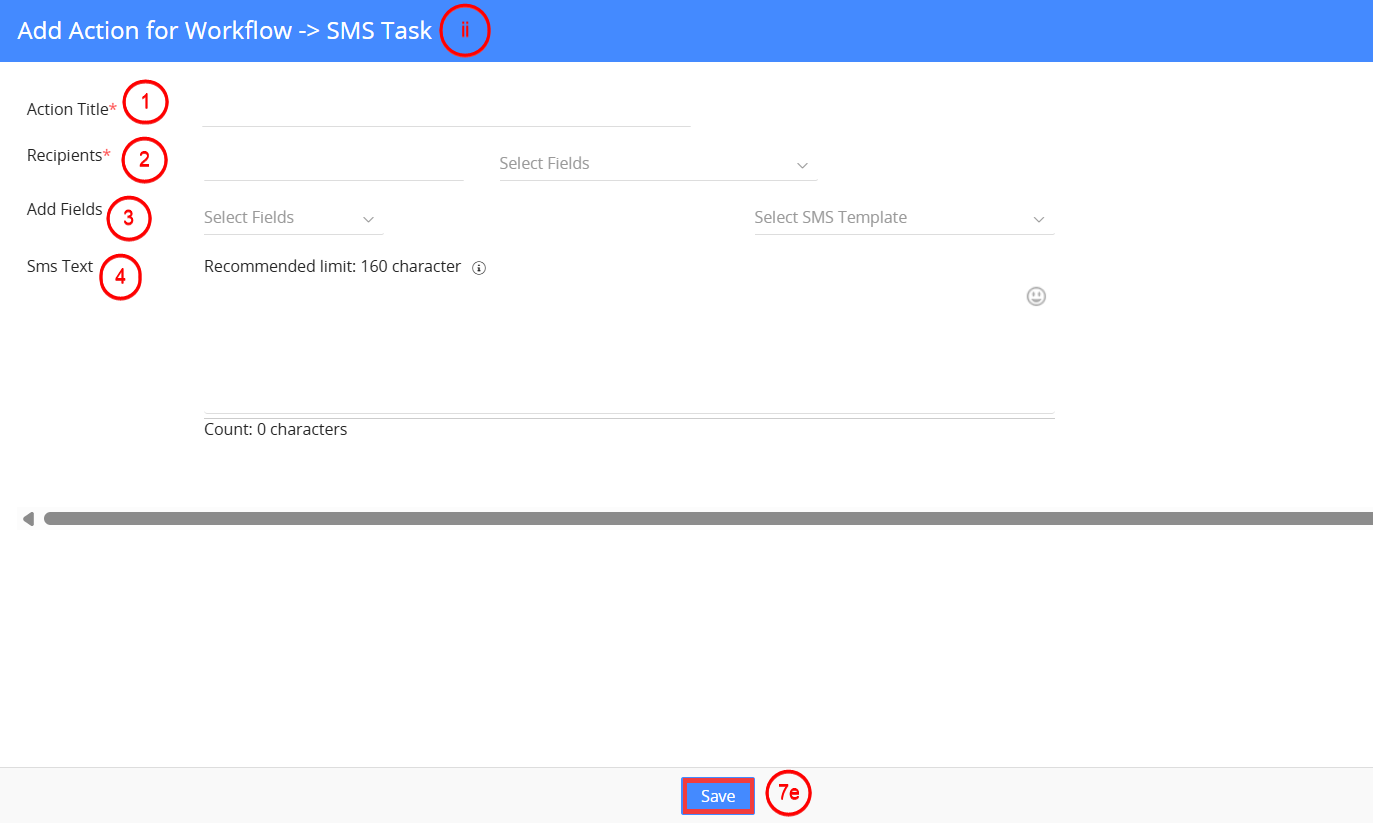
- Entry Criteria - Add conditions for the entry criteria of the workflow.
- Actions - Add the action for your workflow.
- Add Action: Select the action as SMS Task. Add Action for Workflow -> SMS Task window appears.
- Enter the following information in the SMS Task window.
- Action Title: Enter a title for the action.
- Recipients: Add the recipients based on criteria like Organization Name, Contact Name, Created by, etc.
- Add Fields: Select the required field from the drop-down.
- SMS Text: Enter the required text message you want to send as bulk SMS messages.
- Click Save.
You have successfully created a workflow action for sending bulk SMS messages.
Limitations
When using SMS messages in Vtiger CRM, there are a few limitations to consider:
- Character Limit: SMS messages are typically limited to 160 characters per message.
- Multimedia Content: SMS messages are primarily text-based and do not support multimedia content such as images, videos, or attachments.
- Delivery Time: While SMS messages are generally delivered quickly, the exact delivery time can vary depending on factors such as recipient network availability and congestion.
- Opt-Out Management: Compliance with opt-out or unsubscribe requests from recipients is crucial when sending SMS messages.
- Sender ID Limitations: The sender ID displayed on recipients' phones may be subject to restrictions imposed by mobile network operators or regulatory requirements.
- Network Limitations: SMS messages can be affected by network issues, such as network congestion or temporary outages..
- International SMS: When sending SMS messages internationally, it's important to consider potential variations in regulations, carrier restrictions, and message delivery reliability.
- Cost Considerations: Sending SMS messages through Vtiger CRM may incur costs, including message fees and potentially other charges based on the volume and types of messages sent.
By understanding these limitations, you can effectively leverage SMS messages in Vtiger CRM while considering their constraints and potential alternatives.
Troubleshooting Tips
Here are some common issues and the ways to address them.Issue: SMS Not Sending: Missing or invalid phone number in the contact or lead record.
Solution:
- Ensure that the phone number field is populated with a valid number, including the country code.
- The number should also be stored in the correct format expected by the SMS provider.
Issue: SMS Gateway Not Configured Properly: Incomplete or incorrect integration settings for the SMS provider (e.g., Plivo, Twilio, Kaleyra).
Solution:
- Verify that the API key, sender ID, and other credentials are correctly entered in CRM Settings > SMS Provider.
- Check provider documentation for the correct parameters.
Issue: SMS Workflow Action Not Triggering: Incorrect workflow trigger or unmet entry conditions.
Solution:
- Ensure the workflow is set to trigger On Create or On Update and that the conditions match the target record.
- Test the workflow manually with sample data.
Issue: Duplicate SMS Sent: Multiple workflows or repeated updates triggering the SMS action multiple times.
Solution:
- Check for overlapping workflows and use conditions to avoid repeated triggers.
- Add a custom field and update it after sending the message to prevent duplicates.
Issue: SMS Message Content Missing or Incorrect: Template contains undefined field variables or placeholders.
Solution:
Review the SMS template and make sure all variables like $(firstname) or $(phone) are correctly spelled and exist in the record.