Articles in this section
Managing Payments
Feature Availability
Vtiger Editions: One Professional | One EnterpriseIntroduction to Payments
The Payments module enables you to accept payments for the goods you sell to your customers. Customers can pay you online through a secure gateway, ensuring faster and safer payments. You must have a merchant account, either with Authorize. net or PayPal, to accept payments online. However, if you don’t have a merchant account, you can enter payment details manually to track the payments done on invoice records.
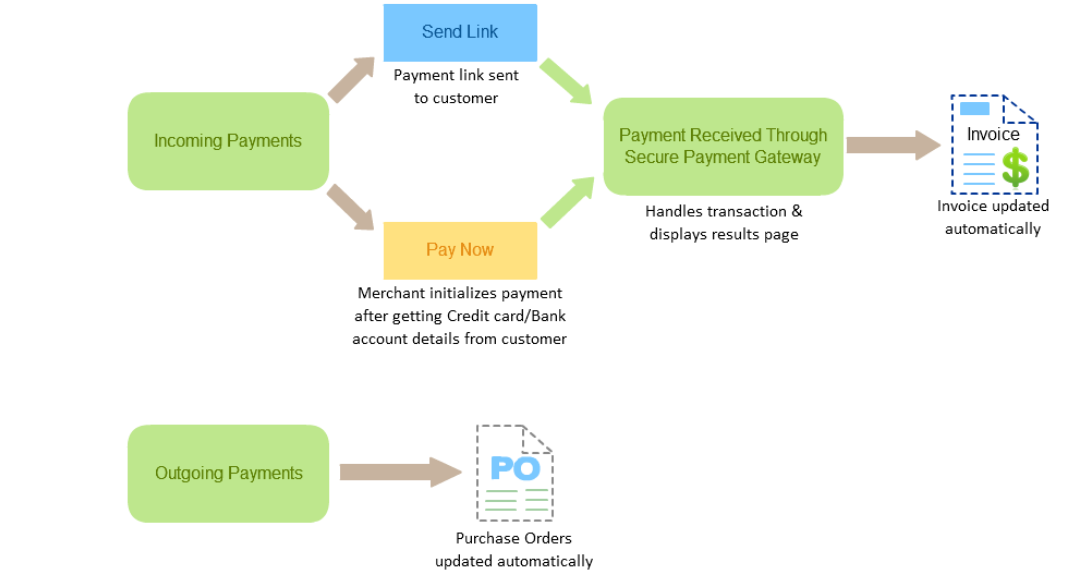
Key Terminology
|
|
|
|
|
|
|
|
|
|
|
|
Installation
The Payments module is not available by default, and you need to install it from the Add-ons.
Follow these steps to install the Payments module:
- Log in to the CRM.
- Click the User Profile in the top right-hand corner of the screen.
- Select Settings.
- Click Add-ons.
- Look up Payments in the Search field.
- Click Install.
- Click OK for a successful installation.
Once installed, the Payments module will be available under Inventory > Order Fulfillment in the CRM.
Configuring Payment Gateways
Vtiger CRM offers you three secure gateway merchants, using which you can make payments.
- Authorize. net
- PayPal
- Stripe
After you install the payments module, it is necessary to configure these gateways to create a smooth payment process for your customers.
Configuring Authorize.net in Vtiger CRM:
Step 1: Configuring Authorize.net in Vtiger CRM
Follow these steps to configure your Authorize.net as a Payment Gateway:
- Log in to the CRM.
- Click the User Profile in the top right-hand corner of the screen.
- Click Settings.
- Click Payments and Subscriptions under Inventory.
- Click the Payment Gateway Configuration tab.
- Click the +Add Gateway button. The Add Configuration window opens.
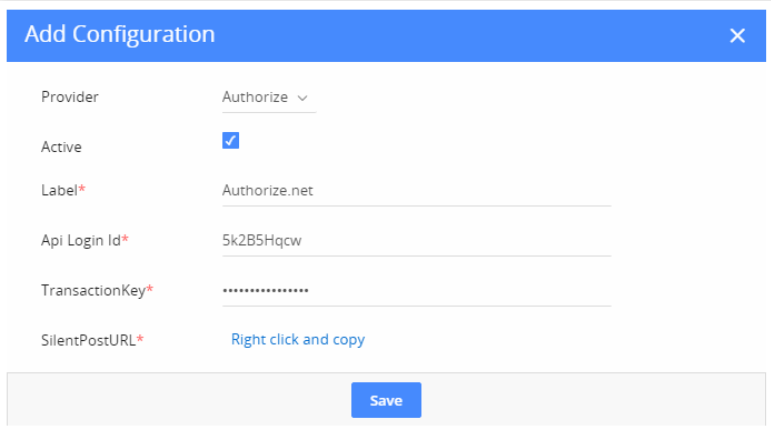
- Enter or select the following information:
- Provider: Select Authorize.
- Active: To enable or disable your merchant account.
- Label: Enter the desired username.
- API Login ID: Provide the API Login ID provided by your online payment gateway.
- TransactionKey: Provide the Transaction Key provided by your online payment gateway.
- SilentPostURL: Use the right-click to copy the link address. Paste the key into a notepad.
- Click Save.
Now log in to your Authorize.net account.
- Click the Account tab.
- Click the Silent Post URL field.
- Paste the Silent Post URL into the field.
- Click Save.
To learn more about the features and benefits of Authorize.net, click here.
Configuring PayPal
The PayPal Digital Goods Checkout payment method helps you to accept payments through a secure PayPal gateway. To achieve this, you’ll need to have a PayPal Business Account to accept payments online.
Follow a few simple steps to configure your PayPal account
- Log in to the CRM.
- Click the User Profile in the top right-hand corner of the screen.
- Click Settings.
- Click Payments and Subscriptions under Inventory.
- Click the Payment Gateway Configuration tab.
- Click the +Add Gateway button. The Add Configuration window opens.
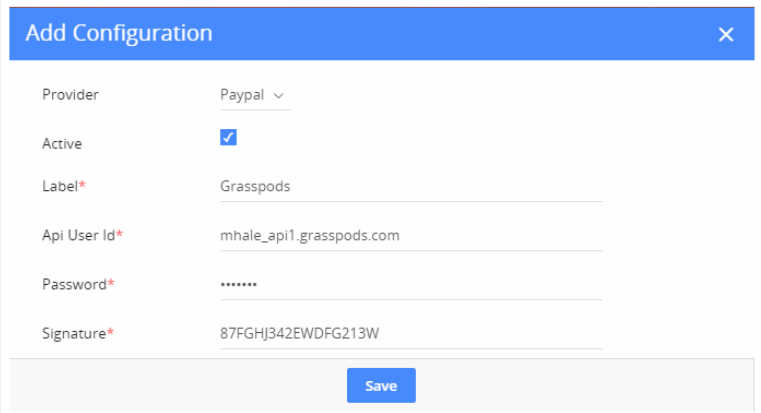
- Enter or select the following information:
- Provider: Select PayPal.
- Active: To enable or disable your merchant account.
- Label: Enter your desired username.
- Api User ID: Enter the API Login ID provided by your PayPal Payment Gateway.
- Password: Enter the Password provided by your PayPal Payment Gateway.
- Signature: Paste the API Signature from PayPal.
- Click Save.
Note:
Business Accounts in PayPal
In this section, you will learn how to create a business account on PayPal. If you already have one, you will learn where to find the API User ID, Password, and Signature.

- Sign up for free on the PayPal website.
- Provide all the mandatory details and create a Business Account.
- After signing up, log in to your PayPal account.
- Click Tools > Business Setup > Option A.
- Select Get your API Credentials.
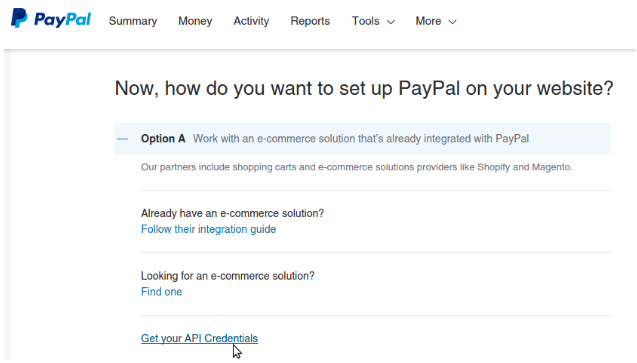
-
Click View API Signature.
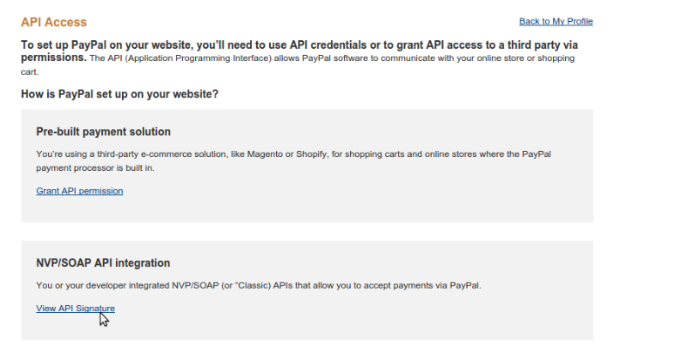
-
Click Show to view the API Username, API Password, and Signature.
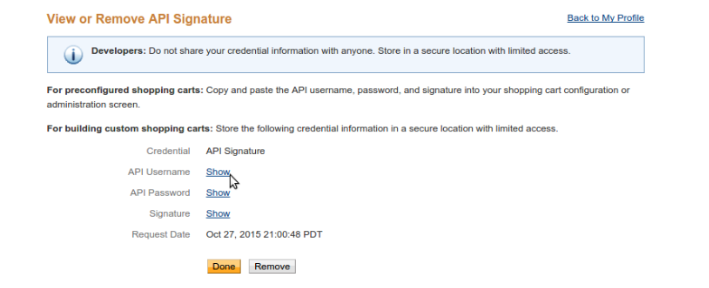
-
Copy the values from the API Username, API Password, and Signature and paste them in the Add Configuration Screen.
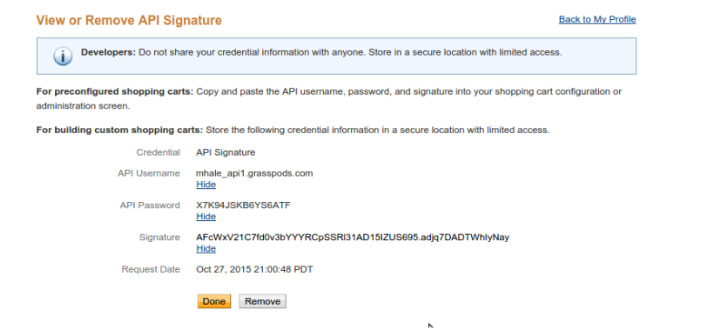
- Click Done and log out of your account.
Currencies supported by PayPal
Here is a list of currencies supported by PayPal:
|
|
|
|
|
|
|
|
|
|
|
|
|
|
|
|
|
|
|
|
|
|
|
|
|
|
|
|
|
|
|
|
|
|
|
|
|
|
|
|
|
|
|
|
|
|
|
|
|
|
|
|
|
|
|
|
|
|
|
|
|
|
|
|
|
|
|
|
|
|
|
|
To know more about PayPal currencies, click here.
Errors in processing PayPal payments
- The total amount of all payments exceeds the maximum total amount for all payments. Why does it mean, and what should be done?
- It means you have used up the PayPal Pre-approved amount of $2000 (which you had approved when you subscribed to Vtiger), and Vtiger is not able to process further payments.
- To add an amount of $2000 to your PayPal account:
- Go to the billing section
- Click on Replace payment method
- Enter PayPal details
- Add an amount of $2000
- Note: To avoid this situation, please add your Credit Card Details so that you need not enter the payment details every month
- Card Setup Errors
- If an Error message contains Declined or Do Not Honor, please contact your bank to approve the transaction. Vtiger transactions originate from the US with the name Vtiger CRM On Demand. Banks block international transactions for suspicion of fraud. A call to your bank will take care of this.
- Most other errors are due to a change in your card number, your card expiring, or the cancellation of your credit card.
Configuring Stripe
Follow these steps to configure your Stripe merchant account:
- Log in to the CRM.
- Click the User Profile in the top right-hand corner of the screen.
- Click Settings.
- Click Payments and Subscriptions under Inventory.
- Click the Payment Gateway Configuration tab.
- Click the +Add Gateway button. The Add Configuration window opens

- Enter or select the following information:
- Provider: Select Stripe.
- Active: To enable or disable your merchant account.
- Label: Enter desired username.
- Publishable Key: Enter the key provided in the Stripe account.
- Secret Key: Enter the secret key available in the Stripe account.
- Click Save.
To know more about the features and benefits of Stripe, click here.
Creating a Payment Record
You can create a payment record from the following screens:
- Using Quick Create (+ icon) from all screens in the CRM
- Using + Add Payment from the Payments module
- From related modules like Invoices
You can create a payment record for these scenarios:
- Payment from customer - The payment records will be linked to invoices.
- Payment to vendor - The payment record is linked to bills.
- Refund to customer - The payment record is linked to credit notes.
From Quick Create
You can create a Payment record by clicking the + icon (Quick Create), which is available on all screens of the CRM.Follow these steps to create a payment using Quick Create:
- Log in to the CRM.
- Click the + icon displayed on the top right side of your screen.
- Click Show all to view all the modules you can create records in using Quick Create.
- Select Payments from Order fulfillment.
- Enter all the mandatory details.
- Click Save.
- You can also click Save and Continue to save the record.
- Note: Clicking Cancel discards all the information you entered.
To know more about Quick Create, click here.
From the Payments List View
You can create a Payment record from Inventory > Order Fulfillment > Payments module > +Add Payment button. You can find it in the top right corner in the Payments module List View.
Follow the steps below to create a payment:
- Log in to the CRM.
- Click the main Menu.
- Go to Inventory.
- Select the Payments module.
- Click the +Add Payment button.
- Note: By default, all payment records are associated with invoices. To change the module, click the arrow next to the button.
- Fill in all the necessary details.
- Click Save.
Selecting payment gateways in automated Emails
- You can configure multiple payment gateways while automating emails (creating workflows for emails).
- When you click the Insert payment link option, you will be able to select the payment gateway from the list of payment gateways configured in the Payments module. This will add the selected payment gateway to the email body.
- On triggering the workflow, an email will be sent along with the selected payment gateway link.
- Log in to the CRM.
- Go to the Main Menu.
- Click Settings.
- Click Workflows under Automation.
- Click Add Workflow.
- Enter the details.
- Select the Send Email action.
- Enter the email body.
- Click Insert Links.
- Insert payment link.
- Select the payment gateway.
- Click Save to save the email action.
- Click Save to save the workflow.
Relationship between Payments and Invoices
Vtiger CRM provides a default many-to-many relationship between Payments and Invoices. The following functionalities are restricted for the Payments module:
- Duplicate Management from Layout Editor.
- Duplicate Check step in the Import operation.
- Merge and Find Duplicates options from the List View.
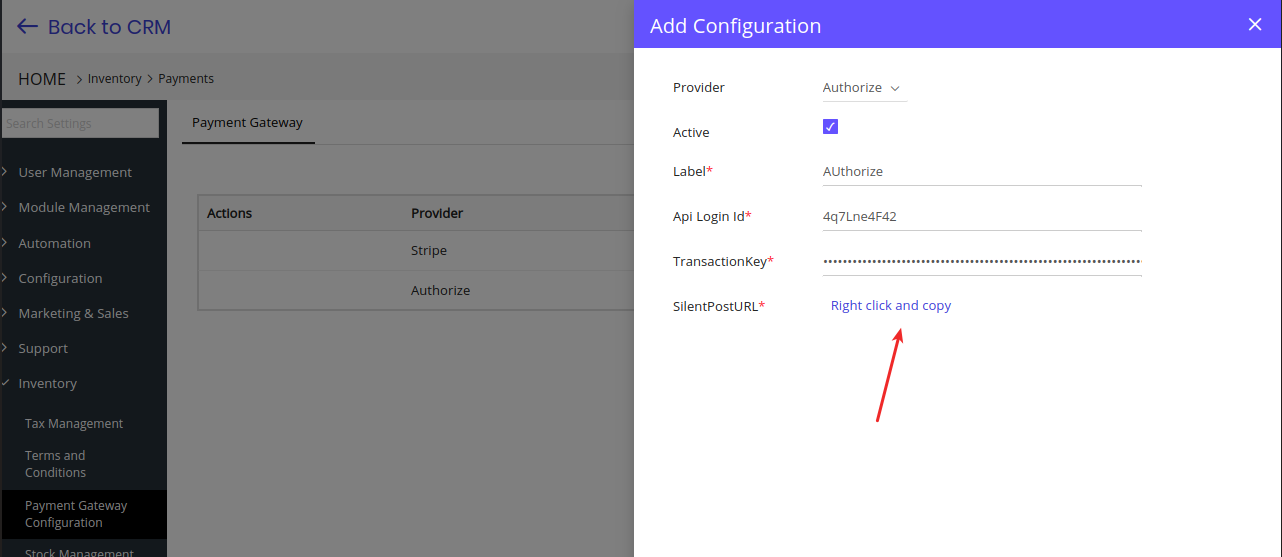
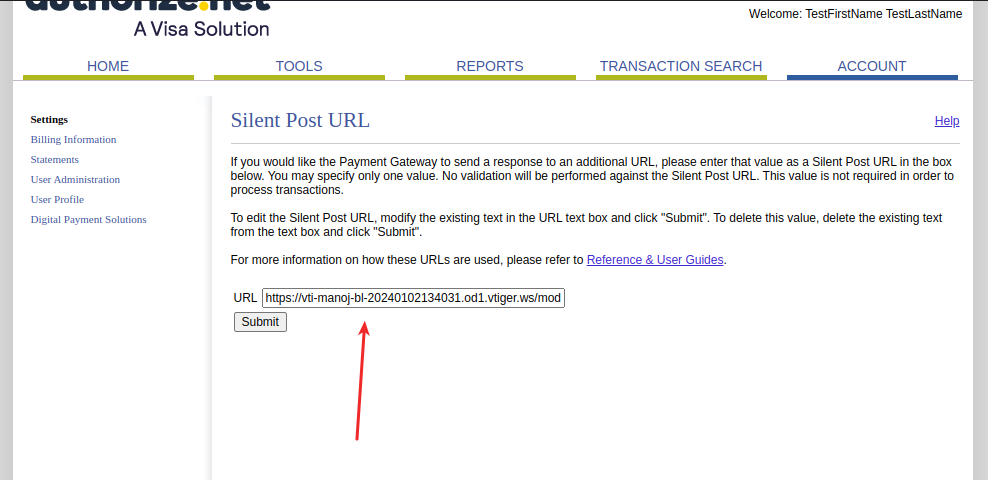
Note: For an automatic update of invoice and payment status, the customer needs to copy the silent URL from Vtiger CRM and paste it into the authorized accounts settings page. Once this is done, the payment and invoice will get automatically updated once they have made the payment.
Create a payment record for multiple invoices
You can relate many invoices to a payment record. Follow these steps to create a payment for multiple invoices:
- Log in to the CRM.
- Click the Menu icon.
- Go to the Inventory tab.
- Select the Payments module.
- Click the arrow beside the +Add Payment button.
- Select Payment from a customer from the drop-down.
- Determine the total amount to be received.
- Keep the Related To invoice field empty and fill other details.
- Click the Save.
To link Invoices, change the Payment Status to Received.
Consider the following example. You need to receive an amount of $100,000 from XYZ company with multiple invoices.
- Create a payment record relating to XYZ company with a total amount of $100,000.
- Change Payment Status to Received.
- Go to the Invoices tab and click on the Select Invoice button.
- Note: To see the Select Invoice button, enable Allow record linking for closed records from the Layout Editor.
- You can see the related Invoices whose currency is the same as the Payment currency.
- Select the desired invoices.
- Enter the amount to credit.
- Example,
- Invoice 1: Total = $ 75,000, Applied amount = $ 50,000.
- Invoice 2: Total = $ 25,000, Applied amount = $ 25,000.
- Click on the Apply Payment button.
The applied amount gets deducted from Available Credits, and the invoice balances are calculated accordingly.
- In the above example, Available credits: 100000 - 75000 = 25000, and the total applied amount: 75000.
- The Invoice 1 balance becomes 25000.
You can see the Invoice Status and the Applied Amount in the related Invoices tab. Unlinking an Invoice calculates the balance and updates the Invoice record. You can also create a Detail Report on the Applied Amount.
Note: Ensure that the Payment currency and Invoice currency are the same.
Limitation
- You can not edit a Payment linked to an Invoice.
Tracking Payments
With Vtiger CRM, you can never lose track of your payments. You will have a record of all the payments you owe your suppliers or the payments your customers owe you. Listed below are the ways through which you can track your payments.
Tracking incoming payments
Vtiger CRM supports two different means of accepting payments from your customers. You can either initialize the payment after getting banking information from the customer or directly send the payment link to the customer. However, in both cases, payments are processed in a secure environment through popular online payment gateways such as Authorize. net.
Payment initiated by the merchant
If you are the merchant, you can initialize the payment provided, you have the credit card or bank account details of the customer.
Follow these steps to initialize the payment:
- Log in to the CRM.
- Click the main Menu.
- Go to the Inventory tab.
- Select the Payments module. The List View opens.
- Open any pending payment record.
- Click the Do button in the Summary View.
- Select the Pay Now option.
- Select the gateway through which you want to process the payment.
- Enter the customer’s credit card details.
- You will be redirected to the gateway where the payment will be completed.
- Status: Updates to Received (Invoice)
- Date received: Updates about the payment received date and the current date
Payment initiated by the customer
You can send the payment link to your customers, using which they can make the payment.
Follow these steps to initiate the payment by the customer:
- Log in to the CRM.
- Click the main Menu.
- Go to the Inventory tab.
- Select the Payments module.
- Open any pending payment record.
- Click the Do button in the Summary View.
- Select the Send Link option.
- Select the gateway through which you want to process the payment. An email compose window will be opened with the payment link embedded in it.
- Enter the recipient’s details.
- Click Send.
When your customers click on the payment link, they will be sent to the secure online payment gateway. Here, they can provide their credit card or bank account details and successfully complete the payment process.
As a result, the following fields in your payment record in Vtiger CRM will be updated automatically:
- Status: Updates to Received (Invoice)
- Date received: Updates about the payment received date and the current date
Tracking outgoing payments
When goods are procured from your suppliers, you can easily create a Purchase Order record and link it to the payment record. By doing this, you can track the amount that is paid or debt to your suppliers. After the payment is done, you can update the payment record, which automatically updates the purchase order as well.
Follow these steps to track outgoing payments:
- Log in to the CRM.
- Click the Menu icon.
- Go to the Inventory tab.
- Select the Payments module.
- Click the +Add Payment button.
- Click the arrow button in the Related To field.
- Select Purchase Orders from the dropdown.
- Select a PO record from the list of all available records either by typing the PO name or by clicking the PO icon.
- Fill in the other mandatory details.
- Click Save to create the payment record.
- Click Save and Continue to enter other details.
This newly created payment record will be linked to the PO.
Tracking payments in other modules
From Invoices
These particular fields get updated in an invoice record whenever a payment has been successfully completed:
- Received: This field gets automatically updated to the amount that has been paid.
- Grand Total: The amount that you have received through the payment process is deducted from the grand total field.
- Balance: The remaining amount that the customer owes you is displayed in this field.
Follow these steps to track payments from the invoice record:
- Log in to the CRM.
- Click the main Menu.
- Go to the Inventory tab.
- Select the Invoices module. The List View opens.
- Open the Invoice record of your choice. The Summary View opens.
- Click the Payments widget to see the list of all payments made and create new ones.
- Click the Details tab.
- Check the Received and Balance fields to know the status of the payment.
- You can link multiple payment records to a single invoice record.
- You cannot edit a payment linked to an invoice.
From Purchase Orders
A purchase order can have multiple payment records attached to it. These particular fields get updated in the PO record whenever a payment has been successfully completed:
- Paid: When the status of the payment is set to Paid, then this field gets automatically updated to the amount that has been paid.
- Grand Total: The amount that you have paid through the payment process is deducted from the grand total field.
- Balance: The remaining amount that you owe the supplier is displayed in this field.
Follow these steps to track payments from the PO record:
- Log in to the CRM.
- Click the main Menu.
- Go to the Inventory tab.
- Select the Purchase Orders module.
- Open the purchase order of your choice.
- Click the Payments widget in the summary view to see the list of all payments made and create new ones.
- Click the Deep Dive button on the top right-hand corner of the summary view.
- Check the Paid and Balance fields to know the status of the payment.
From Bills
You can create multiple payments to settle a bill record. These particular fields get updated in the bill record whenever a payment is completed successfully.
- Paid: When the status of the payment is set to Paid, then this field gets automatically updated to the amount that has been paid.
- Grand Total: The amount that you have paid through the payment process is deducted from the grand total field.
- Balance: The remaining amount that you owe the supplier is displayed in this field.
Follow these steps to track payments from the bill record:
- Log in to the CRM.
- Click the main Menu.
- Go to the Inventory tab.
- Select the Bills module.
- Open the bill of your choice.
- Click the Payments widget in the summary view to see the list of all payments made and create new ones.
- Click the Deep Dive button on the top right-hand corner of the summary view.
- Check the Paid and Balance fields to know the status of the payment.
From Credit Notes
You can create multiple refunds on a credit note; thus, creating multiple payments on a single credit note is accepted. These particular fields get updated in a credit note whenever a payment has been successfully completed:
- Refund: When the status of the payment is set to Refunded, this field gets automatically updated to the amount that has been refunded.
- Available Credits: The amount that you have paid through the payment process is deducted from the credit amount field and the remaining credits to be claimed are displayed here.
Follow these steps to track payments from a credit note:
- Log in to the CRM.
- Click the main Menu.
- Go to the Inventory tab.
- Select the Credit Notes module.
- Open the credit note of your choice.
- Click the Payments widget in the summary view to see the list of all payments done, and also create new ones.
- Click the Deep Dive button on the top right-hand corner of the summary view.
- Check the Refund and Available Credits fields to know the status of the payment.
Viewing Payment Records
List View
List View sorts and lists all payments based on the last modified payment by default.Columns in List View
The columns that are visible by default in the List View are :- Payment No - Displays the number of the payment record.
- Related To - Displays the module to which the payment record is related.
- Amount - Displays the total amount of the payment record.
- Status - Displays the status of the payment record.
- Mode - Displays the mode through which the payment was made.
- Modified Time - Displays the time at which the payment record was modified.
List actions
You can perform many quick actions, such as Delete, Export, Follow, etc., on payment records in the List View.To learn more about List View actions in Vtiger CRM, click here.
Summary View
Summary View is the view that appears when you click a particular record from the List View. The Summary View displays a collection of all the key information of the record. The Summary View can be divided into four sections. Each section has a particular functionality.- Summary View actions
- Follow: You can follow a payment record to get updates on all the activities performed on that record.
- Tags: You can add tag names to a record to identify the record easily.
- Print: You can print payment details or save them as a PDF file for future reference.
- Duplicate: You can duplicate the current record and have all the details reflected in a new record.
- Delete: You can delete a record by clicking this button.
- Activity
- This section lists all the activities performed on that particular record. You can click the Filters button to enable other information to be shown in this section.
- More
- When you click on the More icon on the top right-hand corner of the Summary View, you will see the following:
- Add or Create - You can add or create other modules related to the payment record.
- Send Link - You can send the link from your payment record to the customer.
- Pay Now - You can enter the credit card or bank details manually and make the payment.
- Widgets
- Analytics - You can view all the metrics related to the payment in the form of charts, mini-lists, etc. You can also create new ones here.
- Sales Ops - You can view the Invoices, Bills, Purchase Orders (PO), and Credit Notes related to the payment record.
Grid View
Grid View is a table-like layout that shows data in rows and columns, similar to a spreadsheet. It lets you view and edit multiple records at once on the same page. You can edit specific field details in a record, just like editing a cell in a spreadsheet. The view resembles the List View but allows additional actions like editing, rearranging columns, and bulk updates.
Actions Possible on a Payment Record
You can perform the following actions on the payment:
- Exporting a Payment record
- Printing a Payment record
- Changing the template of a Payment record
Exporting a Payment Record
Follow these steps to export a payment record- Log in to the CRM.
- Click the main Menu.
- Go to the Inventory tab.
- Select the Payments module. The List View opens.
- Hover over a record that you want to export and click the radio button.
- Click the Export button.
- Select any one of the following options:
- Export Selected Records - This option will export only the selected record.
- Export data in current page - This option will export the records in the current page.
- Export all data - This option will export all the data in all the pages of the payments module.
Printing a Payment Record
Follow these steps to print a payment:
- Log in to the CRM.
- Click the main Menu.
- Go to the Inventory tab.
- Select the Payments module.
- Open any payment record.
- Click the More button.
- Click the Print button to print the payment record.
- You can perform any of the following options:
- Edit & Export - You can edit and export the payments to your local system.
- Email with PDF - You can email the payment record as a PDF to the contact.
- Print - You can print the payments and keep a hard copy.
- Save as PDF - You can save the payments as a PDF on your local system.
Changing the Template of a Payment Record
Follow these steps to change the template of a payment:
- Log in to the CRM.
- Click the main Menu.
- Go to the Inventory tab.
- Select the Payments module.
- Open any payment record.
- Click the More button.
- Click the Print button to print the payment record.
- Select any template from the list of available templates.
- You can perform any of the following actions to view the applied template on the payment record.
- Edit & Export- You can edit and export the payments to your local system.
- Email with PDF- You can email the payment record as a PDF to the contact.
- Print- You can print the payments and keep a hard copy.
- Save as PDF- You can save the payments as a PDF on your local system.
Related Articles
- Purchase Order
- Invoices
- Credit Notes
- Bills
- Vendors
- Tax management
- Price books
- Print templates