Articles in this section
Product Options
Introduction
Product Options in Vtiger CRM allows businesses to offer multiple options or variations for a product, such as colors, sizes, features, warranty, and pricing options. This allows customers to buy a wide range of products or services.
For example, if you want to purchase a pair of Jeans, you can select different brands, colors, genders, sizes, etc. They allow inventory managers to configure the options that should be viable for a product.
Using Product Options in the CRM, you can:
- Easily create a more personalized shopping experience for your customers.
- Increase sales revenue by allowing customers to select the specific features they need.
Product options are a part of the Products module.
When you install CPQ, a Product Type field is enabled with the following Picklist Values:
- Solo
- Fixed Bundle
- Variant - If CPQ installed
- Flexible Bundle - If CPQ installed
Product Options are added only to the Flexible Product Type bundle.
Note: When CPQ is not installed, you will see only two Product types - Solo and Fixed bundle. Products that do not have any sub-products are called Solo. Products that have sub-products are termed Fixed bundle.Types of Product Options
There are two options in Vtiger CRM - Fixed and Dynamic
Fixed Product Options
In Fixed Product Options, you must manually select the sub-products to add to a parent product. Options are pre-defined and cannot be modified by the customer. You can select a minimum and a maximum number of products to be added as sub-products.
For example, an online retailer sells customized T-shirts. One of the product options you offer is the color of the T-shirt. You can have several fixed options within the color options, such as:
- Red
- Blue
- Green
- Black
- White
In this example, the retailer already predetermined and set the choices. Customers can only choose from these fixed color options for their T-shirts. They cannot enter their choices or mix colors.
Dynamic Product Options
In Dynamic Product Options, sub-products get selected automatically based on the given conditions. You can select a minimum and maximum number of products to be added as sub-products.
For example, let us consider an online store that sells personalized jewelry. One of the product options is the engraving text on a necklace pendant. In this case, the dynamic option allows customers to input their text, such as:
- Name: Customers can enter their name or the name of a loved one to be engraved on the necklace pendant.
- Date: Customers can input a significant date, like a birthday or anniversary, to be engraved on the pendant.
- Custom Message: Customers can add a personal message or a special phrase of their choice to be engraved on the pendant.
Minimum and Maximum Value
The minimum and maximum values in Product Options refer to the range or limits set for numerical or quantitative options. They define the boundaries within which you can select values for a specific option.
Minimum Value - The minimum value represents the lowest acceptable or allowed value. It sets the lower boundary for the range of values customers can choose from.
For example, if you have a Quantity option for a product with a minimum value of 1, it means that you must select a quantity of at least 1 item.
Maximum Value -The maximum value represents the highest acceptable or allowed value. It sets the upper boundary for the range of values you can select.
For instance, if you have a size option for a garment with a maximum value of XL, customers cannot select a size larger than XL.
Feature Availability
|
|
|
|
| |
|
| ||||
|
|
|
|
|
|
Benefits
Here are some benefits of using Product Options in Vtiger CRM:
- Easy configuration for product variations - Allows inventory managers to easily configure the options that should be viable for a product.
- Easy Customization - Enables businesses to easily manage and customize product options, set prices, and track inventory levels.
- Streamlined Order Management - It makes it easier for sales teams to create and manage quotes, invoices, and orders.
- Data-driven Insights - Businesses can extract meaningful patterns, trends, and correlations that provide actionable decision-making insights and improve overall performance using data analysis techniques.
- Better Customer Experience -Businesses can understand customer needs and deliver products and services accordingly, thus leading to customer satisfaction and loyalty.
In this article, you will learn about:
- Production Options and their types
- Adding Product Options
- Linking Products to Product Options
- Adding a product (with product options) in a quote
Key Terminology
|
|
|
|
|
|
|
|
|
|
|
|
|
|
|
|
|
|
|
|
|
|
|
|
Adding a Product Option
Follow these steps to add a Product option:
- Log in to the CRM.
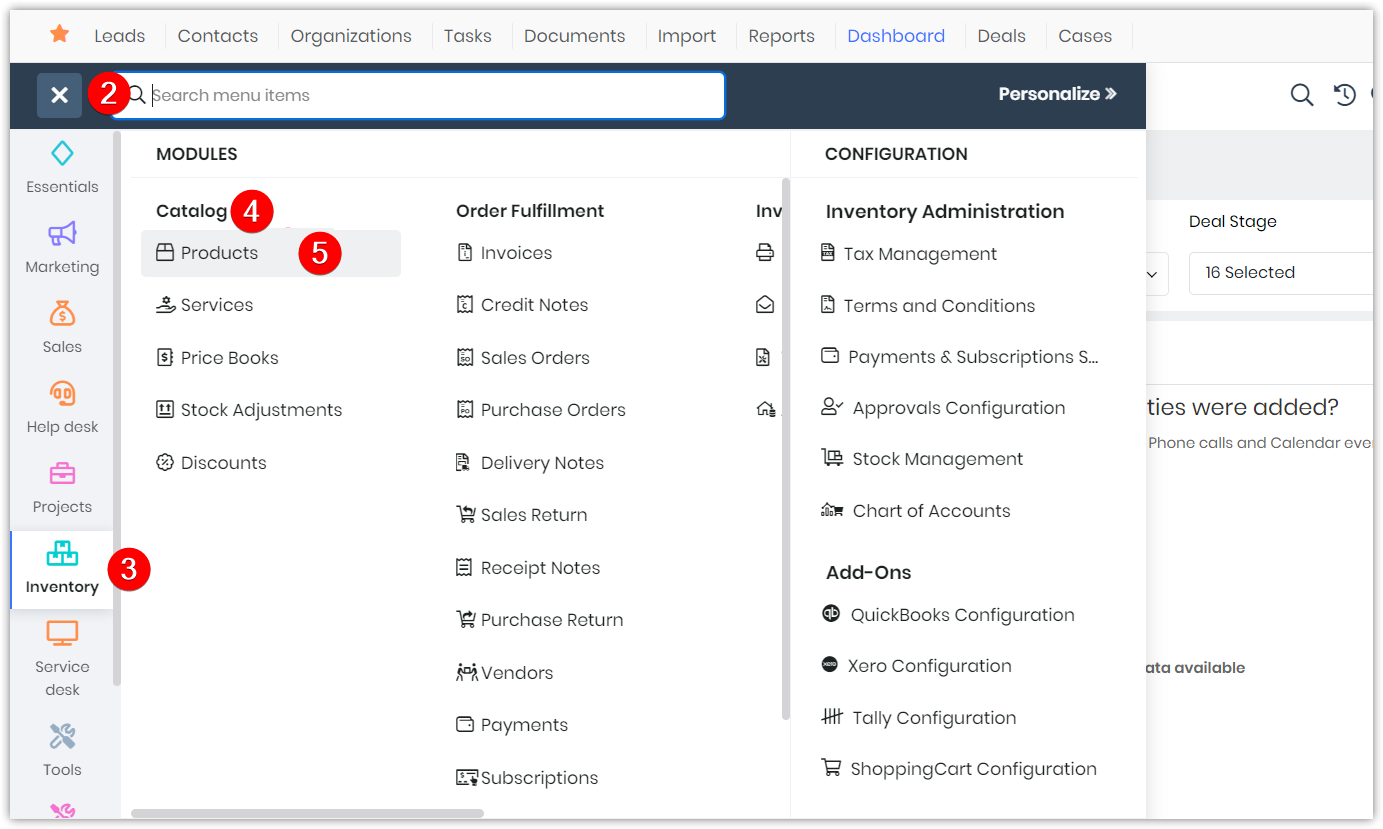
- Click the Main Menu.
- Go to Inventory.
- Go to Catalog.
- Select Products. The Product module opens.
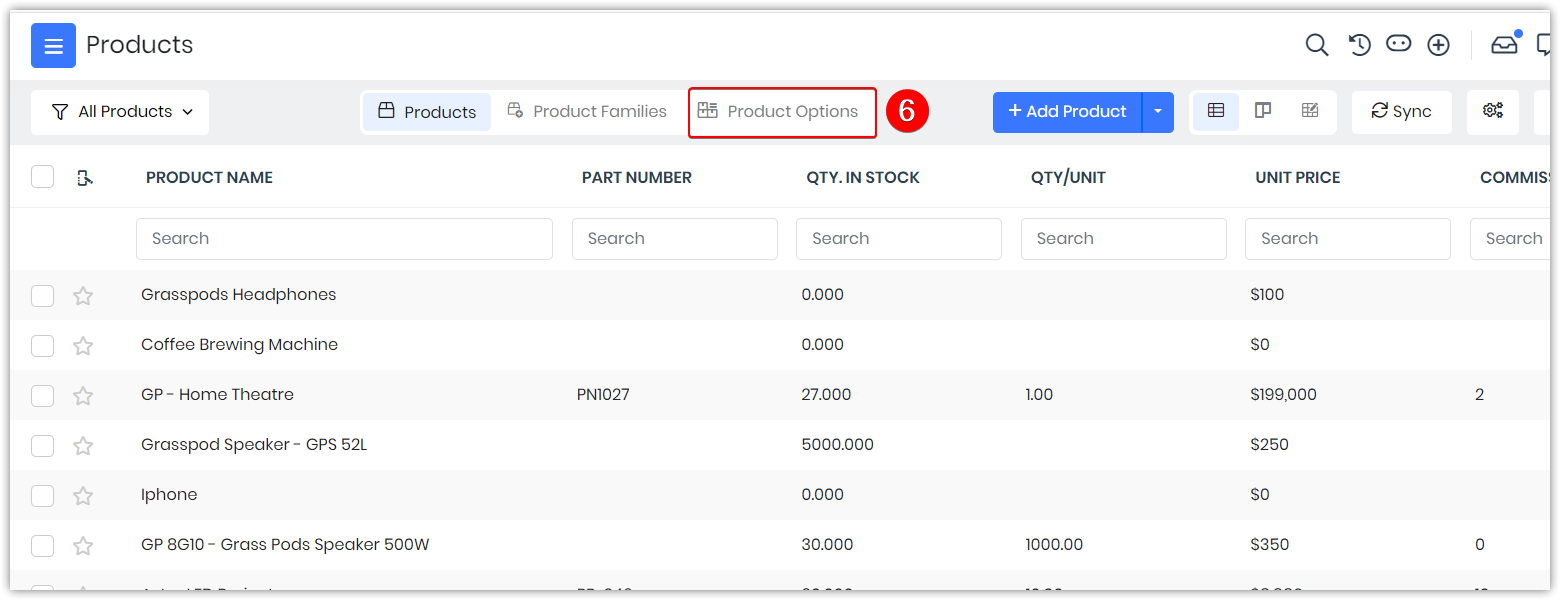
- Click +Add Product Option. The Add Product Option window opens.
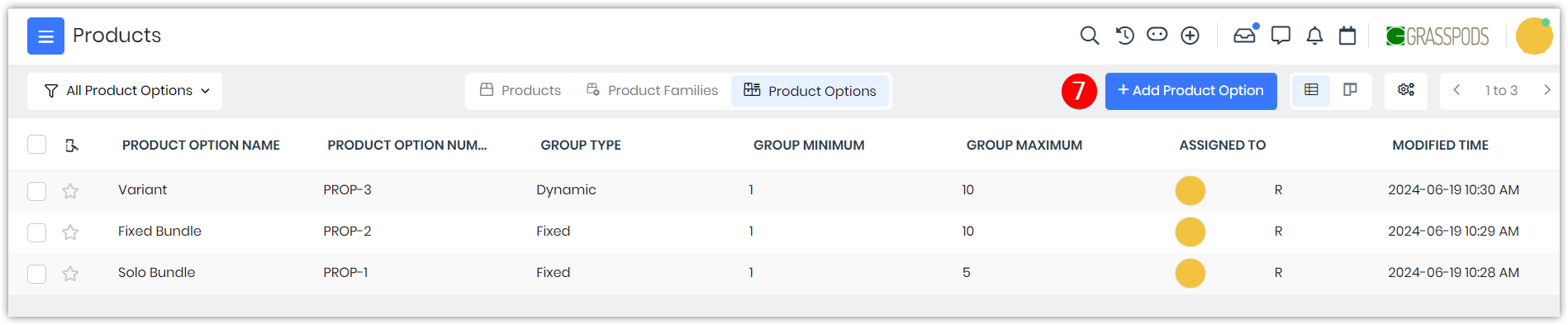
- Click +Add Product Option. The Add Product Option window opens.
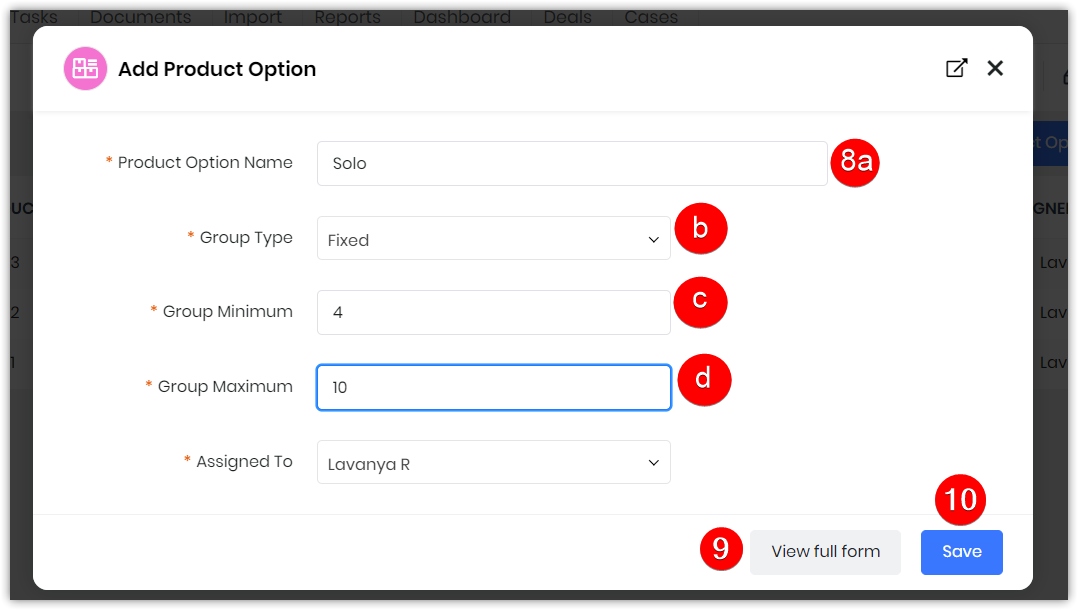
- Enter or select information for the following:
- Type the Product Option Name.
- Select the Group Type from the drop-down.
- Select the Group Minimum.
- Select the Group Maximum.
- Click View full form to add other details.
- Click Save.
You have now successfully added a Product Option. You will find the added record in Product Options.
Now that you have added the Product Option, let us see how it can be linked to the Quotes.
Linking a Product Option to a Product
Linking a Product Option to a product in the CRM allows your customers to see product variations.
Linking allows customers to select one option, which then dynamically influences or narrows down the choices available for subsequent options.
For example, let's consider a custom laptop configuration tool. The product options may include:
- Processor: Customers can choose between different processors like Intel i5, i7, or i9.
- RAM: The available RAM options may vary depending on the selected processor. For example, if the customer selects Intel i5, they may have 8GB or 16GB RAM options. However, if they select Intel i9, they may have 16GB or 32GB RAM options.
- Storage: Like RAM, the available storage options can be linked to the processor choice. For example, Intel i5 may offer 256GB or 512GB SSD options, while Intel i9 may provide options for 512GB or 1TB SSD.
In the above example, linking ensures that customers are presented with relevant and compatible choices based on their initial selection, thus streamlining the customization process.
Follow these steps to link Product Options:
- Log in to the CRM.
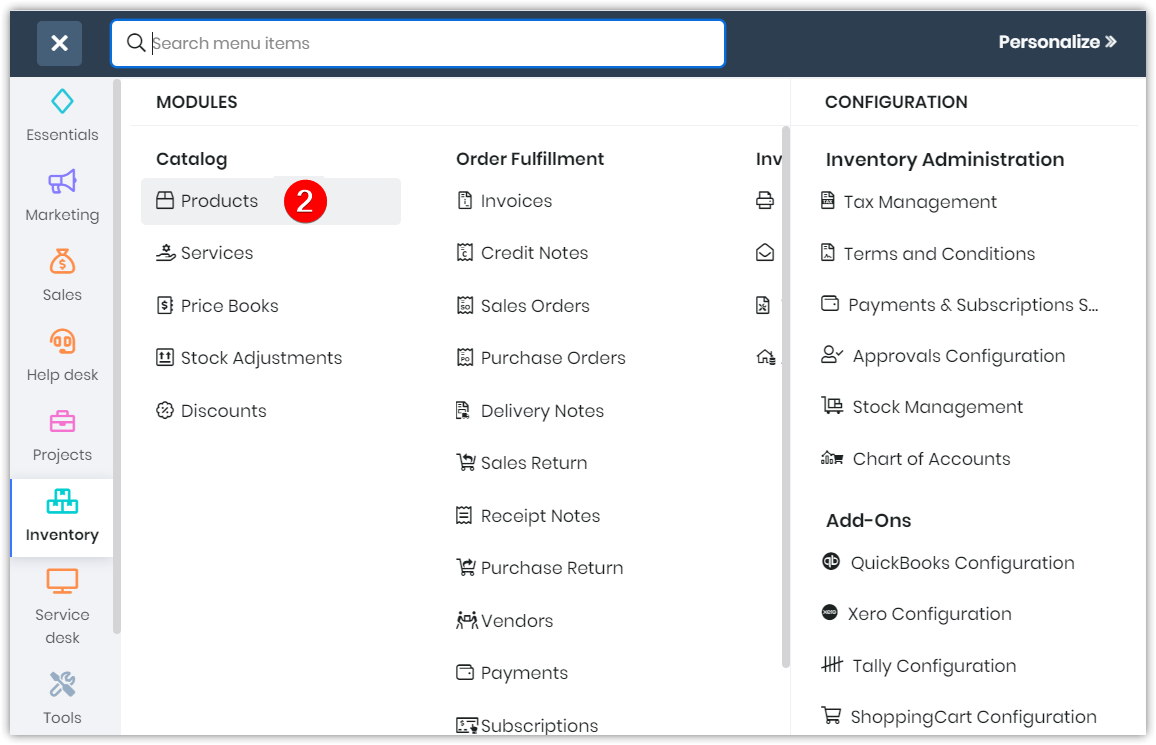
- Select a Products Module.
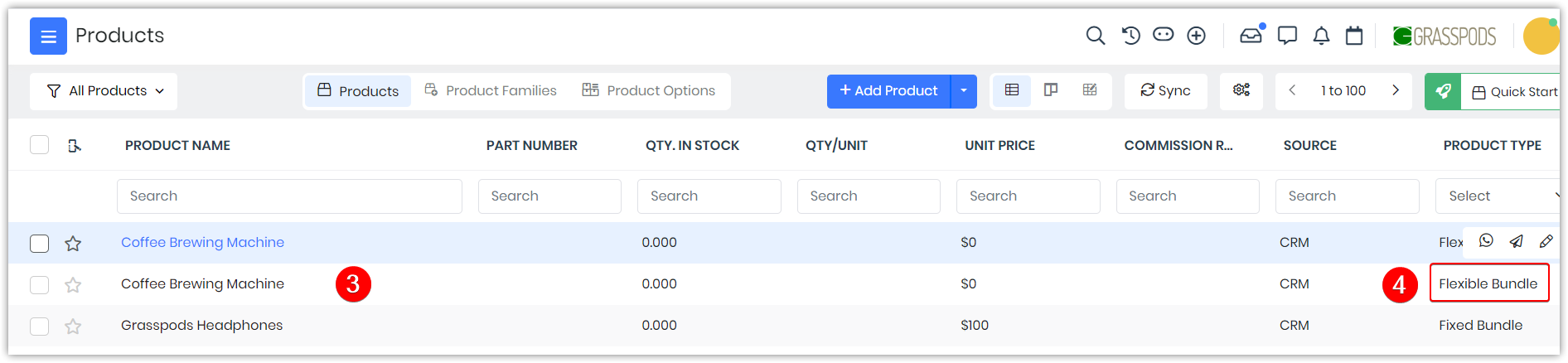
- Select a Product.
- Select the Product type as Flexible bundle.
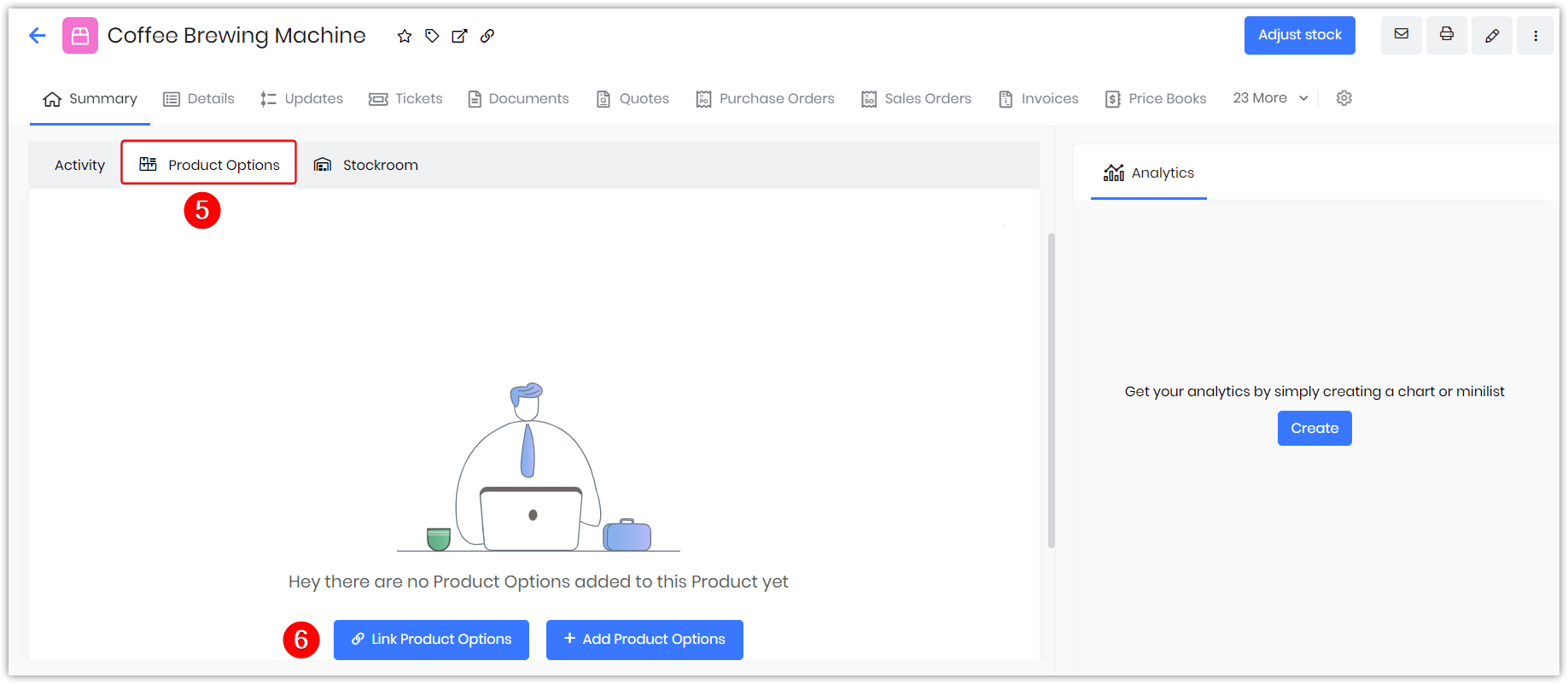
- Click the Product Options tab.
- Select Link Product Options. You will find the linked products in the parent product.
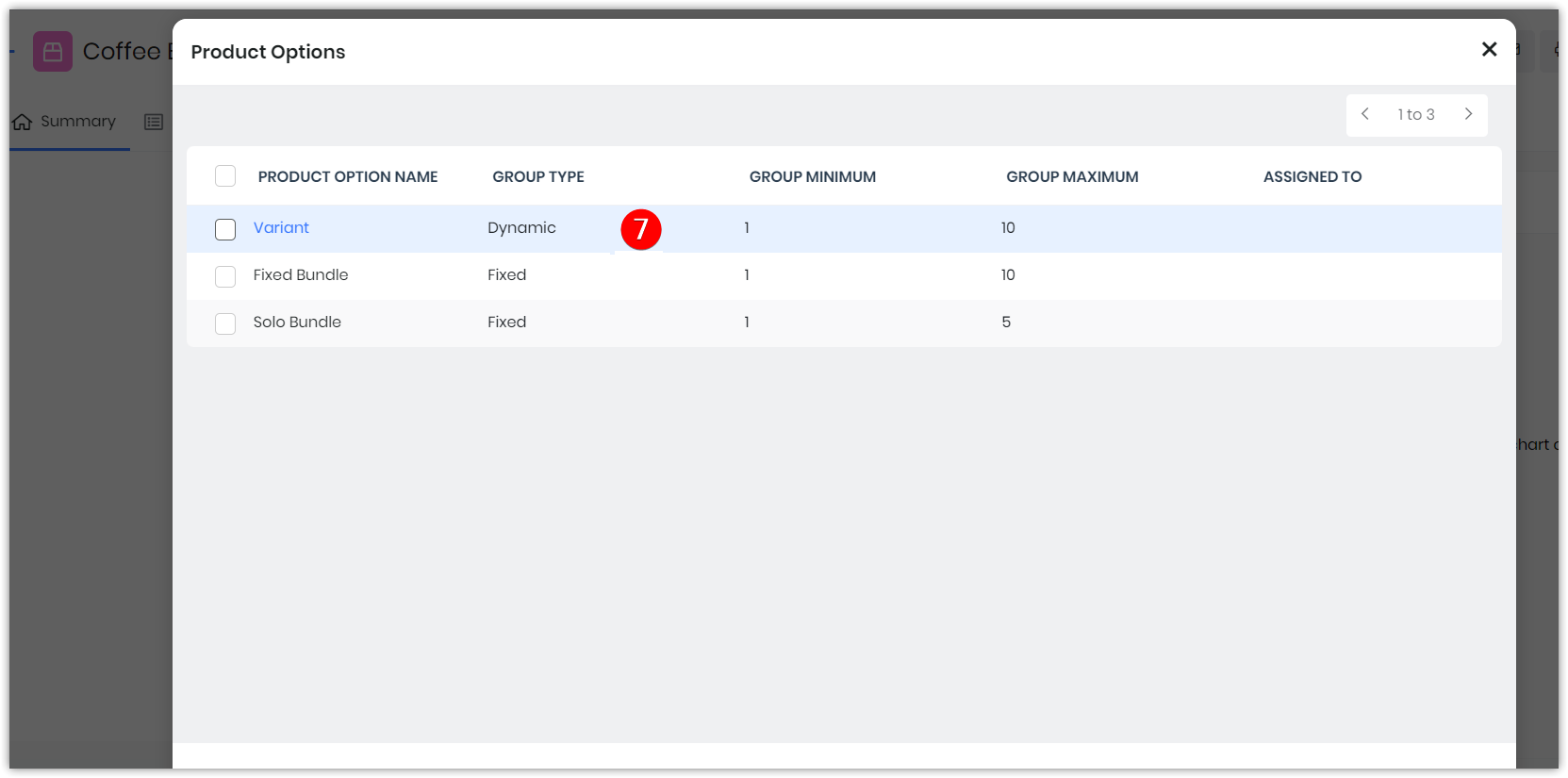
- Select a Product. The selected product will appear in the Product Options tab.
Linking existing Product Options to a sub-product
In some instances, a parent product might have sub-products. You can link existing Product Options of the parent product to this sub-product by clicking the link Product Options icon available in the Summary view of a parent product.
Adding a Product with Product Options in a Quote
Quotes represent the proposed prices of products and services. Product Options will be displayed when the products are added to the Quotes module. This helps the business to have the flexibility to select Products Options based on their preferences.
Click here to learn more about Quotes.
Follow these steps to add products in Quotes:
- Log in to the CRM.
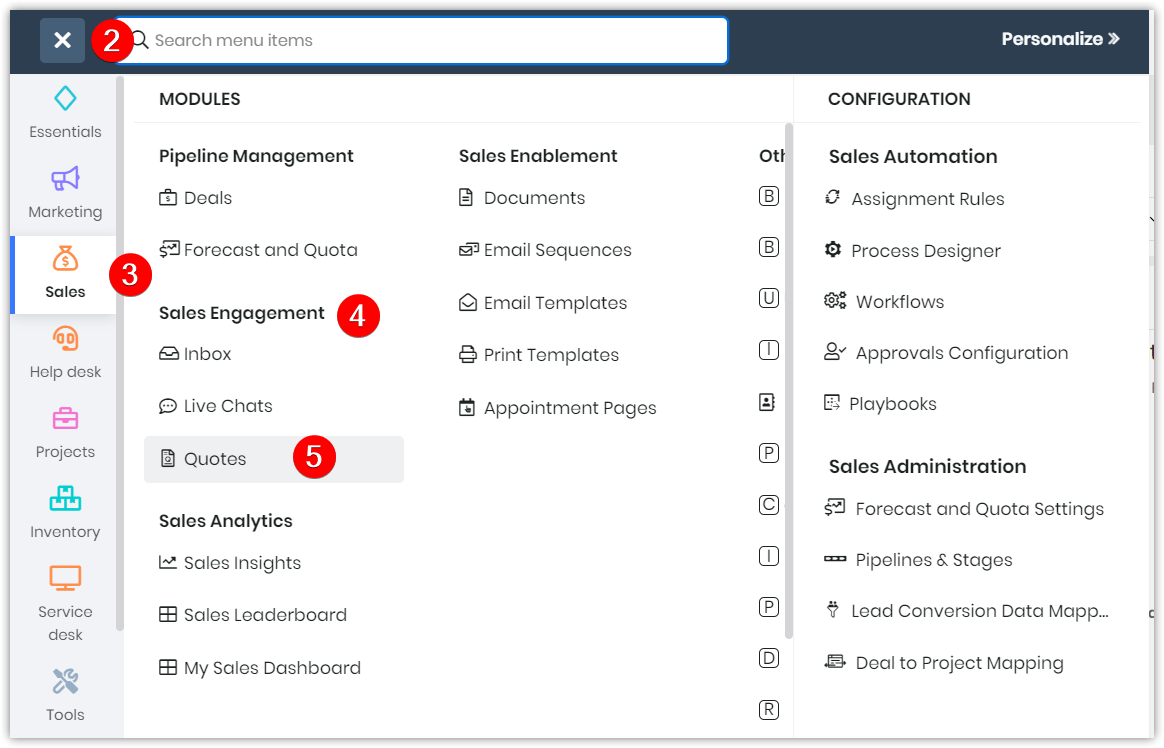
- Click the Main Menu.
- Go to Sales.
- Go to Sales Engagement.
- Select Quotes. The Quotes window opens.
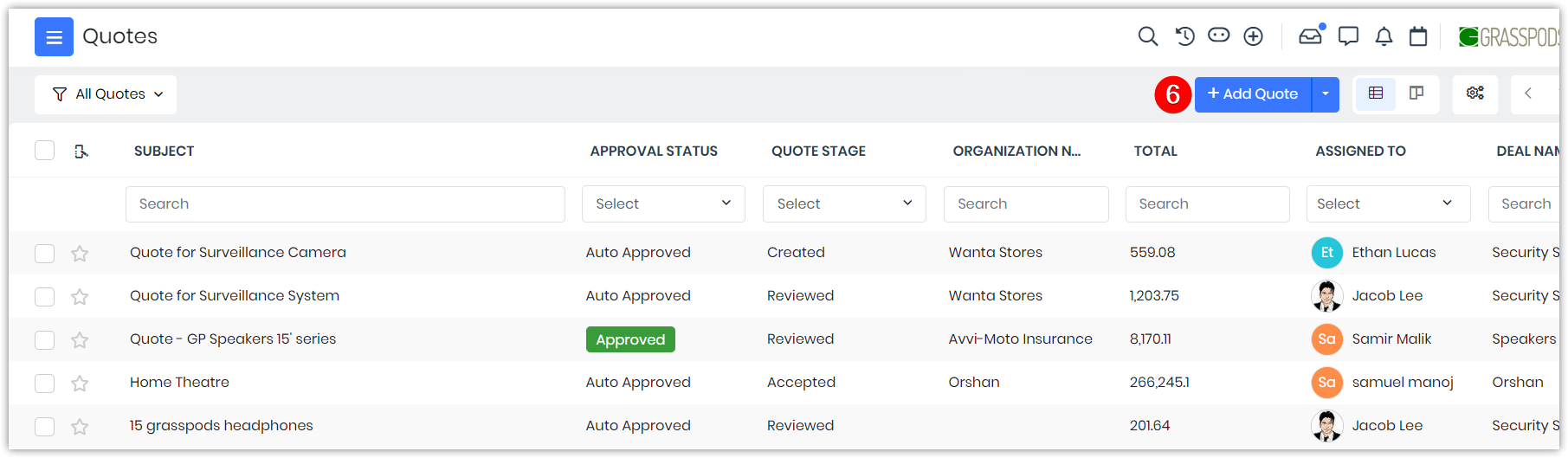
- Select +Add Quote. A Creating Quote window opens.
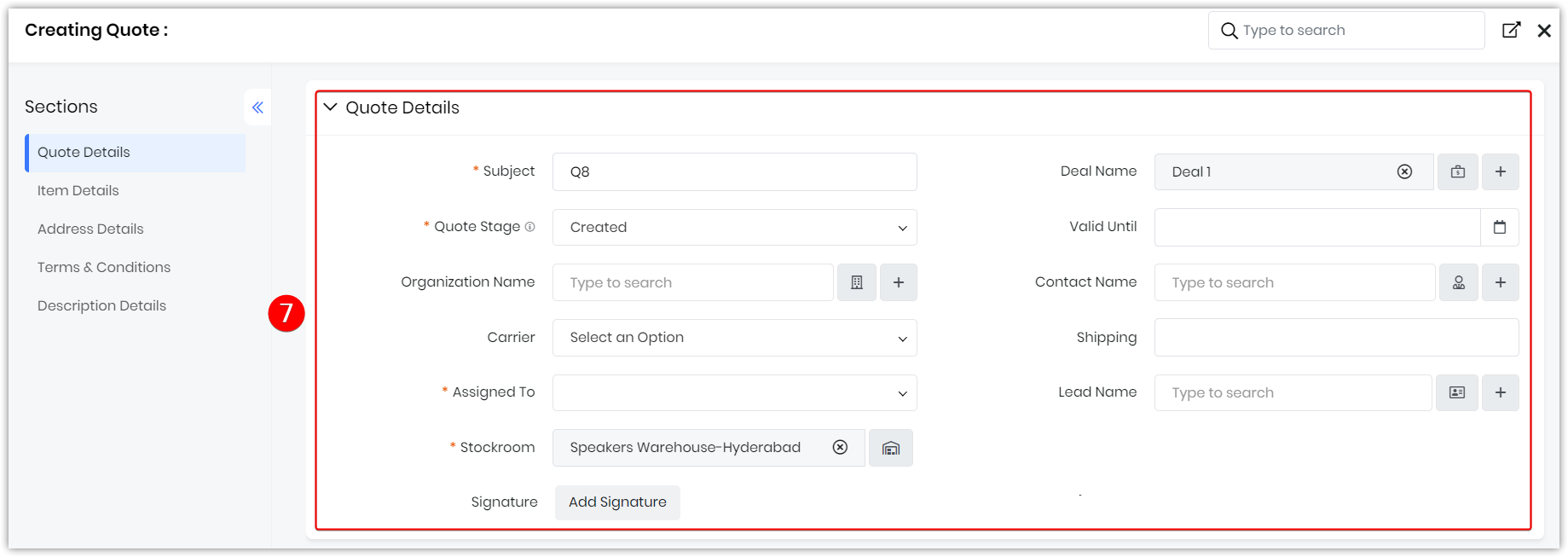
- Add all the mandatory Quote details.
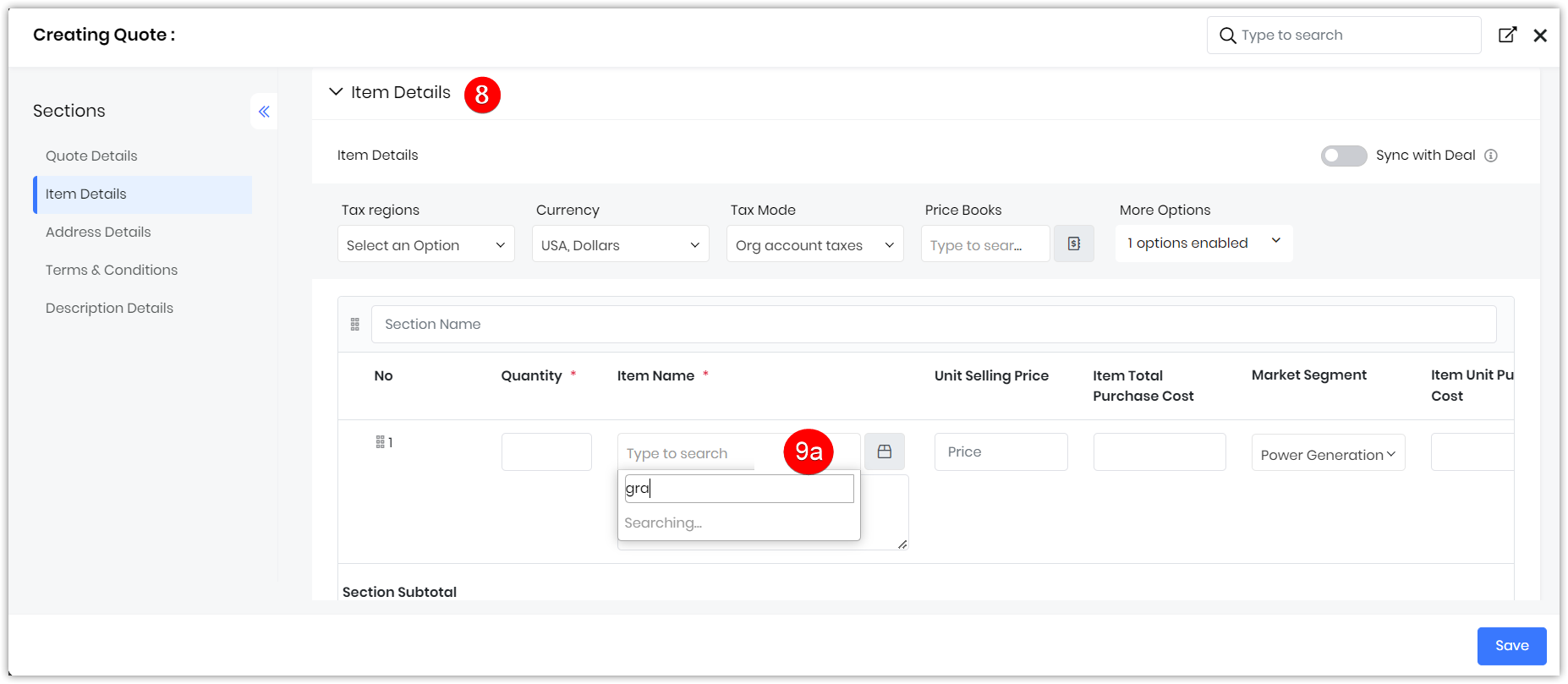
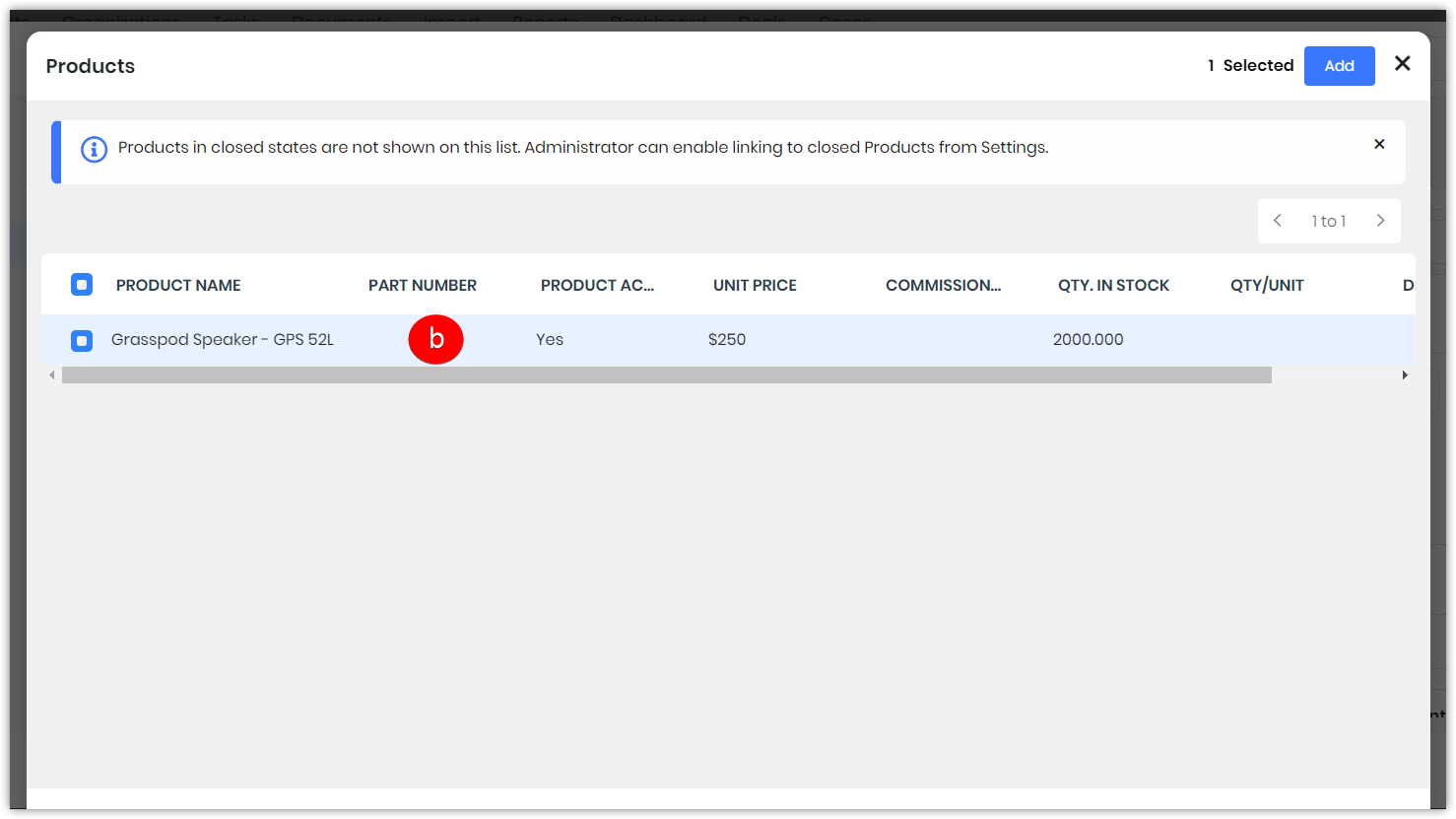
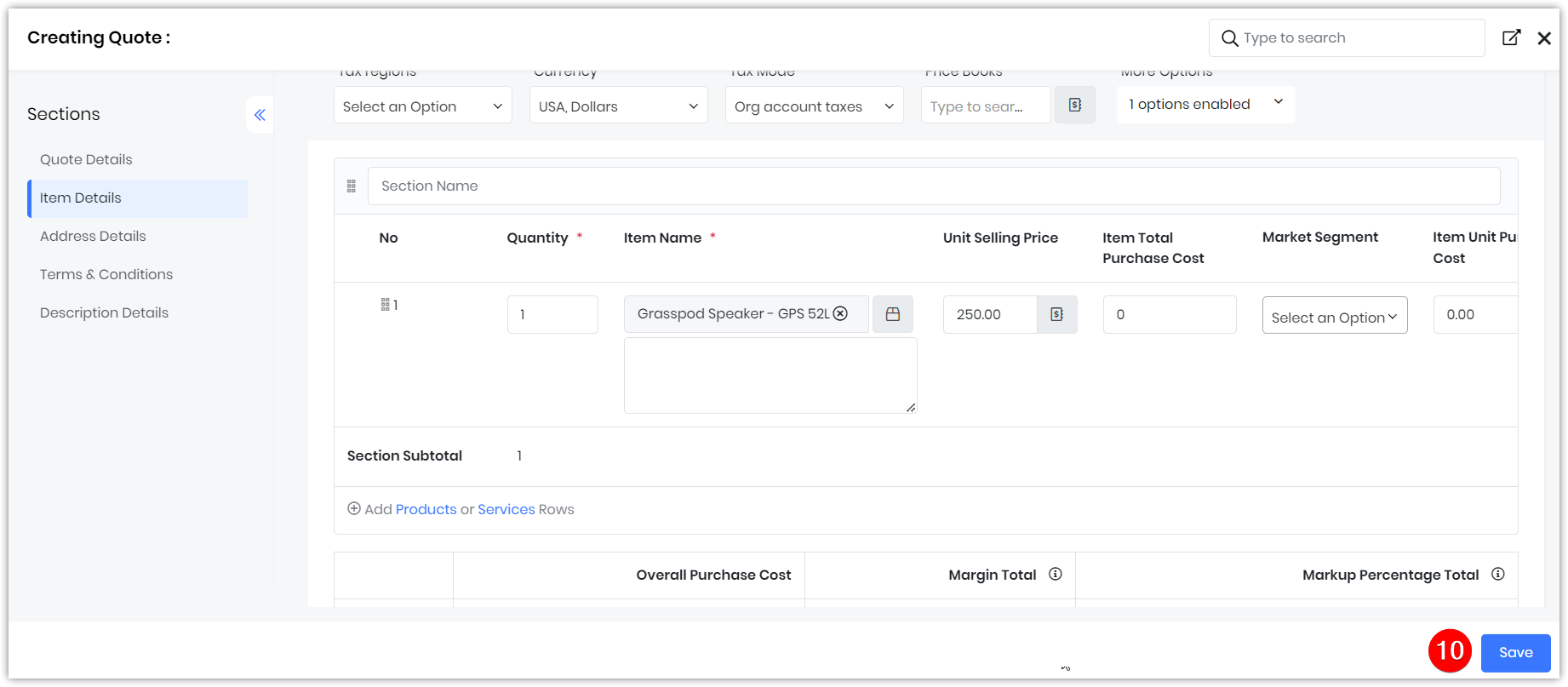
- Go to the Item Detail section.
- Enter or select information for the following:
- Type the first three letters of the Product name in the Item Name field.
- Select the Product from the options displayed. The Product Options for that product will be displayed.
- Select the Products as per the minimum and maximum value.
- Select Apply Rules.
- Select Add.
- Click Save.
|
|
Common Errors
- Create a flexible bundle product and do not add/link product options. The product option will appear empty when you try to create a Quote from that product.
- Create a Quote from the created product, the product option pop-up will show empty, and you cannot create a quote.
- Create a product option record and add/link products where the number of linked products exceeds the group minimum.
- Create a flexible bundle product, and link created product option to it.
- Create a quote from the created product; the product option pop-up will show products; since you can not select the minimum number of products, you cannot create a quote.
Tips
- Add product options in the flexible bundle product to create a quote from the product module.
- Do not forget to link or add products in the product option record.
- While adding or lining products to product options, ensure the added or linked product count is greater than or equal to the group minimum.
- While adding or lining products to product options, ensure the added or linked product count is greater than or equal to the group minimum.
- Do not select fixed or flexible bundles while giving conditions, as bundle products are restricted from product options.
Limitations
- Product Options won't be allowed in the Menu, Print Templates, Workflows, Approvals, Process Designer, or Layout editor.
- Duplicate, Print, Mass edit, and Merge options are disabled.
- Product Options support for Delivery Note, Receipt Note, Stock Reservations, Sales Returns, and Purchase Returns are restricted.
- Creating invoices from delivery notes will show flexible bundle products as individual products.