Articles in this section
Logging Employee Details
Who is an Employee
An employee is a person who works for your company. For example, members of the sales and support teams are your company’s employees.
You can store employee information in the form of employee records. Go to Main Menu > Service Desk > Employees to do so.
Important Fields in Employees
|
|
|
|
|
|
|
|
|
|
|
|
|
|
|
|
|
|
|
|
|
|
|
|
Adding Employee Information
To add employee information, you must create employee records.
Follow these steps to create employee records:
- Log in to your CRM account.
- Click the Main Menu.
- Go to Service Desk.
- Select Employees.
- Click +Add Employee.
- Enter the employee’s last name and primary email address.
- Enable the Portal Employee checkmark to give the employee access to your employee portal.
- Click View full form to add other details.
- Click Save.
|
|
Creating an employee using Quick Create
With Quick Create, you can create an employee record quickly by filling only the necessary details. You can access this feature from any screen, which saves you a lot of time.
Follow these steps to create an employee using Quick Create:
- Log in to your CRM account.
- Click the + icon located on the top-right side of your CRM screen.
- Search for Employee using the search bar.
- Click Employee.
- Enter all the mandatory details.
- Click Save.
To learn more about Quick Create, click here.
Accessing the Employee Portal
The employee portal helps your employees raise an internal ticket easily and see its updates. This avoids the need for back and forth emails to report an issue and get it resolved.
While adding an employee, you must enable the Portal Employee checkbox to give your employee access to the employee portal.
Follow these steps to enable access to the employee portal:
- Log in to your CRM account.
- Click the Main Menu.
- Go to Service Desk.
- Select Employees.
- Open an employee record.
- Go to the Details tab on the right sidebar.
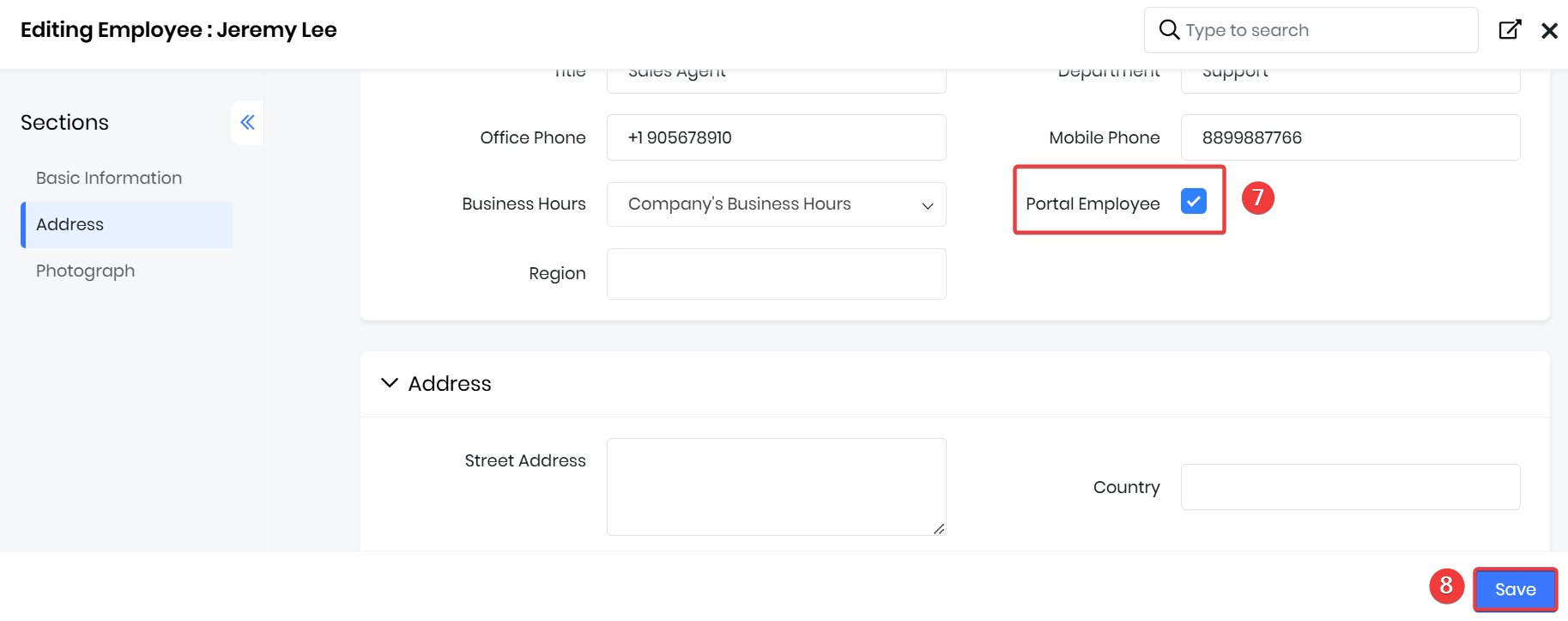
- Find and enable the Portal Employee checkbox.
- Click Save.
When you enable the checkbox, the employee gets the portal credentials on their email address stored in the employee record.
To learn about configuring the employee portal, click here.
To learn more about using the employee portal, click here.
Logging in to the Employee Portal
Here is how your employees can log in to the employee portal:
- When you enable the checkbox in an employee record, the employee gets their portal credentials on their email address that is added as Primary Email in the employee’s user record (Settings > Users).
- The employee must click the URL and log in using the username and password mentioned in the email.
|
|
Adding Employees from Users
For every user you create in Vtiger CRM, an employee record is created. Employees can be identified as users by the User field.
The User field in the Employees module is used to identify employees who are CRM users.
When you create a user in Vtiger CRM, an employee record is automatically created for the user and the User field is enabled.
However, when you create an employee, no user record is created. Thus, the User field is not enabled.
|
|
Deleting an Employee Record
Follow these steps to delete an employee record:
- Log in to your CRM account.
- Click the Main Menu.
- Go to Service Desk.
- Select Employees.
- Select and open an employee record.
- Click the More icon on the top-right corner.
- Click the Delete icon.
- Click Yes to confirm the deletion.
|
|