Articles in this section
Deal Module in Vtiger CRM
Feature Availability
Vtiger Editions: One Pilot | One Growth | One Professional | One Enterprise | One AIIntroduction
A deal is a sales opportunity that you are pursuing with a person or an organization.
In a sale, a potential customer starts as a Lead and then converts into a Marketing Qualified Lead (MQL). After the process of Lead Nurturing by marketing teams, the MQL becomes a Sales Qualified Lead (SQL). Depending on whether the prospect agrees to buy from your company, the deal is won or lost. When a deal is won, the lead becomes your customer. Contact. You can save this customer as a Customer or a Contact record in the CRM.
If the deal is lost, the lead becomes a potential customer once again.
Here is an overview of the sales process in Vtiger CRM:
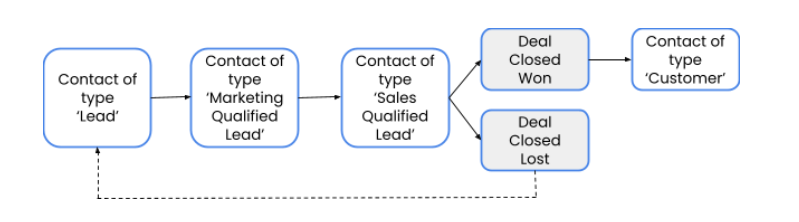
The Deals module makes deal-related information readily available to your sales team, easing their sales tasks. Deal-related information is available at the module and record levels, accessible via multiple views - List View, Summary View, One View, etc.
Using the Deals module, you can manage deal records with the following actions:
- Create a deal.
- Edit deal records.
- Set up multiple sales pipelines and assign them to deals
- Duplicate a deal to dynamically comply with a different sales process by moving it to a different pipeline.
- Add or remove fields and blocks, reorganize field layouts, and set up key fields and mandatory fields under Module Layouts & Fields.
- Set up workflows and save your time by automating your sales process.
- Auto-assign deals as they come! Set up assignment rules and assign records automatically.
- Set up suitable currencies for your distributed sales teams.
- Monitor the sales team's performance.
- Generate different analytics.
Benefits
The benefits of using the Deals module in Vtiger are:- Streamlined Sales Process: It lets you create and manage customized sales pipelines, providing a clear, visual overview of where each deal stands. This helps you move deals through stages efficiently.
- Enhanced Collaboration: It centralizes all deal information, making it a single source of truth for the sales team. Features like the Deal Room and internal comments improve communication and teamwork.
- Increased Productivity: It automates routine sales tasks, such as follow-up emails and alerts, which reduces manual work. The ability to perform quick actions directly from a deal record also saves time.
- Data-Driven Insights: The module provides valuable data for creating reports and analytics on pipeline performance. This supports accurate sales forecasting and helps you make better business decisions.
- Improved Customer Engagement: By integrating with other Vtiger modules it provides a comprehensive view of customer interactions. This allows for more personalized and effective communication throughout the sales journey.
- Creating a Deal
- Adding line items to a Deal
- Moving a Deal to a different pipeline
- Viewing Deal records
- Syncing a Quote with a Deal
- Workflows for Deals
Creating a Deal
You can create a deal in the following ways:
- From Deals’ Kanban or List View
- From One View
- Using Quick Create
From the Kanban or List View
Kanban view is the default view you see when you land on the Deals page. It displays deals by sales stage.
Follow these steps to create a deal from the Kanban or List View:
- Log in to your CRM account.
- Click the Main Menu.
- Go to Sales.
- Click Deals.
- Click the Kanban View or List View icon.
- Click +New Deal.
- Fill out the necessary data fields.
- Click Save.
From One View
You do not have to go to Deals each time you want to create one. Vtiger CRM allows you to create deals from the One View tab in a contact or organization record.
Follow these steps to create a deal from Contacts:
- Log in to your CRM account.
- Click the Main Menu.
- Go to Essentials.
- Select Contacts or Organizations.
- Open a contact or organization record.
- Click the One View tab on the right sidebar.
- Do the following:
- If you are linking a deal to a contact or organization for the first time -
- Select Deals.
- Fill out the necessary information.
- Click Save.
- If you have already linked other deals to a contact or organization -
- Scroll down to the Deals card.
- Click the + icon at the top of the Deals card.
- Fill out the necessary information.
- Click Save.
- If you are linking a deal to a contact or organization for the first time -
Using Quick Create
With Quick Create, you can create a deal quickly by filling in only the necessary details. You can access this feature from any screen, which saves you a lot of time.
Follow these steps to create a deal using Quick Create:
- Log in to the CRM.
- Click the + icon displayed at the top of your CRM screen.
- Type Deals in the Search field.
- Select Deal.
- Enter all the mandatory details.
- Click Save.
To learn more about Quick Create, click here.
Adding Line Items to a Deal
You can add deal revenue line items from the Line Items tab on a deal.
Follow these steps to add line items to a deal:
- Log in to the CRM.
- Click the Main Menu.
- Go to Sales.
- Click Deals. The Deals page opens.
- Select and click to open the deal record to which you want to add line items.
- Click the Line Items tab on the right panel.

- Click the + icon. The Item Details window opens.
- You can select a currency in the Item Details while you are creating a deal. All the currencies available in your instance are listed in the dropdown menu.
- Once you select the currency in Item details, the record currency also changes for the Amount field.
- Note: The Amount field currency should be the same as the currency selected in the Item details.
- Add products/services as line items.
- Click Save.
Linking a Product by Name to a Deal
You can associate products with line items in Deals using just the Product Name.
- If you create an Inventory record with a Product Name for a line item that already exists, the API links that product to the Inventory record without requiring the Product ID.
- If the Product Name you provide in the Line Item block does not exist, the CRM will automatically create a new product with the given name and link it to the Inventory record.
- The CRM allows you to link multiple line items to existing products based on the Product Name (without needing Product IDs).
Key Benefits:
- Eliminates the need to retrieve or manage Product IDs.
- Speeds up record creation and simplifies product management.
- Ideal when Product Names are available but IDs are not.
Moving a Deal to a Different Pipeline
There might arise a need to move one or more deals to a different pipeline for better compliance with the sales cycle. You can do this from the Deal Journey View and select the new sales stage and probability value for a deal. When a deal is associated with a pipeline, the time spent by the deal in each sales stage of the pipeline is recorded. To move the deal to another pipeline, you must map the time spent in the sales stages of the current pipeline to the sales stages in the new pipeline.Note:
- To change a deal’s pipeline, you must have multiple pipelines configured in your CRM.
- The CRM displays a Clock icon beside various stages of a deal. Hovering your mouse over the Clock icon will display the time you spent on that particular stage.
- Log in to the CRM.
- Click the main Menu.
- Go to Sales.
- Click Deals. The Deals page opens.
- Select and click to open a deal record.
- Click the pipeline name shown at the top of the Deal Journey View.
- Enter or select the following information:
- Pipeline you want to move the deal to
- Sales stage you want to move the deal to
- Probability for the sales stage
- Click Save.
To learn about sales pipelines and stages, click here
Viewing Deal Records
List View
The List View lists all your deals in descending order of the Last Modified Date. You can view information such as the deal name, its related contact/organization, expected close date, etc., on the List View. Additionally, you can perform quick actions such as:- Editing or deleting multiple deal records
- Following a deal
- Calling a deal’s contact
- Sending an email or SMS to a deal’s contact
- Exporting deals
- Print deal information
- Add tags to deals
- Merging multiple deals into one
- Sync logs with third-party integrations
- Customize the following configurations:
- Deals Fields & Layout
- Deals Workflows
- Deals Processes
- Picklists Values
- Deals Numbering
- Setup Webforms
- Deals Assignment Rules
- Deal to Project mapping
- Pipelines & Stages
- Playbooks
- Setup Approvals
- Confetti Settings
Kanban View
The Kanban View displays deals as separate cards, sorted by sales stage. You can also sort them by pipeline, lead source, assigned to, etc. For instance, if you apply the filter for the Standard pipeline, you can view all deals associated with the pipeline and sorted by the sales stages in the pipeline.Other actions you can do on the Kanban View include changing a deal’s sales stage, closing a deal, and moving it to another pipeline.
To learn more about Deals’ Kanban View, click here.
Summary View
You can perform the following actions by clicking the More icon on the top right corner of a deal:
- Follow and view followers
- Click the Eye icon to view all the followers of a deal. You can also follow the deal by clicking the Follow button.
- When you follow a deal, you get notified each time there is an update on it. You can set up these notifications as an Admin user by going to Main Menu > Essentials > Actions.
- Add tag
- Tags are labels that can be attached to deals. Here is how you can add a tag to a deal:
- Click the + icon.
- Select an existing tag from the drop-down or enter a new tag name.
- Click Add.
- To delete a tag, click the x icon.
- Tags are labels that can be attached to deals. Here is how you can add a tag to a deal:
- Print
- Click the Print icon to perform the actions below.
- Email with PDF - To attach deal data as a PDF in an email.
- Print - To print deal data on paper.
- Save as PDF - To download the deal data on your local system.
- You can also select a template to display and print deal data by typing in the search bar. To learn more about print templates in Vtiger CRM, click here.
- Click the Print icon to perform the actions below.
- Duplicate - Click the Duplicate icon to duplicate the deal.
- Delete - Click the Delete icon to delete the deal.
- Reach out now - Use this option to reach out to a customer instantly by WhatsApp or SMS. You can also log a meeting or schedule a Zoom call using the Schedule Conference option.
- Attachment - You can link, create, and upload documents. You can also create a quote from here.
- Add or Link - You can add or link contacts to a deal using the option.
To learn about One View in Deals, click here.
Syncing a Quote with a Deal
Syncing a quote with a deal attaches all line items added to the quote to the Line Items tab in the deal.Follow these steps to sync a quote with a deal:
- Log in to your CRM account.
- Click the Main Menu.
- Go to Sales.
- Click Quotes.
- Select and open the quote whose line items you want to sync.
- Click the Edit icon on the top right. You will see all the quote fields.
- Enter the deal name in the Deal Name field.
- Scroll down to the Item Details block.
- Add line items and enable the ‘Sync with deal’ toggle button.
- Click Save.
Workflows for Deals
Vtiger CRM has four default workflows for deals.- Send Email to the user on Potential creation: When a new deal is created and assigned to a user, this workflow sends an email to the user.
- Calculate or Update Weighted Revenue: When you enter the deal amount, the Weighted Revenue field is automatically updated as follows: (Amount * Probability)/100.
- Update Contact Type and Organization Type as Customer: When a deal’s sales stage is set to Closed Won, then the Type field in the related organization or contact is set to Customer.
- Update Contact Type when Opportunity is created: When a deal is created for a contact, then the Lifecycle Stage field in the contact is updated to Sales Qualified Lead.
Item Details block in Deals Workflow
- You can copy the Item details block information from a Deal Workflow to create a new Deal record.
- You can have all product/service details copied over automatically, avoiding the need to re-enter product or service line items when creating renewal deals.
- For example, you can create an Automated Renewal Deal in the Renewal Pipeline from a Standard Pipeline deal.
Go to Settings > Automation > Workflows to view or modify these workflows.
Note: You can access Settings only if you are an Admin user.
Other Sales-Related Modules
Forecast and Quota
Estimating future sales and setting up sales goals for sales reps improves decision-making and makes measuring the performance of sales teams easy. Vtiger CRM’s Forecast and Quota helps you achieve this! As a sales manager, you can set up sales forecasts and quotas by going to Main Menu > Sales > Forecast and Quota.To learn more about how to set up forecasts and quotas, click here.
Sales Insights
Gain insights into your sales team’s productivity and track their performance with Vtiger CRM’s Sales Insights. Reports in Sales Insights draw a clear picture of where your sales team is heading.Sales Insights comprises the following four folders:
- Activity Reports to track your sales team’s customer-related activities
- Pipeline Performance to view the status of your sales pipeline and the progress of your deals
- Sales Results to view your revenue metrics and metrics of sales goals vs. closed deals
- Sales Process Reports to check the status of your sales process
Sales Reports
When you have a massive amount of unstructured data, and you want to organize it to make it intelligible, Reports are the way to do that! In Vtiger CRM, you can choose to create Detail Reports, Pivot Reports, or Charts to represent your data in the best possible way.To learn more about Reports in Vtiger CRM, click here.