Articles in this section
Summary Variables
Introduction
Summary Variables are metrics that summarize the number of field data into a single item for your products.
For example, let us say you have a CPQ system for a software company and offer multiple software modules at different prices. You want to display the total price of the selected modules as a summary to your customers. In this case, you can create a summary variable called Total Price that calculates and displays the sum of the prices of the selected modules.
This summary variable, Total Price, can be defined with a formula that adds up the prices of the selected modules. For example, if the module prices are stored in individual fields (Module 1 Price, Module 2 Price, etc.), the formula for the Total Price summary variable could be:
Total Price = Module 1 Price + Module 2 Price + ...
Summary Variables are used as factors in pricing conditions, pricing actions, product rule error conditions, quote term conditions, etc.
Summary Variables in Vtiger CRM
Summary Variables in the CRM help you determine specific information you want to summarize for a product, like price-related metrics and feature counts. The Summary Variables module in Vtiger helps you define advanced computations for selected items in Products and Quotes. For example, aggregate count, quantity, and unit selling price of products.
You can also use them for data analysis to provide aggregated information about data points or records.
Summary Variables is a dynamic module available only for Products and Services. It can be accessed from Module Layouts & Fields from Products and Services.
Summary Variable Fields
The following Summary Variable fields are available in Vtiger CRM:
- Count: The Count Summary Variable represents the number of occurrences or records in a dataset. The value field for the count Summary Variable contains the total count of the data points.
- Quantity (Sum/Max/Min/Avg): This Summary Variable is often used to measure the total, maximum, minimum, or average quantity of a certain item or attribute in a dataset. The value field for the Quantity Summary Variable will contain the calculated sum, maximum, minimum, or average value of the quantity depending on the chosen metric.
- Unit Selling Price (Sum/Max/Min/Avg): The Unit Selling Price Summary Variable provides information about the prices at which individual product units were sold. The value field for the unit selling price summary variable will contain the unit prices' sum, maximum, minimum, or average value, depending on the chosen metric.
Feature Availability
|
|
|
|
| |
|
| ||||
|
|
|
|
|
|
Benefits
Here are some benefits of using Summary Variables in Vtiger CRM:
- Pricing Transparency: Summary variables play a crucial role in providing pricing transparency.
- Real-time Calculation: Summary variables in CPQ can be dynamically calculated based on the selected configuration options.
- Guided Selling: Summary variables can serve as guideposts during the quotation process, helping sales representatives or customers make informed decisions.
- Condition Flexibility: Summary variables allow flexibility in CPQ systems. You can apply conditions on the aggregate count, quantity, and unit selling price of products.
In this article, you will learn:
- Adding Summary Variables
- Creating Product Rules
- Adding Product in Quotes
Creating Summary Variables
The value field of Summary Variables is the numerical result or value representing a particular summary metric. Creating summary variables involves aggregating or calculating metrics based on the data or configuration options available in the CPQ system.
The following steps are involved in creating Summary Variables:
Step 1: Adding Summary Variables
Step 2: Creating Product Rule
Step 1: Adding Summary Variables
Follow these steps to add Summary Variables:
- Log in to the CRM.
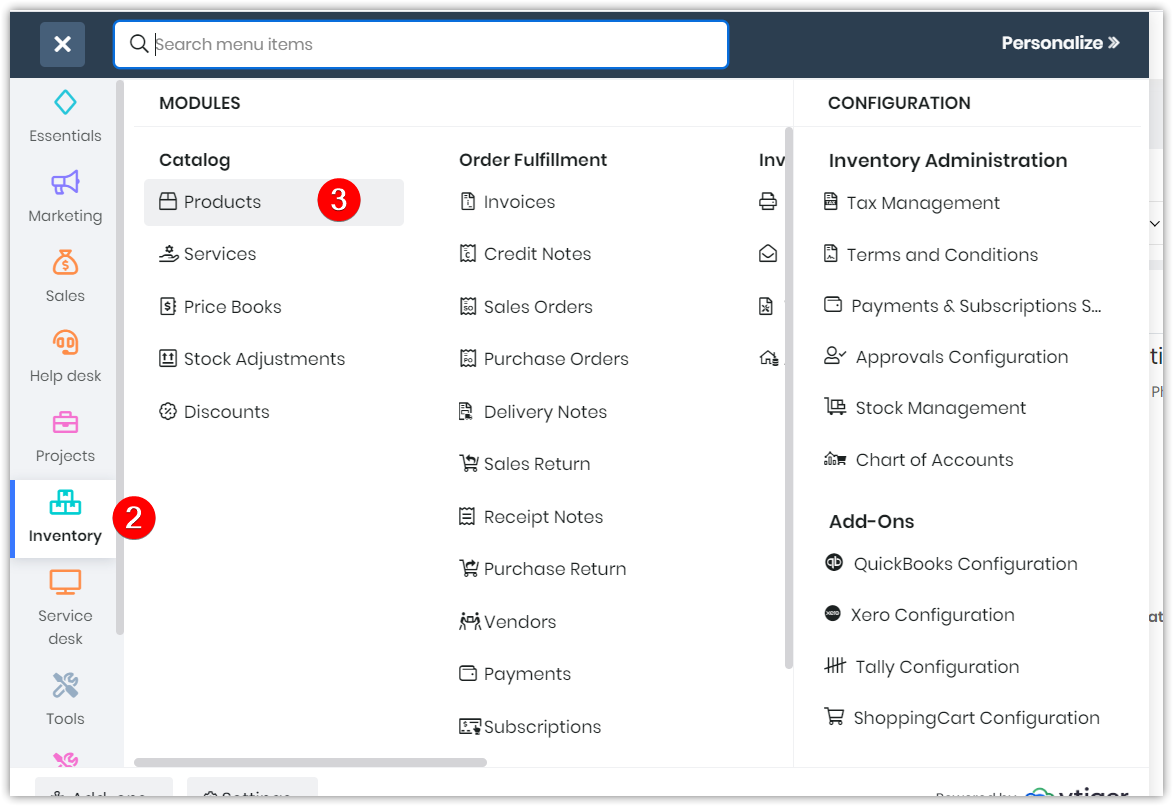
- Go to Inventory.
- Select Products.
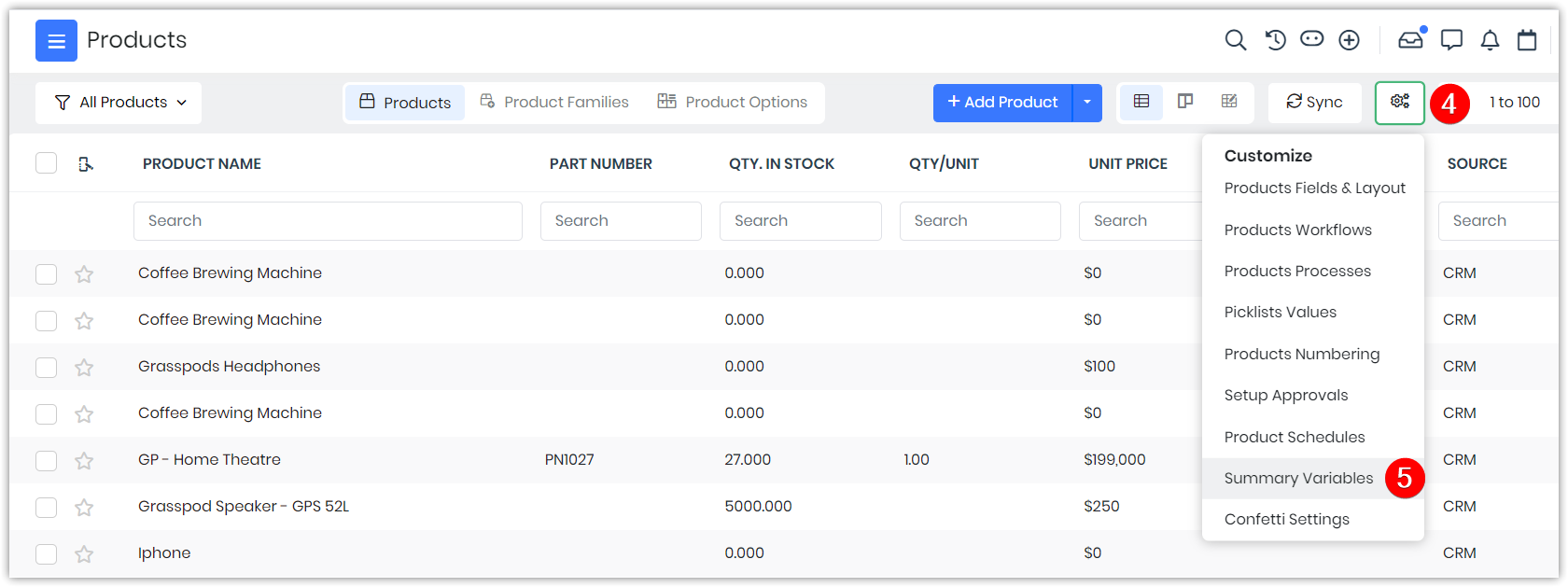
- Click Settings.
- Select Summary Variables from the drop-down.
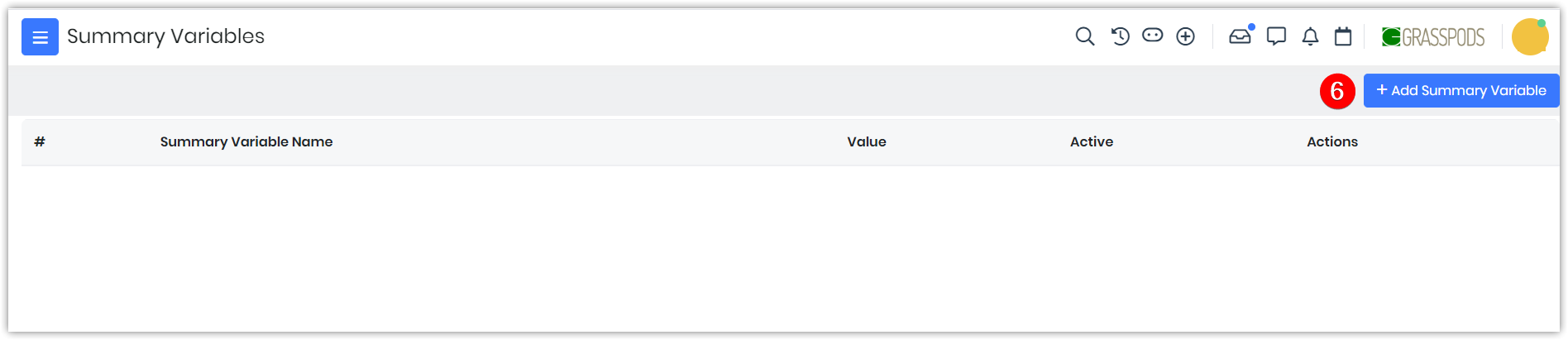
- Click +Add Summary Variable.
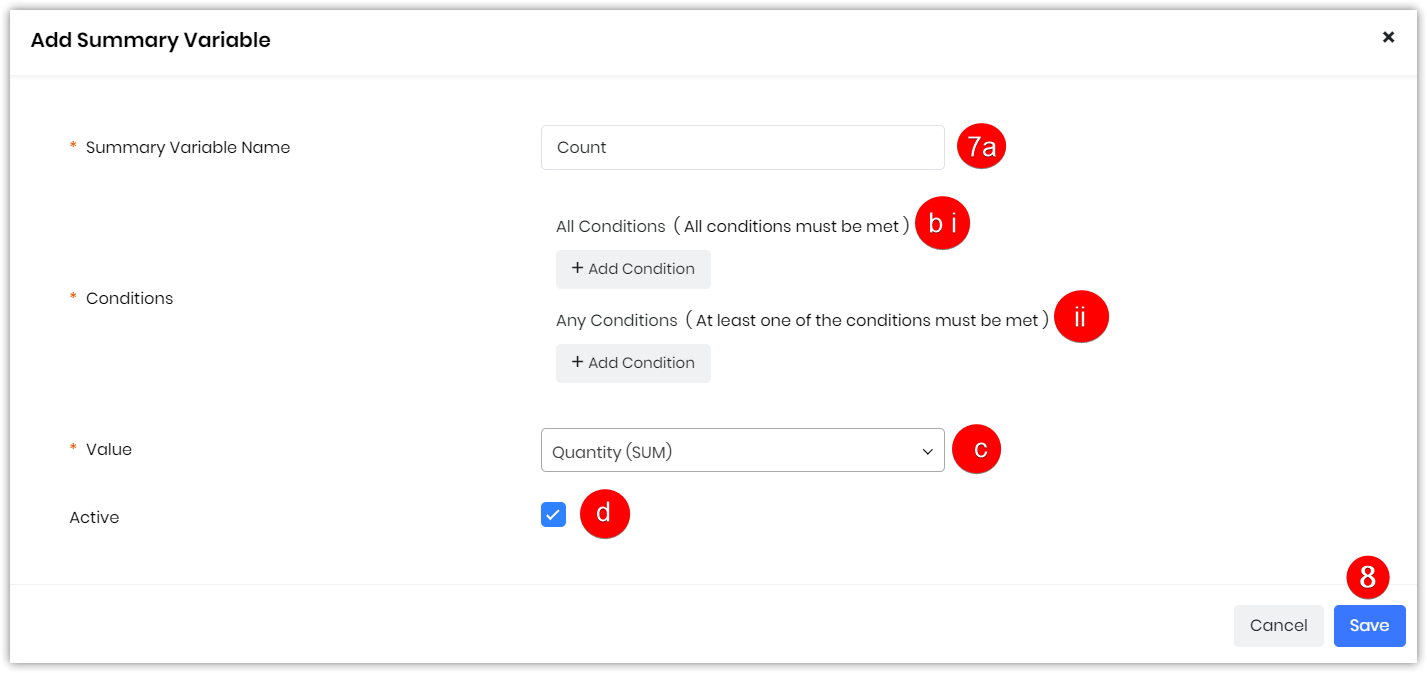
- Enter or select information for the following:
- Type Summary Variable Name.
- Select Conditions.
- All Conditions (All conditions must be met)
- Any Conditions (At least one must be met)
- Select the Value from the drop-down.
- Enable the Active checkbox.
- Click Save.
You have successfully added the Summary variable.
You can find it in Settings > Module Layouts and Fields section if you have successfully added a Summary Variable.
Step 2: Creating a Product Rule
You need to create a Product Rule and enable the Quotes, Summary Variable option in the process.
Follow these steps to create a Product Rule:
- Log in to the CRM.
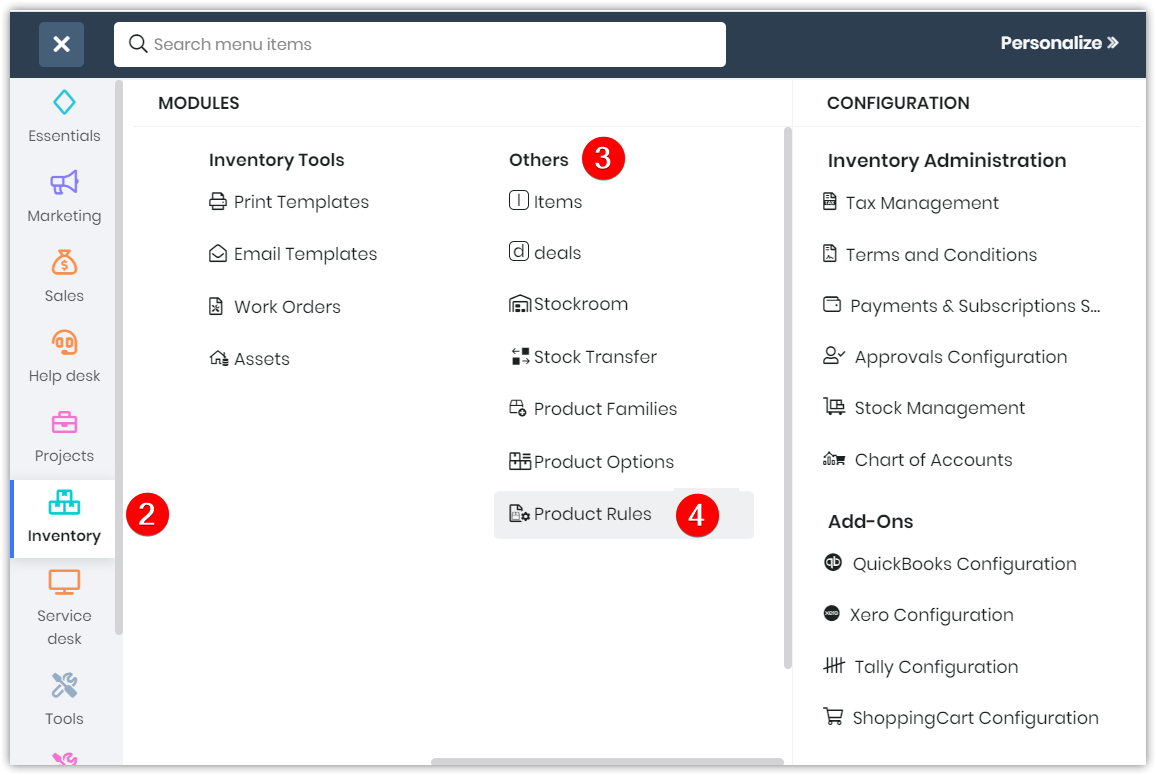
- Go to Inventory.
- Select Others.
- Select Product Rules. The Product Rules module opens.

- Click +Add Product Rule. A Creating Product rule window opens.
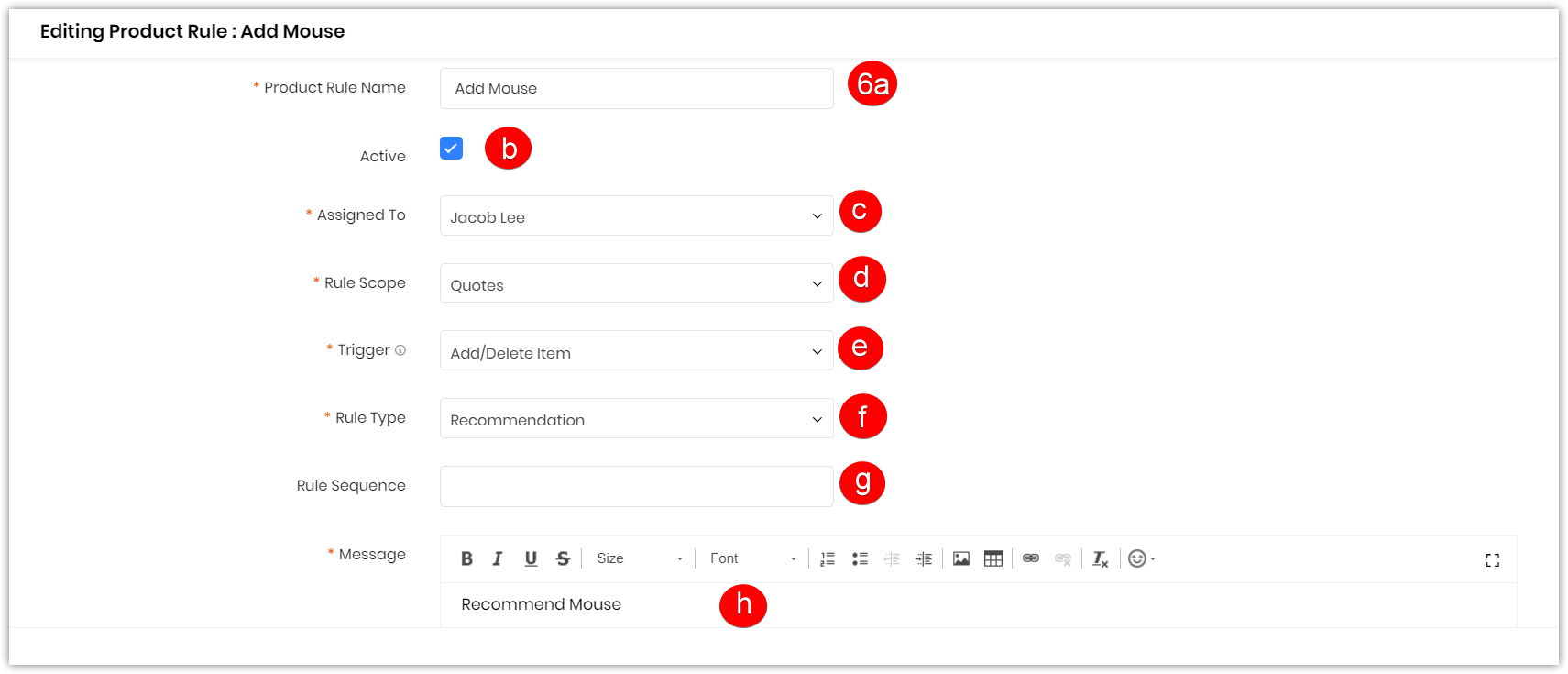
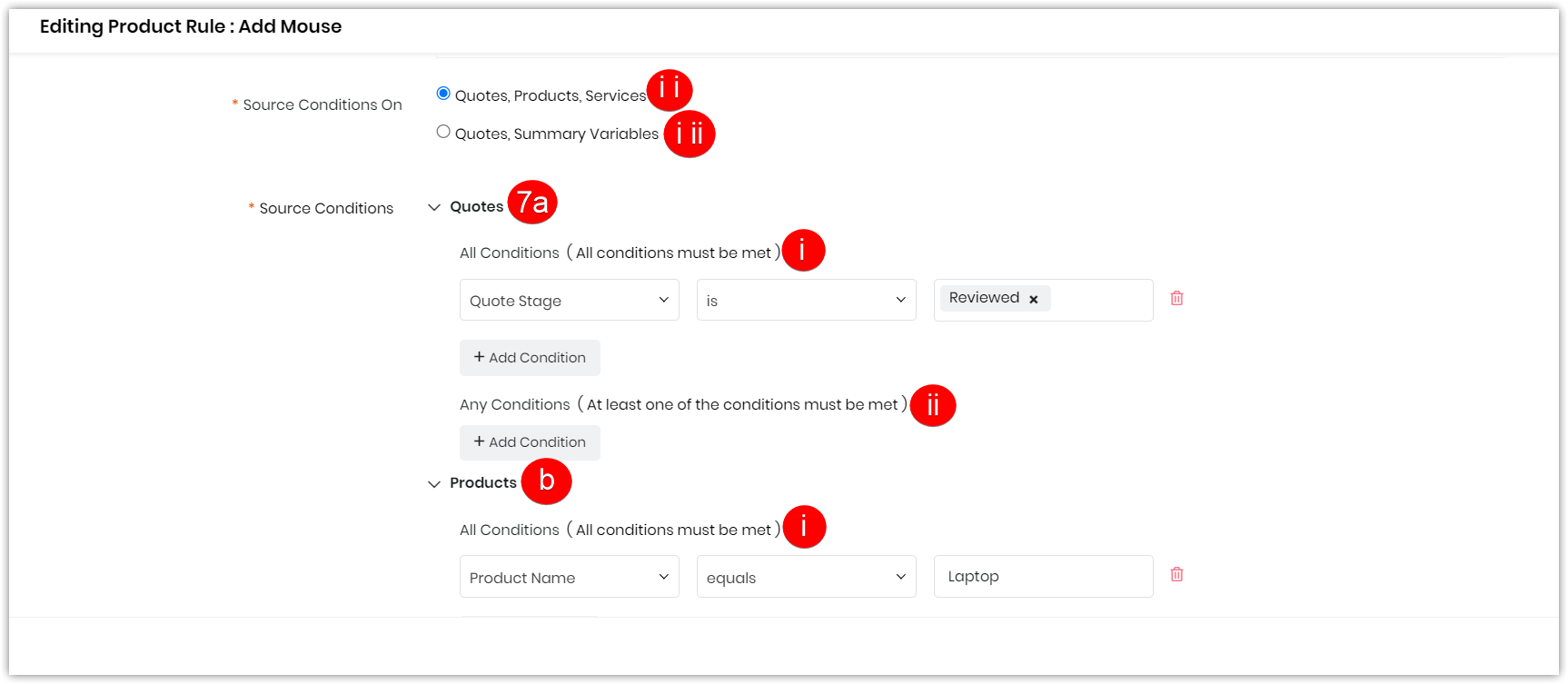
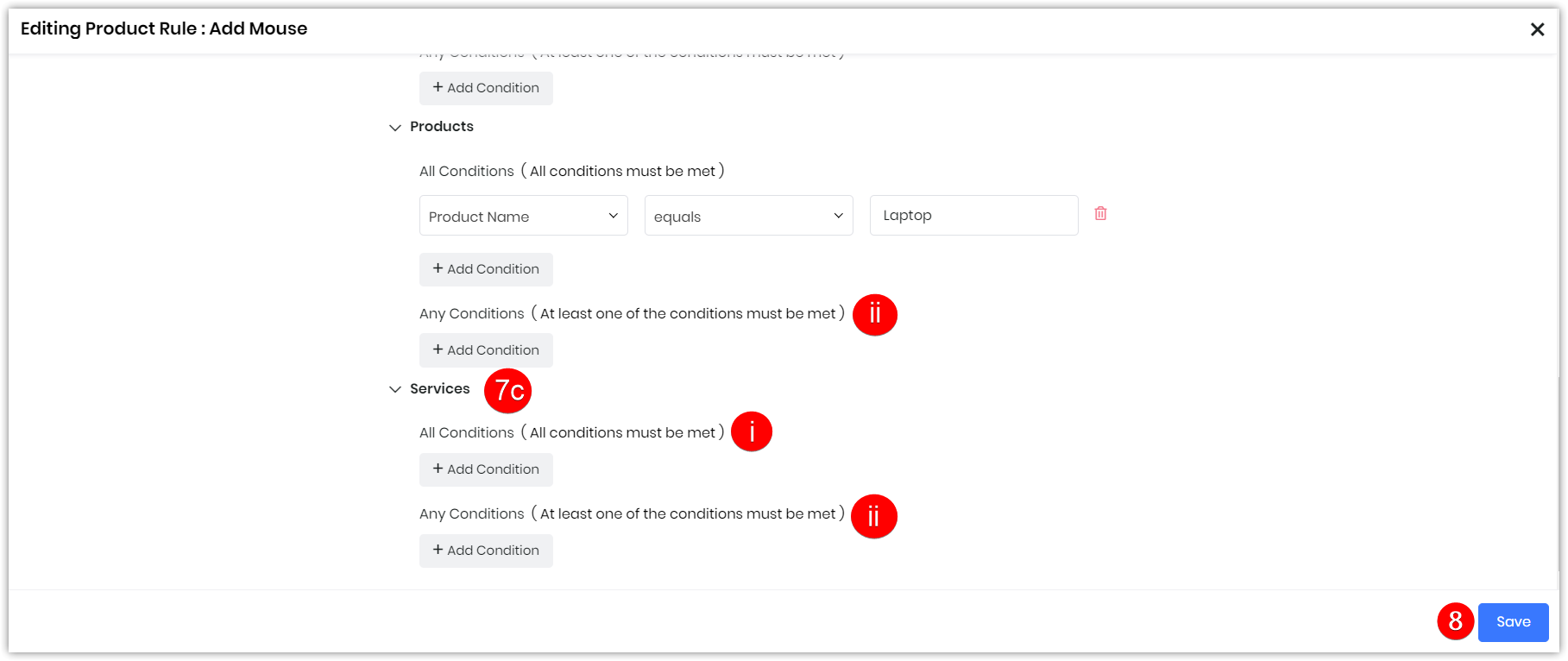
- Enter or select information for the following:
- Product Rule Name: Type the Product Rule Name.
- Active: Enable the Active checkbox.
- Assigned To: Select to whom the Rule is assigned to from the drop-down.
- Rule Scope: Select Rule Scope from the drop-down.
- Trigger: Select the Trigger from the drop-down.
- Rule Type: Select Rule Type from the drop-down.
- Rule Sequence: Type the Rule sequence.
- Message: Type the message to notify the user in the Message textbox.
- Select Source Conditions On. Enable the Quotes, Summary Variables option.
- Quotes, Products, Services
- Quotes, Summary Variables
- Select Source Conditions.
- Quotes
- All Conditions (All conditions must be met)
- Any Condition (At least one of the conditions must be met)
- Summary Variables can be selected in the following conditions fields:
- All Conditions (All conditions must be met)
- Any Condition (At least one of the conditions must be met)
- Quotes
- Click Save.
You have successfully created the Product Rule.
Note: If products added in the Quotes match Summary variable conditions, the configured product rule will be executed based on the trigger type.
Use Case
Consider the following scenario:
A telecommunications company offers various features and add-ons. The customers can include in their phone plans, such as call minutes, text messages, data packages, and additional services like international calling or data roaming. Each feature has a corresponding price associated with it.
A summary variable can be used to provide customers with a clear overview of their selected features and the total cost of their customized plan.
- Variable Setup:
Create a Summary Variable called Total Cost to display the calculated total cost of the selected features.
- Formula Configuration:
Define the formula for the Total Cost Summary Variable. The formula will sum up the prices of the selected features. For example:
Total Cost = Call Minutes Price + Text Messages Price + Data Package Price + Additional Services Prices
- Dynamic Calculation:
The total cost is updated in real-time based on selected features in the CPQ interface.
- Real-time Visibility:
Total Cost is visible to both customer and sales rep for transparent pricing.
By adding Summary Variables to a product or service, customers can make informed decisions on customization. Sales reps can also provide accurate quotes and address pricing queries during the quoting process.
Summary variables improve the quoting process by providing real-time summaries. This helps customers make informed decisions and improves communication with sales representatives.