Articles in this section
Managing Purchase Orders
Feature Availability and Limits
Vtiger Editions: One Professional | One Enterprise | One AI
Introduction
A Purchase Order(PO) is a legal document handed over to a Vendor to purchase Products or Services. PO offers you a channel to explain your requirements and intentions explicitly. Purchase Orders comprise the purchase order number, vendor details, product or service details, terms and conditions, prices, etc.
When the customer agrees to the quote, they will send a Purchase Order (PO) which contains all the details related to the deal. The seller provides this PO to the Vendor, who will supply the required products or services.
In Vtiger CRM, you can create a PO:
- From Quick Create on all screens of the CRM
- From the Purchase Orders’ List View
- From the Quotes module
Inventory information related to a PO
Quantity in Stock
As the name suggests, Quantity in Stock shows the number of available products in stock. The value of the Quantity in Stock directly depends on the invoice and the PO. The quantity in stock changes based on the conditions listed below:- The quantity in stock increases when a purchase order is delivered.
- The quantity in stock decreases when an already delivered purchase order is canceled.
- The quantity in stock decreases with an invoice (this includes when a quote or sales order is converted to an invoice).
- The quantity in stock increases with the cancellation of an invoice.
Quantity Ordered denotes the quantity of the product that a customer has ordered. This value is directly dependent on the PO and changes based on the conditions listed below:
- The quantity ordered increases when a purchase order is created.
- The quantity ordered decreases when a purchase order is delivered or canceled.
Key Features of Vtiger Purchase Orders
- Vendor Management: Link purchase orders directly to vendor records for a centralized view of supplier details, order history, and communications.
- Line Items: Add products or services with quantity, unit price, discounts, and applicable taxes to clearly define the purchase requirements.
- Multiple Tax Modes: Apply group or individual taxes to line items to match business and regional compliance needs.
- Currency Support: Manage purchase orders in multiple currencies, ensuring flexibility for global transactions.
- Price Books & Discounts: Automatically fetch prices from predefined price books and apply product-level or order-level discounts.
- Approval Workflows: Set up approval rules for purchase orders to ensure compliance with internal procurement policies.
- Attachments & Notes: Add supporting documents, vendor quotes, or special instructions to the purchase order record.
- Integration with Inventory: Purchase orders are tightly integrated with inventory modules. Once goods are received, stock levels are automatically updated.
- Conversion to Other Documents: Convert a purchase order into a Goods Received Note (GRN) or an Invoice with a single click, simplifying the procurement-to-payment process.
- Email & Print Templates: Generate professional purchase order documents and send them to vendors via email directly from Vtiger.
Benefits
The benefits of using Vtiger’s Purchase Order module are:
- Streamlined Procurement Process: Automates the creation, approval, and tracking of purchase orders, reducing manual errors and delays.
- Improved Vendor Relationships: Maintains clear communication with vendors by keeping all transactions and documents organized in a single location.
- Cost Control: Helps track pricing, discounts, and purchase history, ensuring businesses get the best deals from vendors.
- Inventory Accuracy: Automatically updates stock levels upon receipt of orders, reducing the risk of overstocking or stockouts.
- Compliance & Accountability: Ensures procurement policies are followed with approval workflows and audit trails.
In this article, you will learn about:
- Purchase Orders
- Creating a Purchase Order
- Actions Possible in a Purchase Order
- Viewing Purchase Order Data
Key Terminology
| Key Term | Definition |
| Vendor Name | The name of the Vendor. |
| Status | Shows the present state of the PO. A PO can be in the following statuses.
|
| Contact | The contact from the organization related to the PO. |
| Assigned To | The user or the group to whom the PO is assigned. |
| Billing Address | It is the address where the customer would like the PO to be delivered. By default, the shipping address will be the same as the billing address. |
| Shipping Address | It is the address where the product needs to be shipped or sent. By default, the shipping address will be the same as the billing address. |
| Item Name | The name of the product or service that has to be delivered to the customer. |
| Quantity | The count of the product or service that has to be delivered to the customer. |
Creating a Purchase Order
Listed below are the screens in the CRM from which you can create a PO in Vtiger CRM:
- From Quick Create on all screens of the CRM
- From the Purchase Orders’ List View
- From the Quotes module
From Purchase Orders’ List View
You can use the +Add Purchase Order button to create a new PO. You can find it in the top right corner in the Purchase Orders’ List View.
Follow the steps below to create a PO:
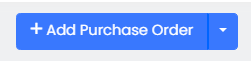
- Log in to the CRM.
- Click the Menu icon.
- Go to the Inventory tab.
- Select the Purchase Orders module.
- Click the +Add Purchase Order button.
- Fill in all the necessary details.
- Click Save.
From Quotes
You can create a PO from a Quote record's Summary View. When you create a PO from a quote, item details such as Item name, quantity, price, currency, etc., are copied from the quote to the PO.
Follow these steps to create a PO from a Quote:
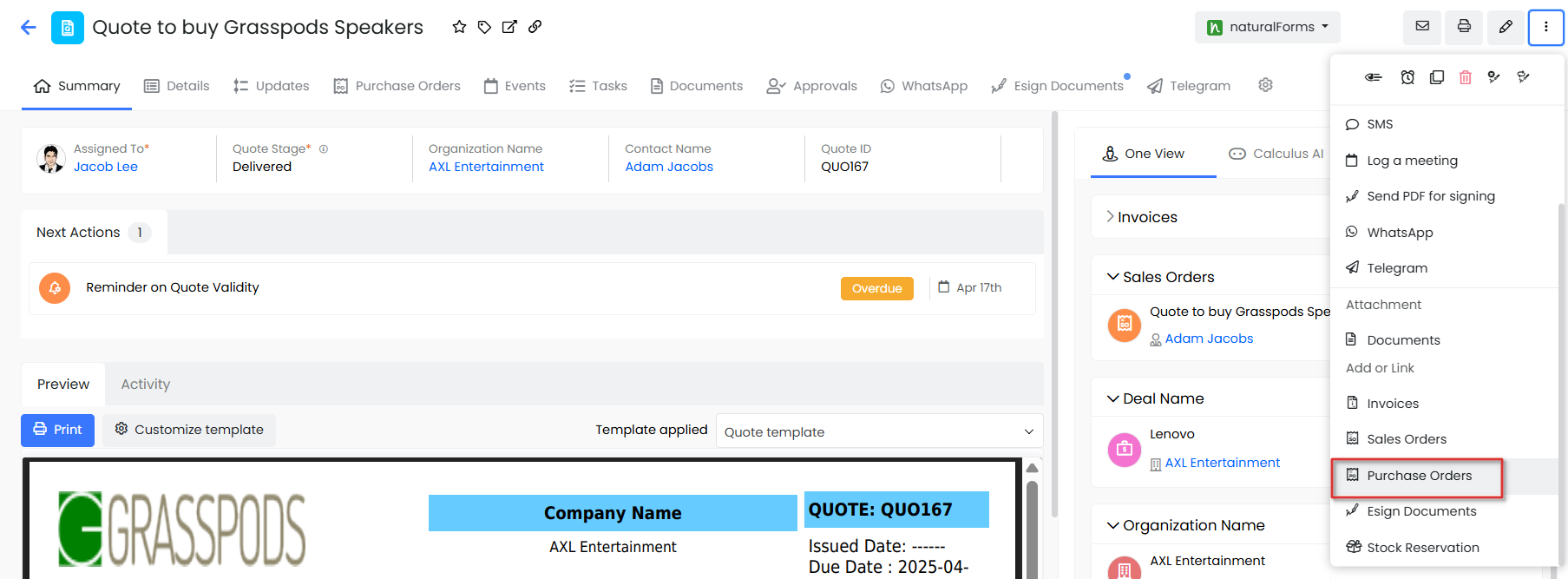
- Log in to the CRM.
- Click the Menu icon.
- Go to the Sales tab.
- Select the Quotes module. The List View opens.
- Open the Quote record for which you want to create a PO. The Summary View opens.
- Click More (three dots) on the top right-hand corner of the screen.
- Click the Add or Create button.
- Click on Purchase Order.
- Enter all the details
- Click Save.
This newly created PO would be linked to the Quote.
Configuring a Purchase Order
You can configure Taxes, Tax regions, Shipping Charges (if any), and Terms and Conditions from the Settings > Inventory Management section. These actions are limited to the Admin role.

- Tax regions: Taxes can be set based on a region. Regions are set up in the Tax Settings screen.
- Currency: It is the same as the currency defined in the Deal. PO Line item currency is the same as the record-level currency.
- Tax mode:
- Group Taxes: If there are multiple products/services in the inventory, group taxes help in populating tax rates according to specific tax calculations.
- Individual Taxes: You can enable this option while creating a PO. You can apply taxes for individual items in a PO by clicking the Configure button in the PO.
- Note: The default Tax mode is set based on the option set in the Tax Management page by the administrator. This can be overridden on a PO level from the PO Configuration pop-up.
- Price Books: Price Books allows you to define different prices for Products and Services. The prices of the items can vary any time depending on the customers and their needs. When a Price Book is selected or changed, the system updates the unit prices of all line items based on the selected Price Book. To know more about Price Books, click here.
- Discounts
- Group Discounts: Similar to Group Taxes, Group Discounts are applied to Products (or) Services on the PO level.
- Individual Discounts: Contrary to group discounts, Vtiger CRM provides an option to apply Discounts on an individual item based on its List Price.
- Shipping Charges: Shipping Charges are the additional amount charged by the company’s sales team for shipping the product to the customer.
- Adjustments: This option allows you to round off the total amount to the next value or the previous value based on the decimal number.
- Note: You can customize and add or remove fields by going to the Module Layouts and Fields under Settings.
- Refer to the Tax management article to learn how to set up Taxes and other Settings.
- Adding Multiple Addresses
- You can add multiple addresses on the Company Details page for a Purchase Order via the Company Address field.
- For example, when you select an organization in a Purchase Order, and if this organization has multiple addresses, those addresses will be displayed in the Address Details.
- Multiple addresses will have the Type picklist in the Create view and will display Company and Other values for the picklist.
Line Items Block
The Line Items block in a Purchase Order (PO) in Vtiger CRM captures the details of products or services you are ordering from a vendor. It includes pricing, quantity, taxes, and discounts, enabling you to calculate the total purchase amount accurately.
Adding Line Item Records
You can add new Line Item records like a new product/service or a new section in the existing PO by editing the Item Details block.
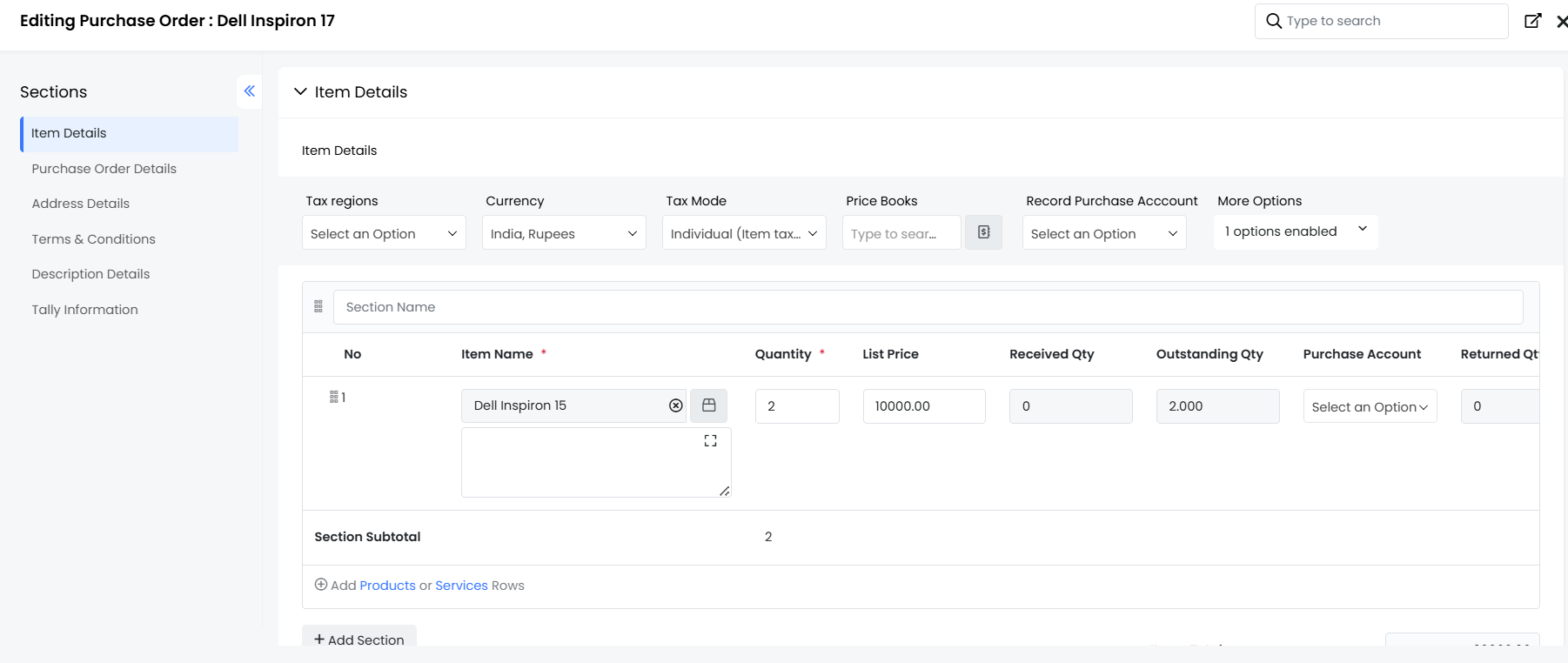
Key Sections in the Line Items Block
Item Details
Each row represents a product or service being purchased. The following fields are included:
|
|
|
|
|
|
|
|
|
|
|
|
|
|
|
|
|
|
|
|
|
Summary and Additional Charges
The bottom panel of the Line Items block displays a full financial breakdown:
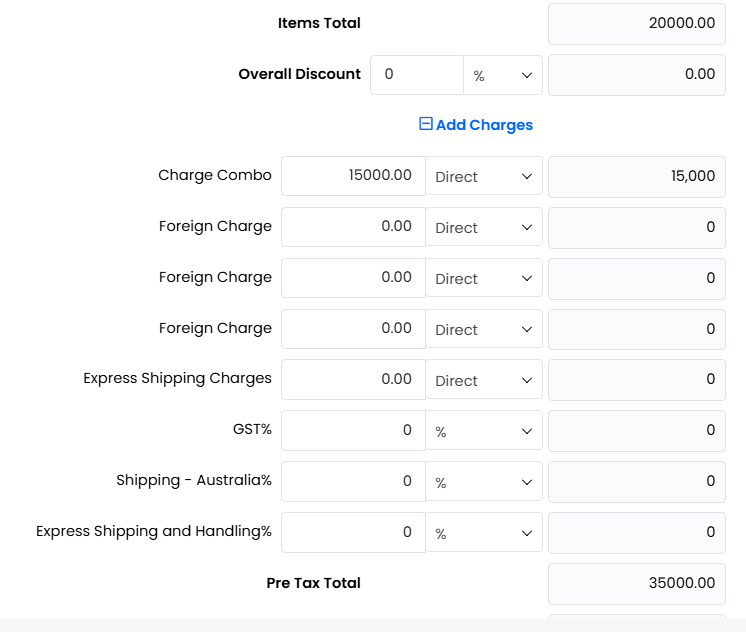
|
|
|
|
|
|
|
|
|
|
|
|
|
|
|
|
|
|
Adding a new Product or Service
Follow these steps to add a Product or Service to a PO:
- Log in to the CRM.
- Click the Menu icon.
- Go to the Inventory tab.
- Select the Purchase Orders module.
- Select and open the record to which you want to add line items. The Summary View opens.
- Click Edit. The Edit page opens.
- Go to the Line Items section.
- Enter or select the following information to add the Line Items:
- Add Product or Service row: Click to add the product or service to the Deal record.
- More: Click More next to the line item number.
- Add Product Row: Add a new product line next to an existing line item.
- Add Service Row: Add a new service line next to an existing line item.
- Click Save.
- The More option becomes visible only when more than one line item is added.
- You can import the PO records, including the Line Items block. Please ensure that you have mapped all the line item block fields.
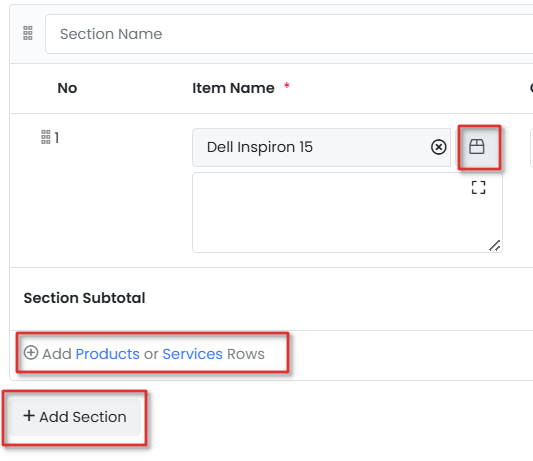
Adding a new Section to a PO
Follow these steps to add a section:
- Log in to the CRM.
- Click the Menu icon.
- Go to the Inventory tab.
- Select the Purchase Orders module.
- Select any particular PO.
- Click Edit.
- Go to the Item Details block.
- Enter or select the following information to add Sections:
- Add section: Click to add a new Section.
- More: Click More next to the line item number.
- Add Section: Click to add a new section to group related line items.
- Click Save.
Linking a Product by name to a PO
When creating Purchase Orders via the API, you can use Product Names instead of Product IDs in the line items.
- If you create an Inventory record with a Product Name for a line item that already exists, the API links that product to the Inventory record without requiring the Product ID.
- If the Product Name you provide in the Line Item block does not exist, the CRM will automatically create a new product with the given name and link it to the Inventory record.
- The CRM allows you to link multiple line items to existing products based on the Product Name (without needing Product IDs).
Key Benefits:
- Eliminates the need to retrieve or manage Product IDs.
- Speeds up record creation and simplifies product management.
- Ideal when Product Names are available but IDs are not.
Actions Possible in a Purchase Order
You can perform the following actions on the PO:
- Sharing a Purchase Order.
- Generating related documents > Document, Receipt Note, Payment, etc.
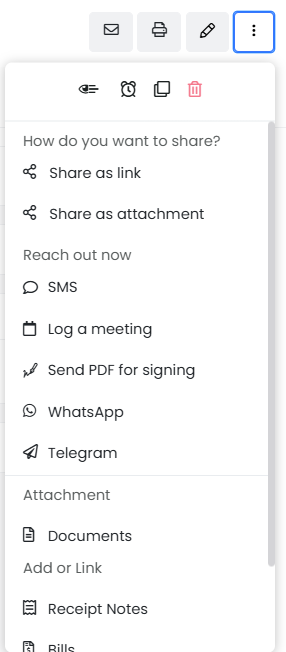
Sharing a Purchase Order
You can share a PO with a customer by sending a link to the PO or by sending the PO itself as an attachment.
As a link
- Log in to the CRM.
- Click the Menu icon.
- Go to the Inventory tab.
- Select the Purchase Orders module.
- Open any Purchase Order record.
- Click the Do button in the Summary View.
- Select Share.
- Click Share as link.
- A mail compose window opens with the PO link.
- Enter the recipient's details and click Send.
As an attachment
- Log in to the CRM.
- Click the Menu icon.
- Go to the Inventory tab.
- Select the Purchase Orders module.
- Open any Purchase Order record.
- Click the Do button in the Summary View.
- Select Share.
- Click Share as attachment.
- A mail compose window opens with the PO attachment.
- Enter the recipient's details and click Send.
Generating related documents
Adding a Document
Use Vtiger’s Documents module to solve the problems of organizing and sharing! It acts as a repository for all the documents that you create or those shared with you by your customers or sales team.
Follow these steps to add a document:
- Log in to the CRM.
- Click the Menu icon.
- Go to the Inventory tab.
- Select the Purchase Orders module.
- Open any Purchase Order record.
- Click the Do button in the Summary View.
- Click the Add or Create button.
- Select Documents.
- Here, you see two options on your screen:
- Select Documents
- If you want to add an existing document, select this option.
- Hover over a record in the list of all existing documents to display the radio buttons.
- Click the radio button on the left side of the record to select the record.
- Click the Add Selected button present below the list.
- Create Documents
- If you want to add a new document, select this option.
- Fill in all the necessary details.
- Click Save.
The linked document will be seen in the Documents widget in the Summary View of the PO record.
Generating a Receipt Note
Receipt Notes (RN) is an internal document produced as proof of goods received after inspecting delivery, to process and match against your purchase orders.
Follow these steps to generate an RN:
- Log in to the CRM.
- Click the Menu icon.
- Go to the Inventory tab.
- Select the Purchase Orders module.
- Open any Purchase Order record.
- Click the Do button in the Summary View.
- Click the Add or Create button.
- Select Receipt Notes.
- Enter all the necessary details and click Save.
The newly created RN will be available in the Sales Ops widget of the Summary view in the PO record.
Status dependencies between PO and Receipt Note (RN)
- The status of the PO will be changed from New to Received Initiated when the RN is in the Open state.
- Look out for the Outstanding field! For example, if there is a PO for ten items and you create an RN for six of those items, the value of the outstanding field will be set to four in both the PO and the RN.
- If the status of an RN is Received, then the status of the PO will be
- Partially received - if the outstanding field value is more than zero.
- Fully received - if the outstanding field value is zero.
- The status of the PO will be set to ‘New’ if the RN is ‘Cancelled’.
To know more about Receipt Notes, click here.
Generating a Payment
Follow these steps to generate a payment:
- Log in to the CRM.
- Click the Menu icon.
- Go to the Inventory tab.
- Select the Purchase Orders module.
- Open any Purchase Order record.
- Click the Do button in the Summary View.
- Click the Add or Create button.
- Select Payments.
- Enter all the necessary details.
- Click Save to create the payment record.
- Click Save and Continue to fill in more information.
The newly created payment record will be available in the Payments widget on the Summary View of the PO record.
Exporting a PO
Follow these steps to export a PO:
- Log in to the CRM.
- Click the Menu icon.
- Go to the Inventory tab.
- Select the Purchase Orders module.
- In the List View, hover over any PO record to display the radio button on the left side.
- Click the radio button.
- Click the Export button.
- Select any one of the following options:
- Export Selected Records- This option will export only the selected record.
- Export data in the current page- This option will export the records on the current page.
- Export all data- This option will export all the data in all the pages of the PO module.
The exported record will be saved on your local system
Printing a PO
Follow these steps to print a PO:
- Log in to the CRM.
- Click the Menu icon.
- Go to the Inventory tab.
- Select the Purchase Orders module.
- Open any PO record.
- Click the More button.
- Click the Print button.
- You can perform any of the following options:
- Edit & Export- You can edit the PO and export it to your local system.
- Email with PDF- You can email the PO record as a PDF to the contact.
- Print- You can print the PO and keep a hard copy.
- Save as PDF- You can save the PO as a PDF on your local system.
Changing the Template of a Purchase Order
There are two ways in which you can change the template of a PO:
- From the Print Purchase Order screen
- From the Settings widget
From the Print Purchase Order screen
Follow these steps to change the template of a PO from the Print Purchase Order screen:
- Log in to the CRM.
- Click the Menu icon.
- Go to the Inventory tab.
- Select the Purchase Orders module.
- Open any PO.
- Click the More button.
- Click the Print button.
- Select the template you want from the list of all templates.
- You can perform any of the below options:
- Edit & Export- You can edit the PO and export it to your local system.
- Email with PDF- You can email the PO record as a PDF to the contact.
- Print- You can print the PO and keep a hard copy.
- Save as PDF- You can save the PO as a PDF on your local system.
From the Settings widget
Follow these steps to change the template of the Purchase Order from the Settings widget:
- Log in to the CRM.
- Click the Menu icon.
- Go to the Inventory tab.
- Select the Purchase Orders module.
- Open any PO.
- Go to the Settings Widget.
- Click the Template applied drop-down.
- Select the template of your choice.
The template will be applied to the PO instantly.
Viewing Purchase Order Data
In Vtiger CRM, you can view Purchase Order records and data in the List View, Summary View, Details View, and One View.
List View
List View sorts and lists all POs based on the last modified PO.Columns in List View
The columns that are visible by default in the List View are :- Subject- Displays the name of the PO.
- Vendor Name- Displays the name of the Vendor who has to provide the products or services to the customer.
- Tracking Number- Displays the number using which the order can be tracked.
- Total-Displays the amount mentioned in the quote.
- Assigned To- Displays the user to whom the PO is assigned to.
List actions
You can perform many quick actions such as Edit, Delete, Email, Follow, etc. on the PO records in the List View.To learn more about List View actions in Vtiger CRM, click here.
Summary View
Summary View is the view that appears when you click a particular record from the List View. The Summary View displays a collection of all the key information of the record. The Summary View can be divided into four sections. Each section has a particular functionality.- Summary View Actions
- Follow: You can follow any PO record to get updates on all the activities performed on that record.
- Tags: You can add tag names to the record to identify the record easily.
- New tab: Open a PO in a new tab.
- Followers: View followers.
- Email: You can email a PO.
- Print: You can print the PO or save it as a PDF for future reference.
- More
- Reminders: Create reminders
- Duplicate: You can duplicate the current record and have all the details reflected in a new record.
- Delete: You can delete a record by clicking this button.
- Details tab: Click this tab to view the details of a PO.
- Details View tab: You can view and edit all the information about the PO record by clicking the Deep Dive button in the Summary View of the record.
- Tabs at the top
- One View- All the modules related to the PO are displayed here.
- Tasks-All the tasks related to the PO are displayed here. You can also add a new task from here by clicking the + button.
- Events- All the events related to the PO are displayed here. You can also add a new event from here by clicking the + button.
- Activity-All the activities made on the PO are displayed here. Here you can add comments related to the PO.
- Analytics-You can view all the metrics related to the PO in the form of charts, mini-lists, etc. You can also create new ones here.
- Documents- You can create a new document or add an existing document to the PO. All the related document details are displayed here.
- Sales Ops-You can create a receipt note or add an existing receipt note to the PO. All the related receipt note details are displayed here.
- Bills-You can create a new bill or add an existing bill to the PO. All the related bill details are displayed here.
- Payments-You can create a new payment or add an existing payment to the PO. All the related payment details are displayed here.
- Settings- You can change the template of the PO here.
- Grid View
- Grid View is a table-like layout that shows data in rows and columns, similar to a spreadsheet. It lets you view and edit multiple records at once on the same page. You can edit specific field details in a record, just like editing a cell in a spreadsheet. The view resembles the List View but allows additional actions like editing, rearranging columns, and bulk updates.
One View in Purchase Orders
One View widget is a one-stop destination to view all the important modules related to PO. One view widget in the PO module will show the following details:
- Related Contact details- Parent contact details
- Related Organization details- Parent company Acme details are shown in this widget
- Related Deal data- Parent Deal from which this PO is created
- Related Vendor- Related Vendor details generated from this PO
- Related Invoice- Related Invoice details generated from this PO
- Related Document details- Details of the document that is attached to the PO.