Articles in this section
Creating Service Contracts
Introduction
A Service Contract is an agreement between you and your customers to provide service on the product for a limited period. As per the agreed contracts, your support center is supposed to offer service for the product for an agreed period. It boosts the level of customer satisfaction and builds healthy trading relationships.
Feature Availability
|
|
|
|
| |
|
| ||||
|
|
|
|
|
|
Benefits
The benefits of Service Contracts are:
- Cost Savings: You can benefit from long-term contracts, which often come with discounted rates or bulk pricing, resulting in cost savings compared to one-time services.
- Reduce risk: You can outline terms related to warranties, liabilities, and service level agreements (SLAs), reducing the risk if services don’t meet agreed-upon standards.
- Efficient Billing and Invoicing: You can automate billing schedules, invoice based on contract terms, and ensure accurate billing.Import and Export Service Contracts: You can easily import and export Service Contracts with the help of Excel spreadsheets, .csv files, and .vcf files.
In this article, you will learn about:
- Creating Service Contracts
- Adding Service appointments
- Importing and Exporting Service Contracts
Key Terminology
|
|
|
|
|
|
|
|
|
|
|
|
Creating Service Contracts
You can create Service Contracts either from the Vtiger Service module or by using the Quick Create icon, which is available in all the modules.
This helps you to quickly create a Service Contract irrespective of which module you are in, thus saving a lot of time.
Creating a Service Contract from the Service Contracts module
You can enter Service Contracts details manually from the Service Contracts module. This might come in handy if you will have to enter Service Contracts details individually.
Follow these steps to create a Service Contract manually:
- Log in to the CRM.
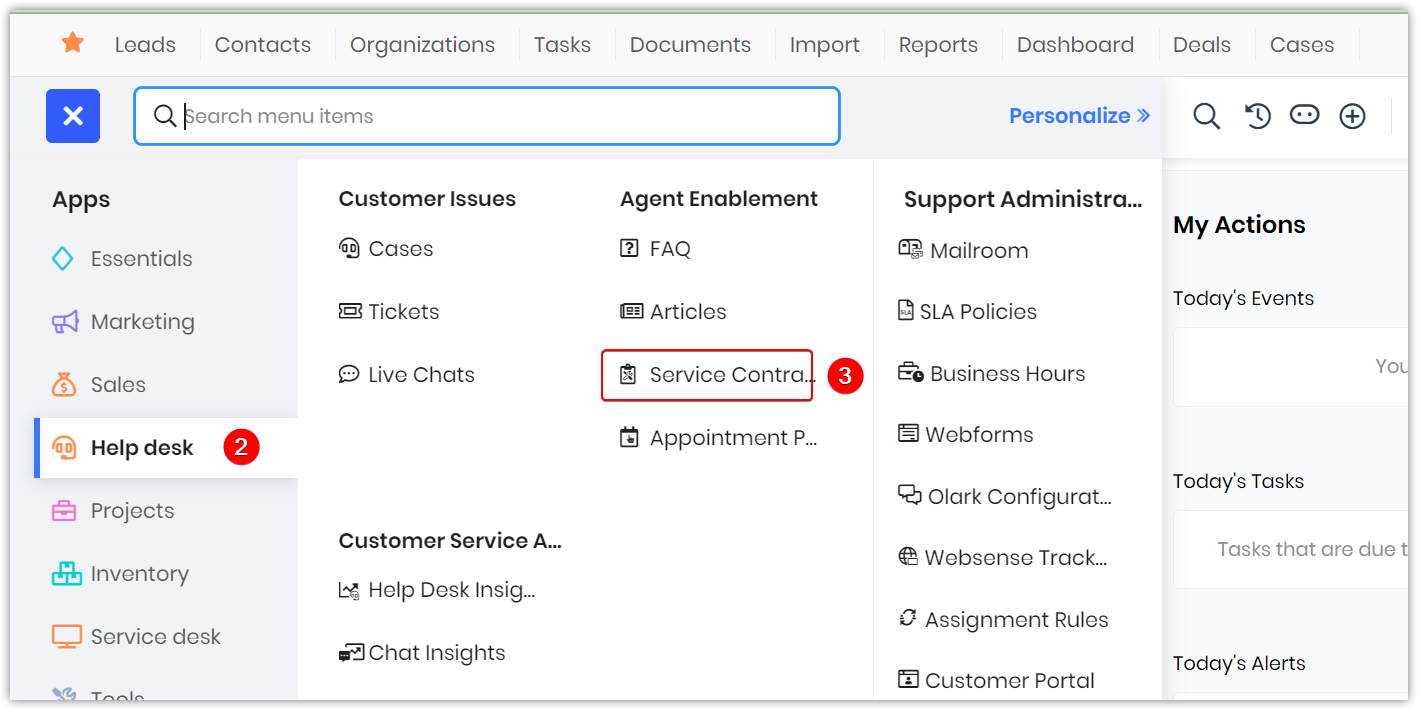
- Go to the Help desk.
- Click Service Contracts. The List View opens.
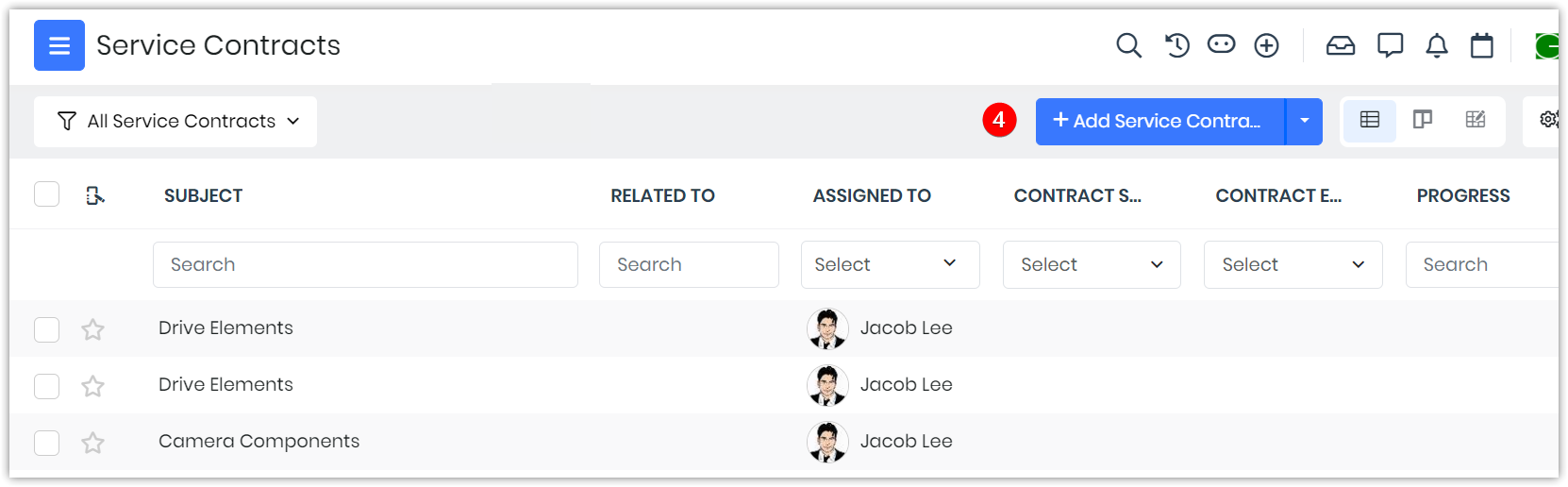
- Click Add Service Contracts.
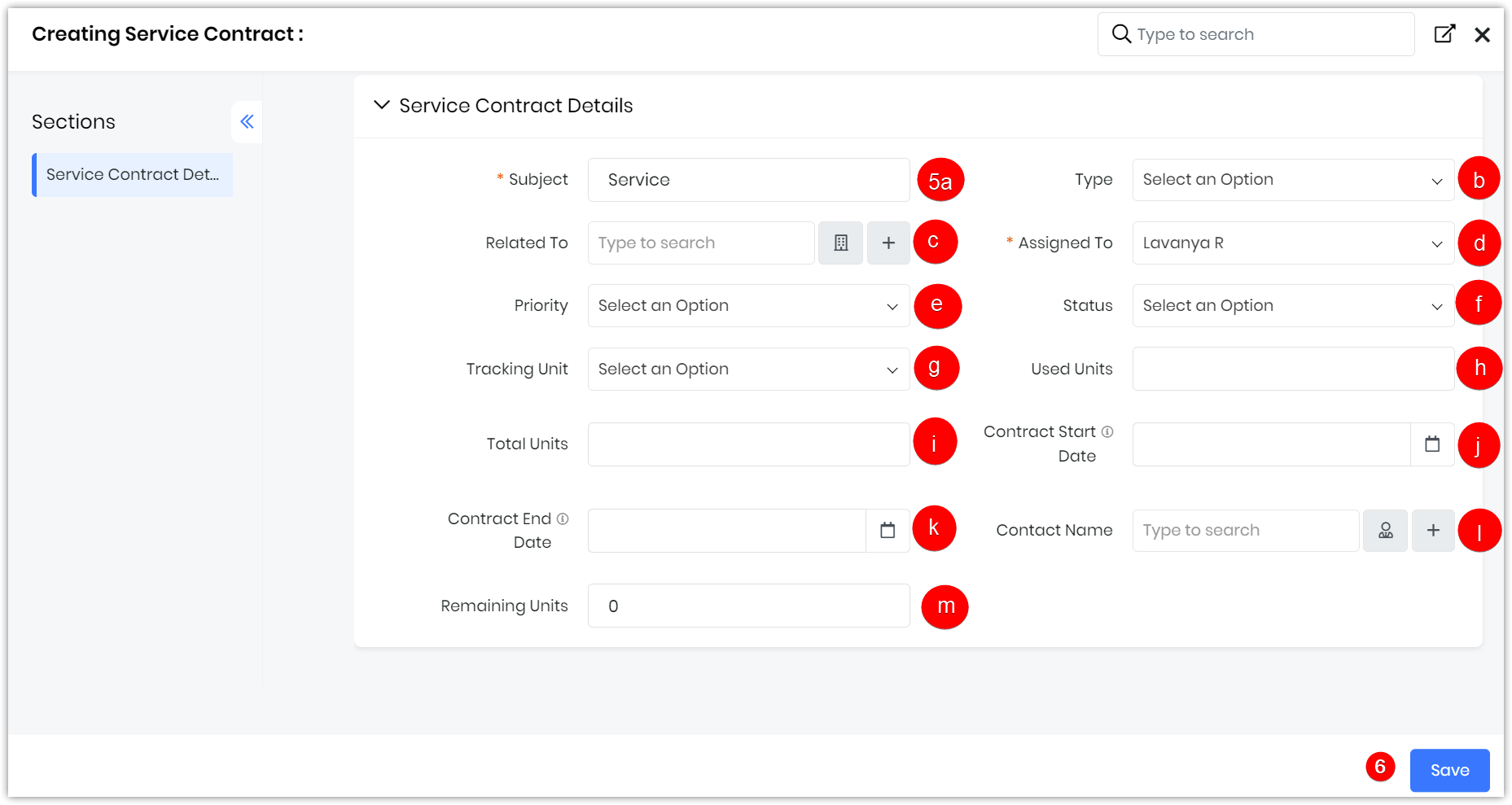
- Enter or select the following information:
- Subject - Type the subject name.
- Type - Enter the type of the contract.
- Related To - Select the Related To field.
- Assigned To - Select to whom the contract is assigned.
- Priority - Select the priority.
- Status - Select the status of the contract.
- Tracking Unit - Select an Option (Hours, Days, Incidents).
- Used Units - Automatically updated when the Status field of Case associated with the Service Contract is set to Closed.
- Total Units - Enter the number of service instances you would offer.
- Contract Start Date - Enter the date on which the Service contract begins.
- Contract End Date - Enter the date on which the Service contract ends.
- Contract Name - Enter the name of the Contract.
- Remaining Units
- Click Save.
Creating a Service Contract using Quick Create
You can enter basic details of a Service Contracts record through Quick Create. This might be helpful if you are running out of time.
Follow these steps to create a Service Contract using Quick Create:
- Log in to the CRM.
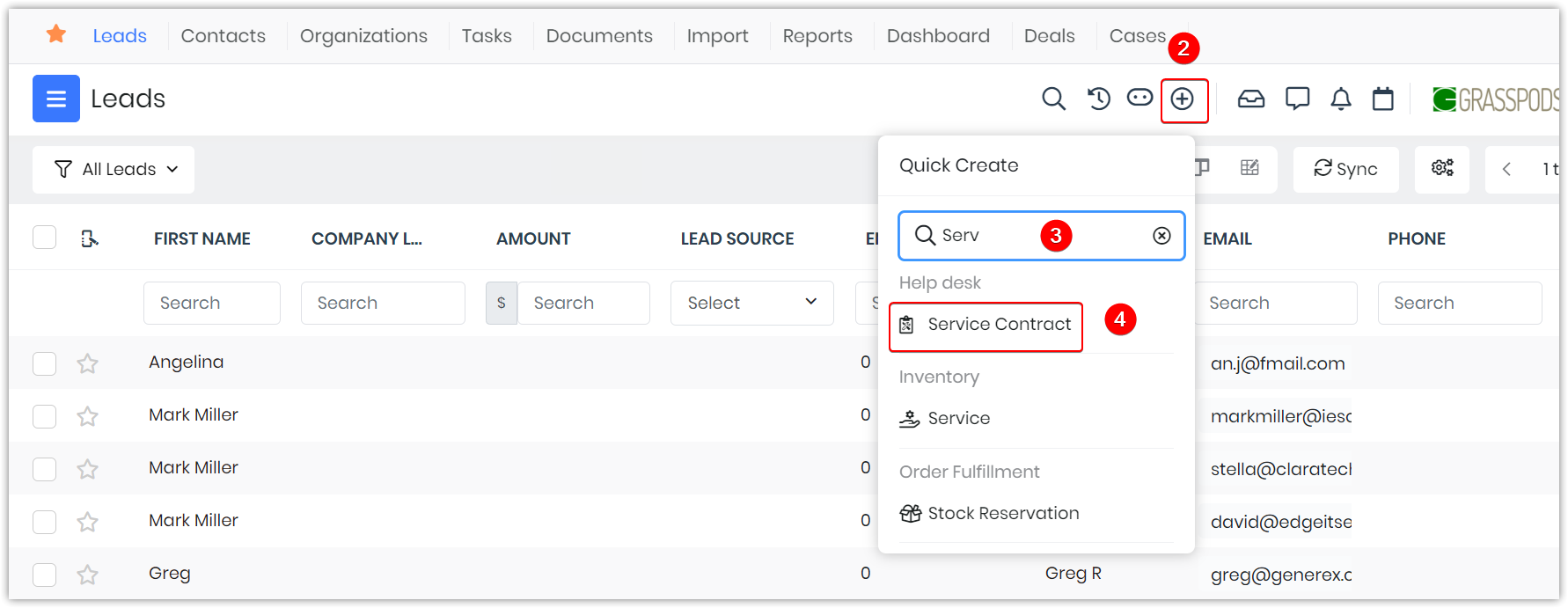
- Click the +Quick Create icon on the top right corner.
- Scroll down to Service Contract or type Service Contracts in the Search field.
- Click Service Contract. The Add Service Contract window opens.
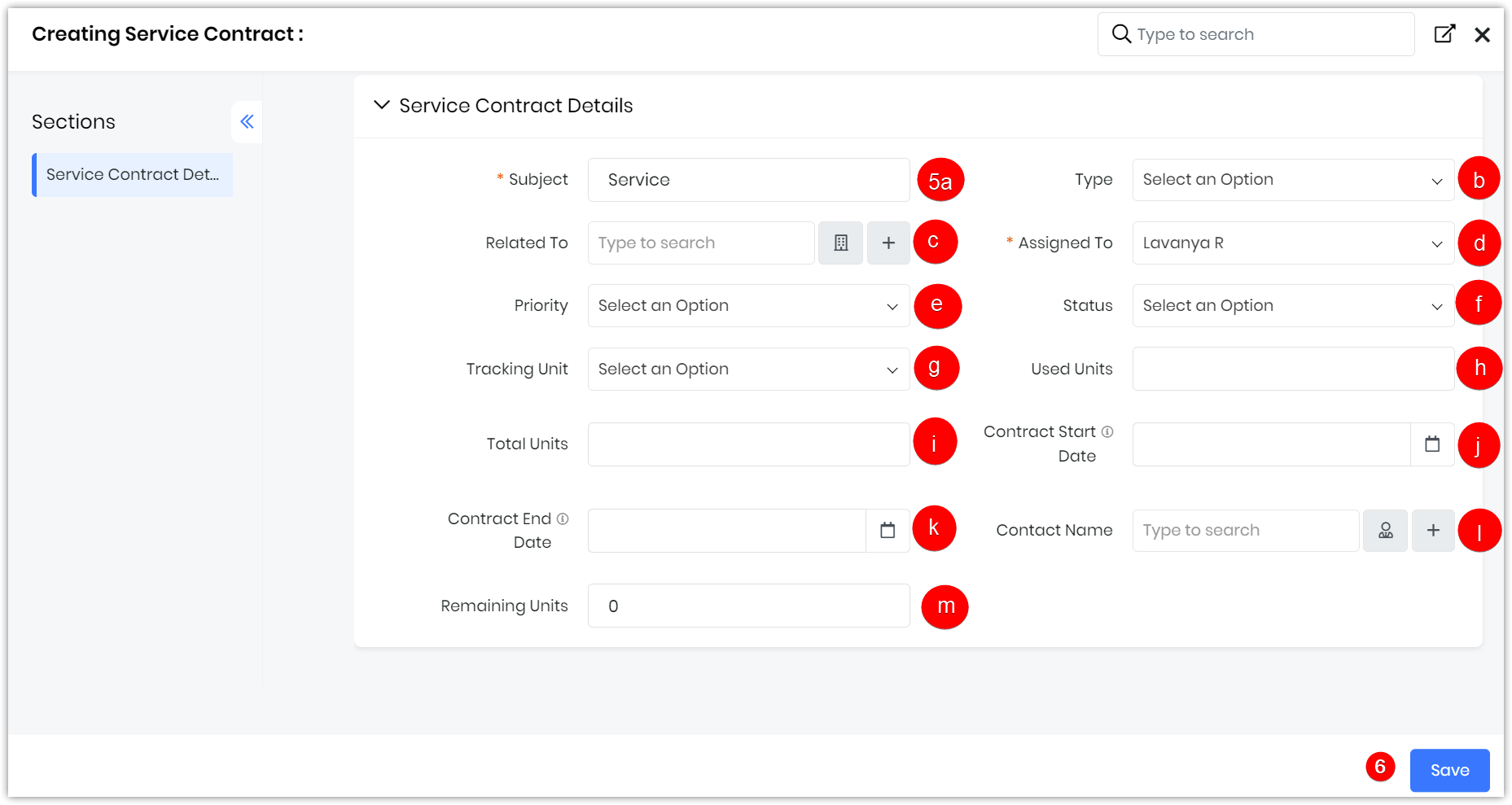
- Enter or select the following information:
- Subject - Add the subject name
- Type - Enter the type of the contract.
- Related To - Select the Related To field.
- Assigned To - Select to whom the contract is assigned.
- Priority - Select the priority.
- Status - Select the status of the contract.
- Tracking Unit - Select an Option (Hours, Days, Incidents).
- Used Units - Automatically updated when the Status field of Case associated with the Service Contract is set to Closed.
- Total Units - Enter the number of service instances you would offer.
- Contract Start Date - Enter the date on which the Service contract begins.
- Contract End Date - Enter the date on which the Service contract ends.
- Contract Name - Enter the name of the Contract.
- Remaining Units
- Click Save.
Associating Service Contracts with Other Records
You can keep track of the following details in the Service Contracts Module:
|
|
|
|
|
|
|
|
|
|
|
|
|
|
|
|
|
|
Adding an Event to a Contract
You can create Service Appointments for agents who work at the customer site based on the work order assigned.
Follow these steps to add an event to a Contract:
- Log in to the CRM.
- Go to the Help Desk.
- Click Service Contracts. The List View opens.
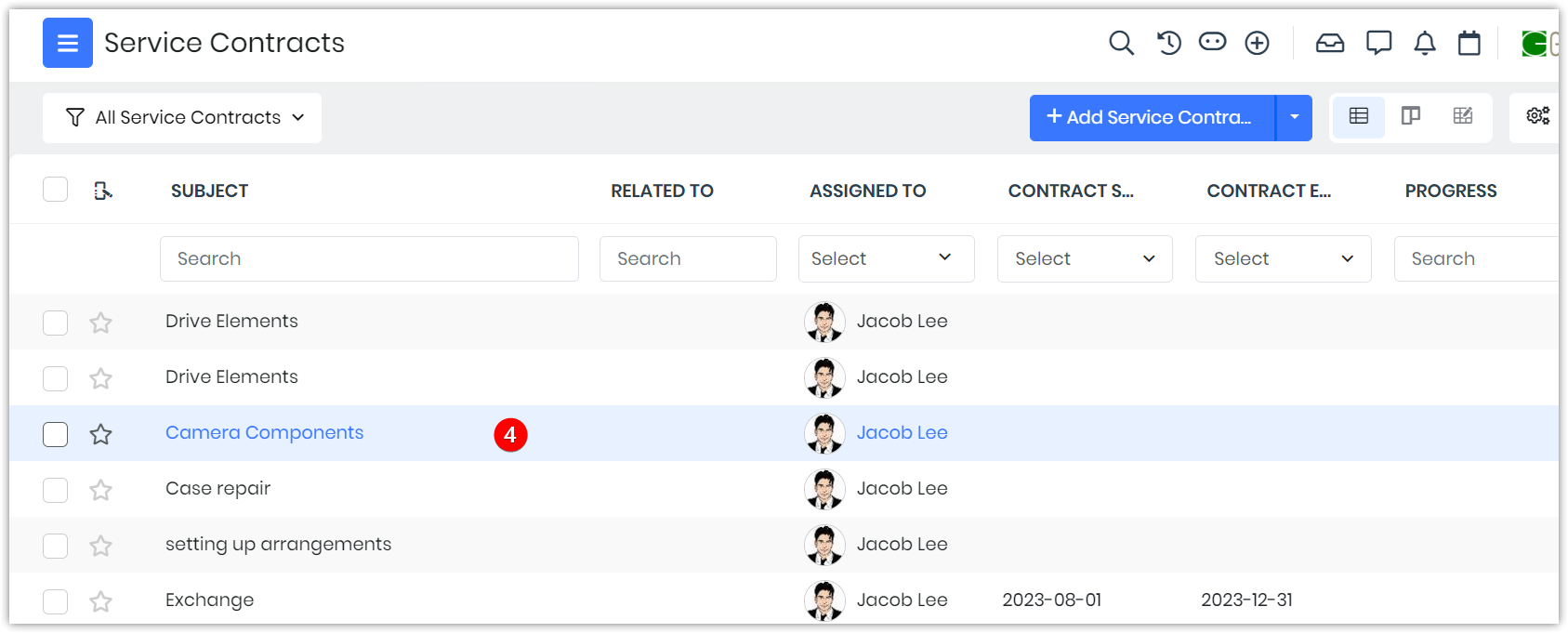
- Select the Service Contract record to which you want to create the appointment. The Summary View opens.
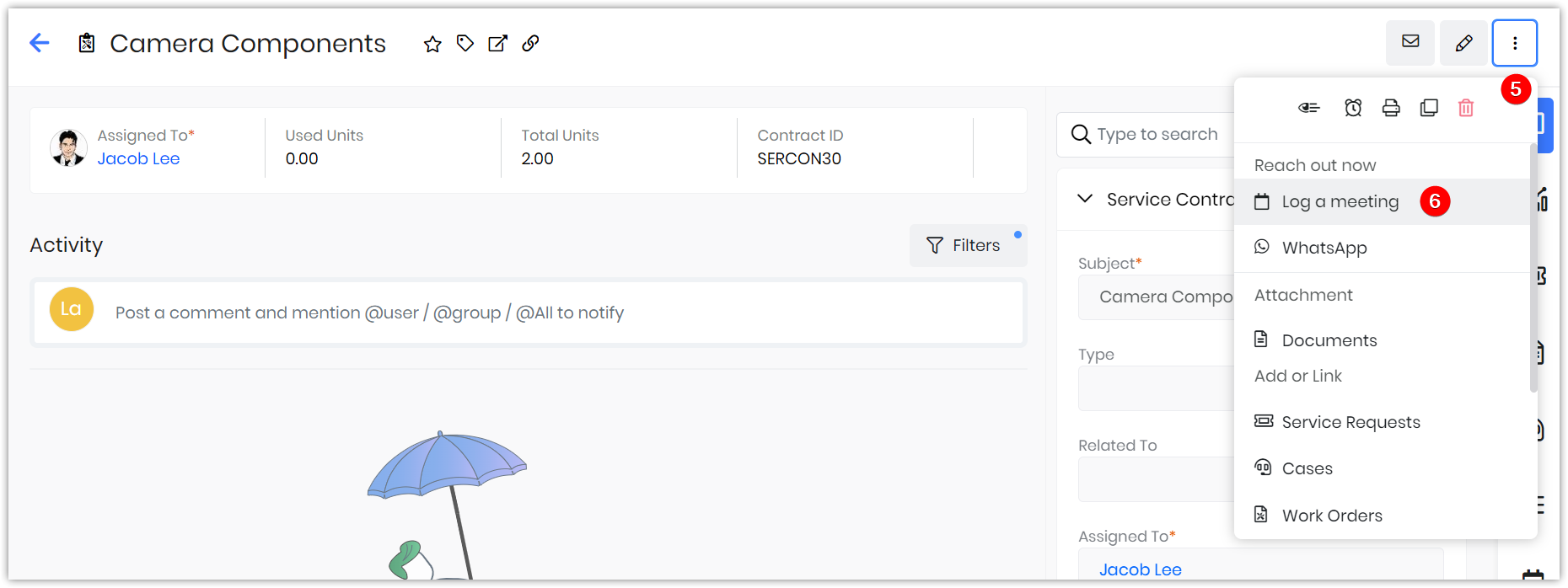
- Click More.
- Select Log a Meeting. A Quick Create Event window opens.
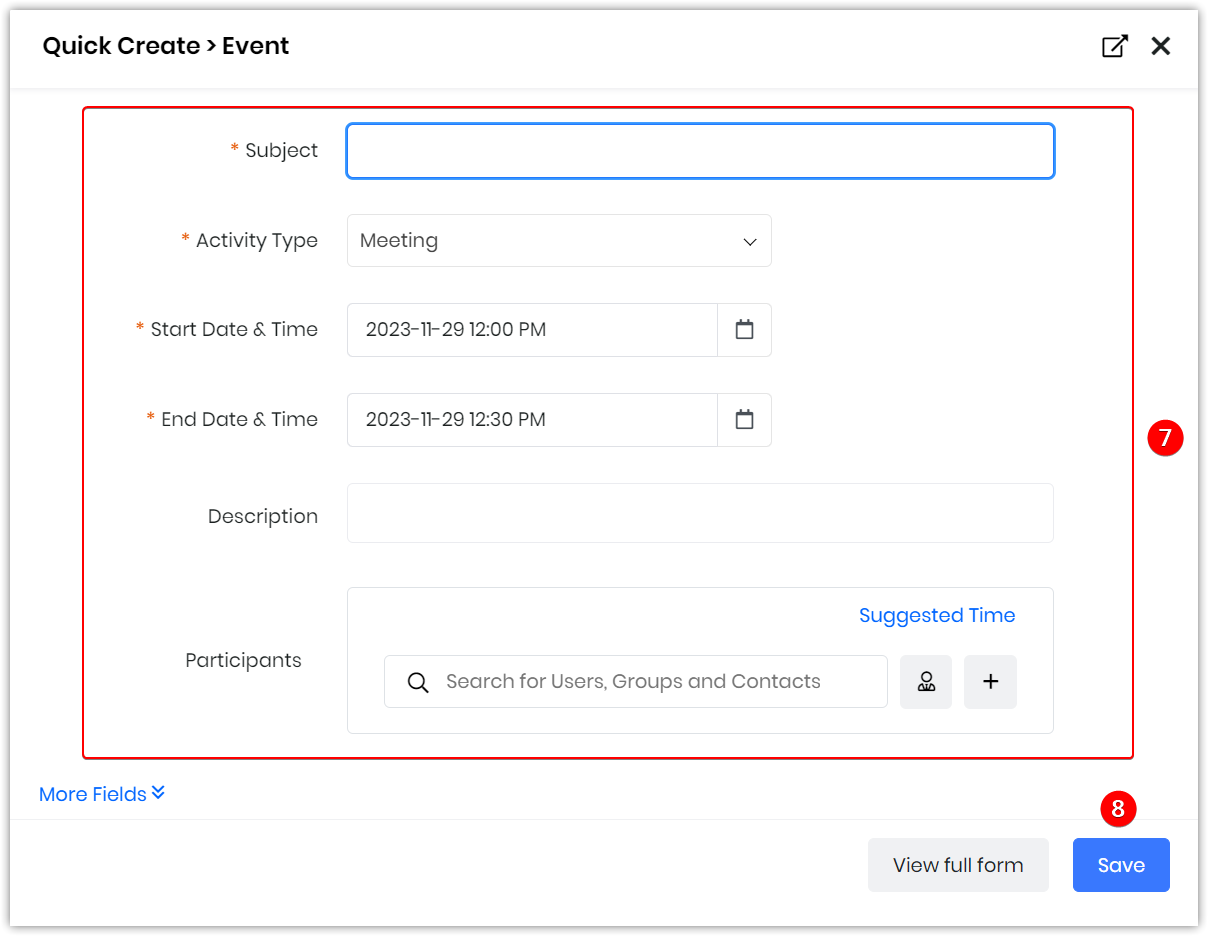
- Enter relevant details.
- Click Save.
Creating a Work Order from a Service Contract
You can create a Work Order and assign it to a Service Contract.
Follow these steps to create a Work Order from a Service Contract record:
- Log in to the CRM.
- Click the Main Menu.
- Go to the Help Desk.
- Click Service Contracts. The List View opens.
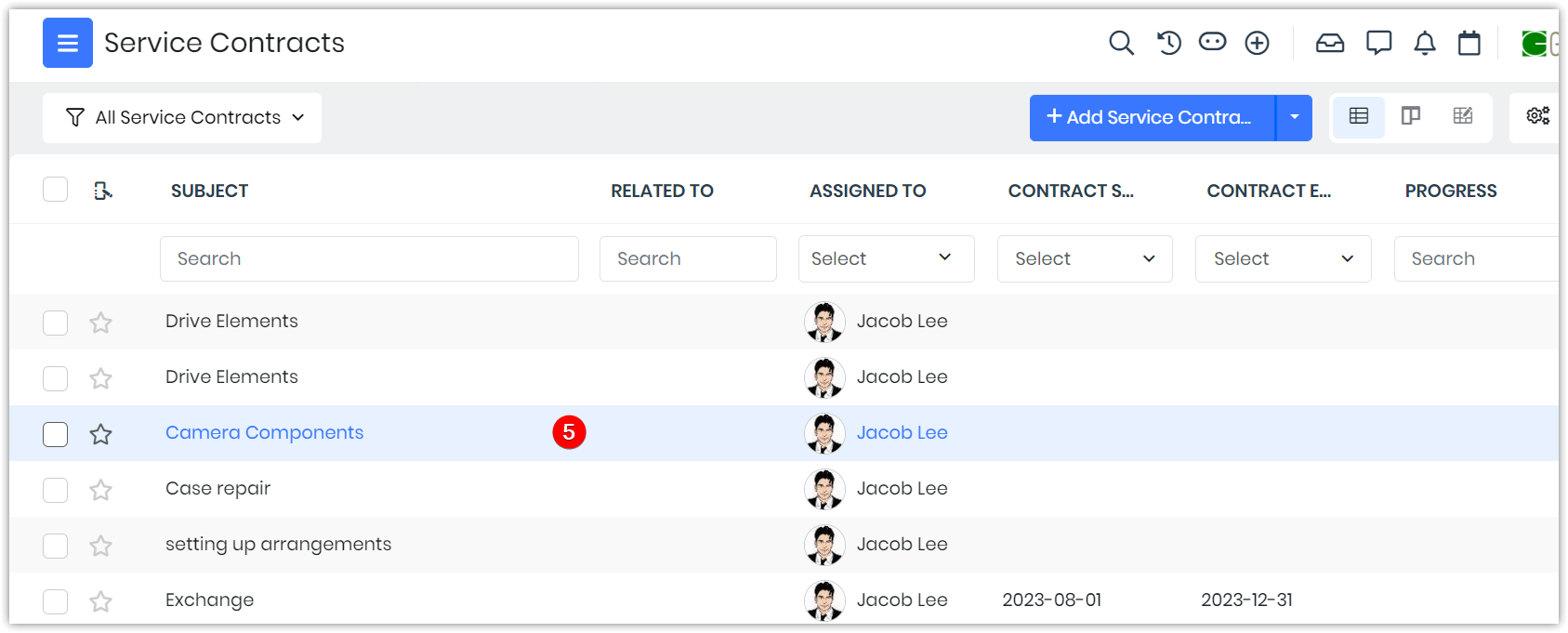
- Select the desired Service Contract record for which you need to create a Work Order. The Summary View opens.
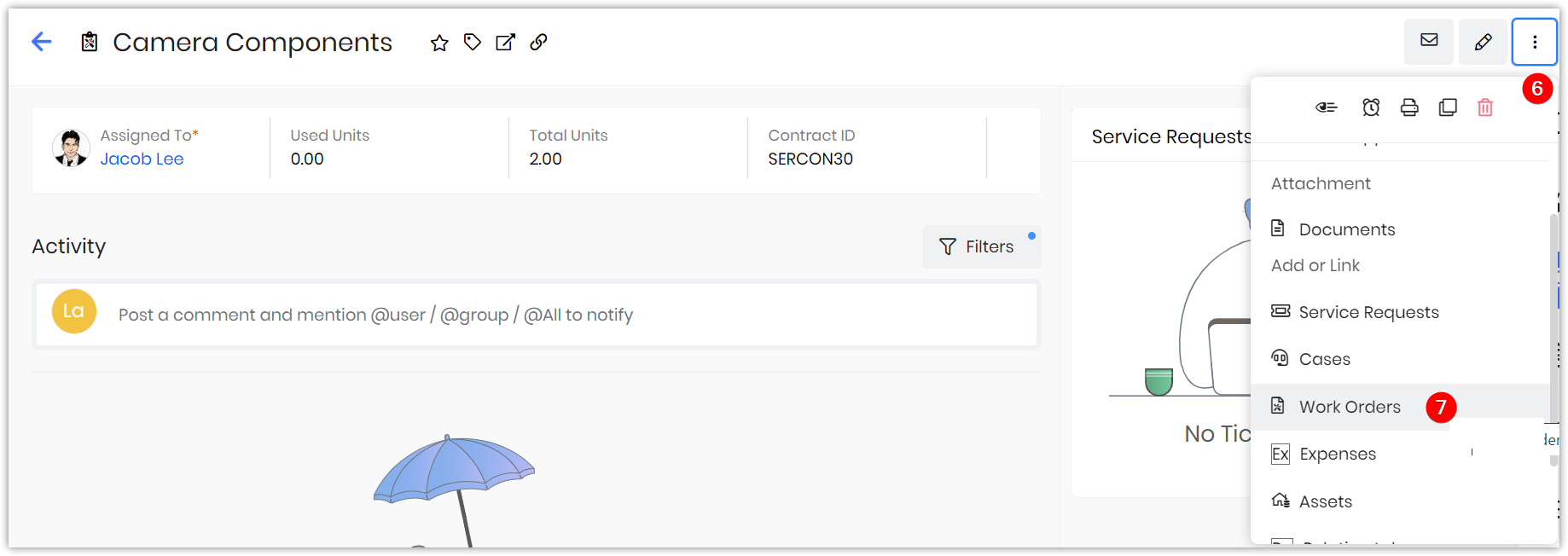
- Click More(three dots) on the top right corner of the screen.
- Select Work Orders. A pop-up window displays the following message - What do you want to do?
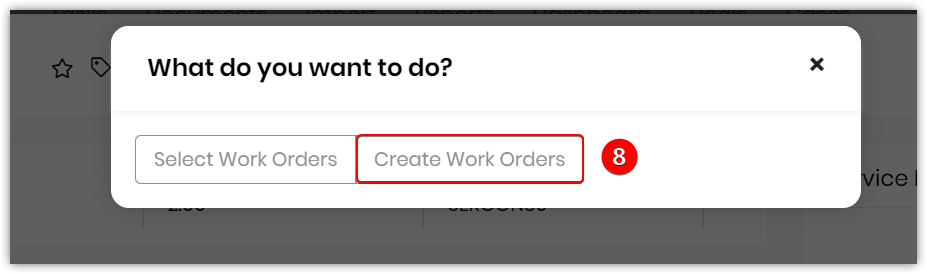
- Select Create Work Order. A Creating Work Order window opens.
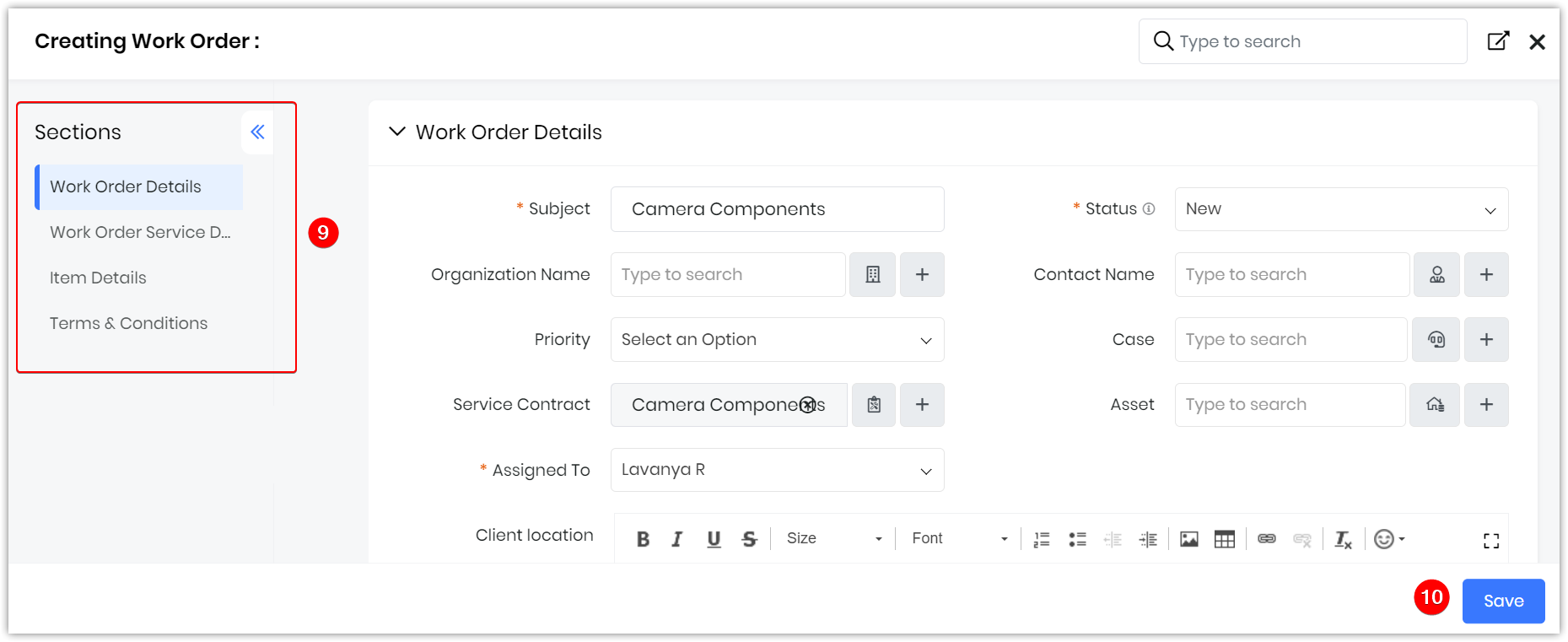
- Enter all the necessary details in each of these sections.
- Click Save.
Importing and Exporting Service Contracts
Importing Service Contracts
Vtiger CRM lets you import Service Contracts from external sources in the form of .csv and .vcf files. This feature saves time and effort when you have to import thousands of records instantly.
To learn how to import or export documents into Vtiger, click here.
Export Service Contracts
You can export Service Contract data to a spreadsheet using the Export option.
Follow these steps to export your data:
- Log in to the CRM.
- Click the Main Menu.
- Go to the Help Desk.
- Click Service Contracts. The List View opens.
- Hover over any record.
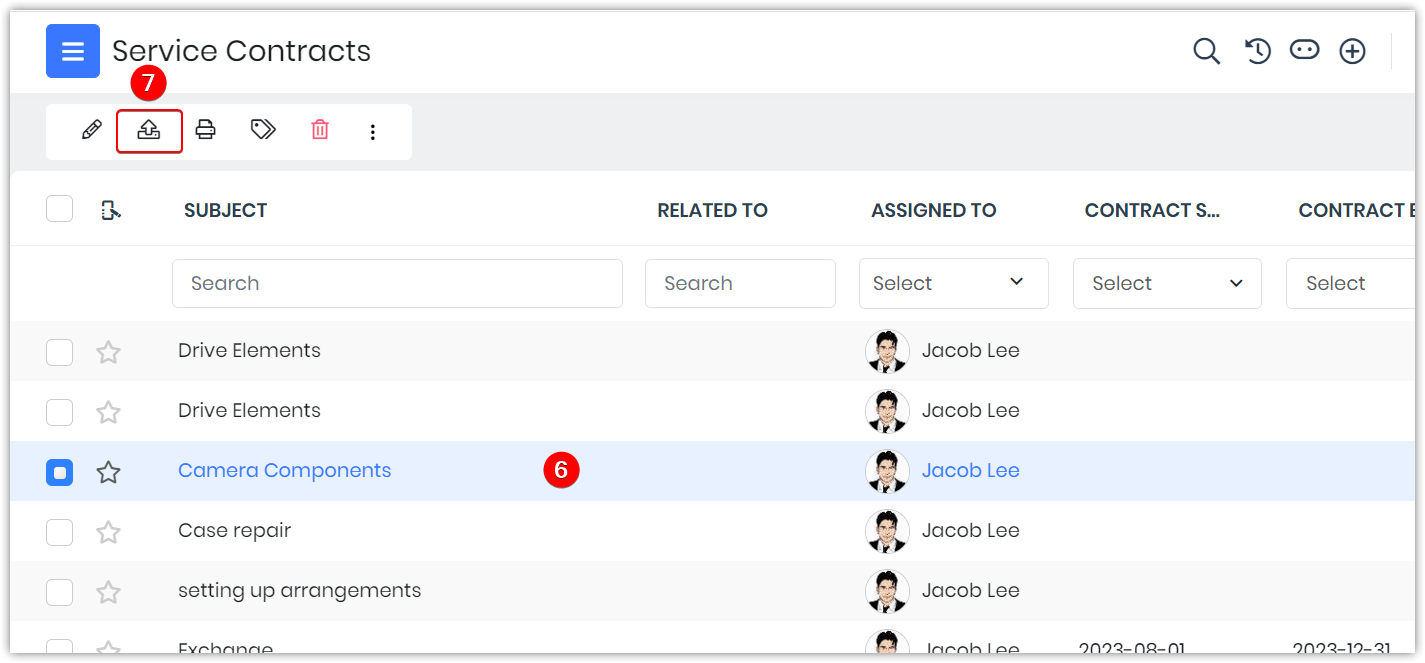
- Select the records that you wish to export.
- Click Export. The Export window opens.
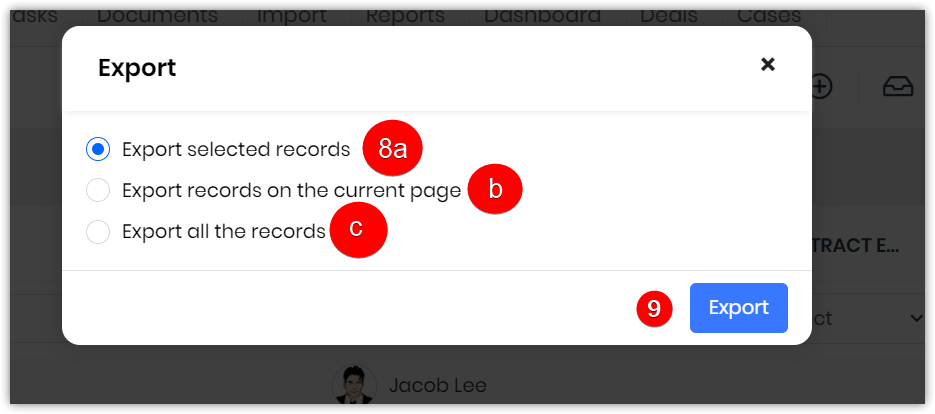
- Select from one of the following options -
- Export selected records - Click on the radio button to export the records selected in the List View.
- Export data on the current page - Click on the radio button to export all the records that are on the current list view page.
- Export all data - Click on the radio button to export all records in the Service Contracts module.
- Click Export.
An Excel sheet containing data will be generated and needs to be downloaded.
Calculating Service Instances
The Used Units’ field in the Service Contracts module defines the number of Service Instances resolved by your Support Center. The field value is computed based on the Status field of the Cases module and the Tracking Unit field for the Service Contracts module.
|
|
|
|
|
|
|
|
|
|
| |
|
|
|
|
|
| ||
|
|
| |
|
| ||
|
|
|
|
|
| ||
|
|
| |
|
|