Articles in this section
Generative AI Designer
Feature Availability
Vtiger Editions: One Pilot | One Growth | One Professional | One Enterprise | One AI
Click here to learn more about Feature Limits.
Introduction
AI is a technology that enables computers and machines to simulate human learning, comprehension, problem-solving, decision-making, creativity, and autonomy.
Generative AI is a type of AI that can create original content—such as text, images, video, audio, or software code—in response to a user’s prompt or request.
Generative AI models are typically built using complex architectures like Generative Adversarial Networks (GANs) and Transformer Models.
Let us have a look at the Generative AI Designer in Vtiger CRM.
Generative AI Designer
Generative AI Designer in Vtiger CRM is a centralized hub for managing bot interactions. You can find all GPT-related queries from Live Chat, Cases, Websense, and NLQ in one place.
It is available as a part of the Calculus AI Add-on. Install the Calculus AI Add-on from the Extension Store to access the Generative AI Designer module in the CRM. You can find Generative AI under Platform > Designers.
You can use Generative AI to train the Chatbot on documentation like FAQs and articles. The FAQs and article queries from users from various sources consist of the Bot data. You can modify and improve the answers to train the bot. This is done to improve the Bot response gradually.
Note: Only Admin users can use the Train option to train the Bot on FAQs and articles. The Train option under Bot Setup will be unavailable for other users.
Generative AI Designer Features
The Generative AI page includes three tabs:
- GenAI Analytics
- GenAI Queries
- GenAI Setup
GenAI Analytics
GenAI Analytics gives you an overview of the Bot data in the form of a Sankey Diagram. The report displays the query count of FAQs and also FAQ numbers based on the following FAQ statuses:
- Accepted: When you click the thumbs-up icon for a bot response, the status will show as accepted.
- Rejected: When you click the thumbs-down icon for an FAQ, the status will show as rejected.
- Imperfect: When an agent makes changes to an FAQ, the changed responses fall under the Imperfect category.
- Not rated: When an FAQ is neither given a thumbs-up nor a thumbs-down, the status will show as not rated.
- No answer: When the FAQ does not reply with an answer and shows a Sorry message, the status will be No answer.
- New FAQ: When a new FAQ is added, the status will appear as New FAQ.
With the GenAI Analytics feature, you can:
- Filter the date range to view the diagram specific to a particular date.
- View the diagram in full-screen mode, print the chart, or download it as a PNG, JPEG, or SVG vector image.
- Download the report as a PDF document.
GenAI Queries
GenAI Queries are requests or interactions initiated by your customers with the bots deployed in the CRM.
You will see rectangle boxes with FAQ status and numbers when you click the GenAI Queries tab. The numbers are updated based on the status of FAQs. When an FAQ is Accepted, the number will be updated in the related tab. Similarly, if a FAQ is rejected, the Rejected tab will be updated, and so on. The Total tab will give you the sum of Accepted, Rejected, Imperfect, Not Rated, and No answers. When you click on an FAQ record from Bot Queries, a Query details window will open.
The Query details window will display the following:
- Query: This is the question asked by the user.
- Bot answer: This is the answer given by the Bot.
- Source Record: This is the origin of the bot query that was created.
- Requested By: This refers to the user who had asked this query.
- Requested time: This refers to the time the query was asked by the user.
- Source: This refers to the source from which the bot picked up the answer.
- Status: This refers to the status of the record - if accepted, rejected, not rated, and so on.
- Reviewed by: This is the name of the reviewer who reviewed the FAQ.
- Reviewed status: This refers to the status - if reviewed or To be reviewed.
You can choose the source of the query from where it originated and review those specific queries. You can find queries from the following sources:
- Live Chat
- Case Reply
- Websense
- NLQ and
- Test_Query
When you select Live Chat, all queries that the Live Chat agent receives will be reviewed by a reviewer. The GenAI queries are reviewed internally, and the status is marked accordingly as - Accept answer, Invalid question, Update source FAQ, or +Add FAQ. When the reviewer finds that the Bot has replied with the correct answer, they can accept the answer. If the Bot cannot answer correctly, they can update the FAQ or add a new one.
The new ones added can be trained and tested to see if the Bot gives the correct answer.
GenAI Setup
The GenAI setup consists of FAQs, articles, and documents. The Bot undergoes training in the GenAI setup section. It will provide answers based on the training on FAQs, articles, and other documents. It will fetch answers from FAQs, articles, and documents.
You can train the Bot on FAQs and articles only if they are in the published and public state. Documents can be selected from the Document module and added to the Documents folder for training.
To understand if the Bot is giving the right answer, you have to use the Test query. You can type your question in the Question field and click enter. It will provide you with the answer and the source from which the answer was given. If the bot answer is unsatisfactory, you can modify the answer again, train, and retest the answer.
Training the Bot on FAQs and Articles
Specific roles are enabled in the User Management Settings page to train the bot on FAQs and articles. Only the roles assigned or enabled can train the FAQs. You have a Train button that allows you to train the Bot on FAQs and articles. Published and publicly viewable documents can be added for training.
The Train option in Generative AI Designer will be frozen for the other users in the CRM. You will see the status of the training data, including whether it is scheduled, in progress, or failed. The scheduled time is the start time, end time, and train button.
When you click the Train button, the Bot will be trained on FAQs and articles. You can also use the Test Query button to check the query.
Agents
The AI Agent Builder lets you build, test, and deploy autonomous AI-powered Agents to perform various tasks. These AI Agents answer questions, create and update records, add custom fields, and provide intelligent real-time assistance for users and customers.
The AI agent in Vtiger enables you to automate processes and deliver intelligent assistance tailored to your specific business requirements. The Agent Builder can perform various actions, including summarizing information, managing leave events, and creating case records.
To learn more about AI Agents, click here.
Chatflows
Chatflows feature enables you to easily design and visualize customer conversation flows for the LiveChat feature. With an easy-to-use canvas and a comprehensive library of shapes, symbols, and templates, you can create custom flows to plan and structure interactions—no coding required. You can add chat flows for multiple AI Chatbots for your website, but only one can be active for a specific channel.
You can add Chatflows for multiple AI Chatbots for different channels like your website, Facebook, and WhatsApp, but only one can be active for a specific channel.
To learn more about Chatflow, click here.
Shielding Sensitive Data
You can mask Email and Phone values in the content sent to GPT in the Data shield block on the GenAI setup page. Here are the key points:
- By default, Email, Phone, SSN, credit card numbers, and IP addresses are masked.
- The first and last three characters remain visible, while the rest are masked.
- You can add and validate additional expressions or fields to be masked using the Test All button.
- Always check your content for sensitive information and mask it.
Prompt Builder
The Prompt Builder is a feature in Generative AI Designer that allows CRM admins to create custom AI prompts to generate CRM-specific data. It is located under the Generative AI module > GenAI Setup tab.
Prompt Builder is used to create the individual conversational elements (prompts) that the chatbot will use to interact with users.
These prompts are tailored to specific user inputs and responses, utilizing features such as lists, conditional logic, and interactive elements to create engaging conversations.
For example, you can type a prompt asking to create an appointment with a contact. You can include Contact details like their First name, Last Name, and Organization as Merge tags.
The Prompt Builder will fetch the contact details by comparing the first and last names.
To learn more about Chatbot, click here.
Benefits of the Generative AI Designer
The following are the benefits of Generative AI Designer in Vtiger CRM
- Improved Customer Service: With Generative AI, you can ensure that bots effectively handle customer queries and escalate more complex issues to human agents when necessary.
- Consistent and Accurate Responses: Generative AI enables you to customize and fine-tune bot responses, ensuring they meet customer expectations.
- Data Insights and Analytics: Generative AI platforms offer analytics to provide insights into bot queries such as the status of FAQs accepted, to be reviewed, not rated, newly added FAQs, and so on.
In this article, you will learn about:
- Accessing the Generative AI Designer
- Reviewing the FAQ queries
- Accessing Prompt Builder
Key Terminology
|
|
|
| Generative AI Designer |
|
|
|
|
|
|
|
|
|
|
|
|
|
Accessing the Generative AI Designer
You must install the Calculus AI add-on from the Extension store to access Generative AI Designer.
Follow these steps to access the Generative AI Designer:
- Log in to the CRM.
- Go to the Platform Module.
- Click Generative AI Designer under Designers. The Generative AI module opens.
Adding an FAQ
Follow these steps to add an FAQ:
- Log in to the CRM.
- Go to the Help desk.
- Go to Agent Enablement > FAQ. The FAQ List View opens.
- Click +Add FAQ if you want to add a new FAQ. The Creative FAQ window opens.
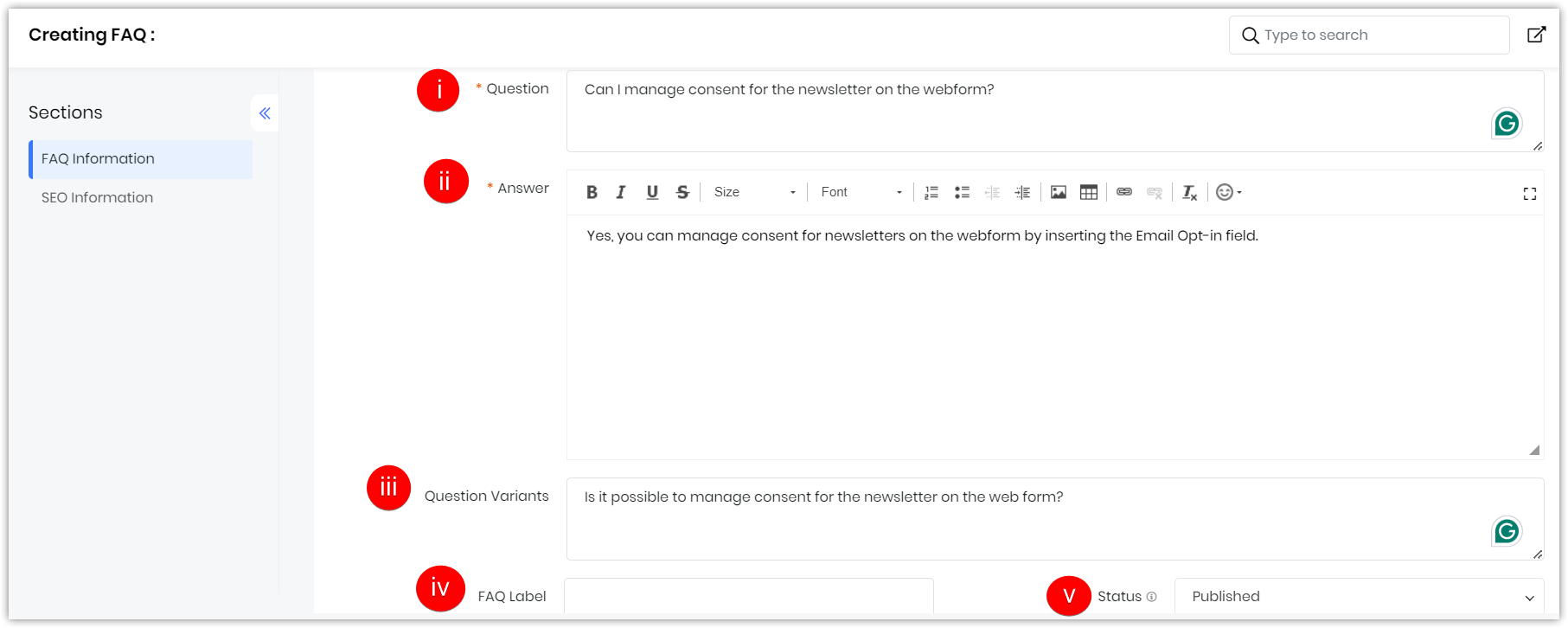
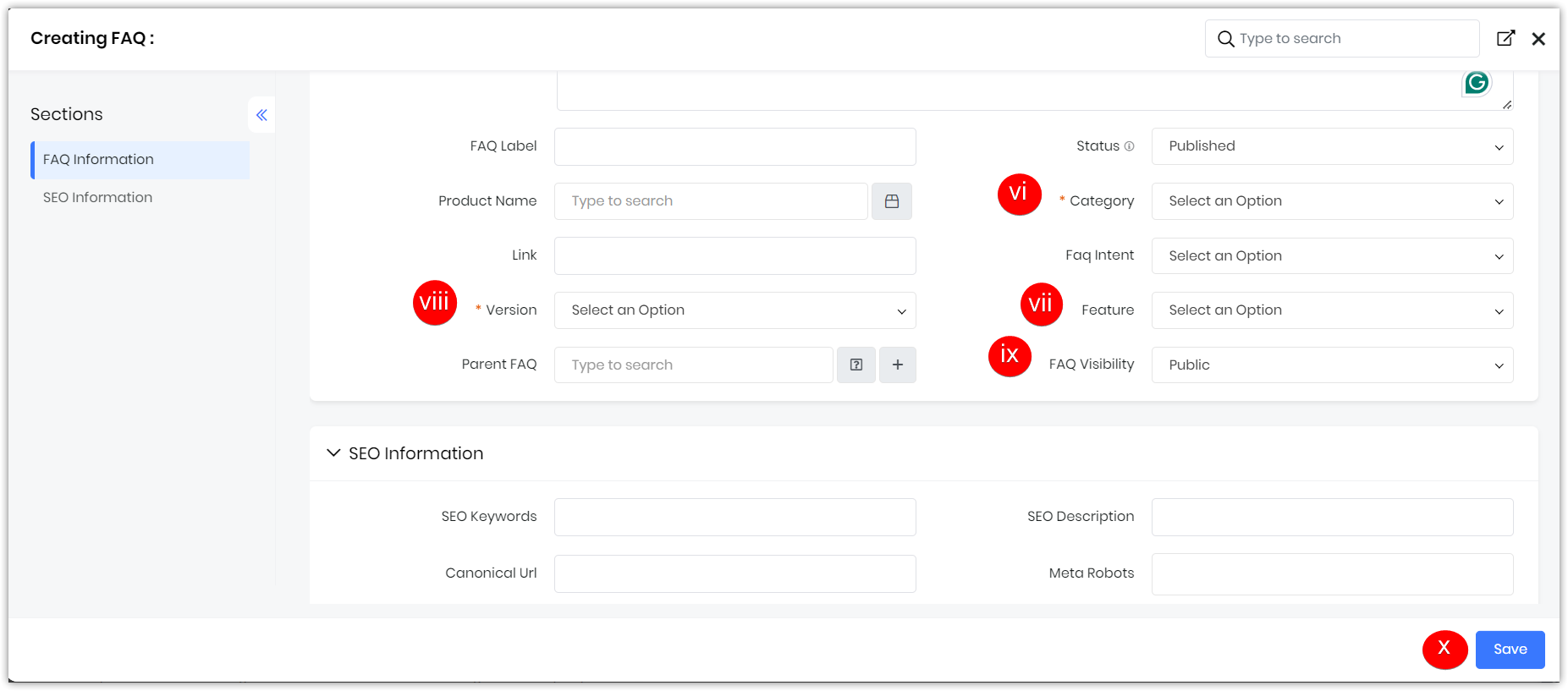
-
Enter or select the following details:
- Question: Add the Question.
- Answer: Add the Answer.
- Question Variants: Add Question Variants.
- FAQ Label: Add FAQ label.
- Status: Select the status from the drop-down.
- Category: Add the Category.
- Feature: Add the feature.
- Version: Select the Version.
- FAQ Visibility: Select the FAQ visibility from the drop-down.
- Click Save.
Click here to learn more about FAQs.
Click here to learn more about Articles.
Reviewing FAQ queries
Once you land on the Generative AI module, click the GenAI Query tab. Bot Queries are requests or interactions initiated by your customers with the bots deployed in the CRM.
Follow these steps to review the FAQ queries:
- Log in to the CRM.
- Go to the Platform module.
- Select Generative AI Designer. The Generative AI Designer module opens.
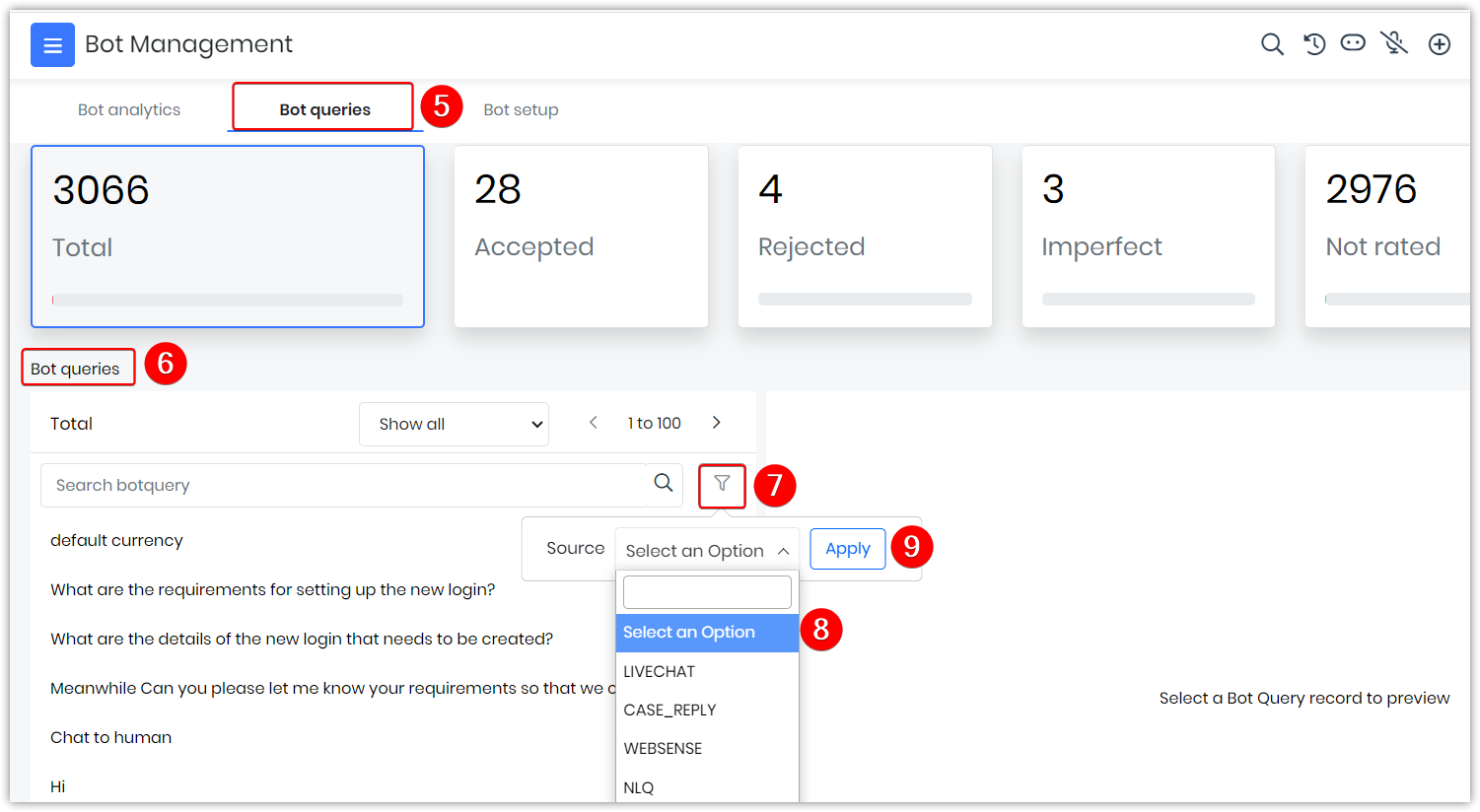
- Click the GenAI Queries tab. Go to the Bot queries section.
- Click the Filter icon beside the search bar.
- Select the source from the drop-down. A List of queries will be displayed.
- Click Apply.
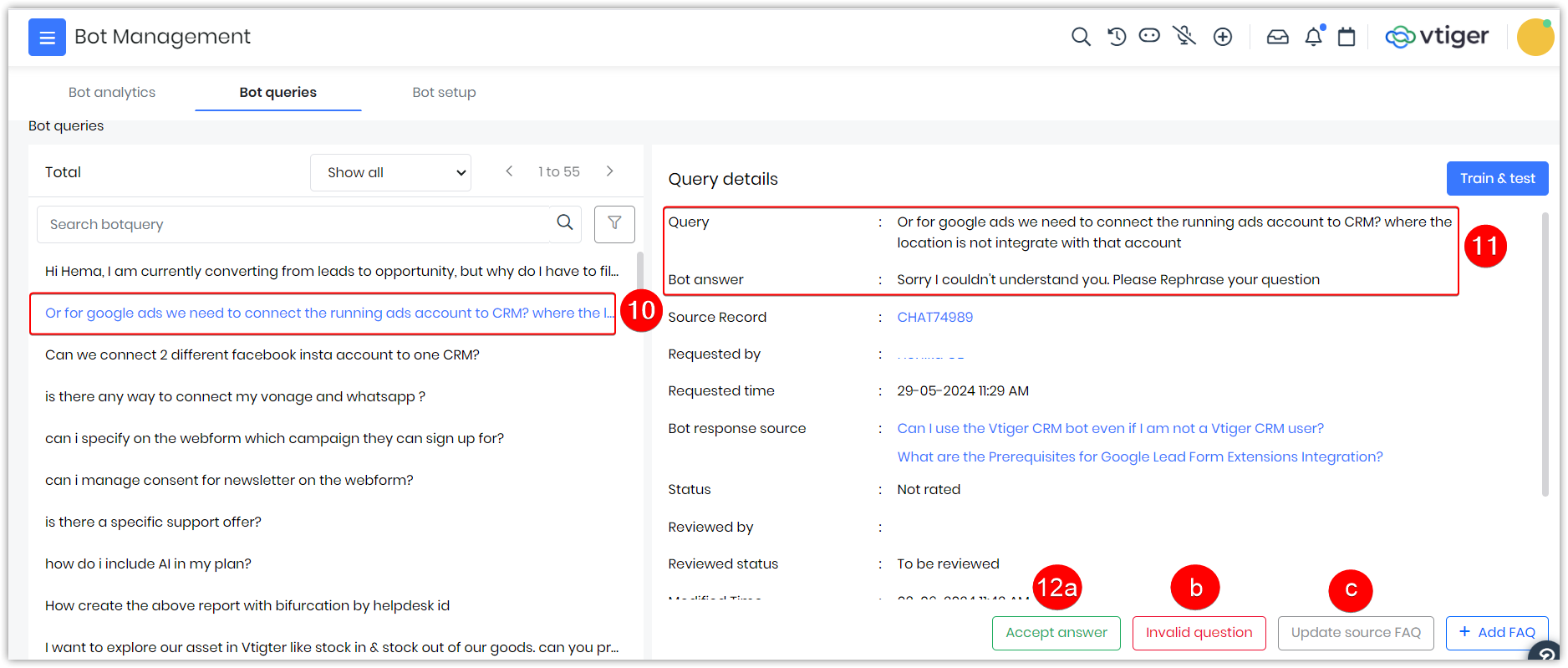
- Click on an FAQ. The Query details will be displayed on the right side.
- Review the Question and Answer.
- Enter or select one of the following details:
- Click Accept Answer if you are satisfied with the Bot response.
- Click Invalid question if you feel the question is irrelevant.
- Click Update source FAQ to modify the Question and Answer. An FAQ record window opens.
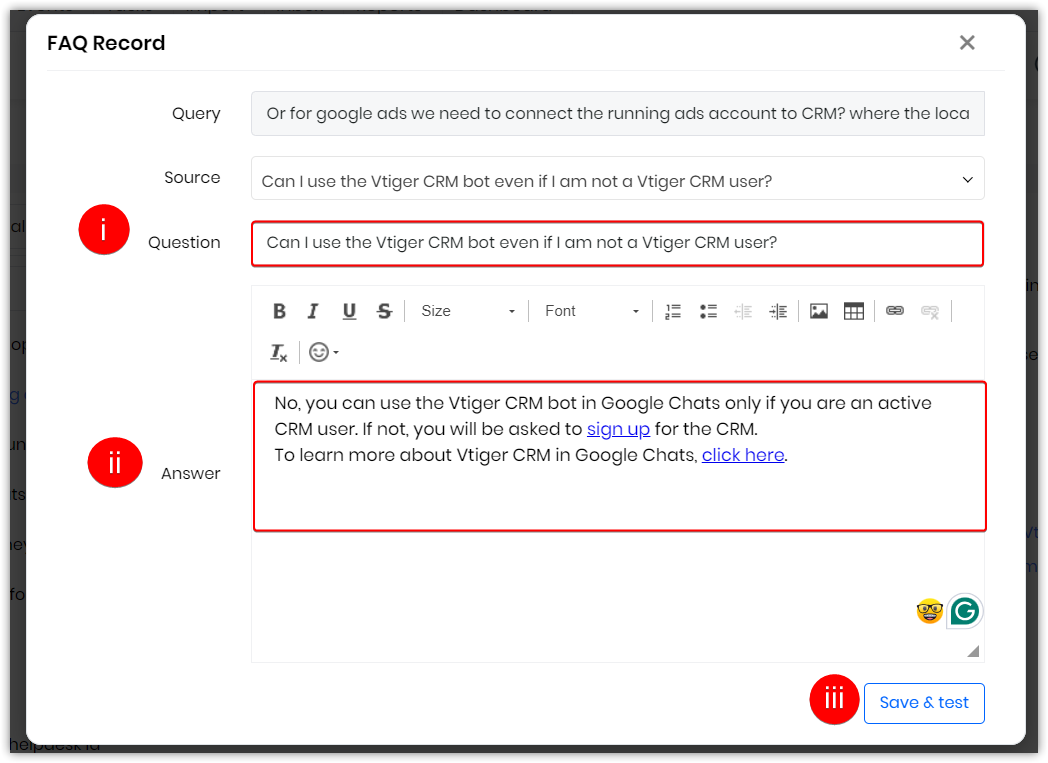
- Enter or select the following details:
- Question: Update the Question.
- Answer: Update the Answer.
- Click Save and Test. The FAQ Record window opens. It displays the updated answer and the following message -Retraining has completed.
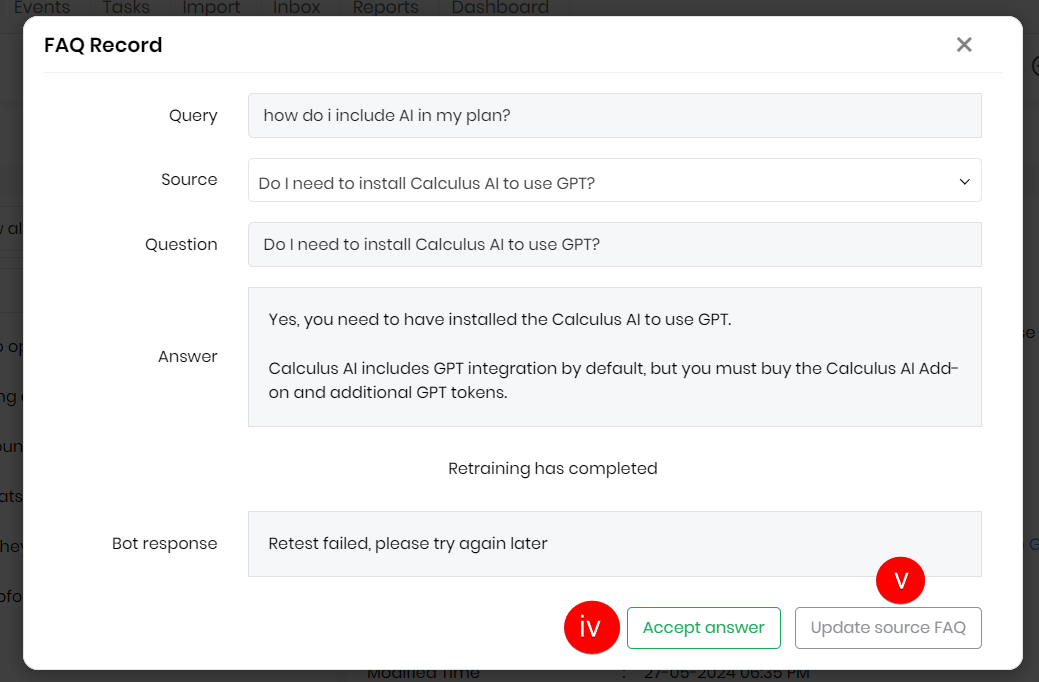
-
Click Accept answer to accept or Click Update Source FAQ.
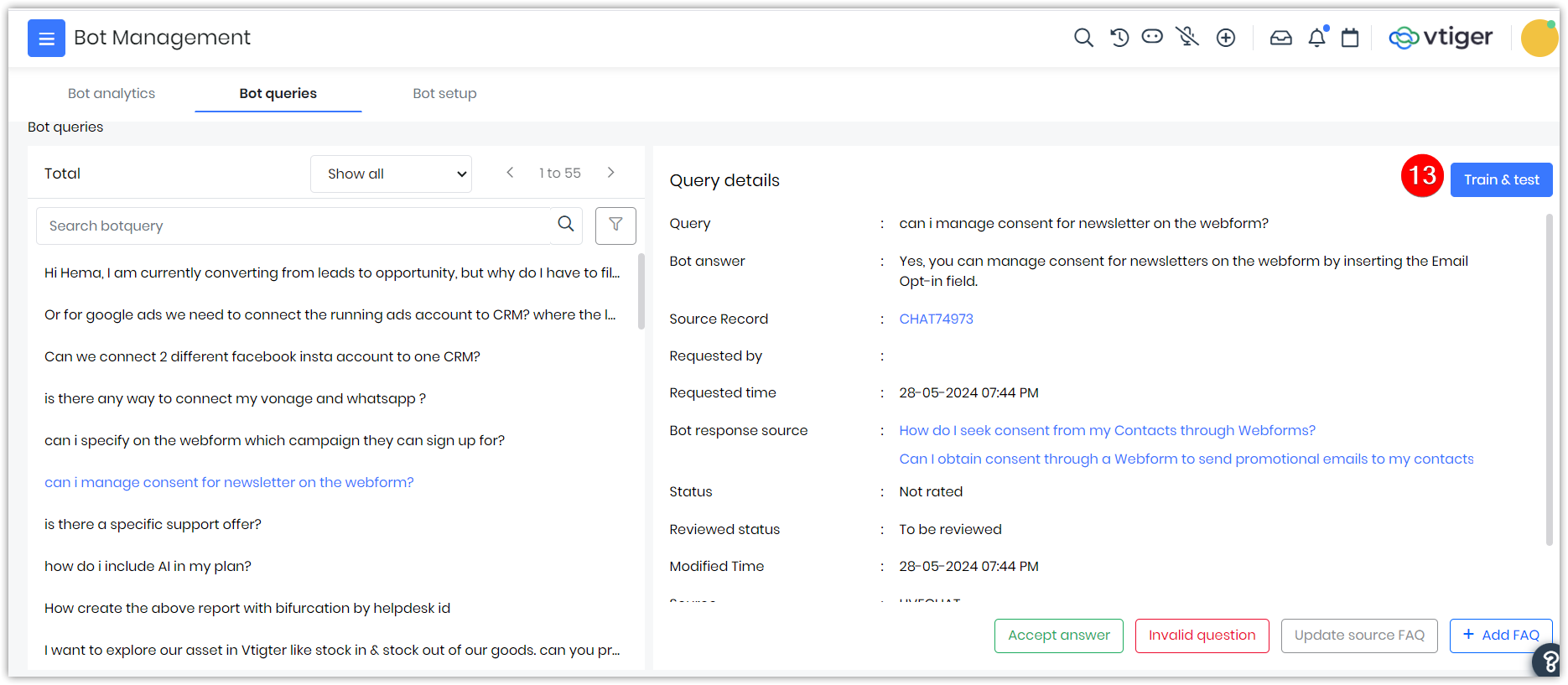
-
Click Train and Test.
You can now view the updated FAQ with the changes reflected in the response.
Using Vtiger's Prompt Builder to Create Prompts
The Prompt Builder is a feature in Generative AI that allows CRM admins to create custom AI prompts to generate CRM-specific data. It is located under the Generative AI module > GenAI Setup tab.
Prompt Builder is used to create the individual conversational elements (prompts) that the chatbot will use to interact with users. These prompts are tailored to specific user inputs and responses, utilizing features such as lists, conditional logic, and interactive elements to create engaging conversations.
For example, you can type a prompt asking to create an appointment with a contact. You can include Contact details like their First name, Last Name, and Organization as Merge tags.
The Prompt Builder will fetch the contact details by comparing the first and last names. To learn more about Chatbot, click here.
Data Template in the Prompt Builder
You can create module-specific Data templates that are easy to use when creating Prompts. When you select a module to create a Data Template, the module-specific record fields will appear.
You can type the prompt in the Data Template field and select the record fields. For example, the First and Last Names will be added in this format - {SRECORD.firstname}, {SRECORD.lastname}. Once all the details are added that you want in the template, you can save by naming the data template.
This saved template will appear in the Prompt template drop-down.
Prompt Template in the Prompt Builder
You can create a Prompt template from the saved Data template.
- When you select the module, you can select the saved data template from the Insert Data Templates drop-down.
- When you select the saved template from the drop-down, the Prompt InvocationText field will auto-fill with the data from the data template.
You can save the Prompt template by naming the Prompt for which you want to use it. For example, if you want to create a Prompt template for drafting an email, you can create a template and save the template as a Draft email. You can use this template whenever you want to draft an email. Note: You can Preview the response from the Prompt Builder before saving it
To learn more about using the Prompt Template, click here.
Creating a Data Template in Prompt Builder
You must go to the Generative AI Designer module to access Prompt Builder.
Follow these steps to create a Data Template in Prompt Builder:
- Log in to the CRM.
- Go to the Platform module.
- Click Generative AI Designer. The Generative AI module opens.
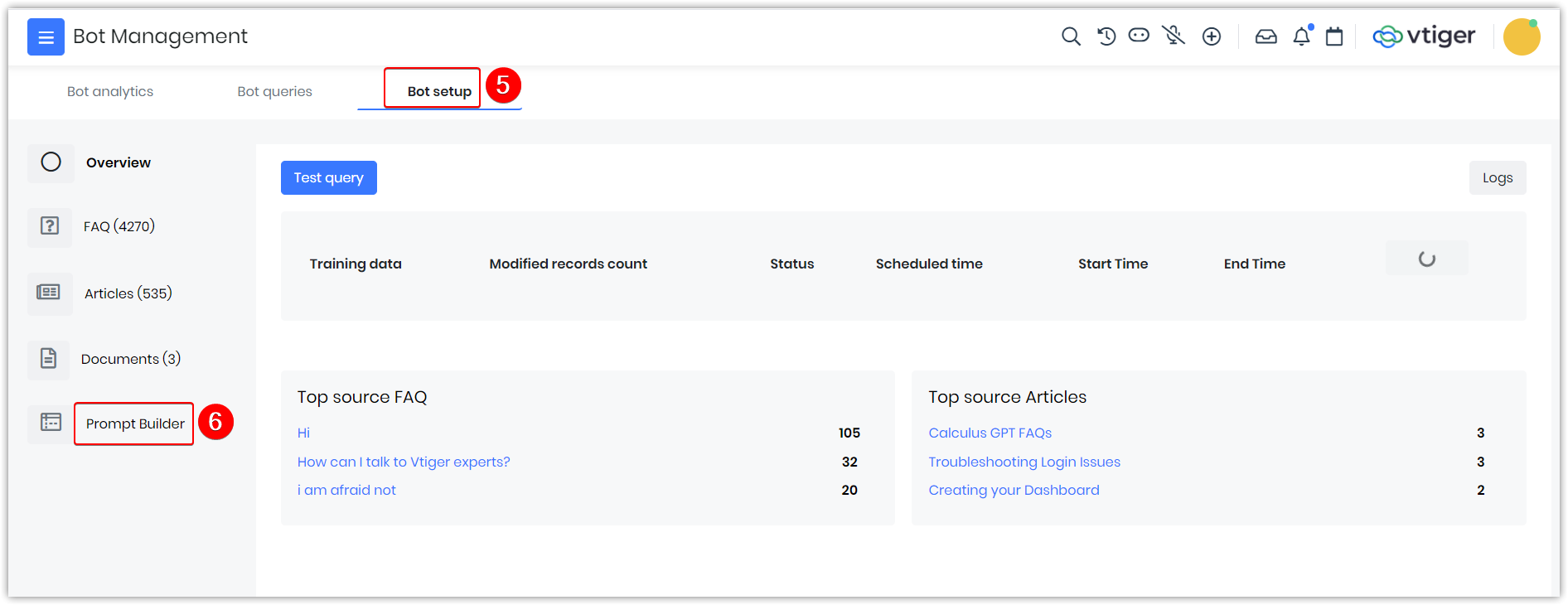
- Click the GenAI Setup tab.
- Click Prompt Builder.
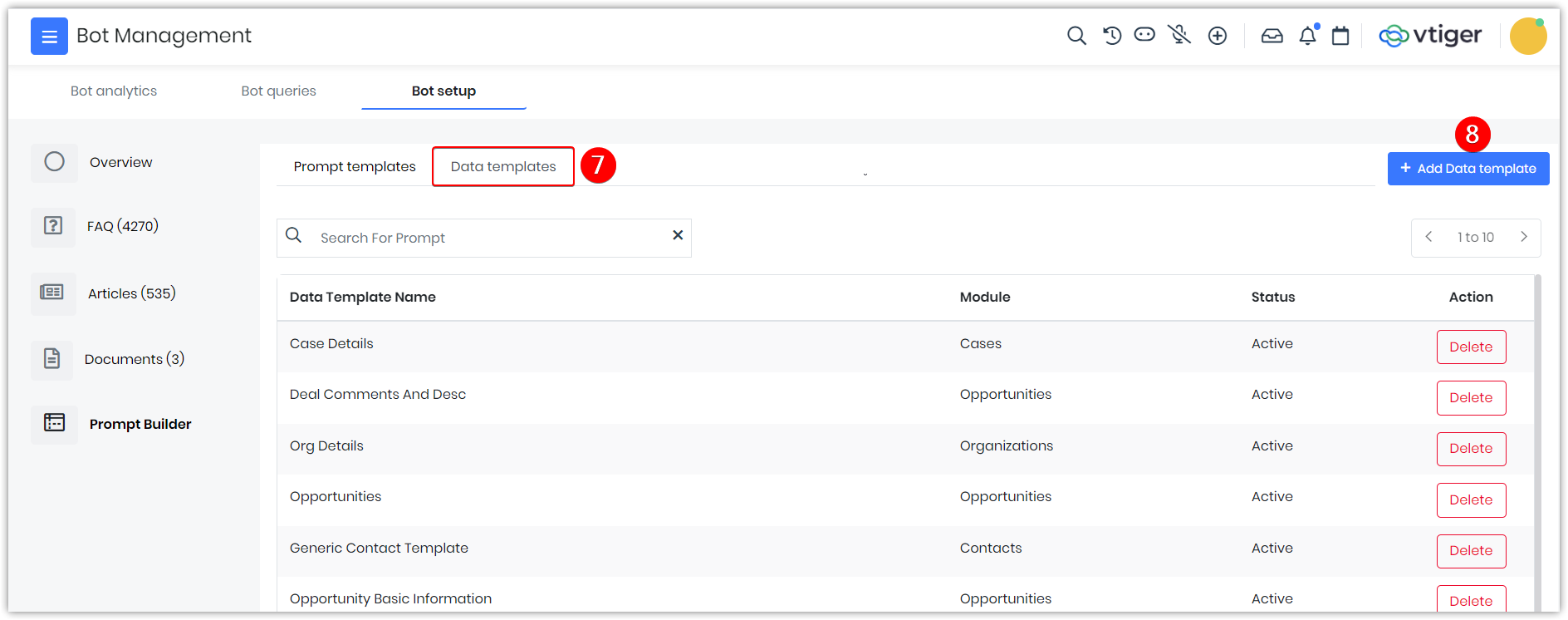
- Click Data Templates.
- Click +Add Data Template. A Create window opens.
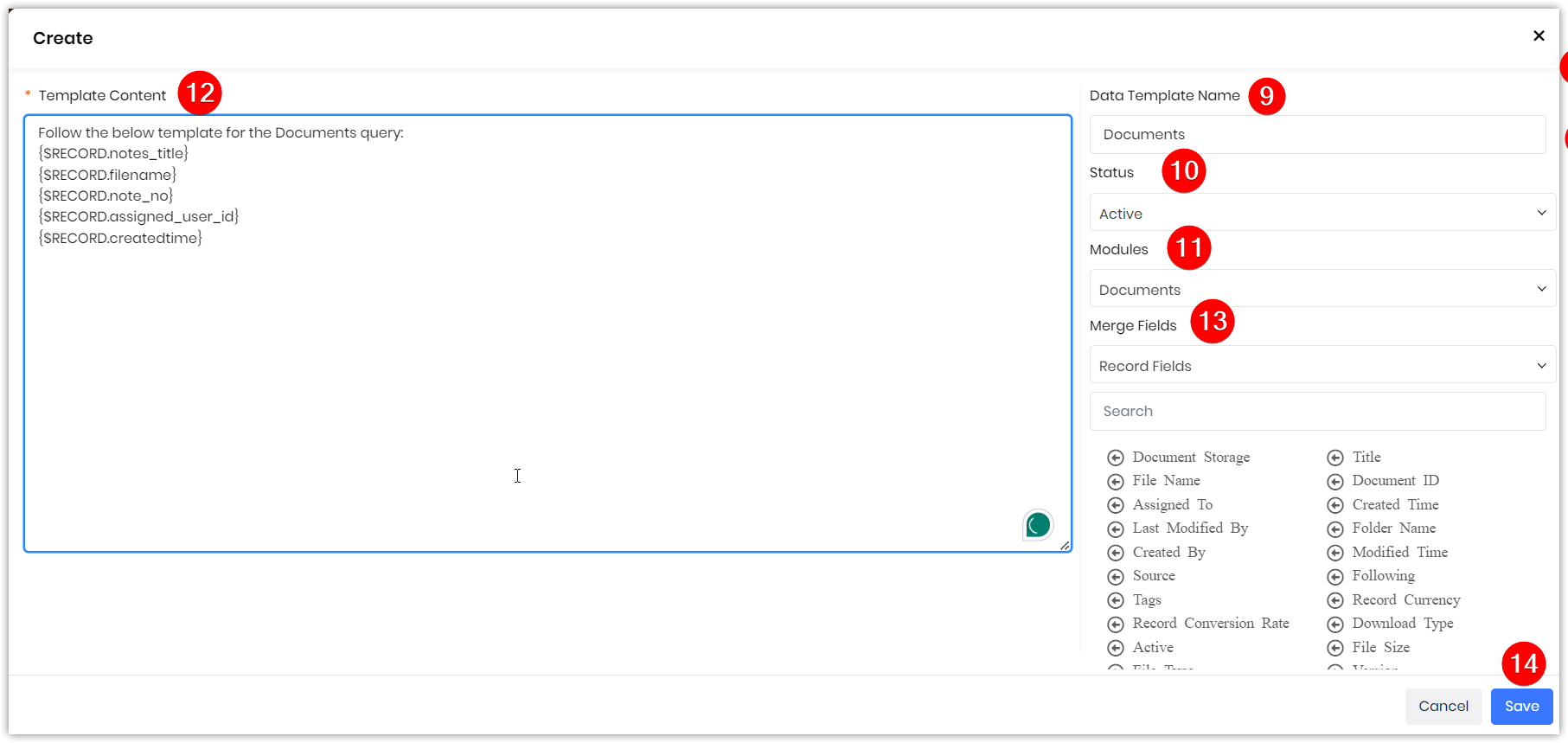
- Add the Data Template Name.
- Select the Status from the drop-down.
- Select the Modules from the drop-down.
- Type your query in the Template Content field.
- Select the Merge Fields from the Record Fields drop-down. It will be added as Merge tags in the Template Content field.
- Click Save.
The Data Template in Prompt Builder is saved. Once saved, it will appear in the Data Template List View with module and Status details.
Creating a Prompt Template in Prompt Builder
You must go to the Generative AI Designer module to access Prompt Builder. Let us create a Data Template for the Contacts module and see how Record and List modes work.
Follow these steps to create a Prompt Template in Prompt Builder:
- Log in to the CRM.
- Go to the Platform module.
- Click Generative AI Designer. The Generative AI module opens.
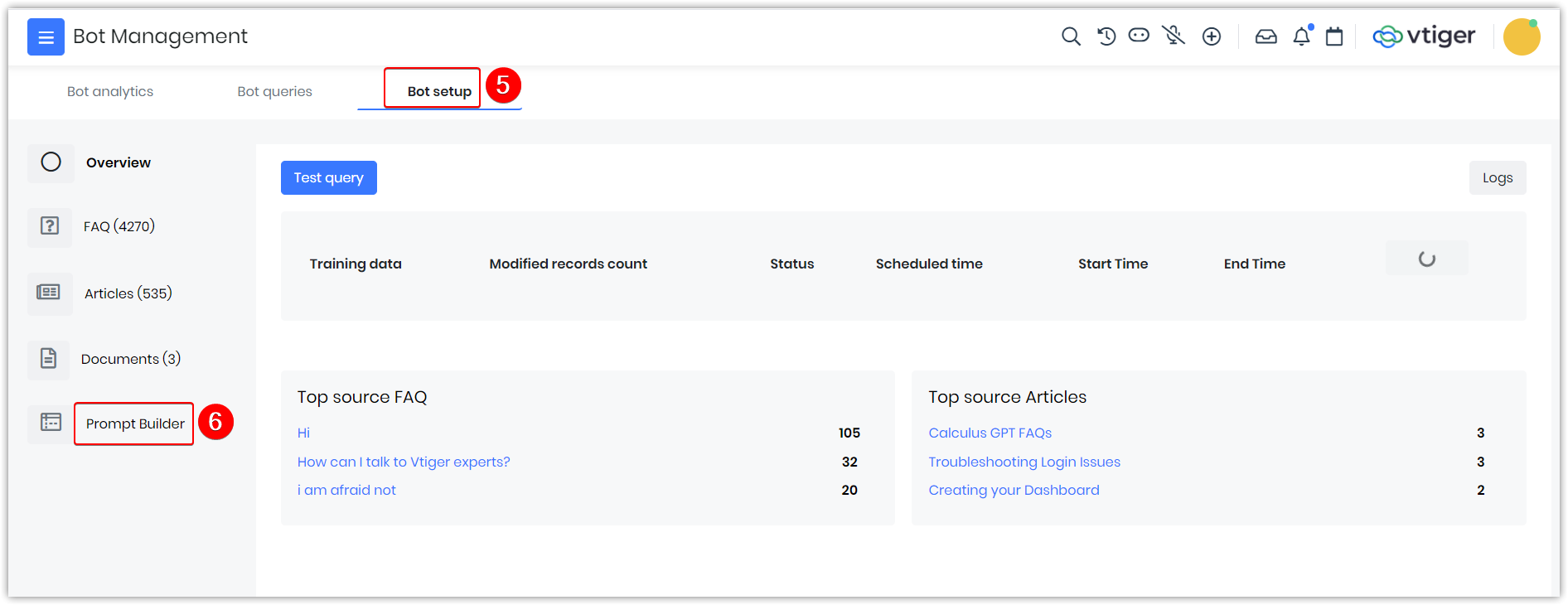
- Click the Bot Setup tab.
- Click Prompt Builder.
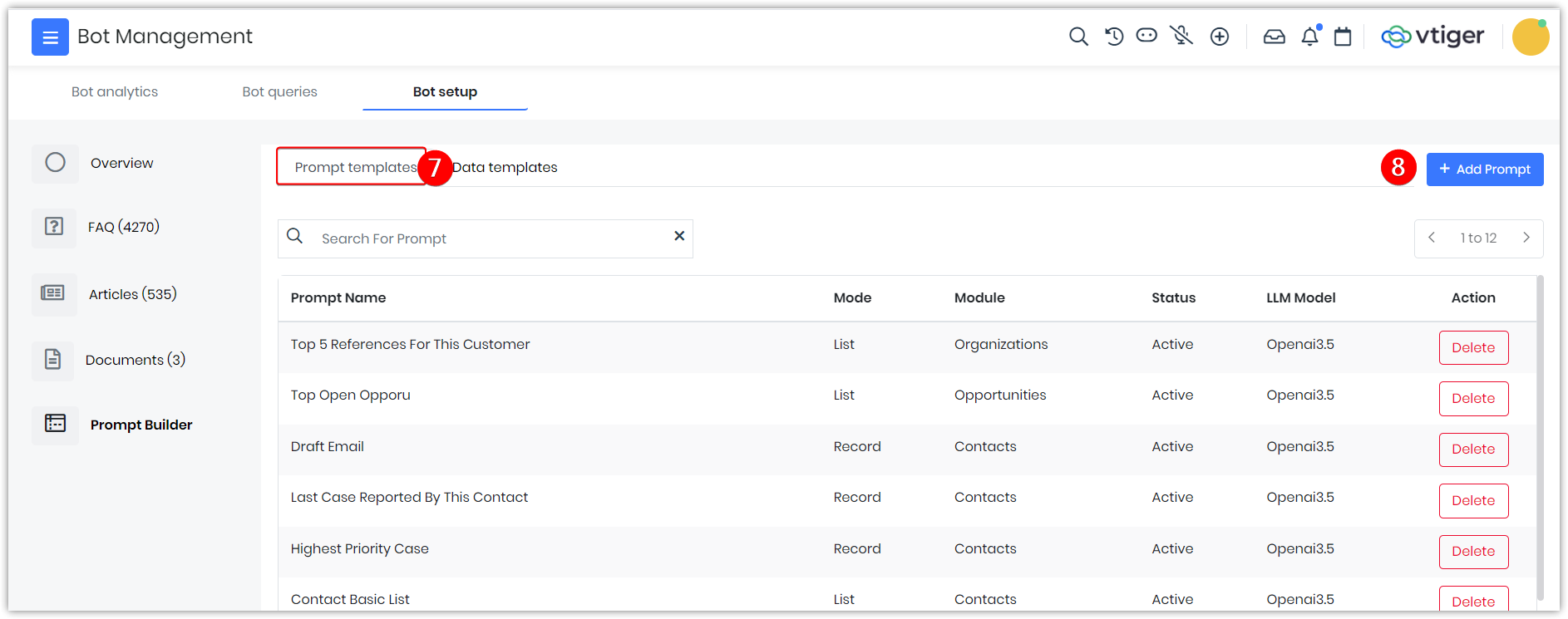
- Click Prompt Templates.
- Click +Add Prompt. A Create Prompt template window opens.
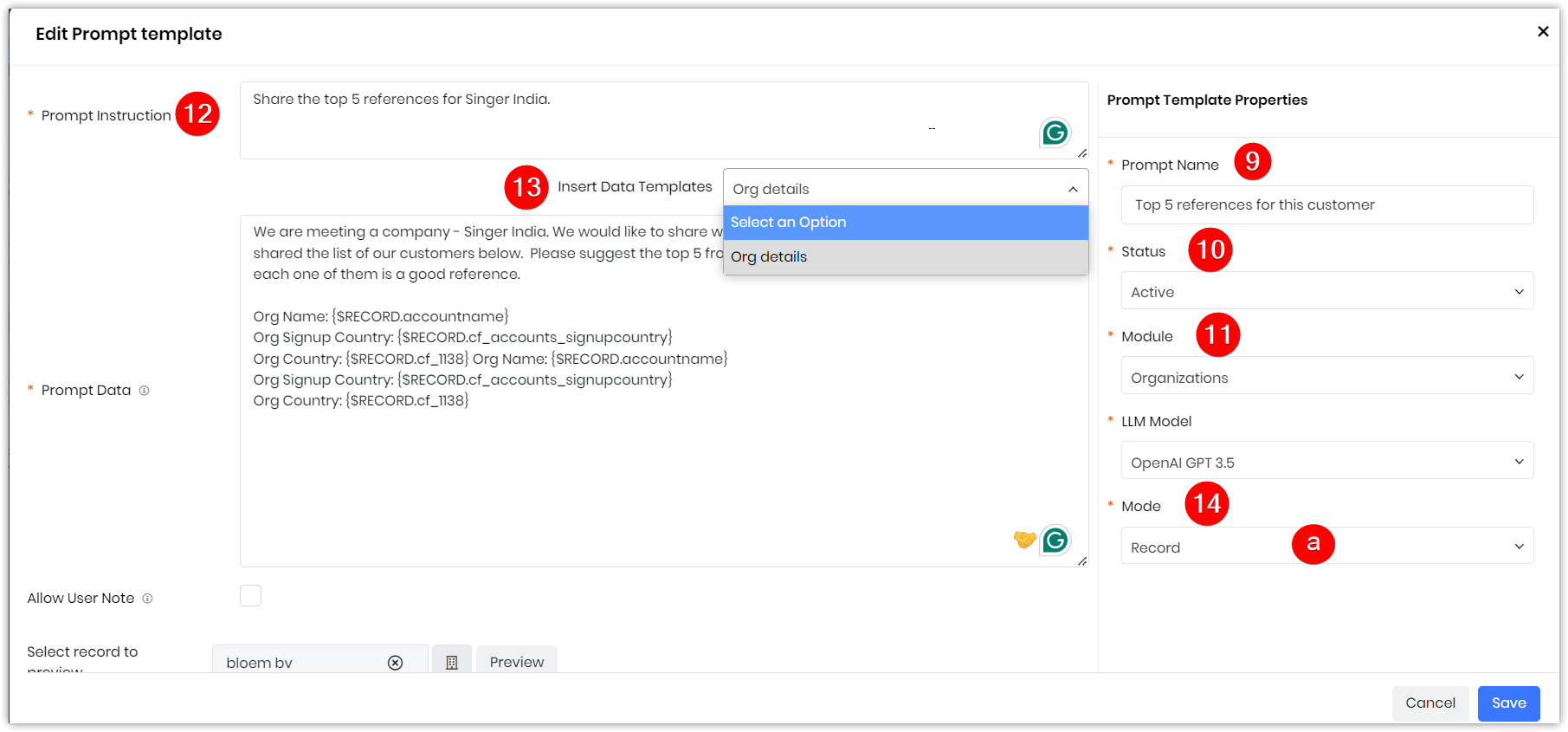
- Enter or select the following information:
- Add a Prompt Name.
- Select the Status from the drop-down.
- Select the Module from the drop-down.
- Type your query in the Prompt Template field.
- Select the Data Template from the Insert Data Templates drop-down. The content from the Data template will auto-fill the Prompt Text field.
- Note: Save the Prompt template using either one of the modes - Record or List. Follow the steps below to verify each of these modes.
- Enter or select the following Mode:
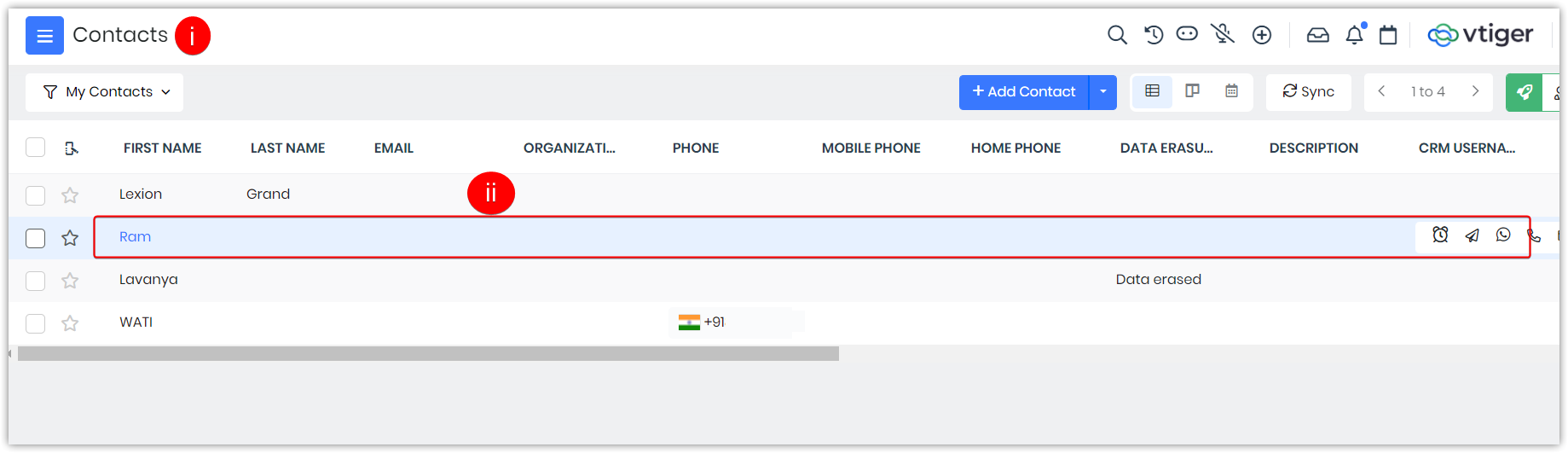
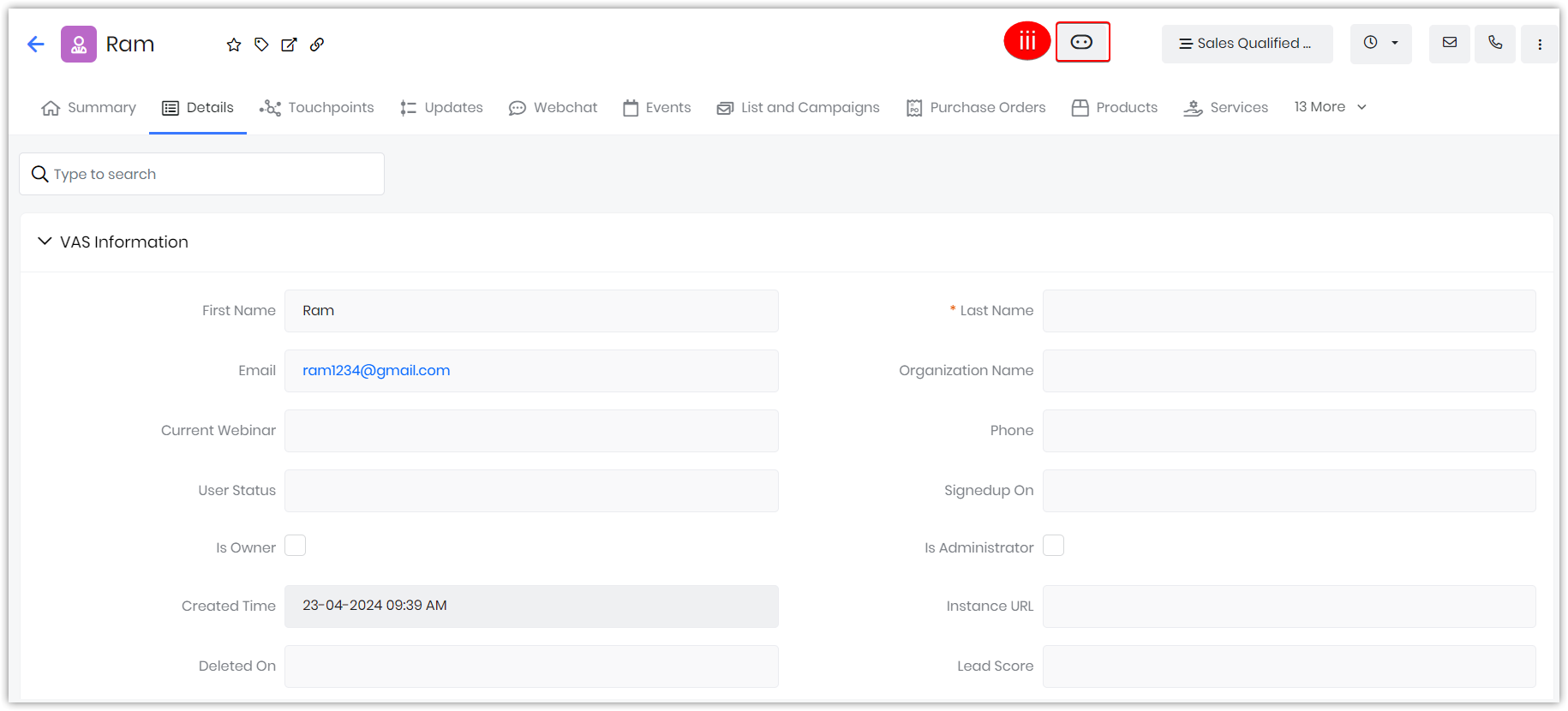
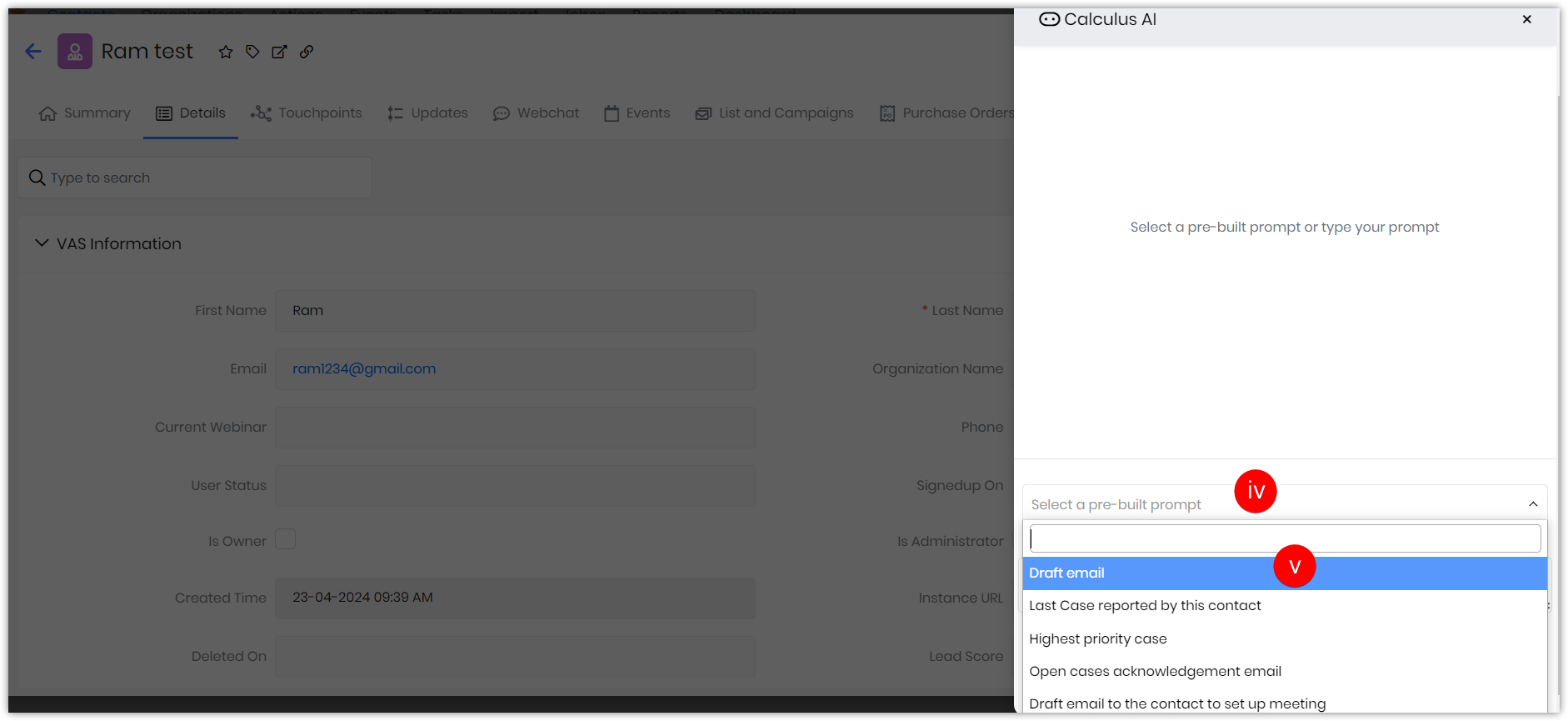
- Record - If you select record mode, follow the below steps:
- Go to Contacts.
- Select a record from the List View. The Summary View of the record opens.
- Click the Show Prompts icon on the right side. The Calculus AI window opens.
- Select a Prompt template from the pre-built prompt drop-down in the Calculus AI window.
- Select the saved template from the drop-down. The response will be loaded and shown based on the selected template.
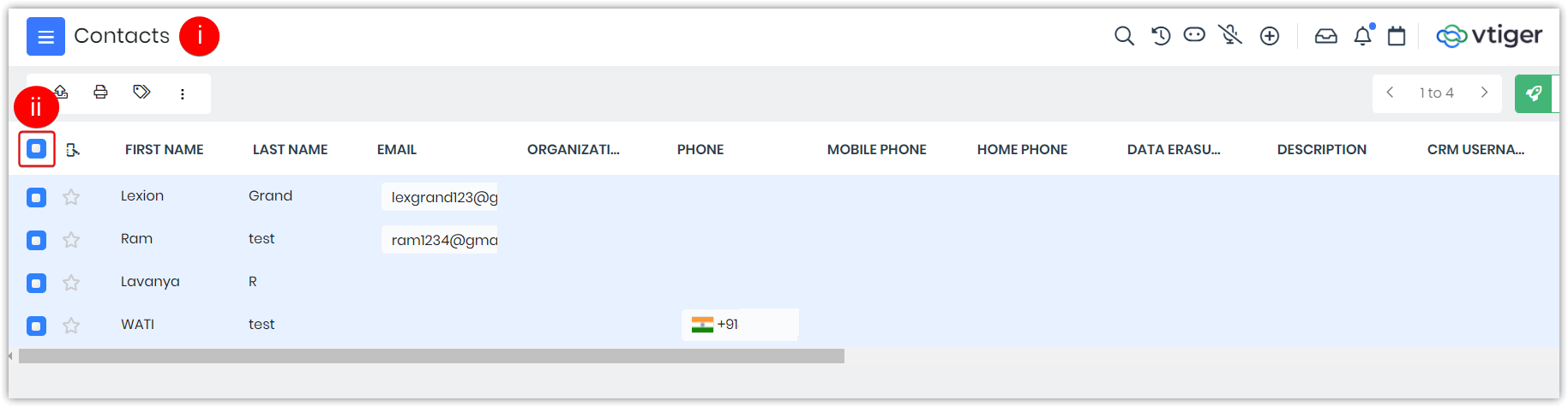
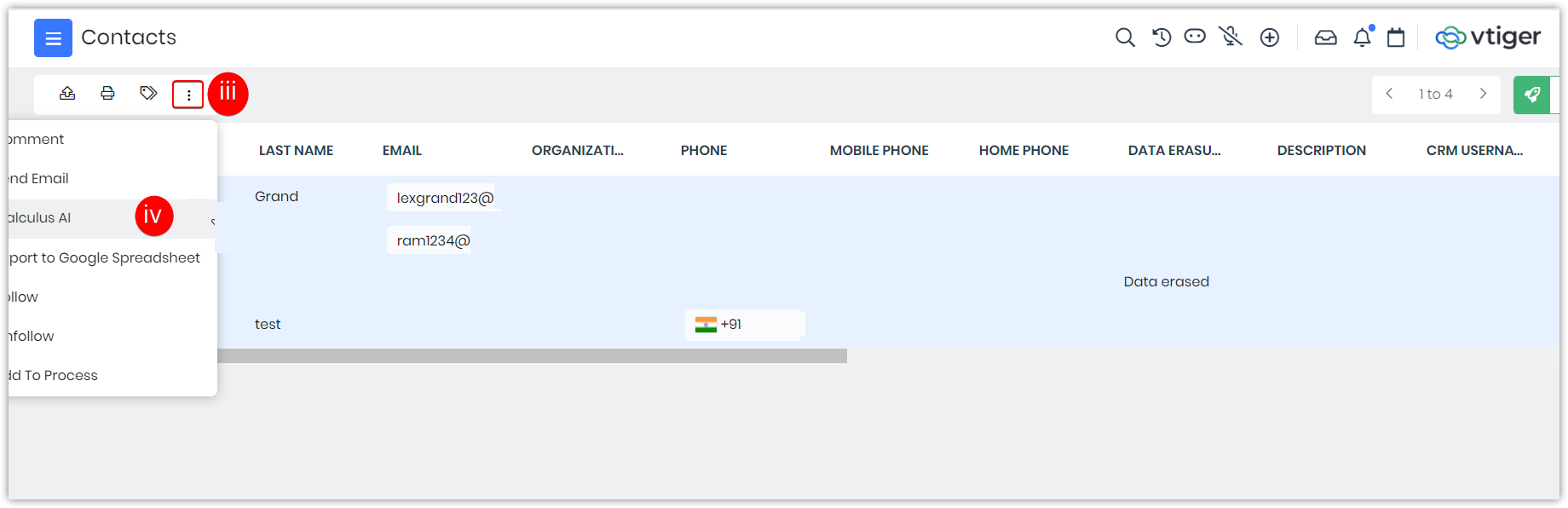
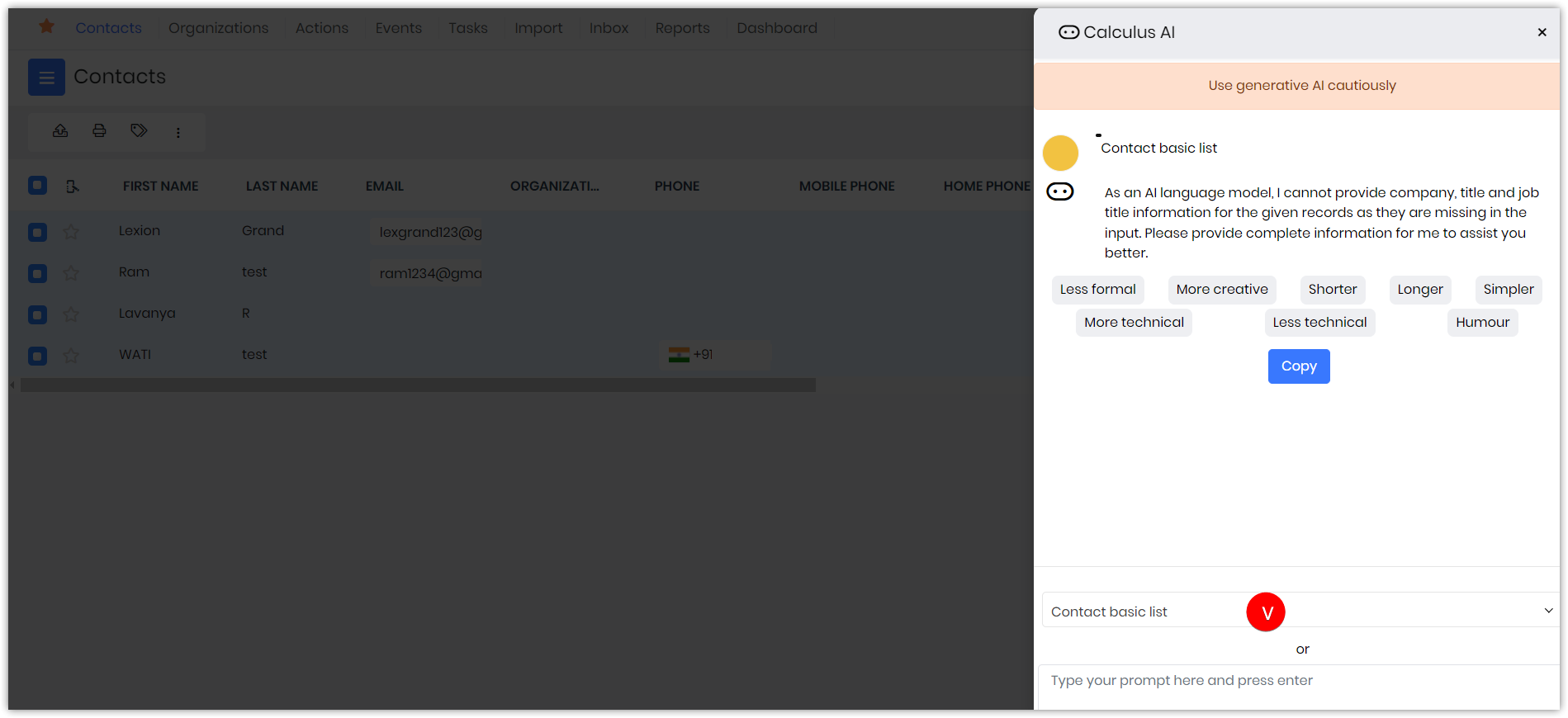
-
List - If you select List mode, follow the below steps:
- Go to Contacts.
- Select records within this range(0-20). The mass action icons will be displayed above.
- Select the horizontal three dots.
- Select Calculus AI. The Calculus AI window opens on the right side with the Enter you Prompt field at the bottom.
- Select the Prompt template from the drop-down.
You will see the response on the screen based on the selected Prompt template.
References
Check out the following links for related information: