Articles in this section
Chatbot
Introduction
A Chatbot, short for chat robot, mimics human conversations. It is an application that lets you talk to digital devices as you would with a real person, using written or spoken language.
Chatbots are a type of Artificial Intelligence (AI) application that uses Natural Language Processing (NLP) to understand and respond to user queries or prompts in a way that understands human conversation.
Did you know that Chatbot are masters of text and voice-based communication?
They can quickly and efficiently respond to any message or query you pose. So, whether you need help or want to chat, a chatbot is always ready to engage in a lively conversation with you.
Chatbot in Vtiger CRM
The Chatbot in Vtiger CRM reads your questions, compares them to the available FAQs in the CRM, and provides an appropriate response.
A Chatbot is connected to AI through the use of various AI techniques and technologies that enable it to understand, interpret, and conversationally respond to user inputs.
AI-driven Chatbots utilize NLP to understand and interpret human language. NLP allows the chatbot to process and analyze text inputs, extract meaningful information, and generate appropriate responses.
Machine learning algorithms are crucial in training chatbots to improve their performance over time. Machine Learning helps Chatbots learn patterns, understand user preferences, and adapt their responses based on historical interactions.
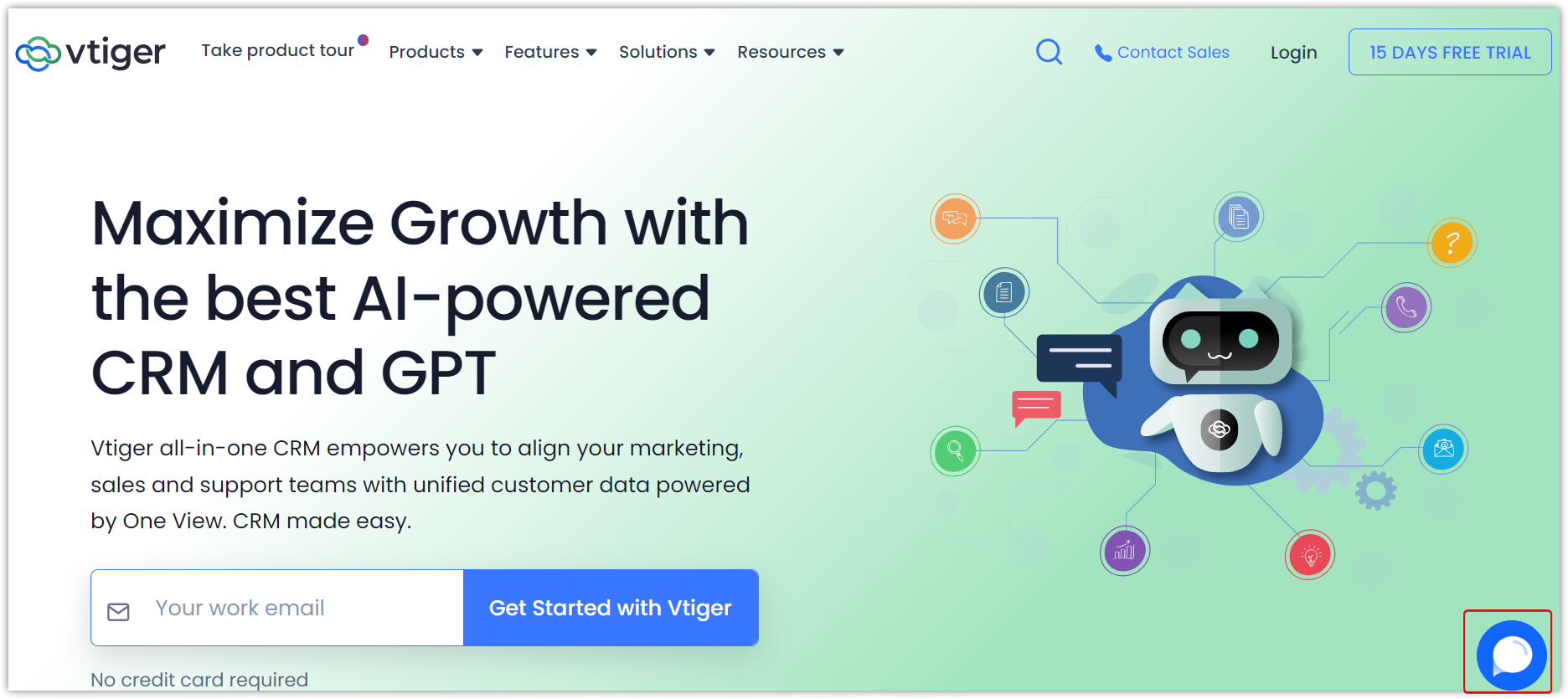
The chatbot is on the Website screen. When visitors visit your website, they can click the Bot icon at the bottom right corner of the screen.
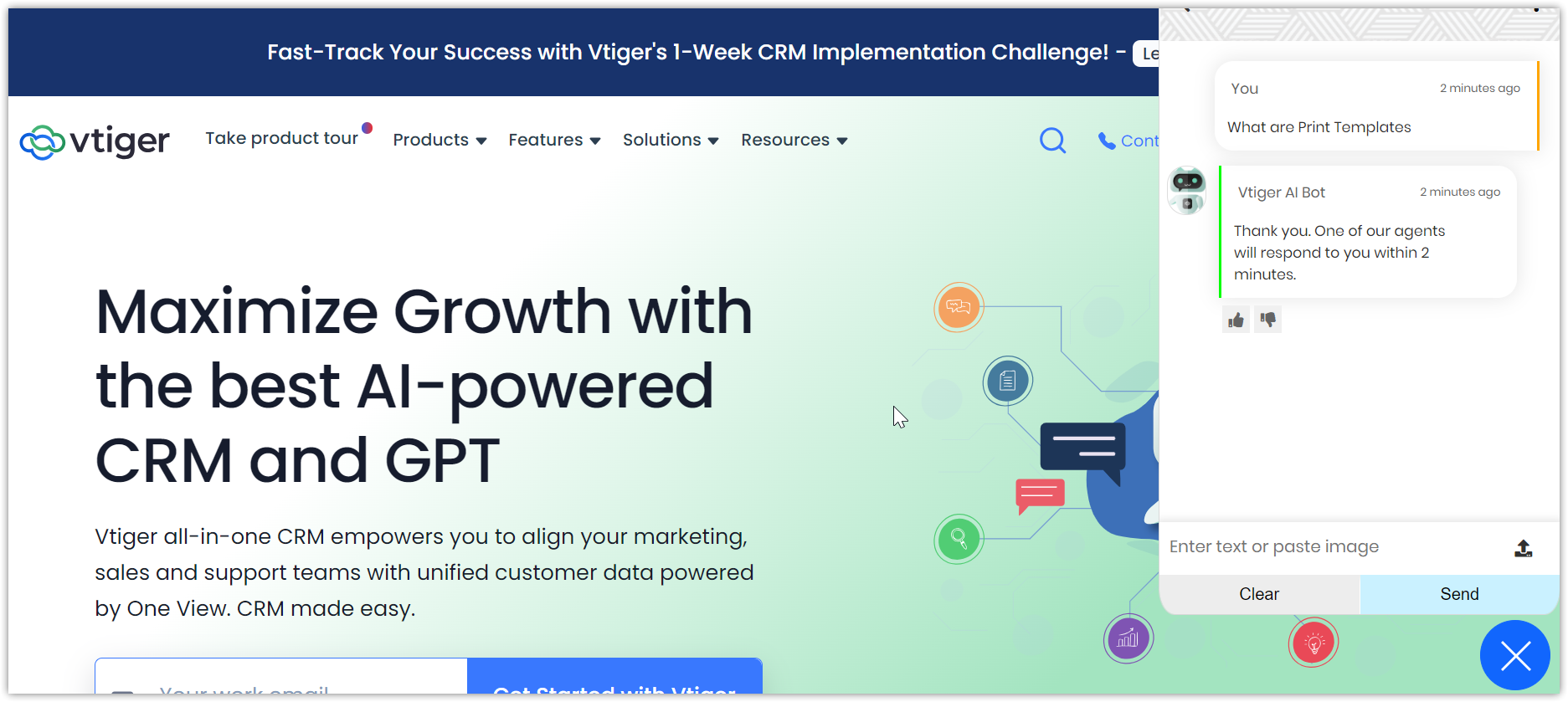
Just type your question in the Chatbot message field and hit send. Our Chatbot will analyze your query and check questions with similar words or phrases for similar ones in our FAQ. It will fetch and display the answer in a jiffy.
For example, you want to know about Print Templates in Vtiger CRM. You can ask a question to the Chatbot like the following:
- What are Print Templates in Vtiger CRM?
- Tell me about Print templates in Vtiger CRM.
- Explain about Print Templates.
Print Templates is added to the Chatbot Dictionary, which helps the Chatbot fetch the answers. The words will be added to the Chatbot Dictionary based on the user's query.
If the word is unavailable in the Chatbot Dictionary, your chat will be transferred to an agent.
The Chatbot is available for the following editions.
Feature Availability
|
|
|
|
| |
|
| ||||
|
|
|
|
|
|
Benefits of the Chatbot feature
The following are the benefits of Chatbot:
- 24/7 Availability: Chatbots can offer 24/7 support for users, regardless of time zones or working hours.
- Instant Responses: Chatbots can provide quick and efficient solutions, reducing response times and enhancing customer satisfaction.
- Cost Savings: Chatbots can save costs by automating tasks and responses, reducing the need for a large human support team.
- Handling Routine Queries: They can handle repetitive queries, and thus offer on-demand information.
- User Assistance: They can assist you by answering frequently asked questions, guiding you through processes, or helping with specific tasks.
In this article, you will learn about:
- The components of Vtiger Chatbot
- Adding FAQs
- Configuring the Chatbot
- Training the Chatbot
- Using the Chatbot feature
Would you like to create/add a Chatbot to your website? Read more to learn how.
Key Terminology
|
|
|
|
|
|
|
|
|
|
| Natural Language Processing (NLP) is a branch of computer science that focuses on helping computers understand and work with human language. |
|
|
|
|
|
|
|
|
|
|
|
|
Components of the Chatbot Feature
To create a Chatbot for your organization, you need to:
- Add articles in the Article editor.
- Add FAQs in the FAQ module.
- Enable the Tracker from the Settings Page.
- Enable the Chatbot from Websense Widgets.
Chatbot Dictionary
A Chatbot Dictionary is a collection of words, phrases, and responses that the Chatbot is programmed to use during conversations with you. The dictionary includes synonyms and variations for key terms and phrases to account for the diversity of language you use.
This dictionary is a crucial component of Natural Language Processing (NLP) and helps the chatbot recognize and reply to your inputs promptly.
Chatbot Training
Chatbots undergo boot camp-like training to learn Natural Language Processing (NLP) to recognize intents, extract information, and generate responses.
In Vtiger CRM, a training session is scheduled for our Chatbot. During this session, our Chatbot will add all FAQs in the FAQ module. You can then go to the Vtiger Settings page, and click Train under Train Chatbot. The Chatbot will undergo a training session, which will take about 20-30 minutes.
Once the training is completed, the status will appear as Completed along with other details like the Training Scheduled time, Training Start Time, End Time, and Last Modified date and timings.
By doing so, it can quickly respond to your queries by matching keywords or phrases with relevant articles or FAQs.
Chatbot Modes
The Chatbot Mode Setting is in the Websense> Widget> Chatbot page. The following are the two types of Chatbot modes:
- Local Only
- Local+ GPT
When you enable Local Only Mode, the bot will provide answers from Frequently Asked Questions(FAQs) and articles.
When you enable Local+GPT, the bot reads two best-matching articles, sends the content to a selected GPT model like Open AI, and gets the answer. When you use Calculus AI(GPT), it consumes tokens for every bot training and bot prediction answer.
Once the tokens are exhausted, you can install booster packs.
Chatbot Basic Information
The Chatbot consists of basic information such as the Chatbot's Availability, Name, Mishit Count, Welcome message, Sorry message, Returning message, etc.
Chatbot Availability
There are three options based on which you can make the Chatbot available:
- Never Show
- Show Always
- Show only when agents are online
When Never Show is enabled on the Settings page, the Chatbot screen will not be available on the website.
When Show Always is enabled on the Settings page, the Chatbot screen will always be available on the website.
When Show only when agents are online, is enabled on the Settings page, the Chatbot screen will be available only when agents are online.
Mishit Count
The Chatbot is also trained about the Mishit count, where the number of times a user’s input does not match any pre-defined or expected patterns, thus causing the Chatbot to misunderstand or mishandle the request.
For example, let us say the admin added the integer value 2 in the configuration and clicked on save. If you unknowingly type the same message twice in the chatbot, the bot will provide a sorry message.
However, if you type the same message for the third time, a pop-up will appear with the option to Chat with an Agent. So, when you type a message in the bot, make sure to avoid repeating the same message multiple times to avoid the pop-up.
Welcome Message
The welcome message will be the first message appearing on the Chatbot screen when you begin your conversation. For example, please type your query.
Returning Message
This message will be displayed when you have left the chatbot for a while and have returned to continue the chat. For example, welcome back!
Sorry Message
When the Chatbot could not understand your query, and couldn’t find a suitable match for your query, a sorry message is displayed. For example, sorry, I couldn’t find a good match. Please rephrase your question.
Chat with Agent Label
This is the Label that appears on the Chatbot screen.
Transfer to Agent Message
This message will be displayed when you want the chat to be transferred to an Agent. For Example, please wait while I transfer you to the agent.
No Agent Available Message
When all the agents are busy, this message will be displayed. For example, sorry, I couldn’t find any available agents at the moment.
Transfer to Agent Utternace
These phrases appear when you want to chat with an agent. For example, when you ask the bot to Chat with an Agent, Transfer to an Agent, or Talk to an Agent, then the chat will be transferred to the agent.
Adding FAQs
For the chatbot to respond to user questions, you need to create FAQs in Vtiger’s FAQ module. To add FAQs, you must add the Question Variables, Status of the FAQ, Category, FAQ Visibility, and so on.
The Question variants help the Chatbot identify similar or related FAQs from the FAQ module. The Status represents if a particular FAQ is in draft, reviewed, or published.
The version is a mandatory field while creating an FAQ. So that the Chatbot is trained to give you answers from the latest version of the CRM.
Click here to learn how to add FAQ.
Configuring the Chatbot
To configure the Chatbot, you must have the Calculus AI and the Live Chat add-on installed from the Extension store. Once these are installed, you can configure the Chatbot on the Settings page.
By configuring the Chatbot in the CRM Settings page, you can save information that you want to appear on the Chatbot screen.
Follow these steps to configure the Chatbot:
- Log in to the CRM.
- Click the User Profile on the top right corner of the screen.
- Click Settings.
- Go to Websense.
- Select Widgets. The Widgets settings page opens.
- Enter or select the following information:
- Select Tracker: Select Tracker from the drop-down.
- Select Widget: Select the widget from the drop-down.
- Click the Chatbot tab.
- Go to the Chatbot Basic Information section.
- Chatbot Availability: Enable one of the below options:
- Never Show
- Show Always
- Show only when agents are offline
-
Chatbot Name: Type the name you want to appear on the Chatbot screen.
- Mishit Count: Type the number of counts for the message to appear.
- Welcome Message: Type the welcome message you want to appear on the Chatbot screen.
- Returning Welcome: Type the Returning welcome message you want to appear on the Chatbot screen.
- Sorry Message: Type the Sorry message you want to appear on the Chatbot screen.
- Chat with Agent Label: Type the Agent Label you want to appear on the Chatbot screen.
- Transfer to Agent Message: Type the message you want to appear on the Chatbot screen when transferring the chat to an agent.
- No Agent Available Message: Type the message you want to appear on the Chatbot screen when an agent is unavailable.
- Transfer to agent Utterance: Type the message you want to appear on the screen when the Chatbot transfers a query to an agent.
- Chatbot Image: Enable the Chatbot image you want to appear on the Chatbot screen.
-
Click Save.
Once saved, you will see the saved information reflected on the Chatbot screen.
Using the Chatbot
Follow these steps to use the Chatbot:
- Go to the Vtiger website. (vtiger.com) The Vtiger page opens.
- Click on the Chat icon at the bottom right corner of the screen. The Chatbot opens.
- Type your message in the What can we help you with? field.
- Click Enter.
Note: If the BOT is enabled, it will take over the conversation. If the BOT is disabled, a human agent will handle it.
References
Calculus AI - Your Smart Feature
Creating Articles in Vtiger CRM
Creating FAQs