Articles in this section
Onboarding
Introduction
The Onboarding feature allows you, especially beginners, to learn and set up Vtiger CRM. Accessible on all screens of the CRM, it provides timely assistance in the form of Search, Frequently asked questions (FAQs), and help documentation links.
The Onboarding process often begins when customers sign up for Vtiger CRM.
Admins or users with appropriate permissions create new user accounts and configure profiles in the CRM.
This is where the Onboarding feature comes in. Available as a question mark icon on all screens of the CRM, it helps new users learn about the CRM interface and use different features via FAQs. Users can use the Search option to list FAQs and related help documentation.
App Selection Page
When you log in to Vtiger CRM for the first time, the system displays the above App Selection screen.
The various apps on the App Selection Page are:
- Sales- Clicking the Sales app will take you to the Contacts List View, which will be the default landing page.
- Help Desk- Clicking the Help Desk app will take you to the Cases module, which will be the default landing page.
- Marketing- Clicking the Marketing app will take you to the Leads module, which will be the default landing page.
- Projects- Clicking the Projects app will take you to the Tasks module, which will be the default landing page.
- Inventory - Clicking the Inventory app will take you to the Products module, which will be the default landing page.
After you select the app and click Get Started, you will land on that default landing module.
When you land on the default landing page, the following modules will be automatically pinned as Favorites for that module.
|
|
|
|
|
|
|
|
|
|
|
|
|
|
|
|
|
|
|
|
|
|
|
|
Onboarding Cards
Cards in the Onboarding feature refer to visual or digital cards used in the Onboarding process. They represent information, tasks, or steps in a structured and easily digestible format. These cards serve as a user interface element to guide individuals through their Onboarding journey.
Once you select the app, you will be directed to the particular module that displays these cards.
For example, If you choose the Sales app, you will be directed to the Contacts module, which is the default landing page. Here, you will find cards like Add Contact, Quick Guide to Contact Management, Add Custom fields, prevent duplicates, and so on.
The titles of the cards mention the actions you can perform by clicking the card. If you click the Skip option, the screen will close. The Guide icon you see on the on the top right corner of the screen is available in the following modules - Contacts, Cases, Leads, Tasks, Deals, and Products.
When you perform an action on a card, that card is updated as completed. For example, when you add a Contact, the Contact card is updated as Completed.
Based on the number of tasks you complete, the CRM updates the numbers within the brackets. And the percentage on the Guide will also be increased. The percentage represents the level of tasks completed and is updated beside the rocket symbol in the Guide icon.
Clicking on the Close icon (X) in Quick Start will let you exit or close the Onboarding feature. You can also click anywhere outside the tool to close the Onboarding feature.
Feature Availability
|
|
|
|
| |
|
| ||||
|
|
|
|
|
|
Benefits of the Onboarding Feature
The following are the benefits of the Onboarding feature:
- Faster Task Completion: It ensures that employees understand their responsibilities and how to use relevant tools. This results in faster task completion and increased overall productivity.
- Increased Productivity: It ensures employees go through a structured Onboarding process and tend to reach full productivity levels more quickly.
- Easy Access: It provides you with detailed information about Vtiger modules and their features and components in a single place.
- Access to FAQs, and Documents: It offers explicit FAQs, text documents, and videos to comprehend how the CRM works.
In this article, you will learn about:
- The App Selection page
- The different Cards in the Onboarding feature
- Using the Onboarding feature
- Components of the Onboarding feature
Key Terminology
|
|
|
| Onboarding | The Onboarding feature allows you, especially beginners, to learn and set up Vtiger CRM. |
|
|
|
|
|
|
|
|
|
|
|
|
|
|
|
|
|
|
Accessing the Onboarding Feature
The Onboarding feature is available for Sales, Marketing, Help Desk, Project Management, and Inventory.
Follow these steps to access the Onboarding feature:
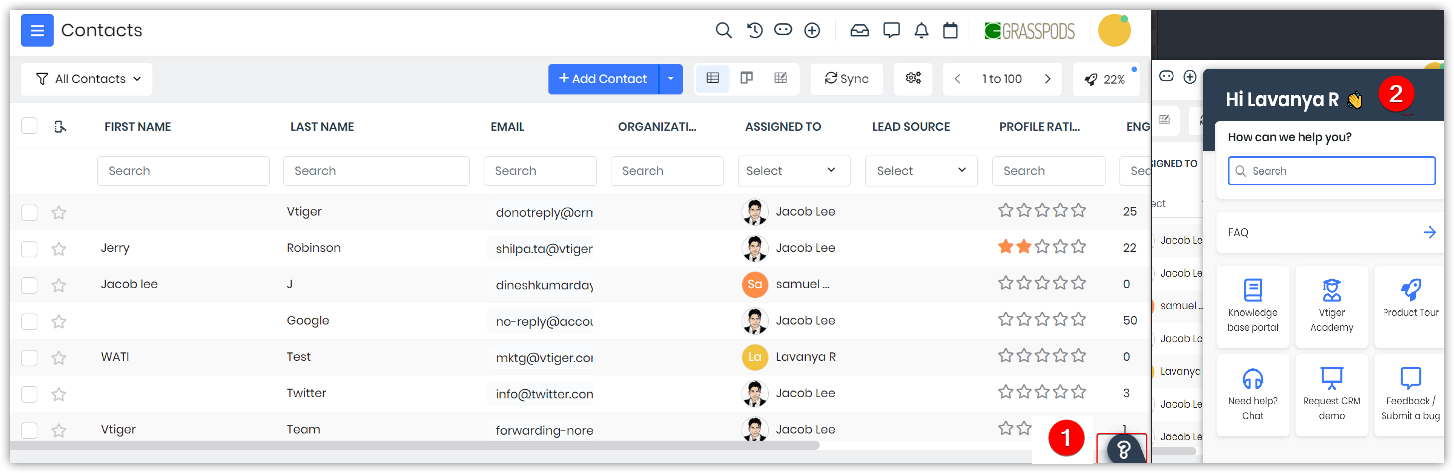
- Log in to the CRM. The Onboarding icon (?) is at the bottom right corner.
- Clicking the icon displays the Onboarding window.
Let us now look at different Onboarding Components.
Onboarding Components
The Onboarding feature pop-up displays the following:
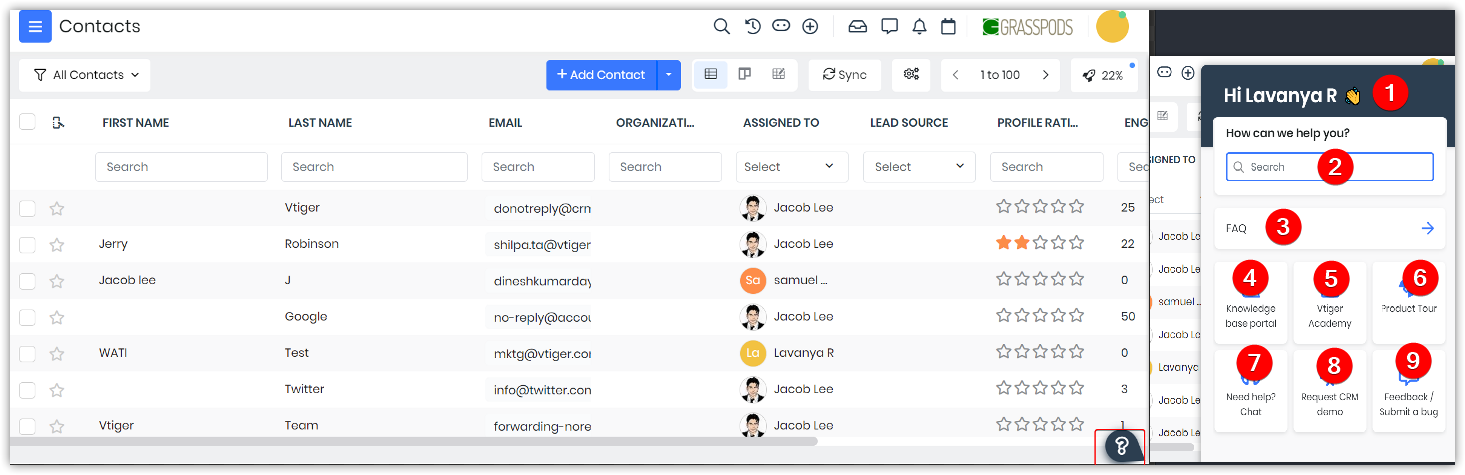
- Your name and the How can we help you? tagline.
- Search field: This helps you to look for any specific Vtiger CRM modules or features. You can type the text you want to get information about in the Search field.
- FAQs: This displays FAQs related to the module or app the user is currently in.
- Knowledge Base Portal: This directs you to the Vtiger Knowledge Base Portal. You can find articles related to all modules here.
- Vtiger Academy: This directs you to Vtiger’s LMS portal, where you can take different courses to understand the CRM.
- Product Tour: This takes you through the pictorial representations of different features in Vtiger.
- Need Help? Chat: This helps you connect with Vtiger CRM executives to report issues or seek assistance if required.
- Request CRM Demo: This helps you select a date to have the demo.
- Feedback: This helps users send their valuable assessment of the CRM to Vtiger.
Related FAQ Section
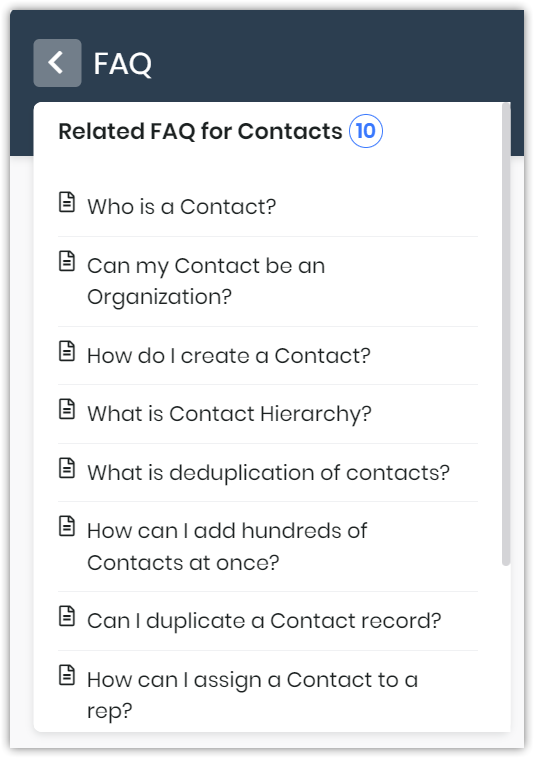
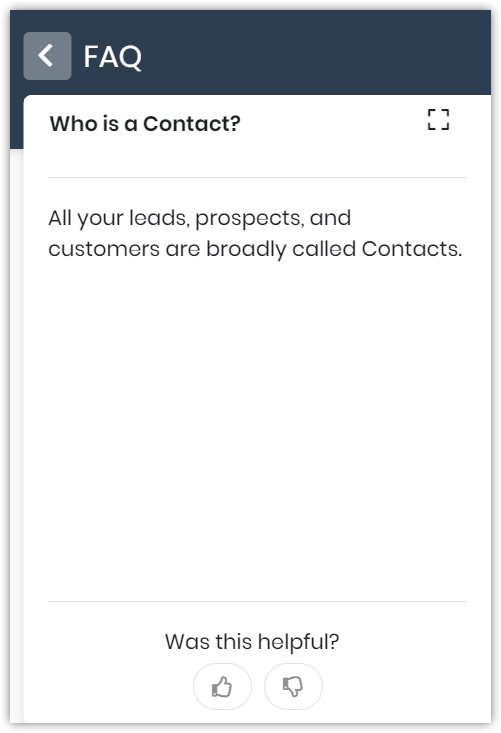
The Related FAQ section, by default, displays a scrollable list of FAQs for the specific module or the app the user is currently accessing in the CRM. For Example, if you are on the Dashboard page, the FAQs window displays FAQs related to the Dashboard. It helps answer any questions you might have about the Dashboard.
Clicking on the FAQs will display the question and the answer within the Onboarding feature window.
|
|
Knowledge Base Portal
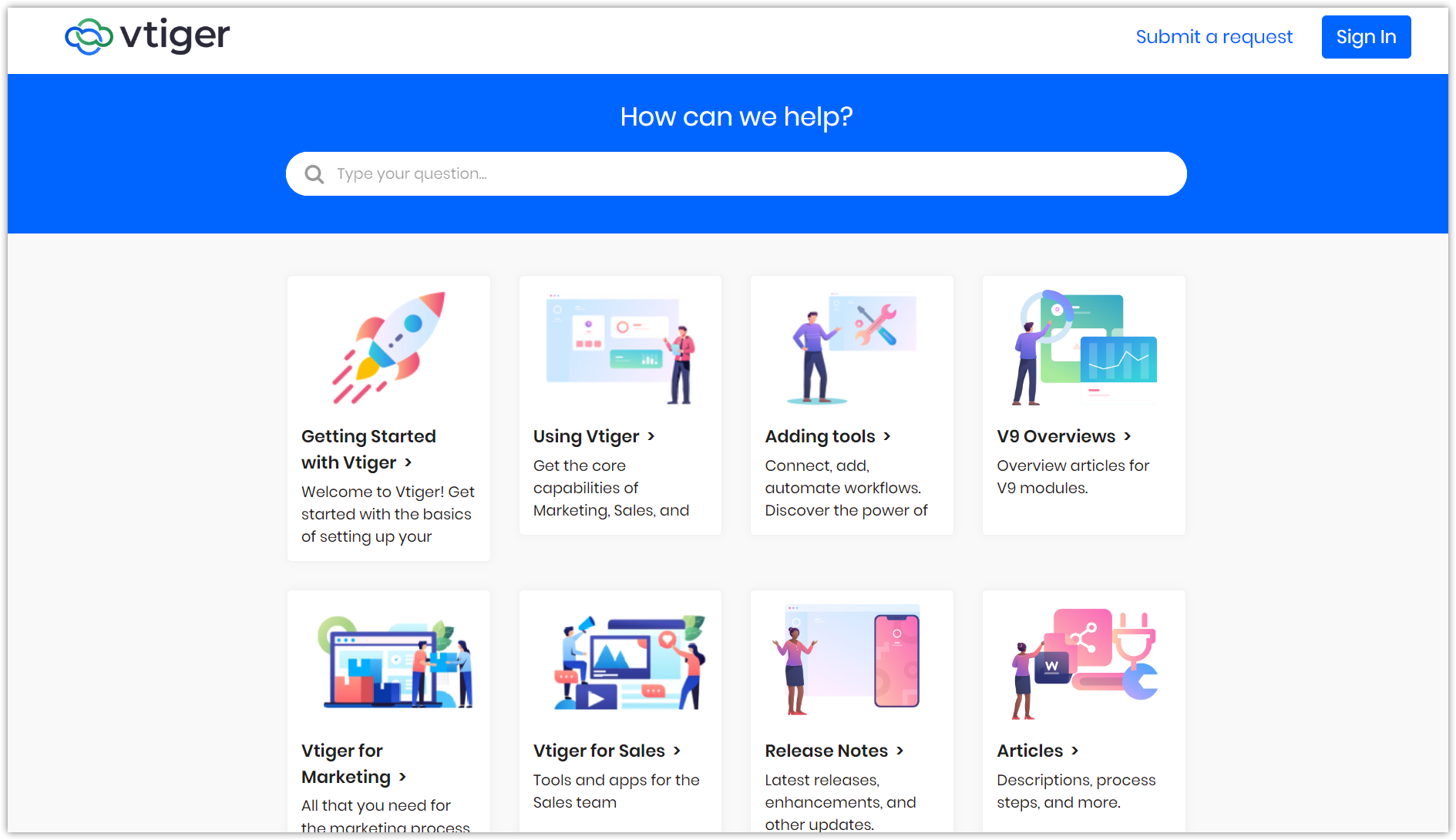
Clicking the Knowledge Base Portal takes you to the Vtiger Knowledge Base, which lists various self-help documentation (Articles, as we call them) related to Vtiger CRM.
In the Knowledge Base, you can:
- Type in the keywords in the Search bar and find any articles they are looking for or interested in knowing more about.
- Use the various listings and navigate to the desired article.
Vtiger Academy
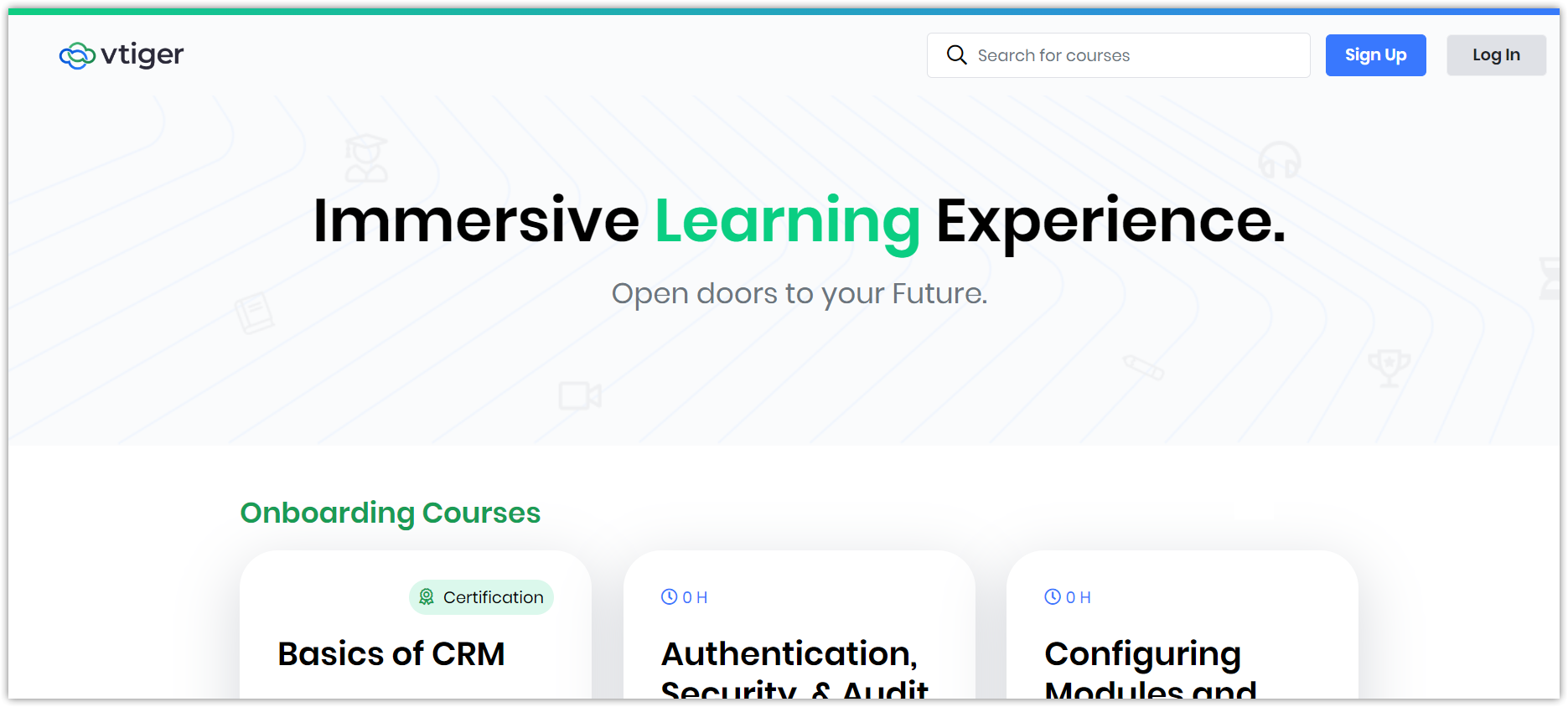
Clicking on Vtiger Academy navigates you to the LMS Portal, where you can take courses to understand the different features of Vtiger CRM.
Product Tour
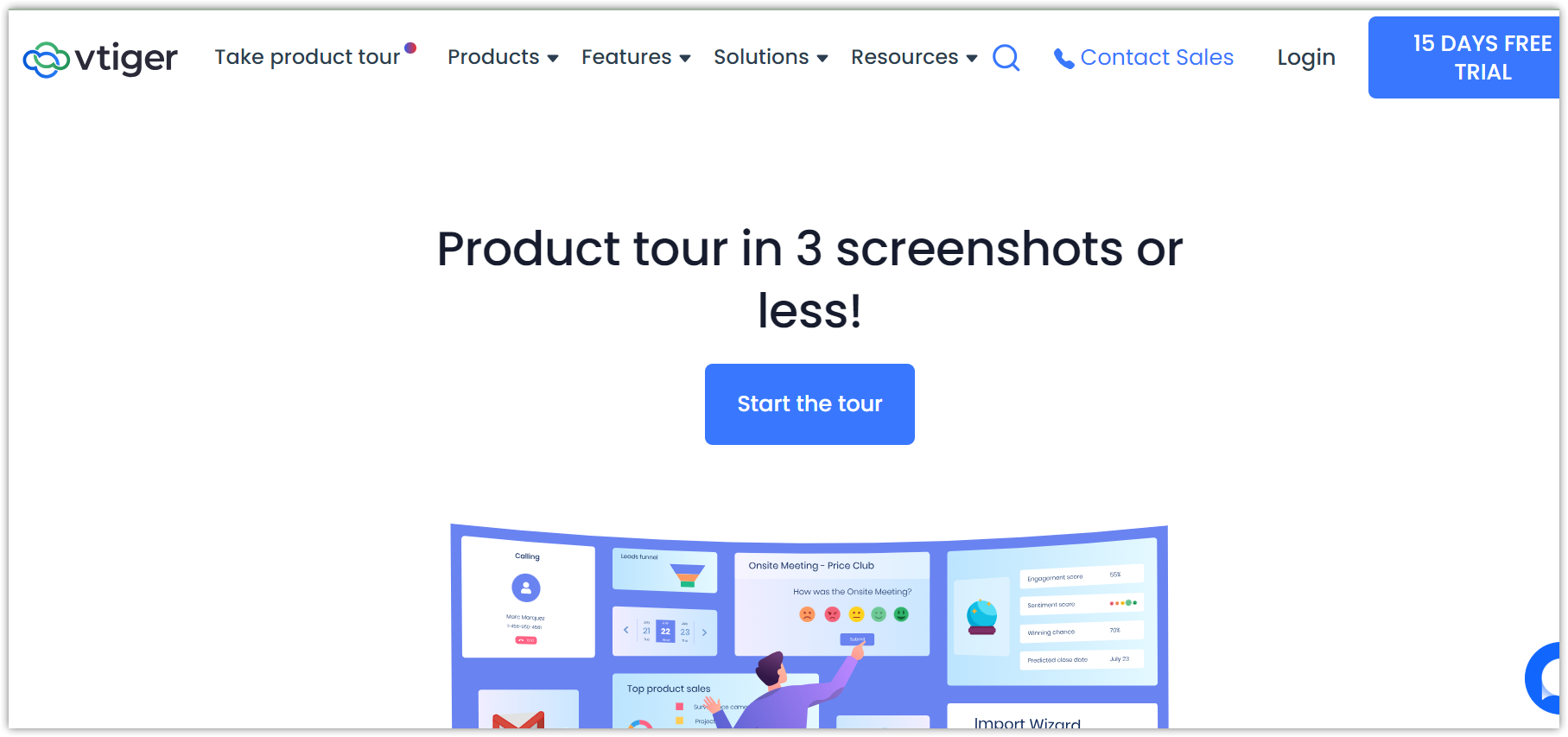
Clicking Product Tour takes you to the pictorial representation of Sales, Help Desk, and Marketing features in Vtiger.
Chat
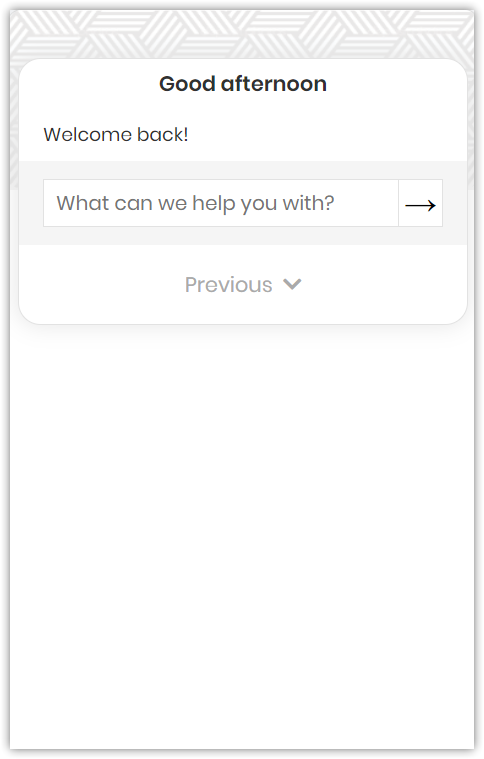
Chat allows users to interact directly with Vtiger agents to receive assistance by briefly typing in the details of their concerns in the input field and clicking send (forward arrow). The Vtiger Bot will first respond to your query. If you are not satisfied, you can type your message to reach an executive and click send.
Request CRM Demo
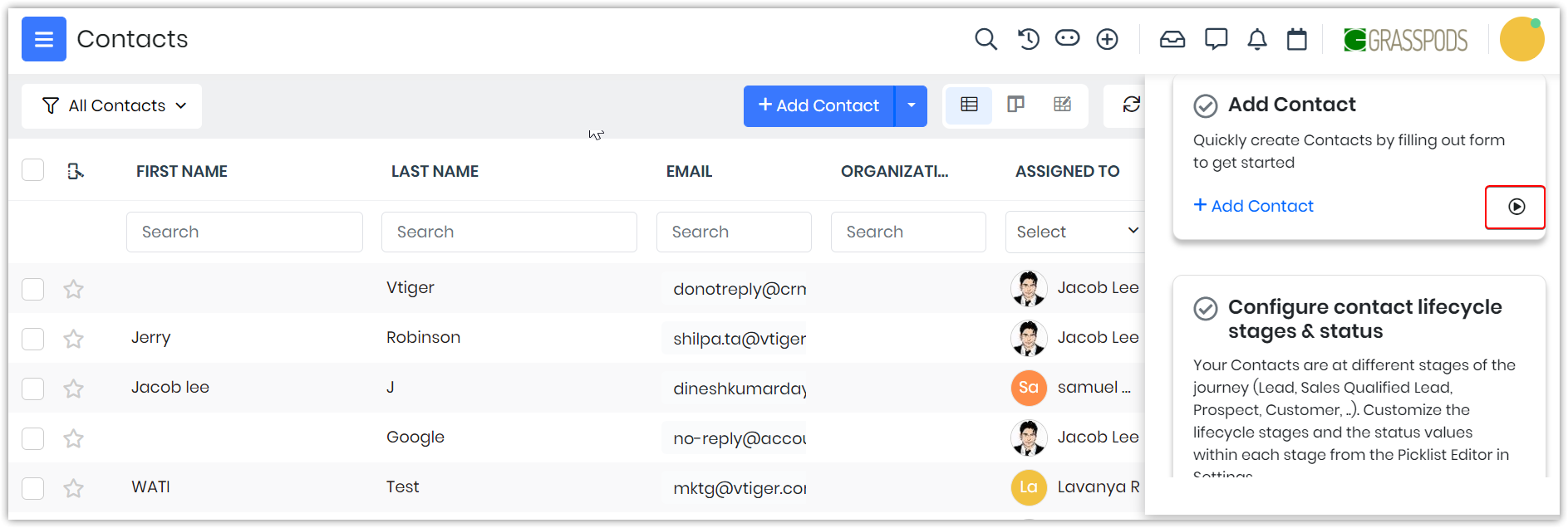
The Contact Management demo video is available in the Onboarding window.
The video is also available in the Contacts module when the user visits for the first time.
Feedback
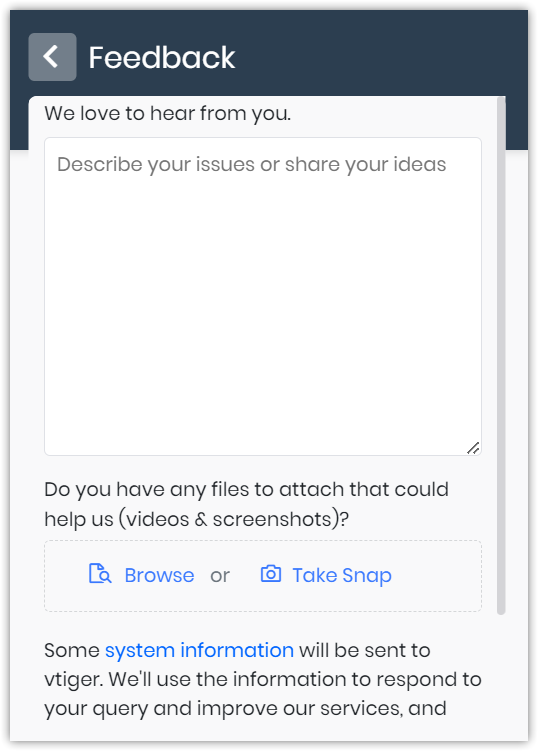
Displays the feedback page, where users can type in their concerns or provide feedback in the given input box.
It also allows users to upload files, videos, and screenshots by clicking the Browse button and finally submit the feedback by clicking the Submit Feedback button.
References
LMS Portal
Vtiger Academy
Creating FAQs
Creating Articles in Vtiger CRM