Articles in this section
List View in Vtiger CRM
Feature Availability
Vtiger Editions: One Pilot | One Growth | One Professional | One Enterprise | One AI
Introduction

List View is the default view for every module. Click the Menu icon and select a module under any tab to display a list of all the records present in that module. Since the view displays a list of records, it is called the List View. Vtiger CRM comes pre-packaged with a set of lists for every module. You can also create an ideal list of recipients that helps filter records in a module. Do not misunderstand ListView as just a list of records. You can perform a lot of quick actions in the List View, like:
- Use different conditions to filter a set of records in a module.
- Perform actions like edit, delete, duplicate, etc.
Key Terminology
| Key Term | Definition |
| List Conditions | List Conditions are conditions that work based on ALL and ANY conditions. ALL condition is based on AND condition, and ANY is based on OR condition. |
| Search Bar | The search functionality is based on the keywords that you type. It also tries to match your keyword to the fields available in the List View columns and creates a filter for you. |
| List View Actions | You can perform many quick actions from the List View. Knowing and remembering these actions will help you save some time when you are in a hurry. |
Lists in List View
Using the list option, you can create lists to sort and store the records displayed in your List View and save them for future reference. This feature enables you to create different lists for multiple purposes.
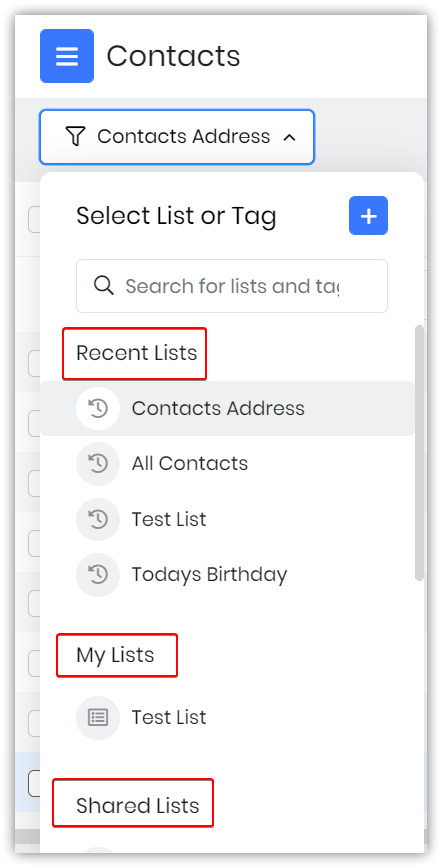
There are three lists available by default:
- Recent Lists: Shows the lists that you have used recently.
- My Lists: These are the lists you created with different conditions, and you own them.
- Shared Lists: As a user, you can create lists, add conditions, and share the lists with other users or groups in your organization. Shared Lists are visible to the list owner and the users with whom you share the list.
- Only the list owner can edit shared lists, while the users with whom you share the list can only view them.
- The top five frequently used lists will appear under My Lists and Shared Lists.
Creating Lists
Let us begin by learning how to create lists manually.
To help you understand the process, we will create a list in the Contacts module. You can follow the same steps to create lists in other modules.
While creating lists, you can add fields from the primary module (which is Contacts in our example) as well as other related modules.
Follow these steps to create a list from a module:
- Log in to the CRM.
- Click the drop-down present in the left corner of the List View screen.
- Click the + button along with the Search for List bar.
- Provide List Information:
- Enter the name of the list in the List Name field.
- Choose the Default sort column and sort order from the given options.
- (Optional) Enable the Set as Default checkbox to set the list as the default. This helps you and other users to view only the most important records.
- (Optional) Enable the List in Metrics checkbox to view the list in the dashboard.
- Choose List Conditions:
- Specify a set of conditions based on which the list will be created. The list will be available by clicking the '+ Add Condition'.
- Add conditions in the ‘All Conditions’ field, ‘Any Conditions’ field, or both, based on which the list will be sorted. Get to know more about conditions in the List View by clicking here.
- Choose a field on which you want to apply the condition from the Select Field field.
- Choose List conditions from these options:
- Equals
- Not equal to
- Starts with
- End with
- Contains
- Does not contain
- Is empty
- Is not empty
- Add users and groups according to which the list has to be sorted.
- Click Save,
- Provide List Information:
- Choose Columns and Order.
- Select columns by clicking on the Search Fields search bar. Selected columns appear under Choose Columns and Order.
- Note:
- You can choose a maximum of 15 fields.
- You can sort the fields by clicking the X if you choose to remove that field. To learn about columns in detail, jump to this section.
- Provide Sharing Information:
- Select the users or roles with whom you want to share the list.
- Click Save.
- Note: Add users if you only intend to share the list with them.
A confirmation message saying ‘List saved’ will pop up after the list is added.
Note:
- If you have too many lists, you can use the search bar present in the Lists drop-down to find a specific list.
- The People icon appears beside a list to signify that the list has been shared with other users.
List Conditions
- All Conditions: Lists based on the AND condition.
| For instance,
|
- Any Conditions: Lists based on the OR condition.
| For instance, Condition 1 . . . Displays the results if at least ‘one’ condition is matched. If one query fails, other queries will be executed. |
Note:
The List View also displays all the tags under My tags and Shared tags in the Lists drop-down; these will show you the lists related to a particular tag.
To learn more about tags, click here.
Search Bar in Lists
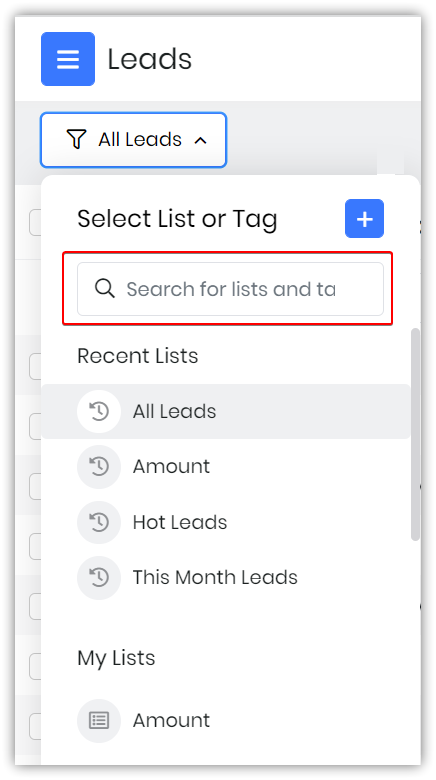
The Search bar in the List View is a unique feature on its own. It filters, searches, and delivers search results and comes in handy if you have a large number of records in the CRM. The search functionality is based on the keywords that you type.
The search bar:
- Helps you search for a record
- Lets you create filters using keywords for searching info by
- Filters record using field names that you specify
- It also tries to match your keyword to the fields available in the List View columns and creates a filter for you.
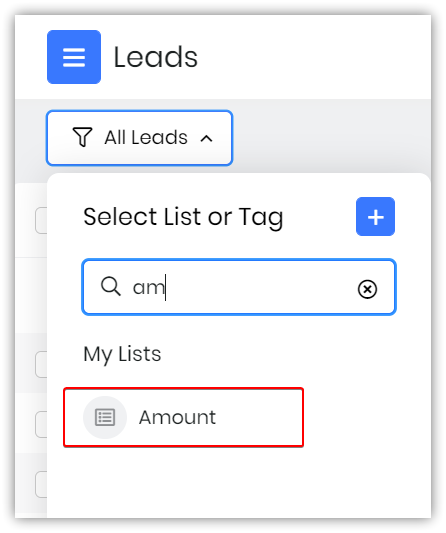
When you start typing in the search field, the system tries to identify the words and auto-suggests a list of all the available filters. It matches your search phrases to the values in the picklist or multi-select field options. You can use these filters to find the desired records. You can have more than one filter to sort and find your choice of records. If you search multiple times on the same field, then sorting happens based on the OR condition, but if you search in different fields, then the sorting happens based on the AND condition.
Select all options in the List Filter Search
If there are more than five values in your List, the Select All option will let you select all the values in the List, including the ones below the Show More option.
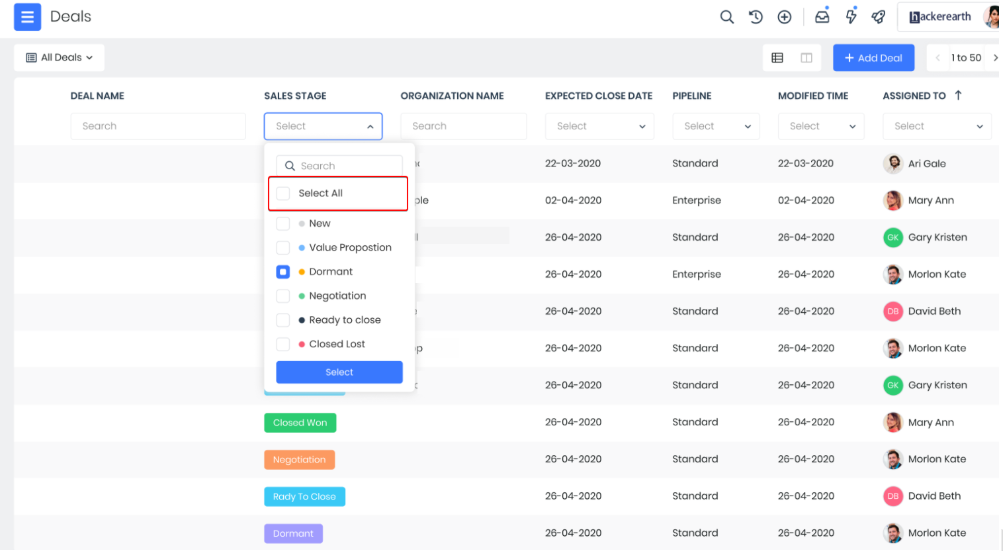
If your search includes:
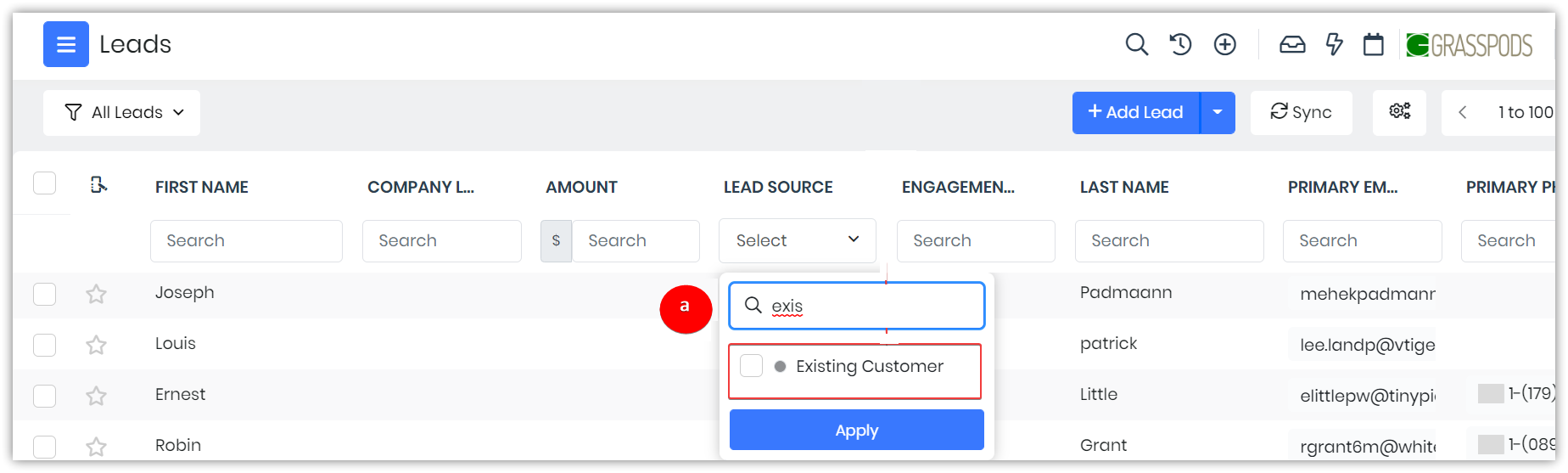
- A character that is a part of a picklist, then those fields are displayed first.
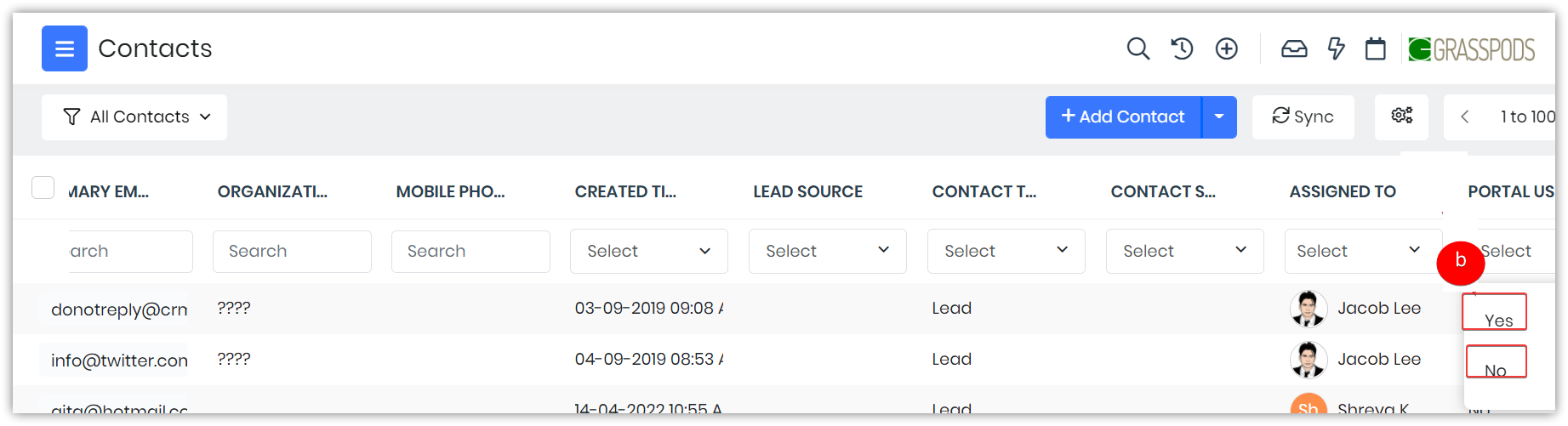
- A Yes or No, then the checkbox fields are displayed.
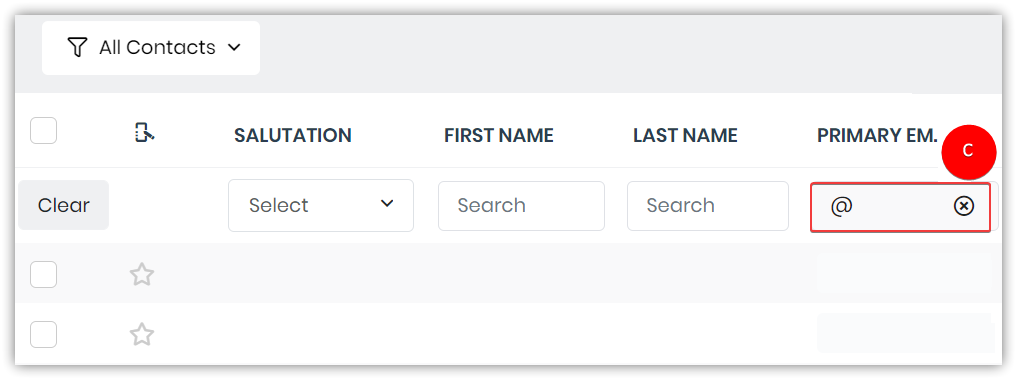
- The @ character, then the email field is displayed first in the filter options.
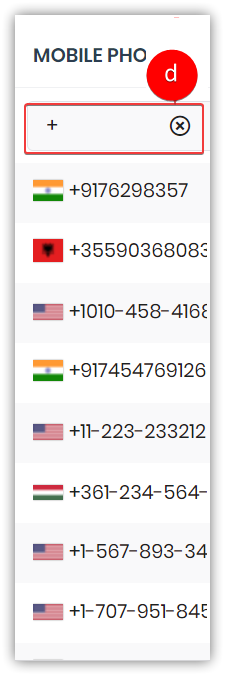
- A + character, then phone number fields are given priority in the filter options and then the rest.
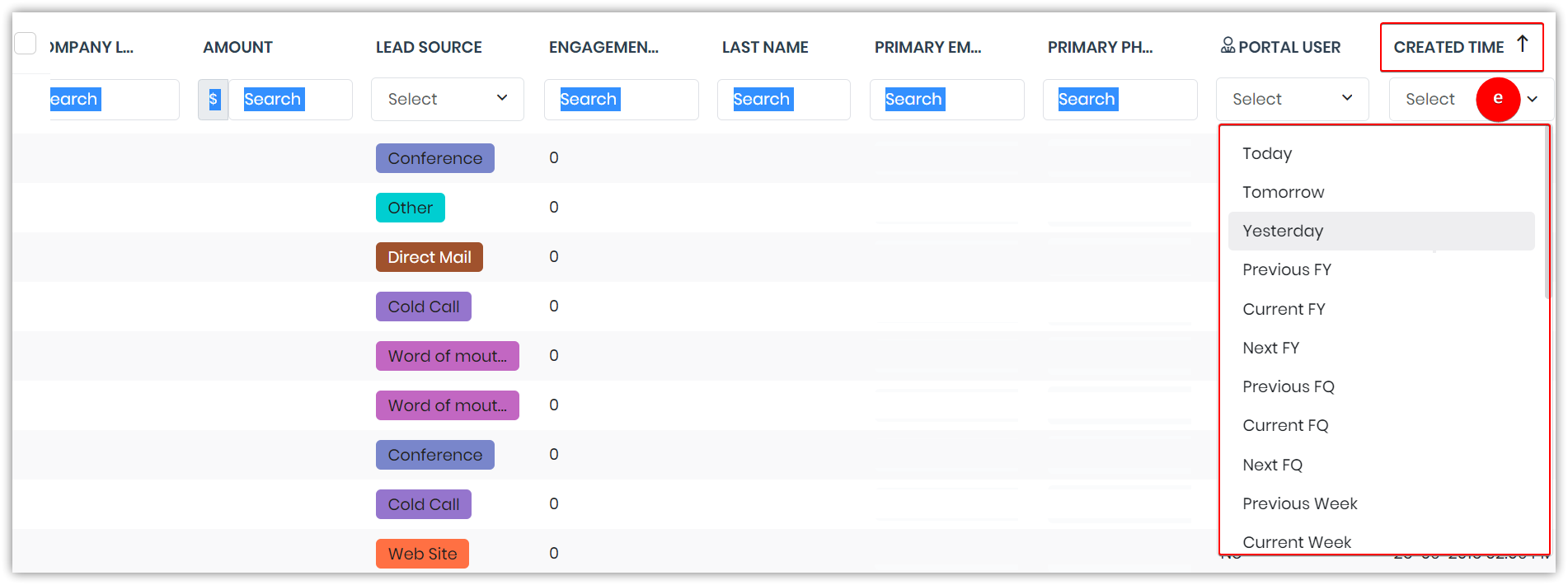
- A date, then the following fields are displayed in the filter options:
- Today
- Tomorrow
- Yesterday
- Previous Financial year
- Current Financial year
- Next Financial Year
- Previous Financial Quarter
- Current Financial Quarter
- Next Financial Quarter
- Last Week
- Current Week
- Next Week
- Last Month
- Current Month
- Next Month
- Last 7 days
- Last 14 days
- Last 30 days
- Last 90 days
- Last 120 days
- Next 7 days
- Next 14 days
- Next 30 days
- Next 90 days
- Next 120 days
At last, the matching field labels are shown.
The Before and After Picklist values in the Date field of the List View in all modules of Vtiger CRM allow users to filter records based on specific time periods. For example, selecting the Before date as 31/12/2024 will exclude records added after this date, while selecting the After date as 31/12/2024 will display only records added after this date.
- Click Clear All to clear all the filters and start a new search.
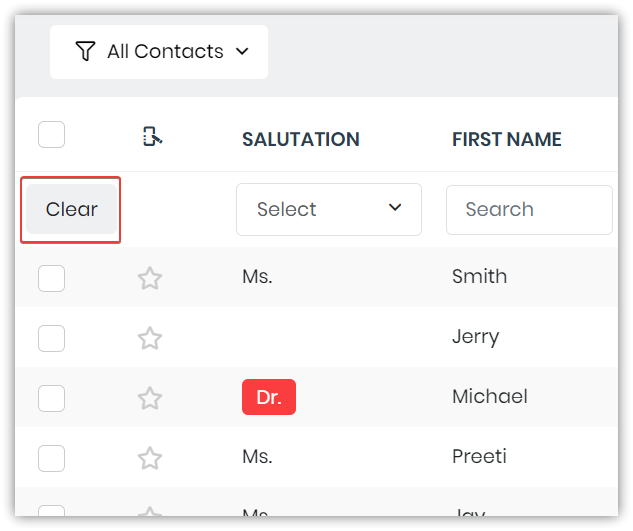
- Switching between lists, adding new lists, and editing the current list will clear search filters.
List View Columns
Add or Remove columns
You can customize your List View by adding and removing columns. You can add up to 15 columns to your List View.
Follow these steps to add or remove columns:
- Log in to the CRM.
- Click the Menu icon.
- Click the Manage Columns icon on the left side of column names. A Configure Columns window appears.
- Remove the Columns by clicking the X button on the field name in the Selected fields section.
- Add the columns of your choice by selecting the columns from the Available Fields section.
- Click the Update List button to view the changes in your List View.
Rearranging Columns
You can rearrange the columns available in your List View according to your priority. While creating a list, you can drag and drop the column names to rearrange them and click Update List.
Follow these steps to rearrange columns:
- Log in to the CRM.
- Go to the Main menu.
- Select Essentials.
- Go to Lead and Contact Management.
- Go to Contacts.
- Select Manage Columns. A Configure Columns -Test List window appears.
- Drag the Last Name field to the place of the First Name field and the First Name field in the place of the Last Name field.
- Click Update List.
- You will see changes updated in the List View.
Sorting Columns
You can also sort columns in the List View by clicking the column names. This will sort the records in ascending or descending order.
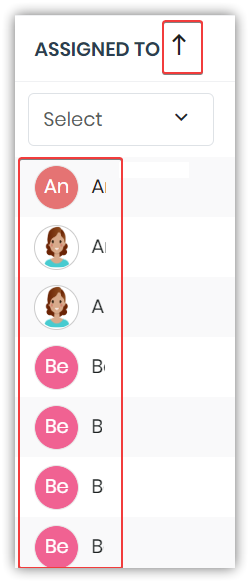
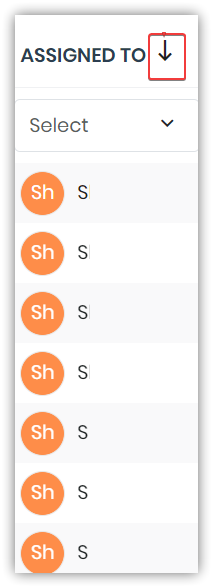
You can search the following sections in the Assigned to field:
- Users
- Groups
- Suspended Users
- Deleted Users
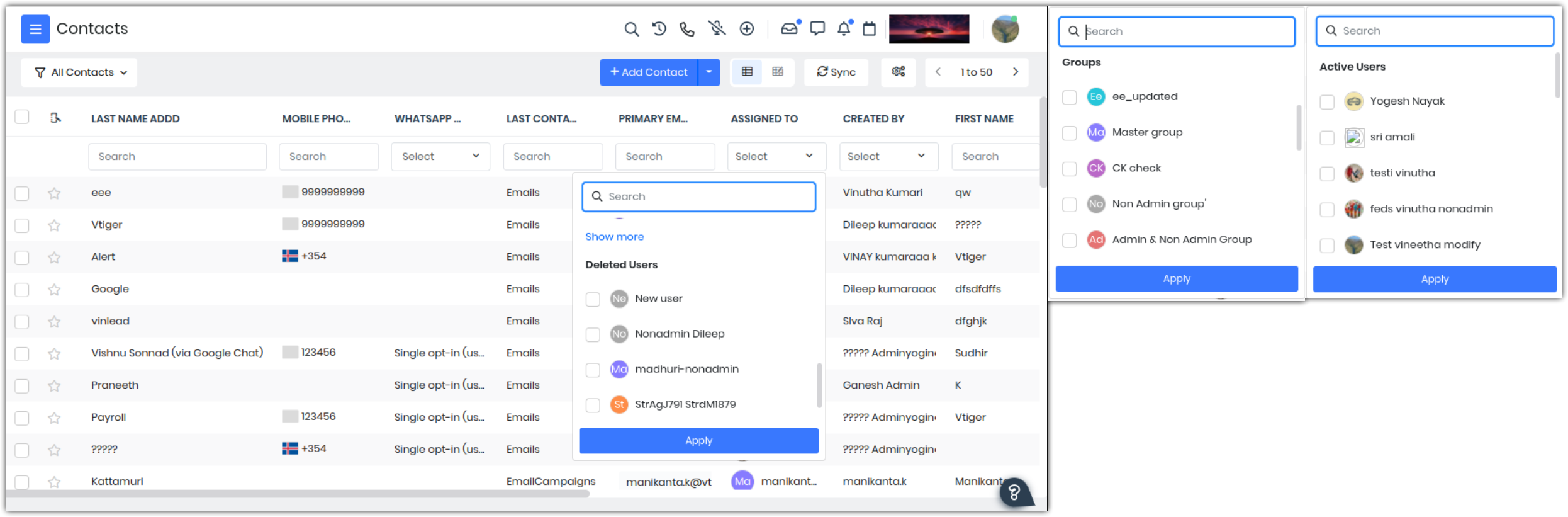
Resizing columns

You can resize the columns by dragging the vertical bar beside each column name. You can see the vertical bar when you hover over the column names.
List View Actions
You can perform many quick actions from the List View. Knowing and remembering these actions will help you save some time when you are in a hurry.
Actions possible in list drop-down
You can perform the actions listed below when you click the More icon beside the list name in the Lists drop-down.
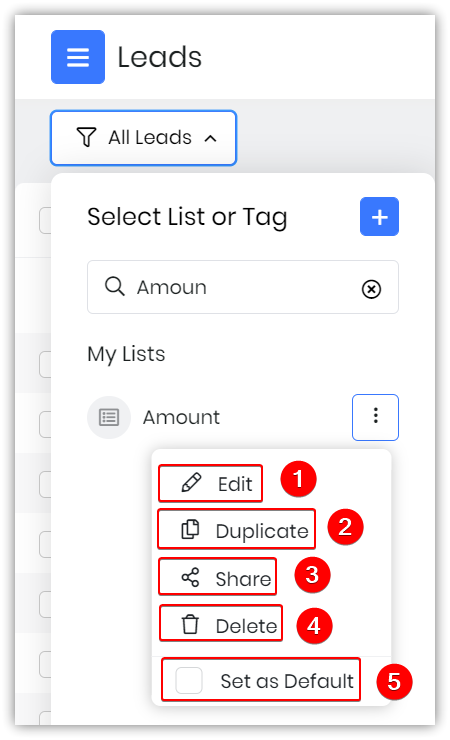
- Edit: You can edit the list.
- Duplicate: You can duplicate the list and create a new list.
- Share: You can share the list with other users.
- Delete: You can delete the list.
- Default: You can make any list a default list.
Individual or mass actions on a record
In most modules, the default view is the List View.
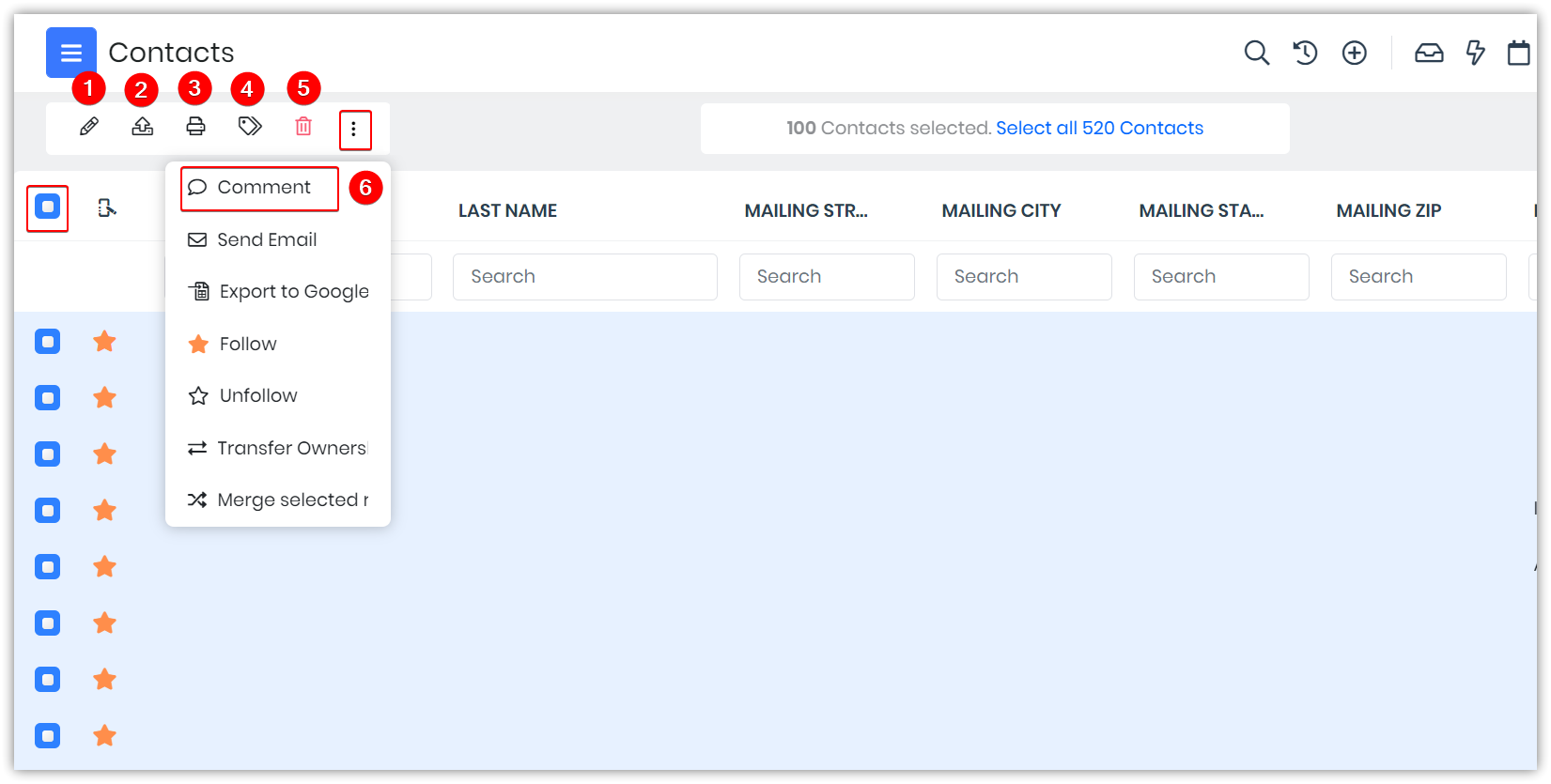
You can perform these basic actions on an individual record or on all the records:
- Edit - You can edit a record.
- Delete - You can delete a record.
- Export - You can export a record and save it as a PDF or email the record.
- Print - Print a record into a hard copy.
- Tags - You can assign tags to records to categorize them.
- Comment - You can comment on a record.
- Contacts:
- Transfer ownership in contacts by clicking the Arrow icon.
- Send Emails to one or more contacts (up to 50) by clicking the Email icon. If you have more than 50 contacts, then you must send an email campaign instead.
- Tasks: Change the owner of a task by clicking the Person icon
Jump to the desired page

Switching between pages in the list view in Vtiger CRM is very simple. You can jump to the desired page by just entering the page number. For example, assume you have 100 pages of records, with only 50 records displayed per page. If you want to jump to the 40th page directly, type 40 and have a safe landing on the 40th page. You will be redirected to the page number you have entered.
Follow these steps to jump to the desired page:
- Click the page number on the top right of the ListView.
- Here, you will see the total number of records in that module and the number of pages.
- Enter the number of the page you wish to go to.
- Click Go.
Hovering over a record

When you hover over a certain record, you can perform quick actions on it, such as:
- Follow: You can follow a record to receive notifications about all the updates that happen on the record. Click the 'Star' icon. The Follow feature is available in all the modules.
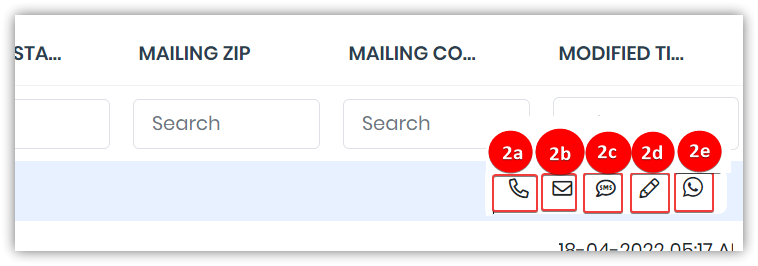
- Communication toolbar: Available in Deals, Quotes, Contacts, and Organizations modules
- Call: You can call a contact.
- Email: You can send an email to the registered email address of a contact.
- Chat: You can send an SMS to the contact’s number.
- Edit: You can edit contact information.
- WhatsApp: You can reach the contact via WhatsApp.
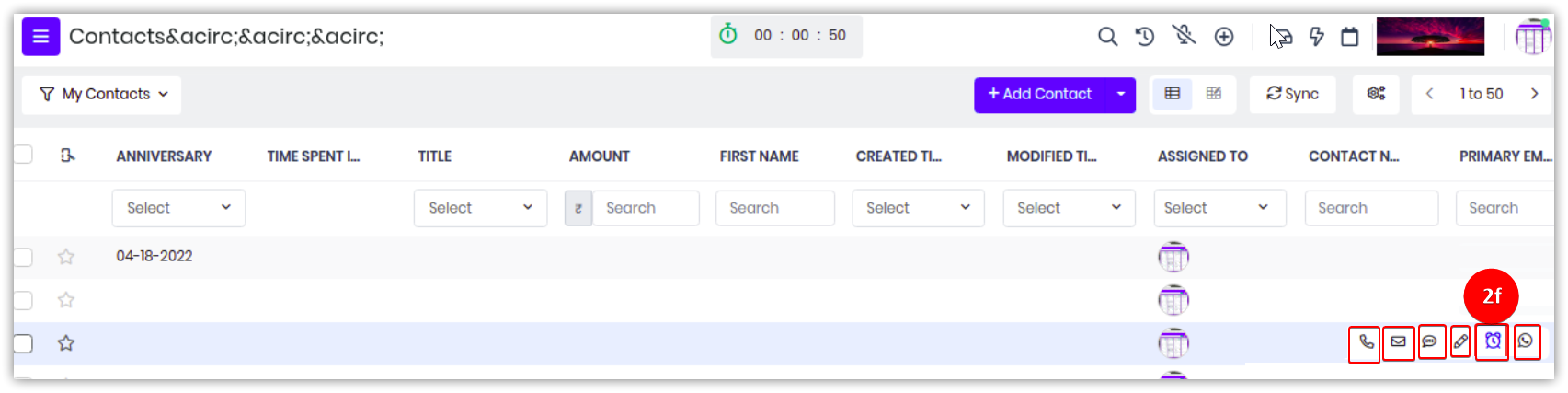
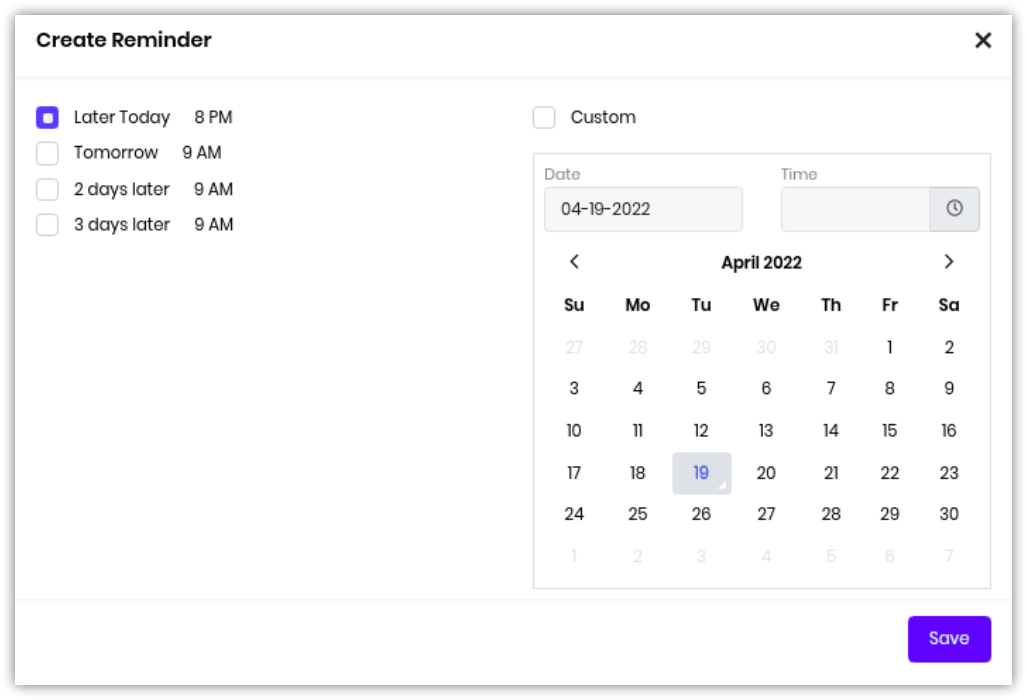
- Create Reminder: You can create a reminder for the contact. For example, an alert for an upcoming meeting.
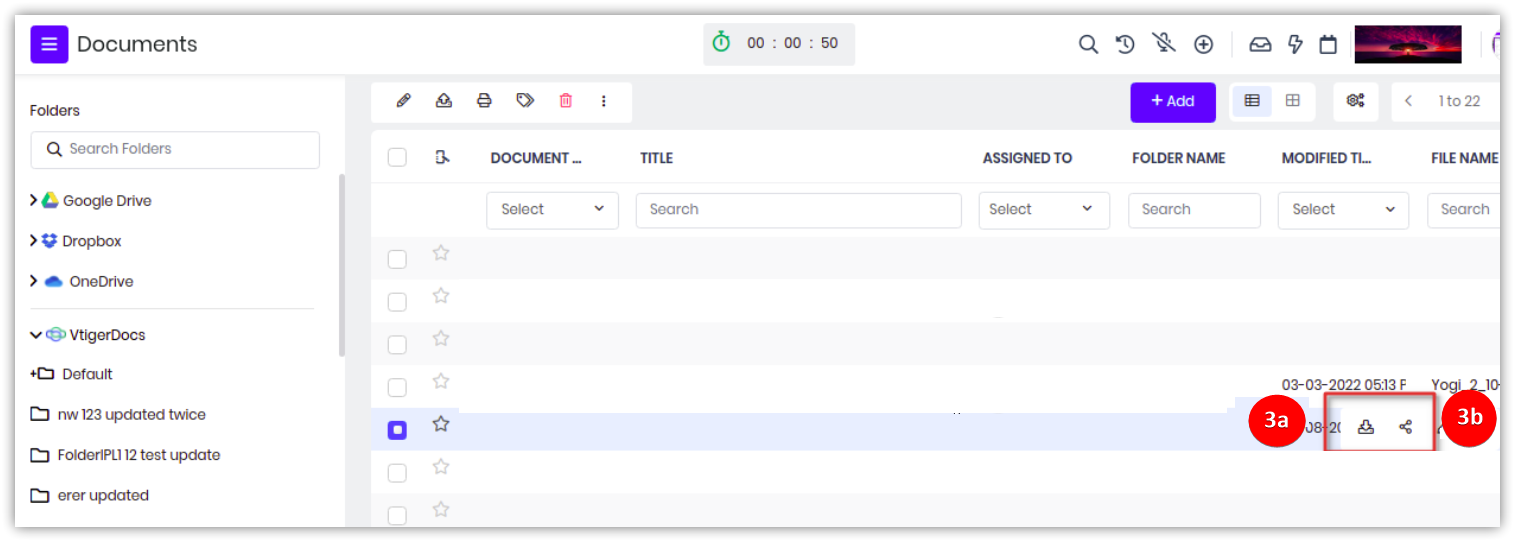
- Other icons are available in the Documents module:
- Share: Share a document with the contact.
- Download: Download a PDF document.
- When you click on a particular record in the List View, the Summary View of the record loads as a preview.
- Clicking the hyperlink of any related module of any record in the List View will open the Summary View of the related record as a preview.
Mini List View
The Mini List View now features a Sort and Search option, similar to the List View. Similar to the List View, it will allow you to search for data on the Dashboard and sort the list according to your requirements. The Search will be shown when there are more than five records.