Articles in this section
Stockroom in Vtiger CRM
Feature Availability
Vtiger Editions: One Professional | One Enterprise
Introduction
A Stockroom refers to a storage area or a designated space where goods or inventory are kept before they are sold or used. It is commonly used in retail businesses or warehouses to store products.
Stockrooms in Inventory Management systems help you transfer and track goods in different warehouses and stock that is being transferred in vehicles.
Note: The Stockroom Add-on is available as a paid add-on in the One Professional and One Enterprise editions.
Stockroom Add-on in Vtiger CRM
Stockroom in Vtiger CRM is a feature that handles the transfer of goods from one warehouse to another.
The Stockroom feature allows you to supply goods to a warehouse with a shortage. The warehouse with higher goods can transfer to a warehouse with the shortage.
The Stockroom module allows you to track the quantity of each product available in the warehouse. You can record the incoming and outgoing movements of products. For example, when a new inventory transaction record (Quote, Invoice, SO, PO, Sales Return, Purchase return, Delivery note, Receipt note) is received or when products are sold or transferred between locations.
The feature integrates with sales and purchase order functionalities to help manage the stock levels based on sales and purchase transactions. One can link or create an Invoice, Sales Order, and Purchase Order using the Stockroom feature. The Stockroom offers various reports and analytics related to inventory, such as stock levels, product performance, and reorder points.
The Stockroom is an Add-on and can be installed from the Add-ons page in Vtiger CRM.
Types of Stockroom
There are two Stockroom types in Vtiger CRM:- Warehouse
- Van
Warehouse Stockroom
A Warehouse Stockroom tracks stock and stock movements across different physical warehouses or locations.
Using the Warehouse Stockroom type, you can keep track of stock levels and transfers between warehouses, and maintain separate records for each location's inventory in the CRM.
Example of Warehouse Stockroom
Let us consider a company called BritishTech, which sells electronic gadgets such as smartphones, laptops, and tablets. British Tech has multiple warehouses across different cities to manage its inventory efficiently.
The Warehouse Stockroom type keeps track of the quantity available for each product in each warehouse. For example:
- Warehouse A: 100 smartphones, 50 laptops, 30 tablets
- Warehouse B: 50 smartphones, 20 laptops, 40 tablets
If Warehouse B runs low on laptops, but Warehouse A has an excess, British Tech can initiate a stock transfer between the two warehouses using the Warehouse Stockroom type. The system will deduct laptops from Warehouse A and add them to Warehouse B, updating stock levels in both locations.
Using the Warehouse Stockroom in Vtiger CRM, BritishTech efficiently manages its inventory across multiple warehouses, ensures optimal stock levels, and keeps track of stock movements and sales, leading to better control and streamlined operations.
Van Stockroom
A Van Stockroom involves managing inventory designated for mobile sales teams or delivery vehicles. These teams often carry products to sell or deliver directly to customers.
The Van Stockroom type helps keep track of the stock available in each van or with each salesperson.
The products available in the warehouse created under the van are displayed in the van record.
Example of Van Stockroom
Imagine a company called FreshFoods, which specializes in delivering fresh produce and groceries directly to customers' homes. They have a fleet of delivery vans that transport the goods from their central warehouse to various delivery vans.
When a delivery van is loaded for a particular route, the Van Stockroom allocates the products that the van will carry.
For example,
- Van 1 carries 50 kg of fruits, 30 kg of vegetables, and 20 kg of dairy products.
- Van 2 carries 40 kg of fruits, 25 kg of vegetables, and 15 kg of dairy products.
The Van Stockroom records the outgoing stock as the delivery vans make their rounds. When a delivery is made, the CRM system updates the stock levels in the respective van stockrooms.
Primary Stockroom
A Primary Stockroom is a stockroom where all the products from the Products module are added. Any new product record added to the Products module appears in the Primary Stockroom. The products from the Primary Stockroom are then transferred to the respective warehouses or vans.
When you install the Stockroom add-on, the Products module products are added to the Primary Stockroom automatically. The Primary Stockroom consists of all the products. When you create a new warehouse, the stocks will be transferred from the Primary Stockroom.
The Primary Stockroom is the default Stockroom where all the products are stored. The Primary Stockroom will also have the Quantity in Stock value from the Products module.
Note:
- Sub-product stocks will also transfer if a product has sub-products.
- In the Products module, there is no option to add a Stockroom. However, products in the module will appear in the Primary Stockroom.
- You cannot add a Stockroom while creating a product, whereas all the products will appear in the Primary Stockroom.
Stock Transfer (Multi-Warehouse Support)
A Stock Transfer, or an inventory transfer, moves goods, products, or materials between stockrooms.
This movement can occur between different physical locations, such as warehouses, stores, or distribution centers, or it can involve transferring items between various departments or sections within a single facility.
This feature facilitates the transfer of product stocks from one warehouse to another.
Partner Distributor
The Partner Distributors can also use the Stockroom feature. The distributors will have a certain number of warehouses assigned to them. Distributors are critical in-stock operations. Choose those who are reliable and trustworthy.
While adding the Stockroom record, you can choose the distributor. When a distributor is chosen, you will be able to select only those warehouses which the distributor takes care of.
When a value is present in the distributor field within the Stockroom, it is possible to initiate a Stock Transfer between warehouses or stockrooms belonging to the same distributor.
Benefits
The following are the benefits of the Stockroom:
- Easy management of Stock transfer - You can quickly transfer stocks from one warehouse to another, from a warehouse to a van, etc.
- Effective Inventory Management - The Stockroom feature makes tracking stock levels, product availability, and replenishments from a single platform easy.
- Track Inventory - Track inventory levels at various warehouses to stay informed on product availability. Proper stock tracking at each location results in increased sales.
- Customer Service - It helps prevent stockouts and overstocks, improving customer service and profitability.
In this article, you will learn about:
- Stock Transfer
- Stockroom installation
- Adding Stockroom
Key Terminology
|
|
|
|
|
|
|
|
|
|
|
|
|
| A Stock Transfer, or an inventory transfer, moves goods, products, or materials between stockrooms. |
| Products | Products represent a stock of goods in the inventory. |
Installing the Stockroom Add-on
The Stockroom is available as an Add-on. Follow these steps to install Stockroom Add-on:
- Log in to the CRM.
- Click Settings.
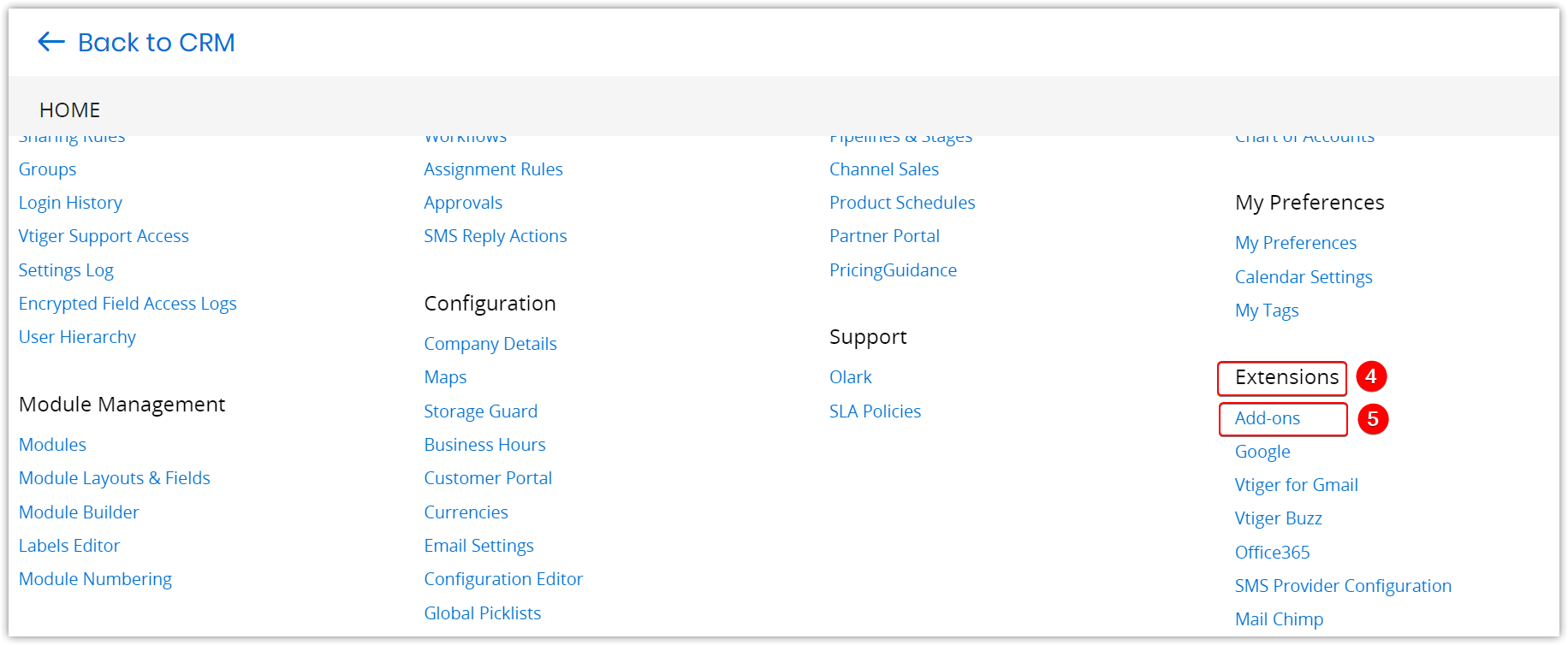
- Go to the Extensions section.
- Click Add-ons. The Add-on page opens.
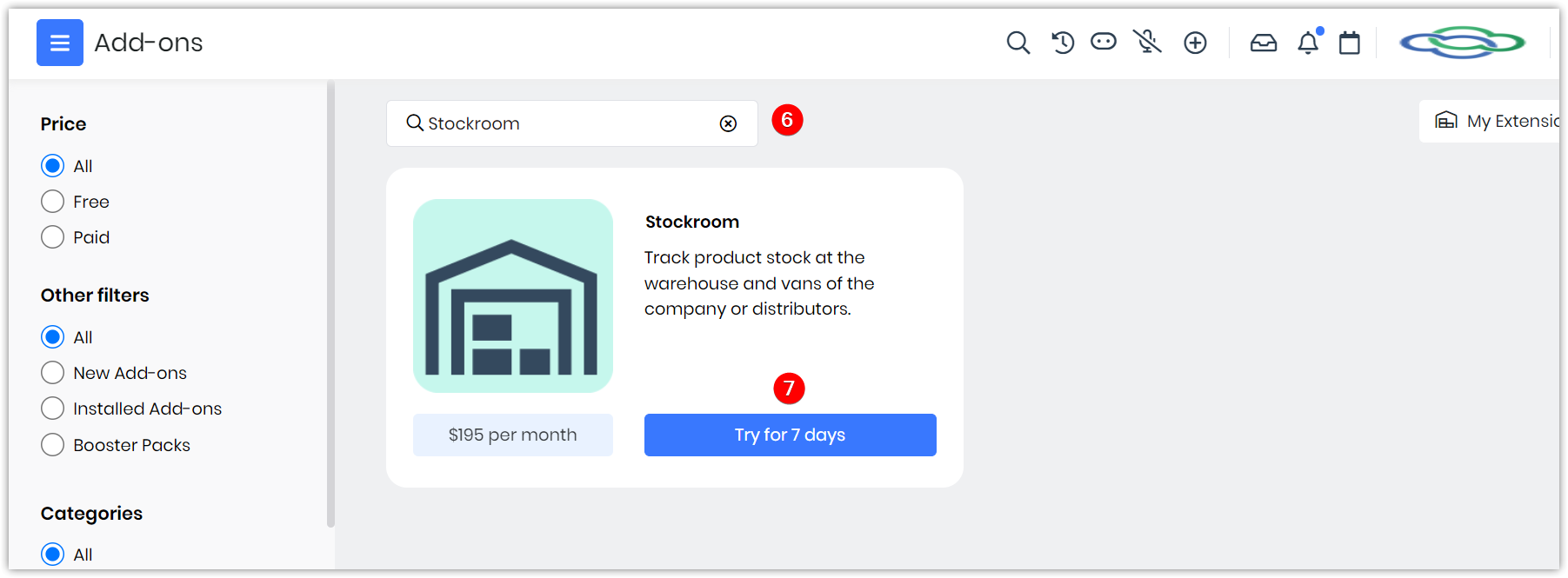
- Type Stockroom in the search bar. The Stockroom Add-on appears.
- Click Install. Are you sure you want to install or upgrade this Add-on message? window pops up.
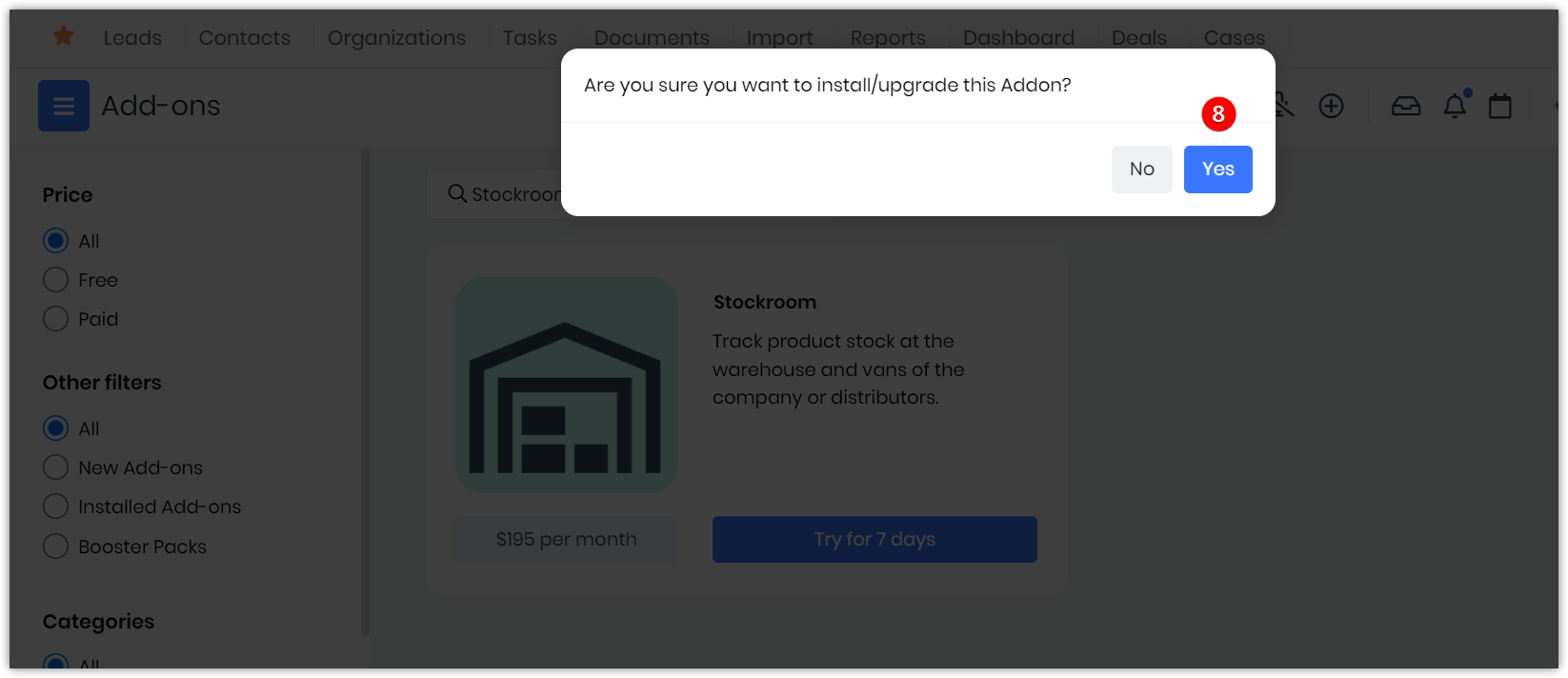
- Click Yes.
- Log in to the CRM.
- Click the Main Menu.
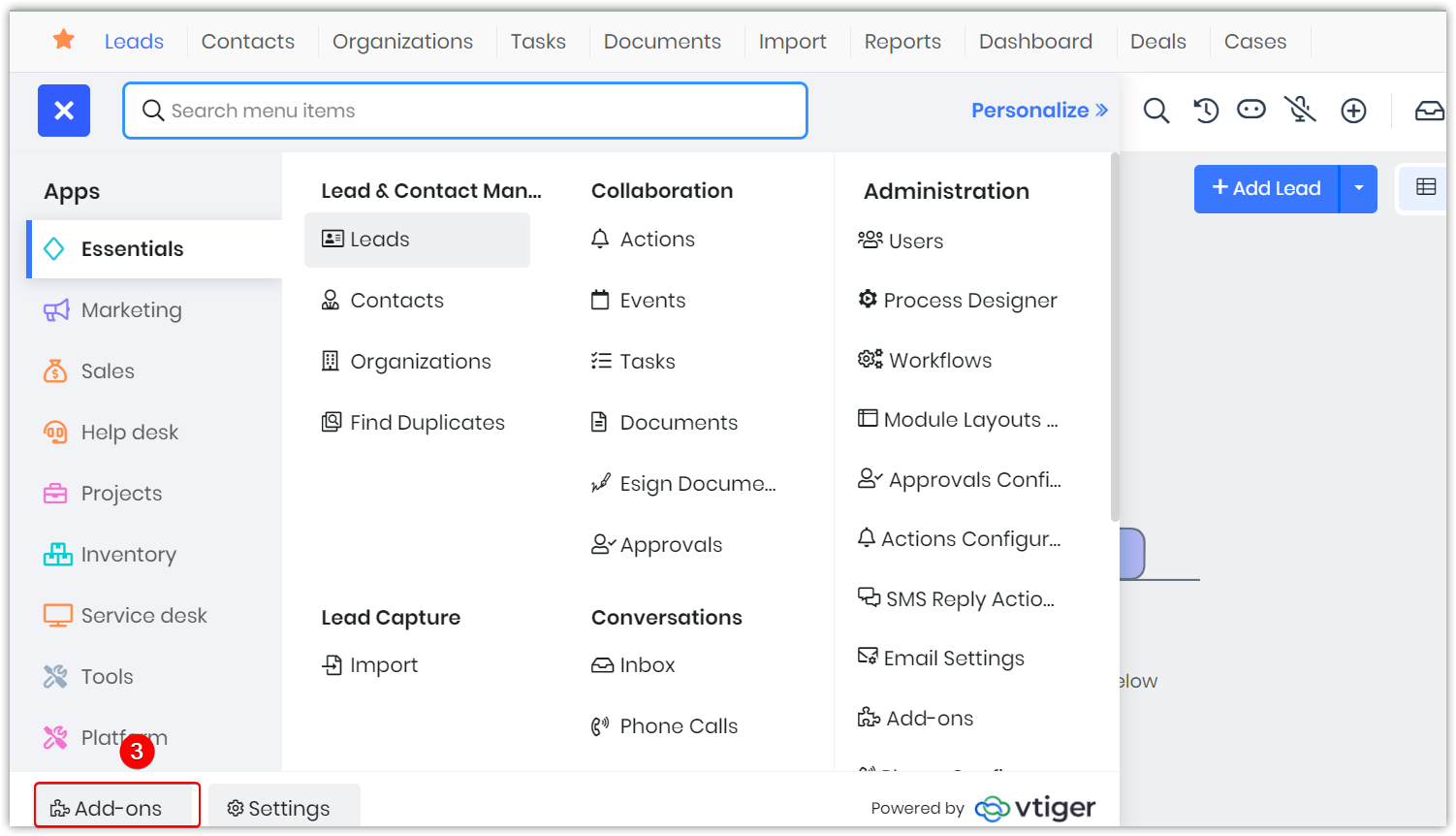
- Select the Add-ons tab at the bottom left of the screen. The Add-on page opens.
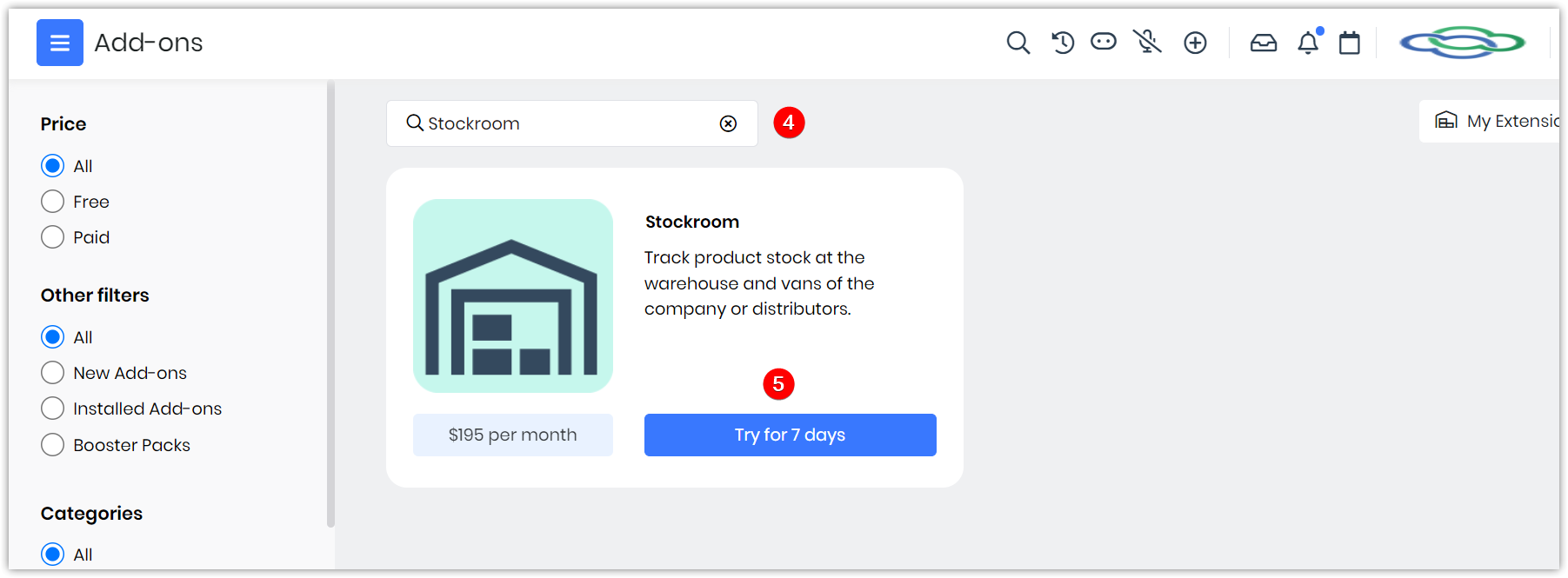
- Type Stockroom in the search bar. The Stockroom Add-on appears.
- Click Install.
- Click Yes.
A success message will be displayed on successful installation. Once it is installed, you will find it under the Inventory module.
Adding a Stockroom
Once the Stockroom Add-on is installed, you can add the Stockroom record.
Follow these steps to add Stockroom:
- Log in to the CRM.
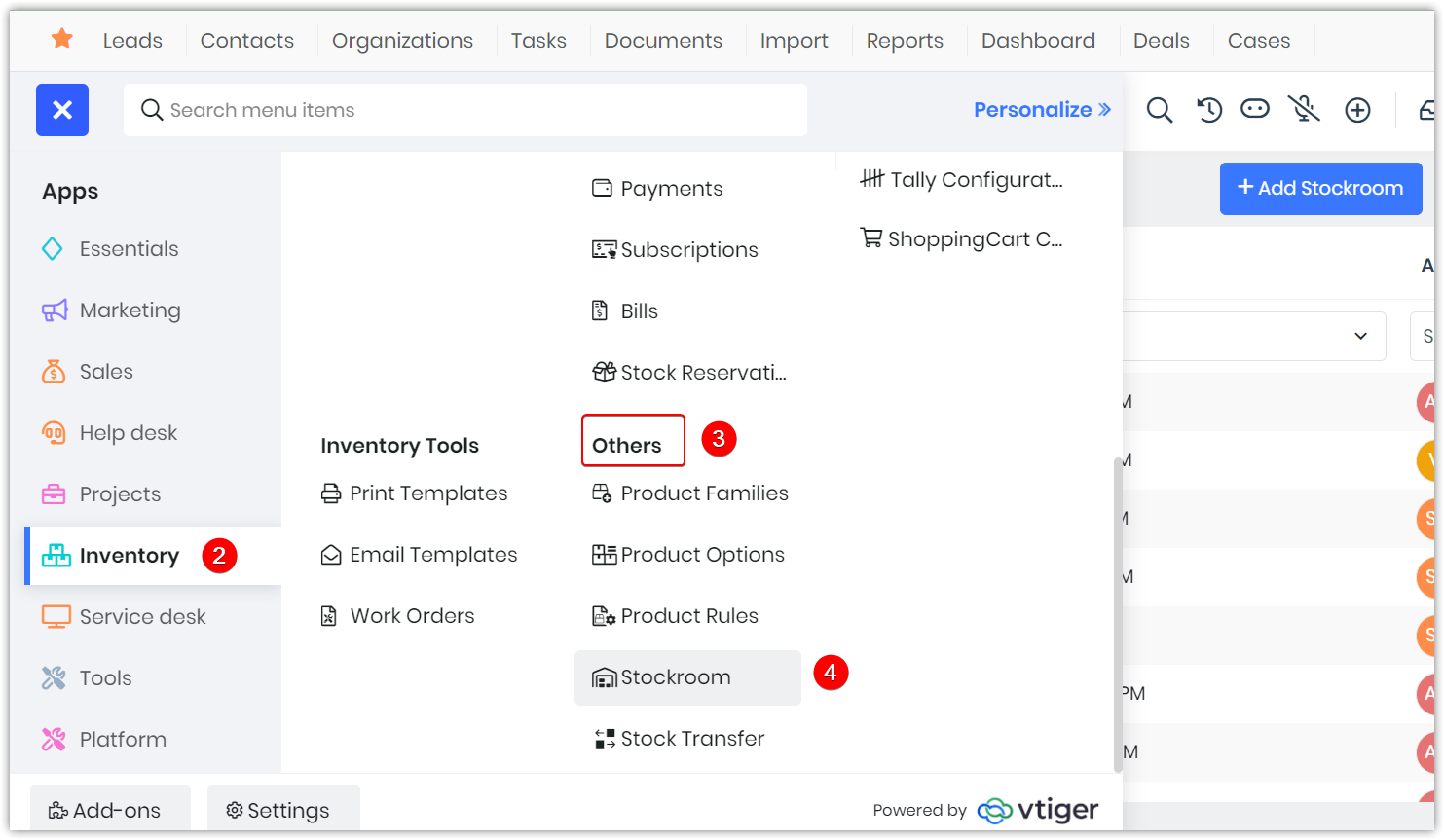
- Go to Inventory.
- Go to Others.
- Select Stockroom. The Stockroom Add-on opens.
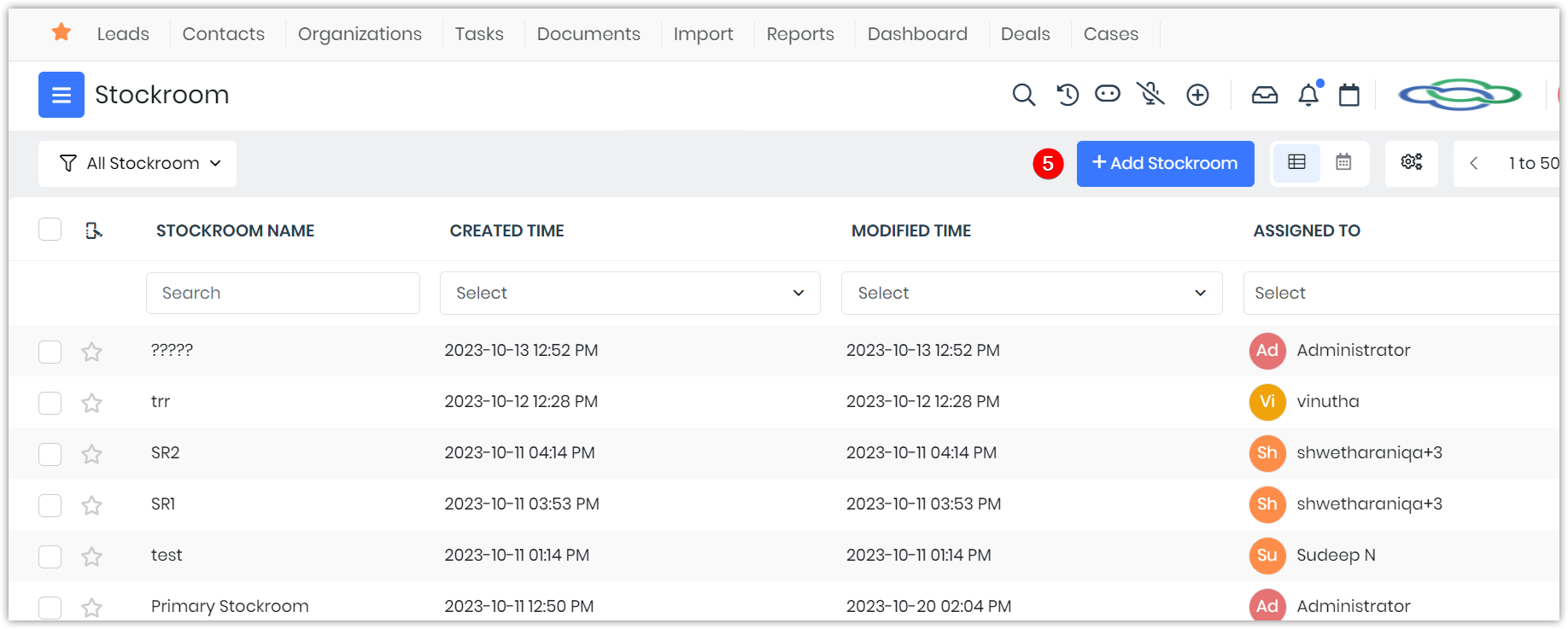
- Click the +Add Stockroom. An Add Stockroom window opens.
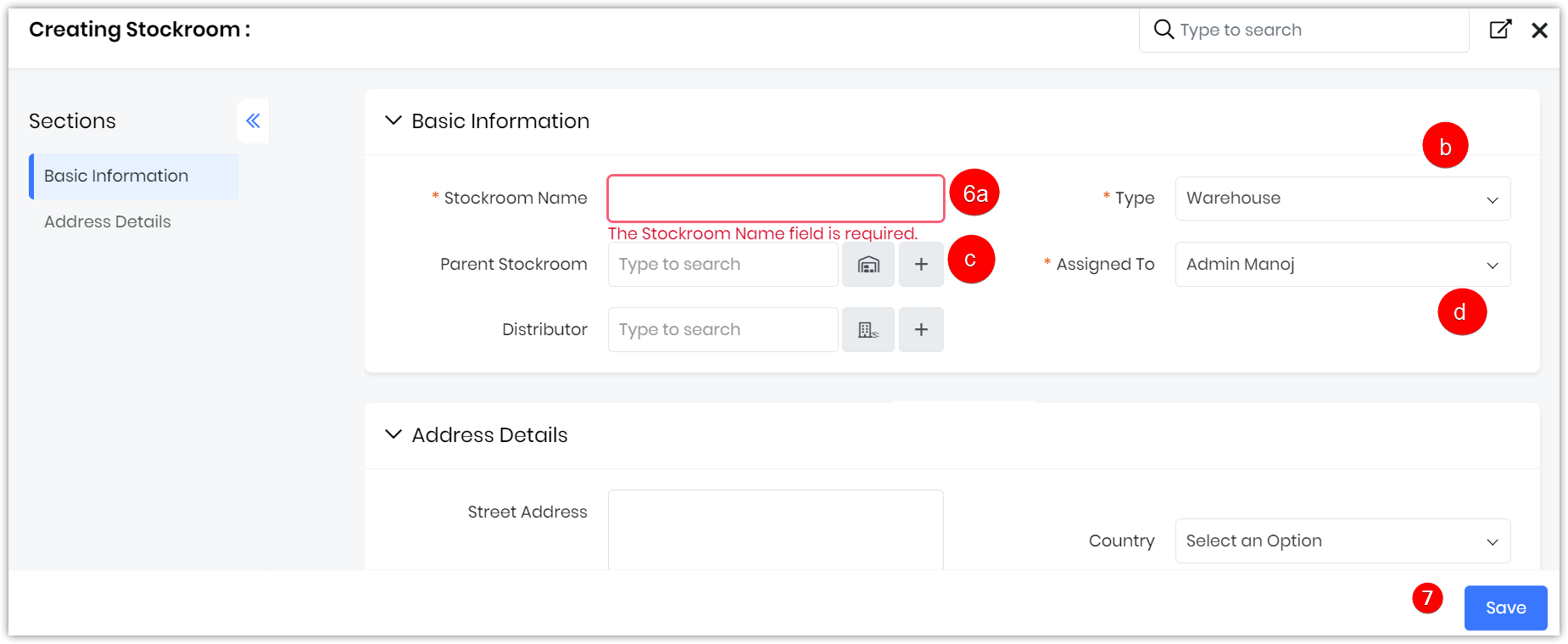
- Enter or select the following information:
- Select the Parent Stockroom.
- Select the Type from the drop-down.
- Type the Stockroom Name.
- Select the Assigned To from the drop-down.
- Click Save.
A record-created message will be displayed. You can click Open record to view the record. The created record will appear first in the List View of the Stockroom module.
Adding Stock Transfer Details
You can add Stock Transfer details after you create the Stockroom.
Follow these steps to add Stock Transfer:
- Log in to the CRM.
- Go to Inventory.
- Go to Others.
- Select Stockroom. The Stockroom Add-on opens.
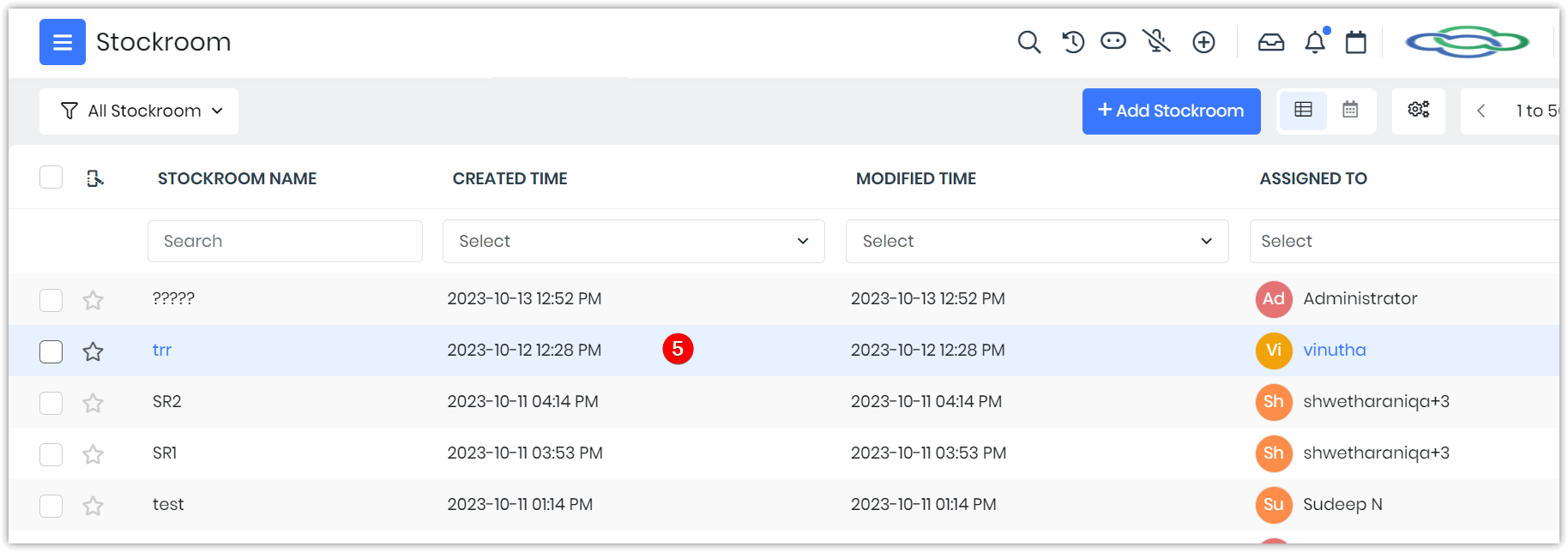
- Click any record from the List View of Stockroom. The Summary View of the record opens.
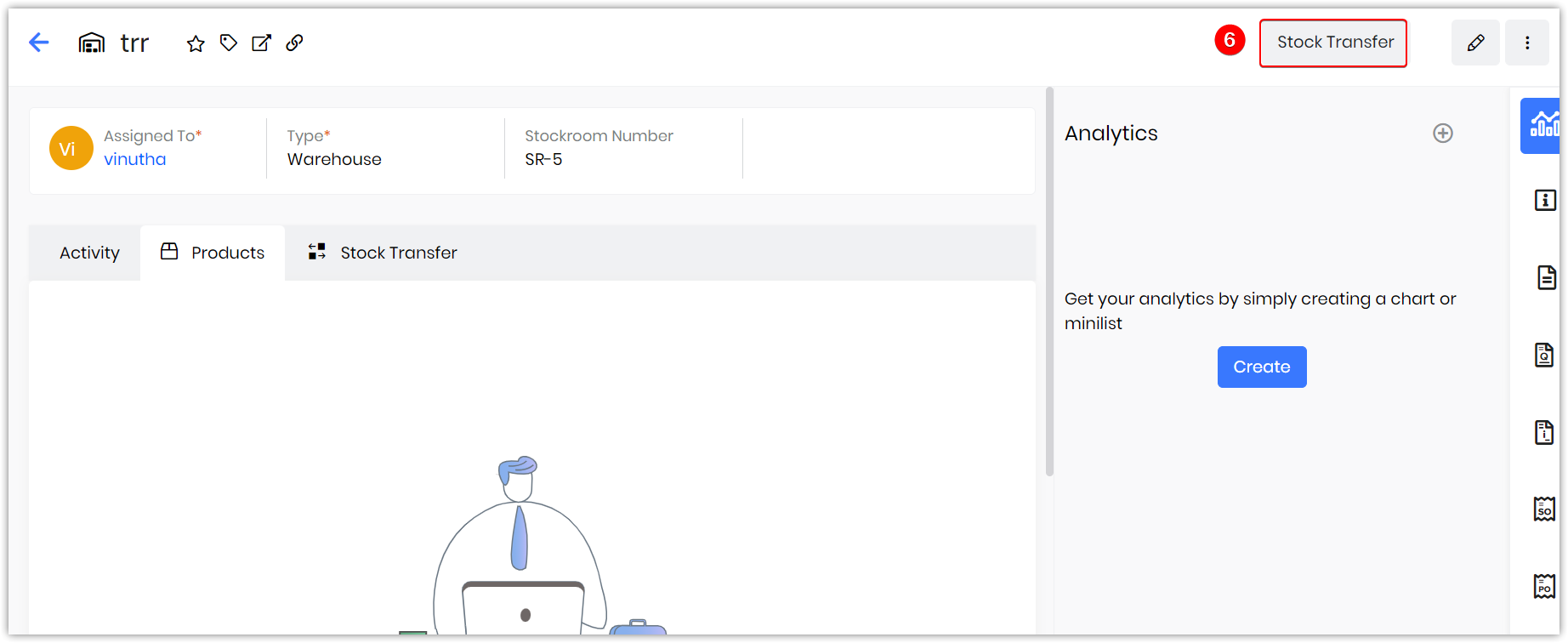
- Select the Stock Transfer tab on the right corner of the screen. The Add Stock Transfer window opens
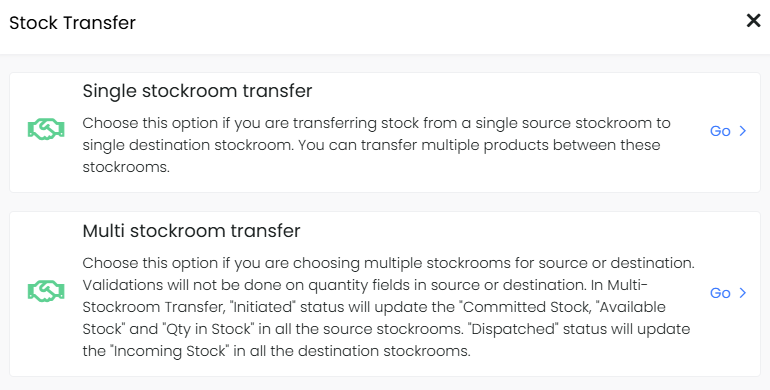
- Vtiger integration with Tally supports the following two types of transfers:
- Single stockroom transfer: Choose this option if you are transferring stock from a single source stockroom to a single destination stockroom. You can transfer multiple products between these stockrooms.
- Multi stockroom transfer: Choose this option if you are choosing multiple stockrooms for source or destination. Validations will not be done on quantity fields in the source or destination.
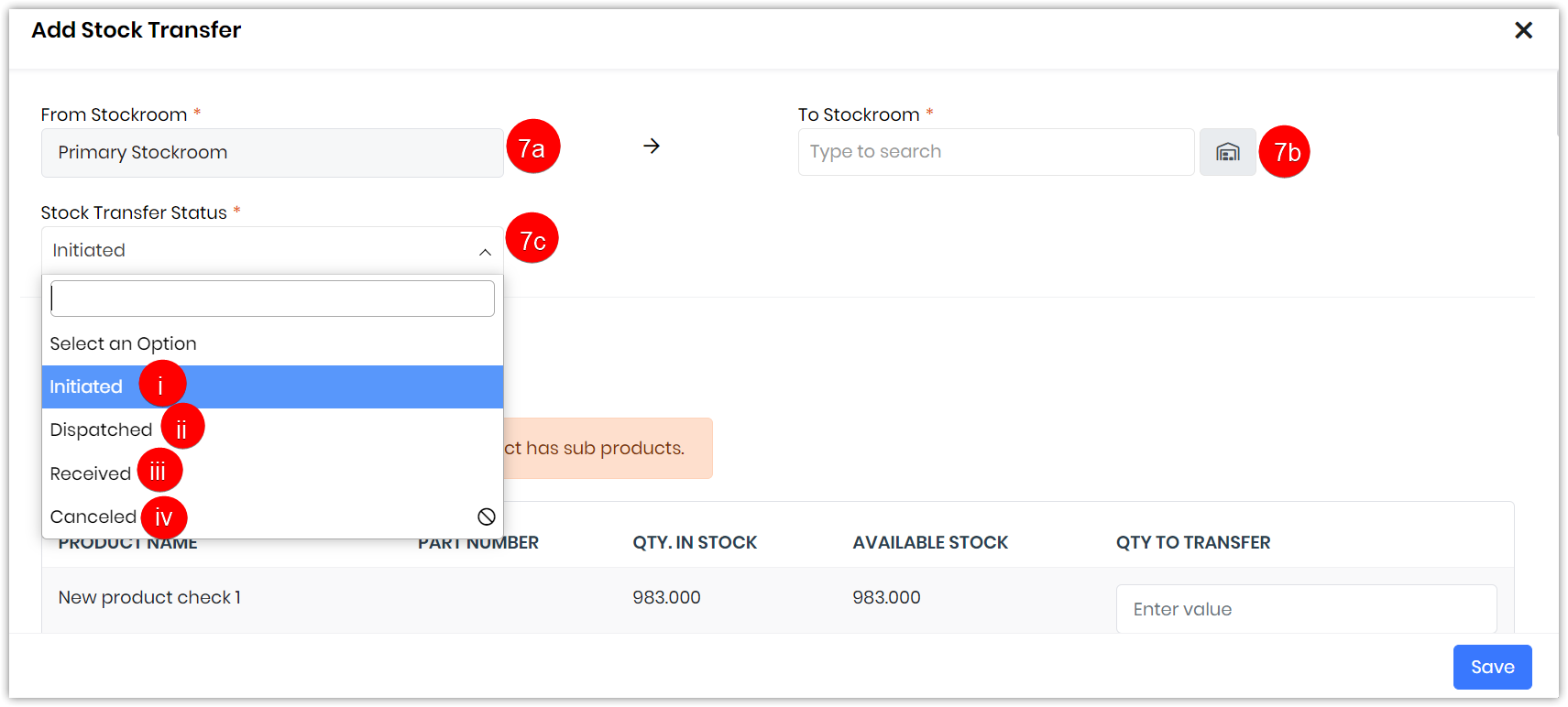
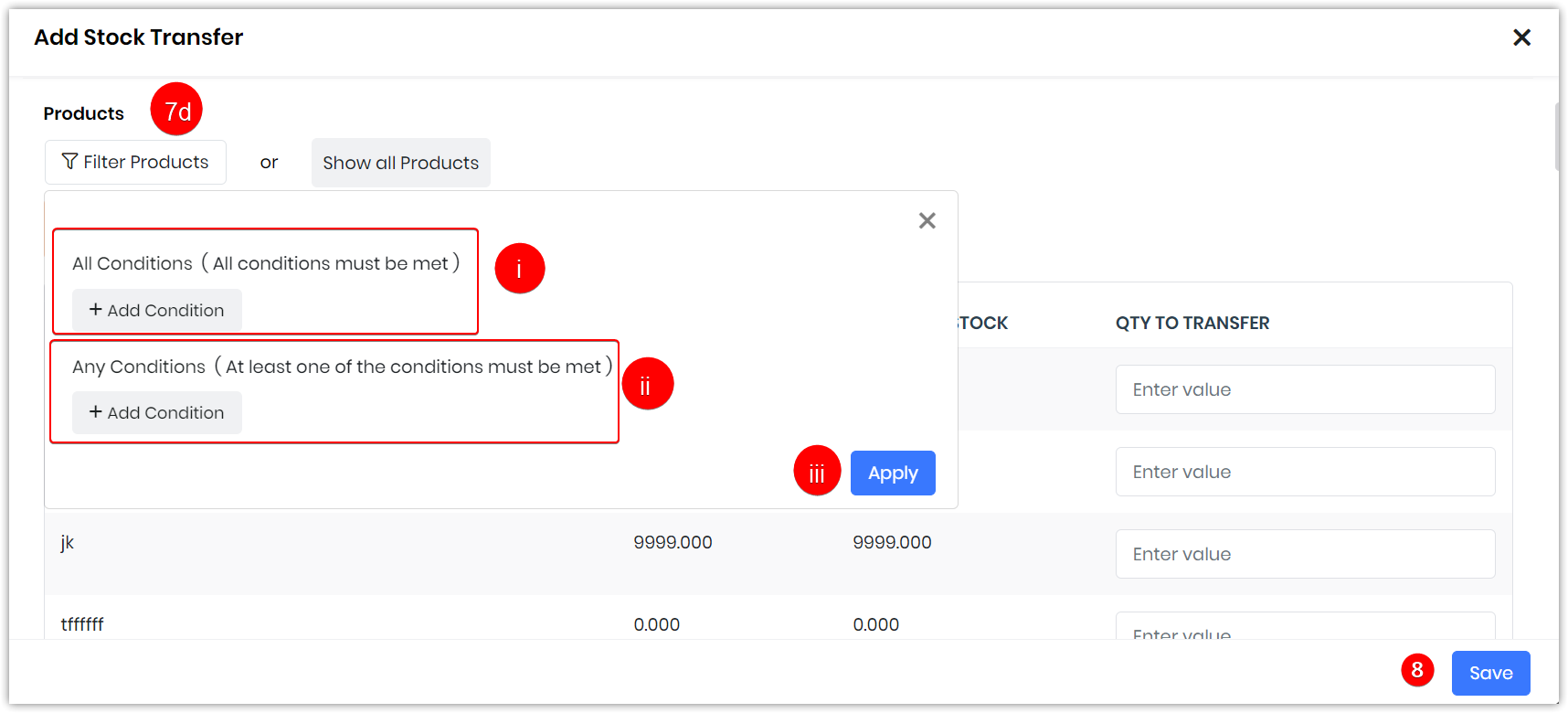
- Enter or select the following information:
- The From Stockroom will be auto-filled by the name of the Stockroom.
- Add To Stockroom by selecting the icon beside it.
- Select the Stock Transfer Status from the following drop-down
- Initiated
- Dispatched
- Received
- Canceled
- Choose Filter Products by selecting the following conditions:
- All Conditions (All Conditions have to be met).
- Any Conditions (At least One of the conditions must be met).
- Click Apply.
- Click Save.
You have successfully added a Stock Transfer record.
You can also trasfer stocks from the Stock Transfer module.
Print Template for Stock Transfer
You can now add Print Templates for the Stock Transfer module, enabling you to create professional, printable documents for your stock transfer records. Click here to learn about Print Templates.
In the template editor, the Special Fields > Item block will include merge tags called as Stock Transfer Products that will appear in the Stock Transfer record.
List View, Summary View, and Details View in the Stockroom
Once the Stockroom add-on is installed, you can create Stock records. These records are displayed in the List View of the Stockroom feature. You can find the Stockroom Name, Created Time, Modified Time, and the Distributor, if any.You can perform all List View actions here.
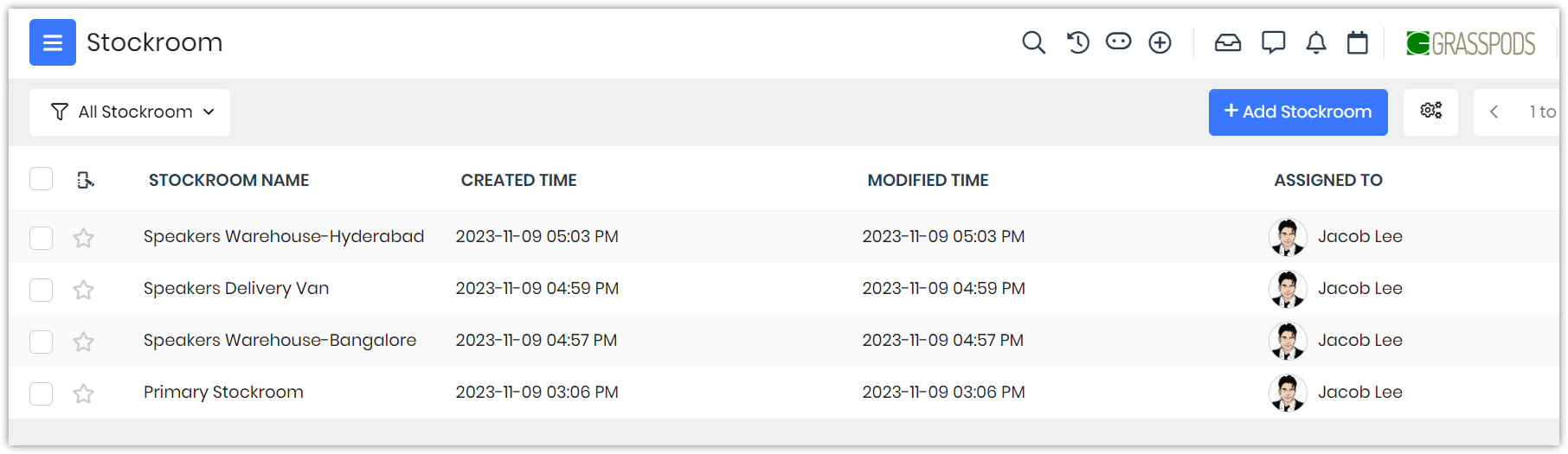
In the Summary View of a stock record, you can perform the following actions:
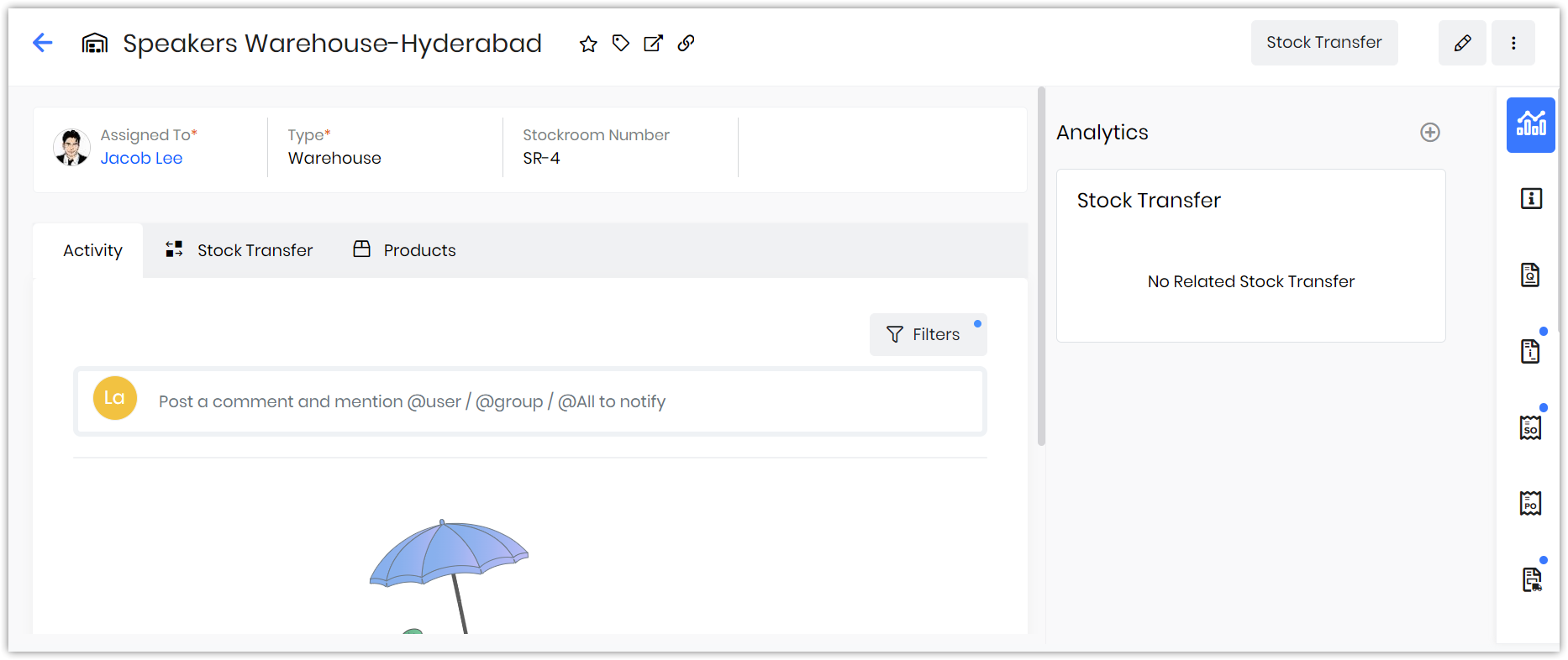
- Edit: You can edit the first and last name of the contact.
- Follow: You can follow a record to get updates on all the activities performed on that record.
- Tags: You can add tag names to a record to identify the record quickly.
- Open New Tab: You can open the record in a new tab.
- Link: You can click on the link icon that copies the URL. You can paste the URL to a notepad, in your browser, or in an email.
- Load: The Load option is available in the van stockroom record. It allows you to add the products to the Van from the Stockroom.
- Activity: You can post a comment in the Activity section and address any users using @mentions.
- Stock Transfer: You will find the details, like the Stock transfer name, From Stockroom, To Stockroom, and stock transfer status by clicking the Stock transfer tab.
- Products: You will find the product name, quantity in stock, available stock, committed stock, and incoming stock.
- You can search for a product in the Stockroom using the Product Name and the Product Code.
By clicking the star icon beside the Stockroom name, you can follow that stockroom.
You will find the Activity section, Stock Transfer, and Products. The products in the Products module will be displayed here.
In the Details View of the Stockroom, you will find the following information:
- Basic Information
- Address Details
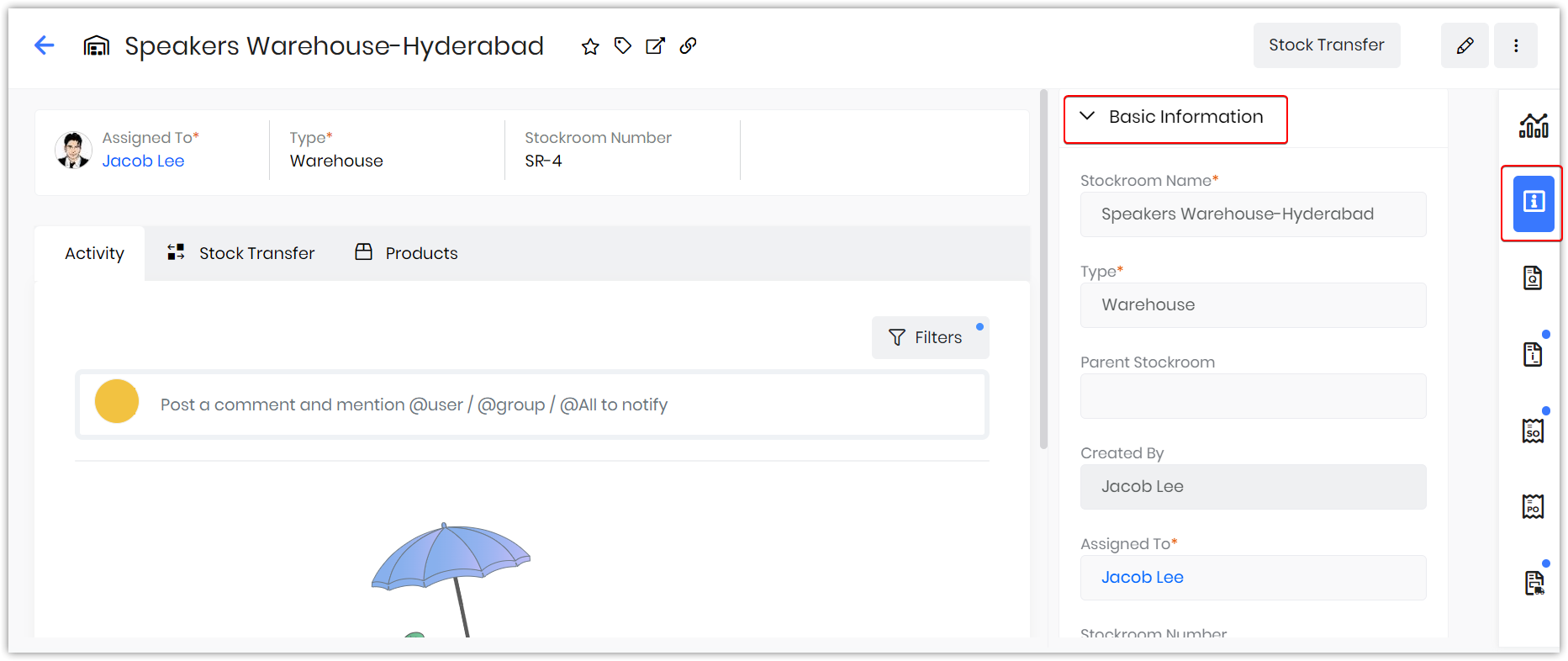
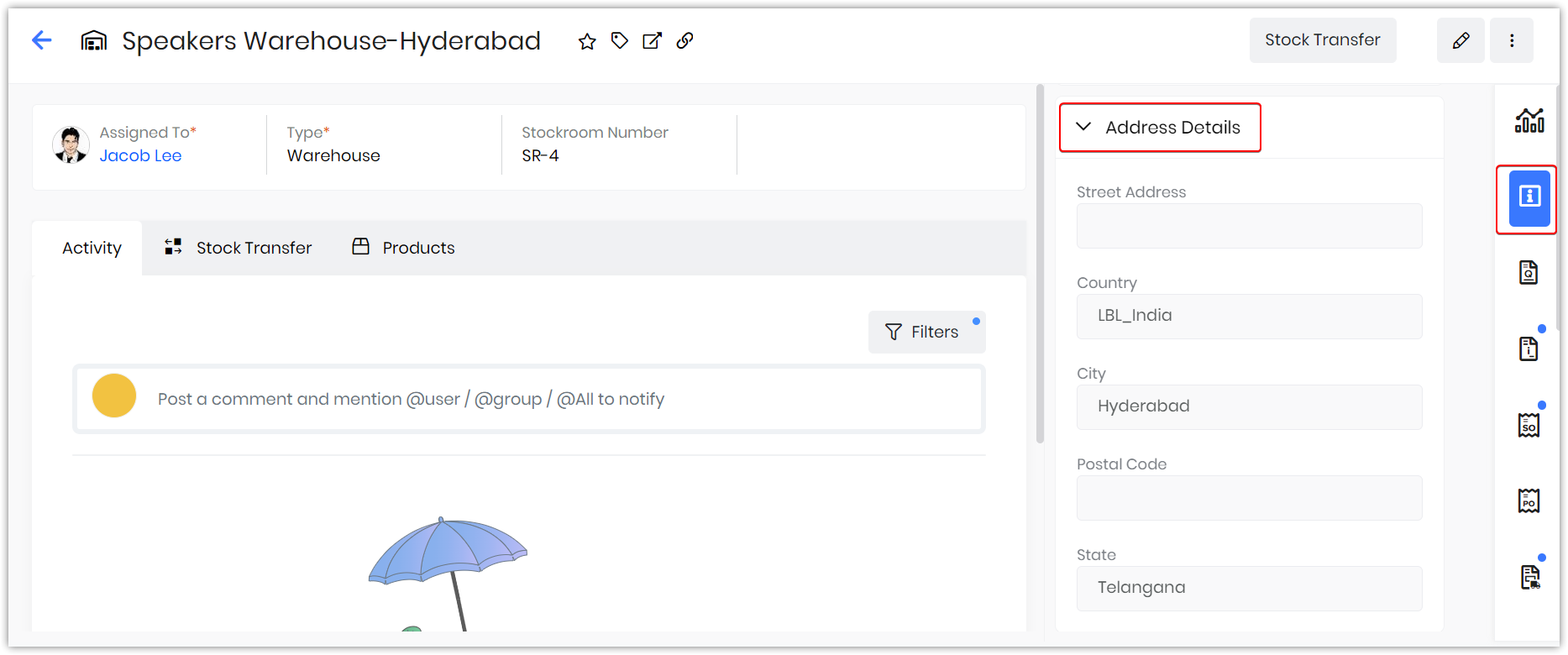
- Basic Information: You can find the following basic information:
- Stockroom name - The name of the stockroom will be displayed here.
- Type - The type of stockroom is displayed.
- Parent Stockroom - If you want to link Parent Stockroom, you can click the edit icon by hovering on the Parent Stockroom text field.
- Created By - The name of the person creating the stockroom record is displayed.
- Assigned To - You can assign the stockroom by choosing the user from the drop-down.
- Stockroom number - The stockroom number is displayed.
- Source- The source of the stockroom details is displayed.
- Created Time - The created time and date are displayed.
- Modified Time - The modified time and date are displayed.
- Address Details - You can find the following information in the address details section:
- Street Address - The street address of the Stockroom is displayed.
- Country - The country where the stockroom is located is displayed.
- City - The city where the stockroom is located is displayed.
- Postal code - The postal code of the stockroom is displayed.
- State - The state of the stockroom is displayed.
Note: The sub-products will also get transferred if the product has sub-products.
Generating Stockroom Reports
You can now display Stockroom reports with quantities (Qty in stock) for individual stockrooms. This will provide you insights into the quantities present in different stockrooms, aiding in effective stock management.
How does it work:
- When you create a report for the Stockroom module as a primary module and Products as a secondary module then the following fields are available for you to select as columns from the StockRoom module:
- StockRoom - Qty in Stock
- StockRoom - Available stock
- StockRoom - Committed stock
- StockRoom - Incoming stock
- Even if a stockroom has multiple products associated with it, the system will display information on all the products. You can also select Product stock fields for your report. For example, Products - Qty in Stock.
Note:
- Stockroom stock fields will show up only when the primary module is Stockroom and the secondary module is Products. For all product quantities/stock to show up, you must select product fields in the reports.
- Stockroom stock fields will be allowed in - columns, data fields, and conditions.