Articles in this section
Getting Chat Insights
Introduction
|
|
Chat Insights consists of widgets that display data in charts. Each chart shows specific information related to your team’s performance and progress.
This module helps team managers and supervisors get insights at a glance and find a way to improve the team’s performance.
Chat Insights will gather information about your team’s interaction with customers through Web Chats. To learn more about Live Chats, click here.
Accessing Chat Insights
Follow these steps to view Chat Insights:
- Log in to your CRM account.
- Click the Main Menu.
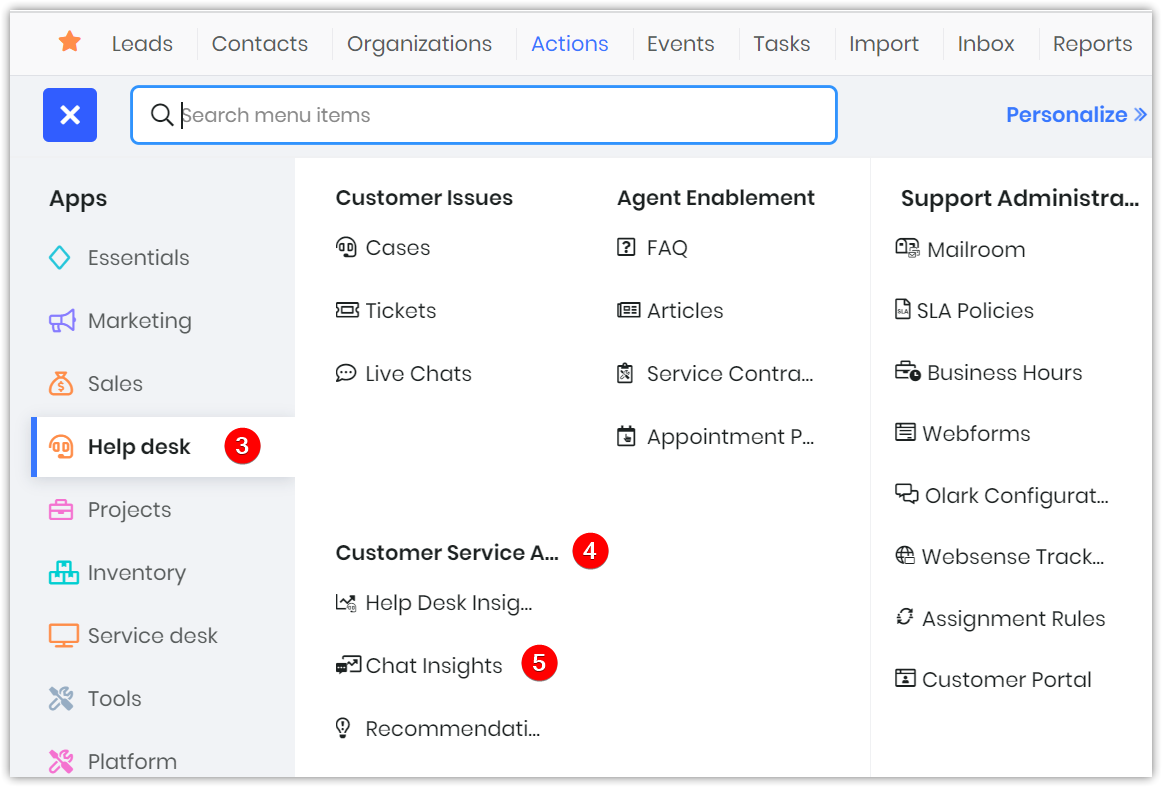
- Go to Help Desk.
- Go to Customer Service Analytics section.
- Select Chat Insights.
Feature Availability
|
|
|
| |
|
| |||
|
|
|
|
|
Chat Insights is a part of the Live Chat module. You can get it from the Calculus AI Add-On.
Chat Insights is also available in Help Desk Professional and Help Desk Enterprise. It is not available for Free and Exclusive editions.
Key Terminology
|
|
|
|
|
|
|
|
|
Filters
Do you want to personalize your metrics view? You have filters to the rescue!
As soon as you land on the Chat Insights page, you will see the Filters section.
Chat Insights provides an option to view the metrics filtered by groups, agents, and time period. For example, you can view your team's performance or a specific agent's in the last two weeks.
|
|
Follow these steps to use these filters:
- Log in to your CRM account.
- Click the Main Menu.
 (vtiger.in))
 (vtiger.in))
 (vtiger.in))
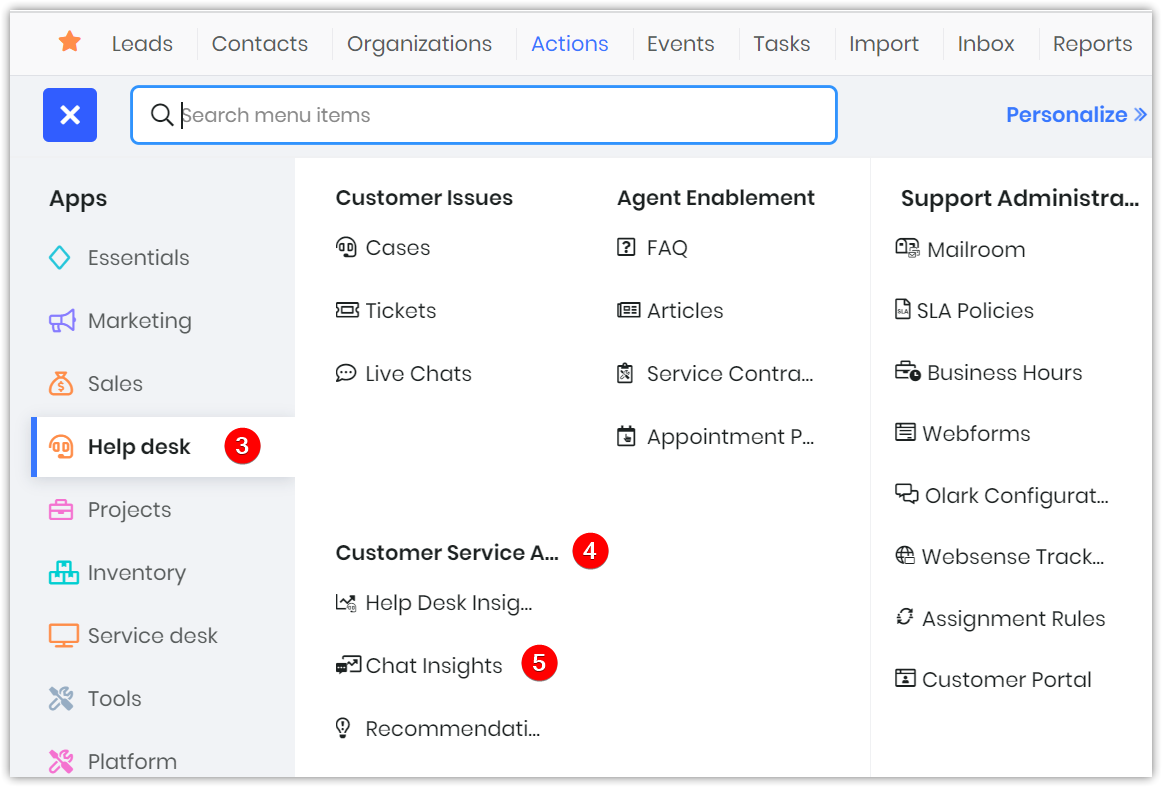
- Go to Help Desk.
- Select Chat Insights.
- Click the Groups drop-down on the top of the screen.
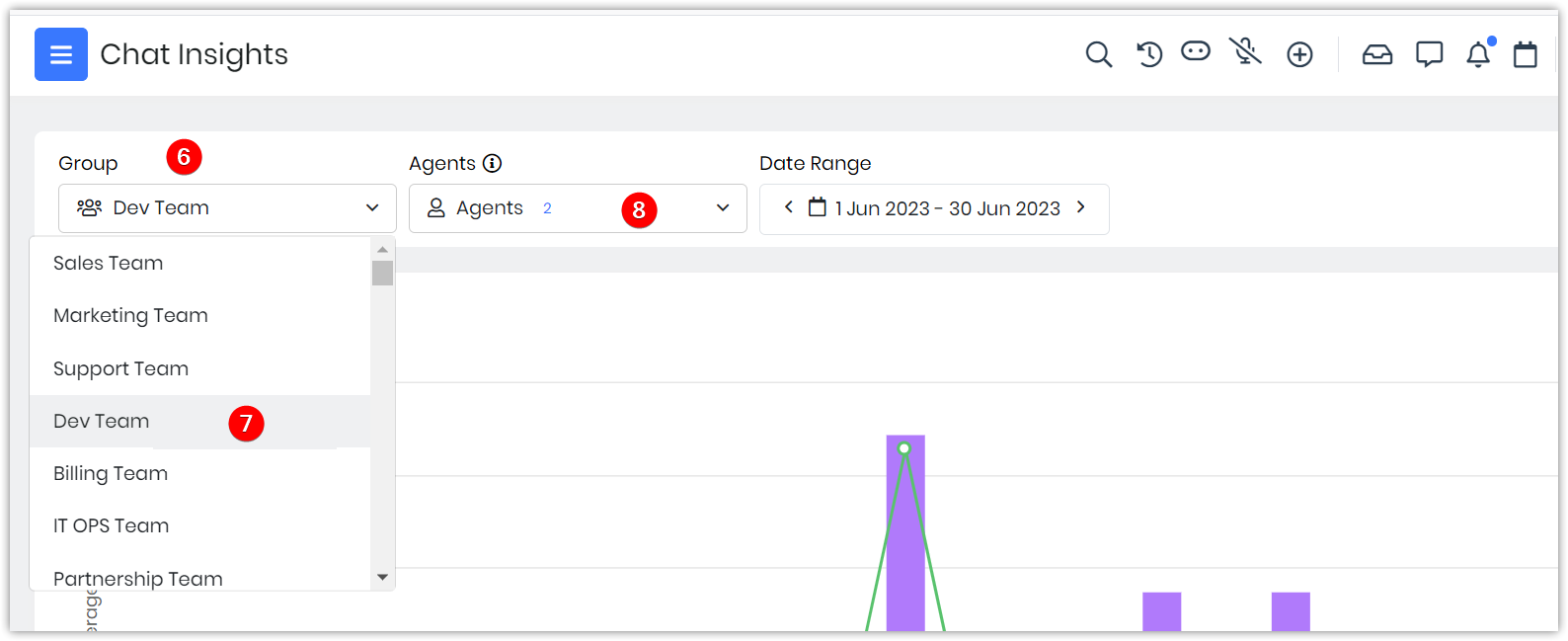
- Select the team.
- Click the Users drop-down.
- Select the agent.
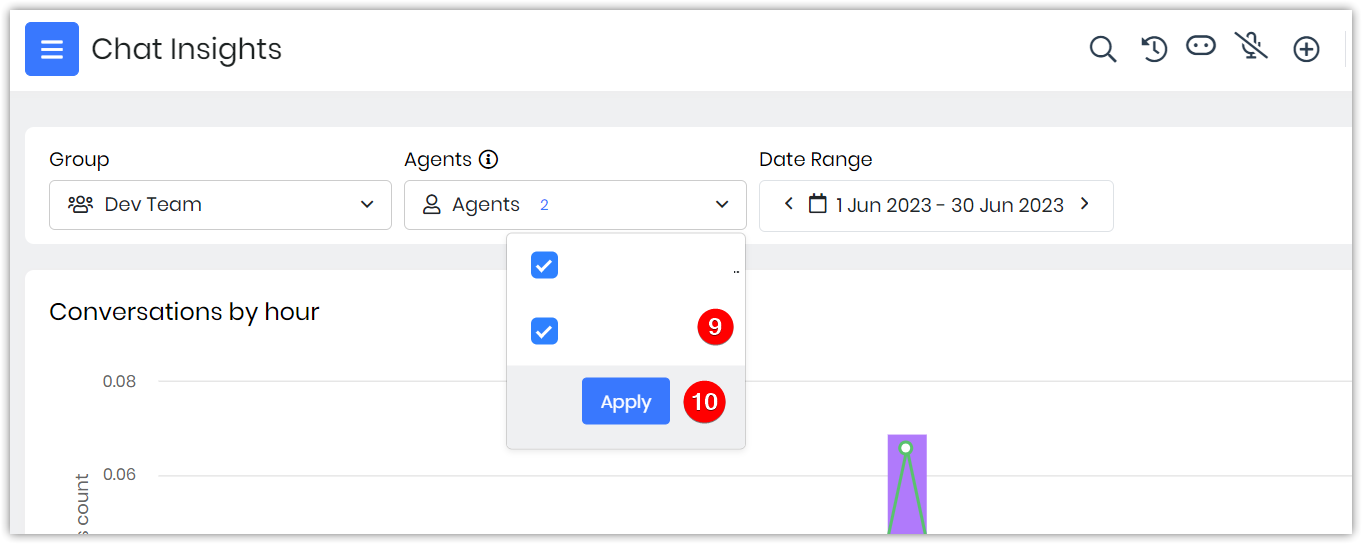
- Click Apply.
- Click the date range drop-down.
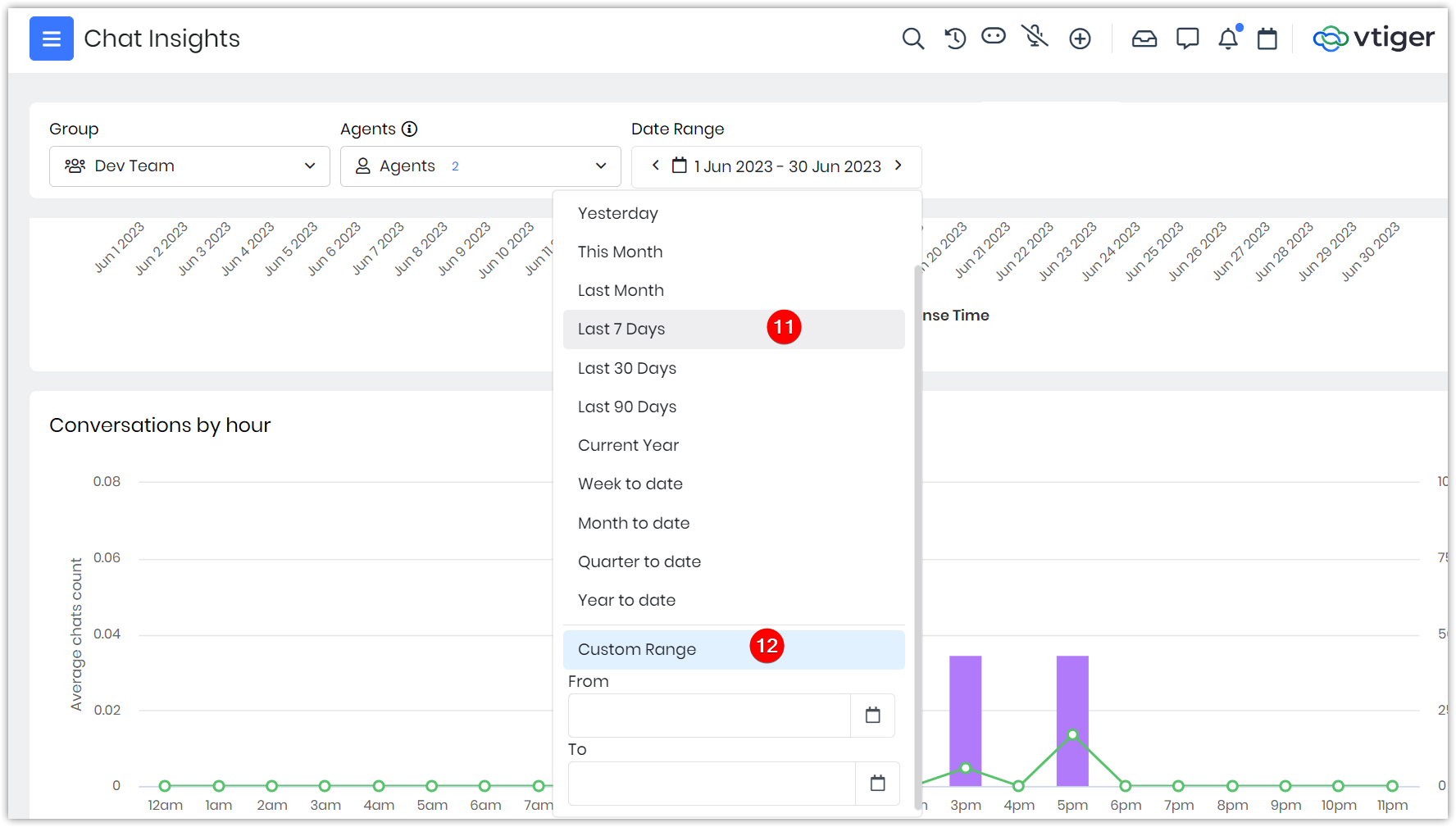
- Select an option or enter a custom range.

- Click Apply.
Summary
After you move past the filters section, you will find the Summary section that displays the essential metrics briefly. These metrics depend on the filters you have set previously.
You can see five blocks here:
- Responded Conversations - This block shows the number of conversations the agents have answered in the selected time period.
- Missed Conversations - This block shows the number of conversations the agents have missed in the time period set in the filters.
- Chat Duration - This block shows the total time agents spend on chats in the selected time period.
- Chat Rating - This block shows the average rating given by customers to chats in the time period set in the filters.
- Avg Response Time - This block shows the average response time of the agents in the selected time period.
Each block also shows the percentage increase or decrease in the metrics compared to the previous time range. If it is good progress, the arrow is green; otherwise, it is red.
|
 |
Widgets
Widgets are the highlights of this module. Chat Insights is all about the metrics that are shown in these widgets.
|
|
|
|
|
|
|
|
|
|
|
|
|
|
|
|
|
|
|
|
|
|
|
|
|
|
|
|
| name. |
|
|
Actions possible on the widget
Did you know you can download or print the widgets? Yes, you read it right.
Click the More icon on any widget, and Vtiger CRM allows you to perform the following actions on it:
- Refresh the data
- View in Full-Screen mode
- Print the widget
- Save as Image
By the way, not all of these above actions are available on all the widgets.
|
Most charts show data that are grouped based on multiple aspects. For example, the Response time by agent chart data is grouped by the average chat(s) count and the average response time. If you do not want to view the data on average chat count, you can click on the label provided at the bottom of the chart. In the screenshot below, the ‘Average chats count’ label is greyed out because the chart is not displaying data on the average number of chats.  |