Articles in this section
Managing Subscriptions in Vtiger CRM
Feature Availability
The Subscription module is available in Vtiger One Professional and One Enterprise editions.
Introduction to Subscriptions
The Subscriptions module in Vtiger CRM automates invoice generation and payment processing for subscription-based services. Subscriptions in Vtiger CRM have two payment methods, Manual pay and Autopay, using which you pay for your subscriptions. A transaction record is created to keep track of every payment you get for a subscription.
Payment Methods in Subscriptions
Here are two payment methods supported in subscriptions:
- Manual Pay - If the subscription mode is set to Manual Pay:
- An invoice and a payment record are created, but the payment is not processed automatically.
- You have to go to the payment record, manually enter the customer's bank details, and get the payment done. To learn more about Payments, click here.
- Autopay - If the subscription mode is set to Autopay mode, the system ensures that invoices are paid on time.
- When an invoice is generated, the due date is set, and the system charges the customer automatically via the payment gateway (Currently, Vtiger CRM supports Authorize.Net and Stripe). To learn more about Autopay, click here.
Activating a Subscription
When you create a subscription, an email link is sent to the contact to provide the payment details and activate the subscription. You can send the activation link to a customer by clicking the Send Activation Link button in the Summary View of any subscription record.
Activation process
- Initially, when the subscription is created, it is set to Activation Pending until the customer enters their account details in the payment link sent to them via email.
- Depending on the Subscription Scheduler:
- An invoice record is created with the status as Auto-created
- A payment record is created with the status Pending
- You can find the related payments and invoices under the One View widget of the summary view of the Subscription record.
- After your customer configures his payment details in the Authorize.Net gateway, the subscription status changes to Active.
- Vtiger CRM will now process the transaction and receive the payment amount from the customer’s account on the specified billing date. You can learn more about the transactions in subscriptions in the later sections.
- If a subscription record reaches its end date, the status will automatically change to expired, with the account owner's name attached.
- However, if the account owner wants to keep it in ‘Suspended’ status, they can request to extend the end date or keep it as ‘No expiry’.
- A subscription can have multiple invoices related to it. In turn, an invoice can also have multiple payments and transactions related to it.
Defining Taxes and Discounts
You can configure Taxes, Tax regions, Shipping Charges (if any), and Terms and Conditions from the Settings > Inventory Management section.
Note: Only those with the Admin role can configure these fields.
Refer to the Tax Management article to learn how to set up taxes and other configurations.
- Tax regions - Taxes are set based on a region. Regions are set up in the Tax Settings screen.
- Currency - It is the same as the currency defined in the Deal. Subscription Line item currency is the same as the record-level currency.
- Tax mode
- Group Taxes - If multiple products or services are in the inventory, group taxes help populate tax rates according to specific tax calculations.
- Individual Taxes - You can enable this option while creating a subscription. You can apply taxes for individual items in a subscription by clicking the Configure button in the subscription.
- Note: The default Tax mode is set based on the administrator's option on the Tax Management page. This can be overridden on a subscription level from the Subscription Configuration pop-up.
- Price Books - Price Books allows you to define different prices for Products and Services. The prices of the items can vary anytime depending on the customers and their needs.
- When a Price Book is selected or changed, the system updates the unit prices of all line items based on the selected Price Book.
- To know more about Price Books, click here.
- Discounts
- Group Discounts - Similar to Group Taxes, Group Discounts are applied to products (or) services on the subscription level.
- Individual Discounts - Contrary to group discounts, Vtiger CRM provides an option to apply discounts on an individual item based on its List Price.
- Shipping Charges - Shipping Charges are the additional amount the company’s sales team charges for shipping the product to a customer.
- Adjustments - This option allows you to round off the total amount to the next or previous value based on the decimal number.
Transactions in Subscriptions
Transactions are a very special feature available only in the Subscriptions module.
When a subscription is active, a transaction record is created in the payment and invoice records related to the subscription. You can find all the transactions related to Subscriptions in the Transactions widget in the Summary View of any subscription record. Going forward, you will learn about the relationship between transactions, payments, and invoices related to a subscription.
While creating a subscription, you can add the frequency and recurrence fields. You can choose from yearly, monthly, weekly, and daily. The Invoice created automatically will display the frequency, Billing date from, and Billing date to fields.
When a transaction is successful
If a payment transaction is successful, then:
- A transaction record is created in the related subscription, payment, and invoice records with the status of Success.
- The status of the related payment record is set to Received Invoice.
- The status of the related invoice record is set to Paid.
When a transaction fails
Based on Autopay Configuration, further actions take place.
- If a payment transaction fails the first time > the status of the transaction record changes to Failure after the first retry attempt.
- The invoice is marked Overdue even after the first failed attempt because the payment was not received by the due date as expected.
- If all retry payments fail, then:
- The status of the related payment record is set to Failure.
- The status of the related invoice record is set to Overdue.
Benefits of Subscriptions
The Subscriptions module in Vtiger CRM offers several benefits to businesses that rely on recurring revenue models or subscription-based services.
The benefits of using the Subscription module in Vtiger CRM are:
- Automated Subscription Management: The subscription module allows you to automate and streamline your subscription management processes.
- Improved Customer Retention: With the subscription module, you can effectively manage customer subscriptions and ensure timely renewals.
- Flexible Billing Options: Vtiger CRM's subscription module offers flexibility in billing options.
- Integrated Payment Processing: The subscription module seamlessly integrates with the payments module in Vtiger CRM.
- Customer Self-Service Portal: Vtiger CRM provides a self-service portal where customers can manage their subscriptions.
- Analytics and Reporting: The subscription module offers robust reporting and analytics capabilities.
- Integration with CRM Functions: The subscription module integrates seamlessly with other CRM functions, such as sales, marketing, and customer support.
In this article, you will learn how to:
- Installing the Subscription add-on
- Creating a subscription
- Adding line items to a subscription
- Other actions in a subscription
Key Terminology
|
|
|
|
|
|
|
|
|
|
|
|
|
|
|
|
|
|
|
|
|
|
|
|
Installing Subscription Module
The Subscriptions module is not available by default. You must install the add-on from the Vtiger Extension Store to use the Subscriptions module. Before that, make sure you have configured the following pre-requisites:
- Install the Payments module and configure autopay
- Authorize.Net
- Paypal (Optional)
- Stripe (Optional)
Follow these steps to install the Subscriptions module:
- Log in to your CRM account.
- Click the User Menu.
- Select Settings.
- Go to Extensions.
- Click Add-ons.
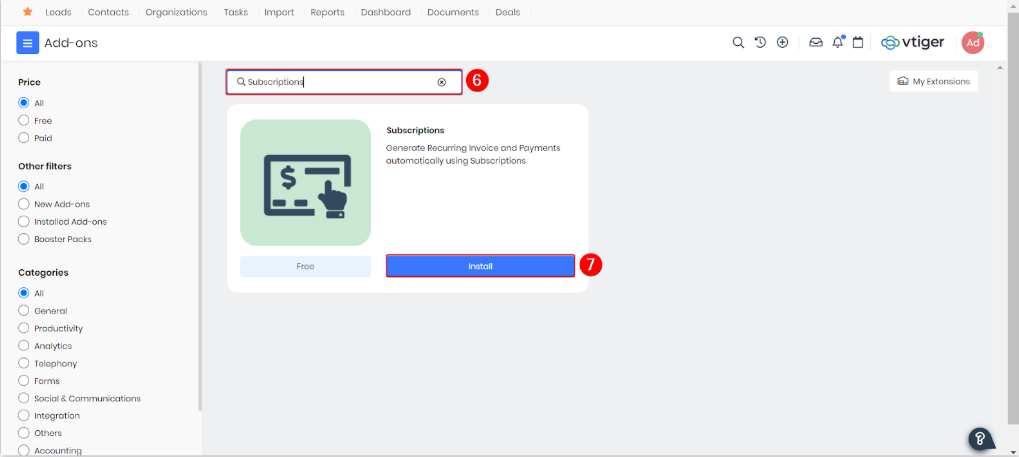
- Search for Subscriptions.
- Click Install.
After successful installation, you will see a success message on the screen. You can access the Subscription module under Main Menu > Inventory > Subscriptions.
Creating a Subscription
You can create a subscription from the List View or from a quote record.
From Subscriptions’ List View
Follow these steps to create a new subscription:
- Log in to your CRM account.
- Click the Main Menu.
- Go to Inventory.
- Click Subscriptions.
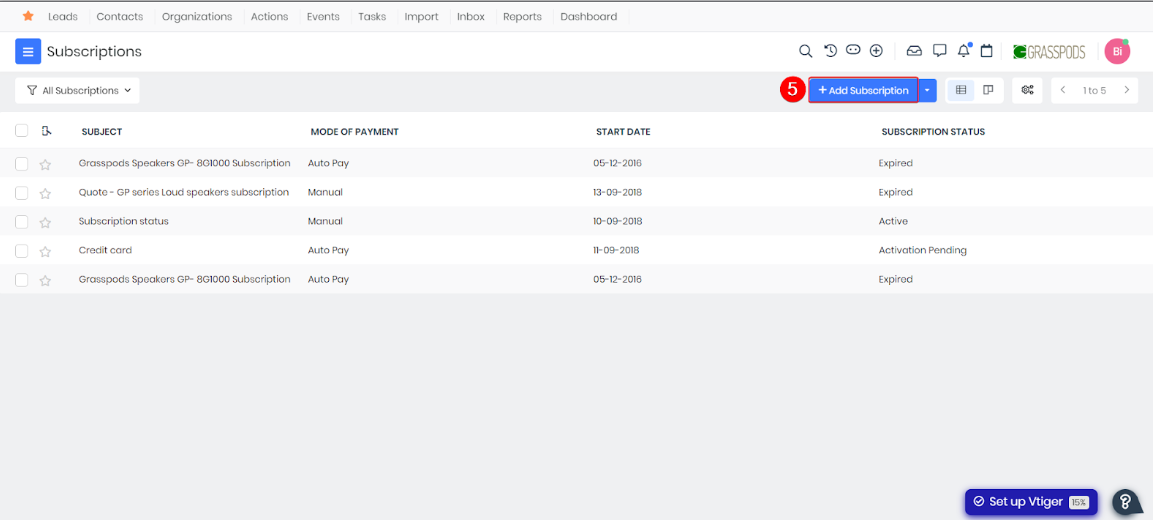
- Click +Add Subscription.
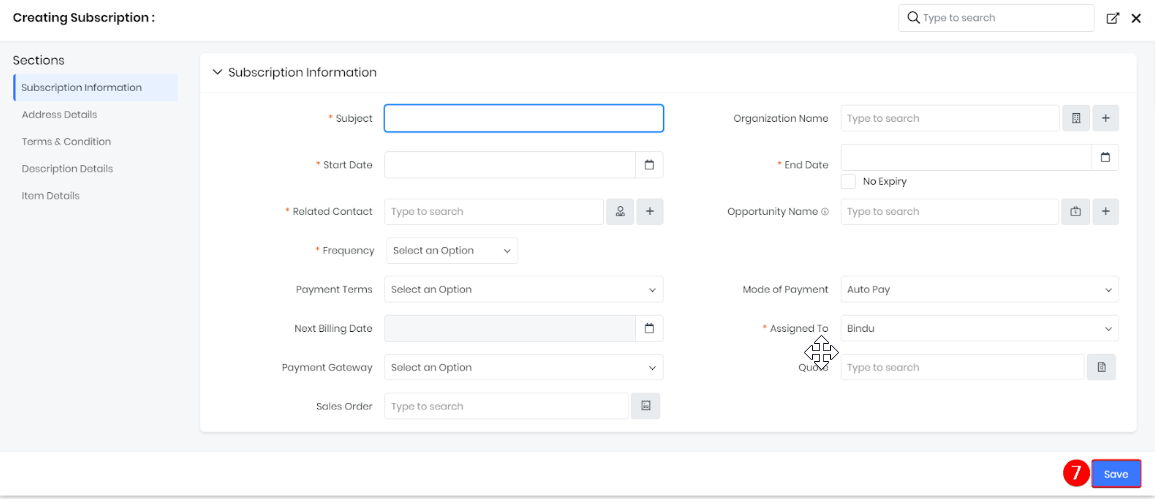
- Fill in all the necessary details.
- Click Save.
Note:
- While creating a subscription, you can add the frequency and recurrence fields and choose from yearly, monthly, weekly, and daily options. The Invoice created automatically will display the frequency, Billing date from, and Billing date to fields.
- You can create a bi-weekly subscription, i.e., once in two weeks, by setting the frequency as weekly and recurrence as every two weeks.
From Quotes
Follow these steps to add a subscription from Quotes:
- Log in to your CRM account.
- Click the Main Menu.
- Click Sales.
- Click Quote.
- Select and open a quote.
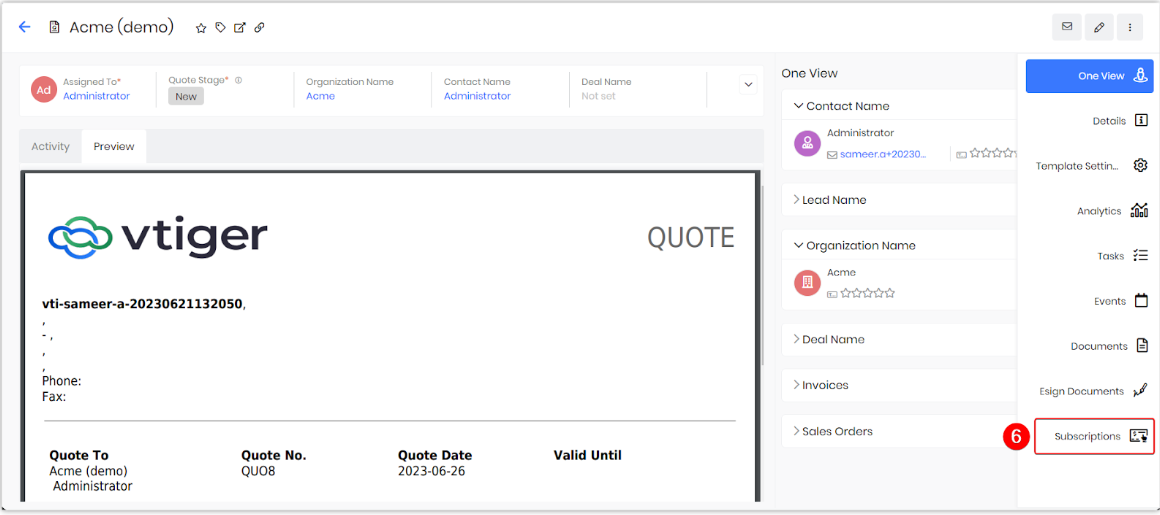
- Hover on the Related tabs and click Subscription.
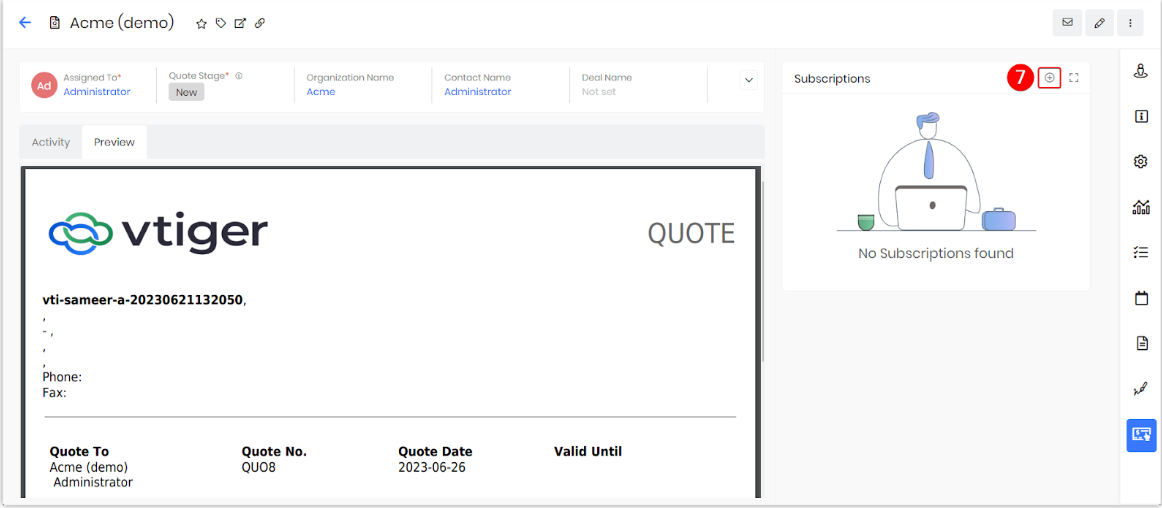
- Click the Add icon.
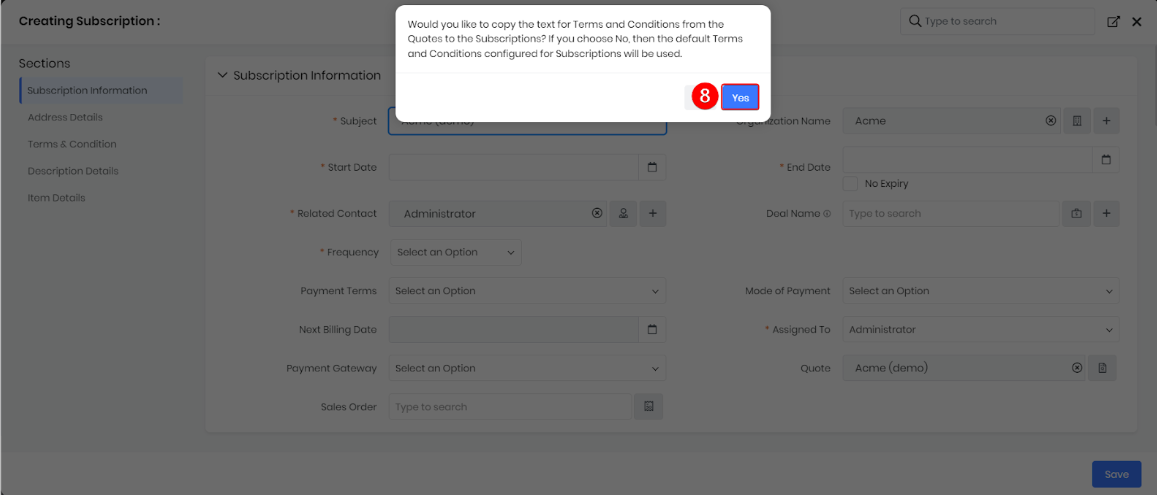
- Click Yes if you want to copy details from the quote.
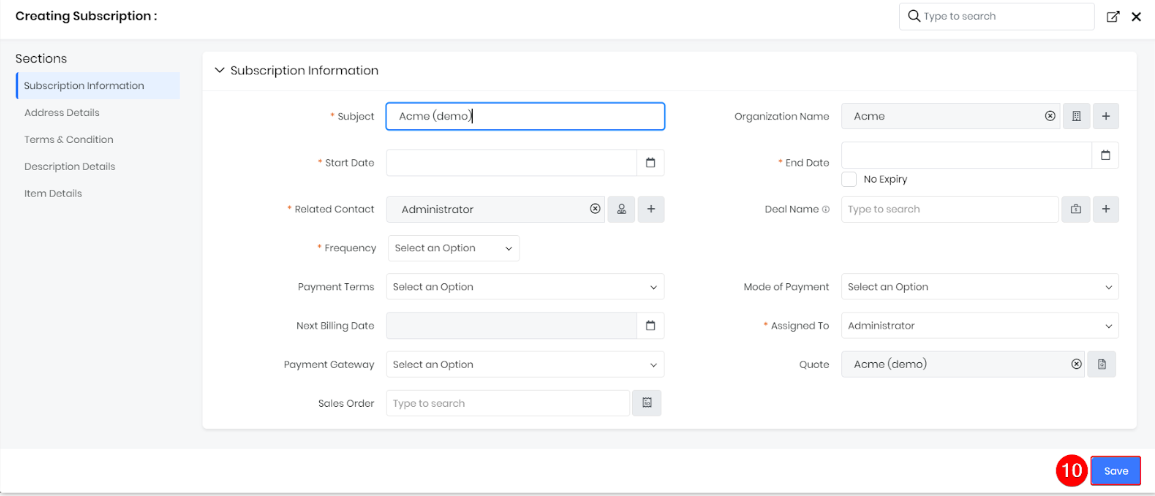
- Enter all the necessary details.
- Click Save.
This newly created subscription is linked to the selected quote. It is visible in the Sales Ops widget in the Summary View of the record.
Adding Line Items to a Subscription
You can add new line item records for a new product or service or add a new section in the existing subscriptions by editing the Item Details block.
Adding a new Product or Service
Follow these steps to add a product or service:
- Log in to your CRM account.
- Click the Main Menu.
- Go to Inventory.
- Click Subscriptions.
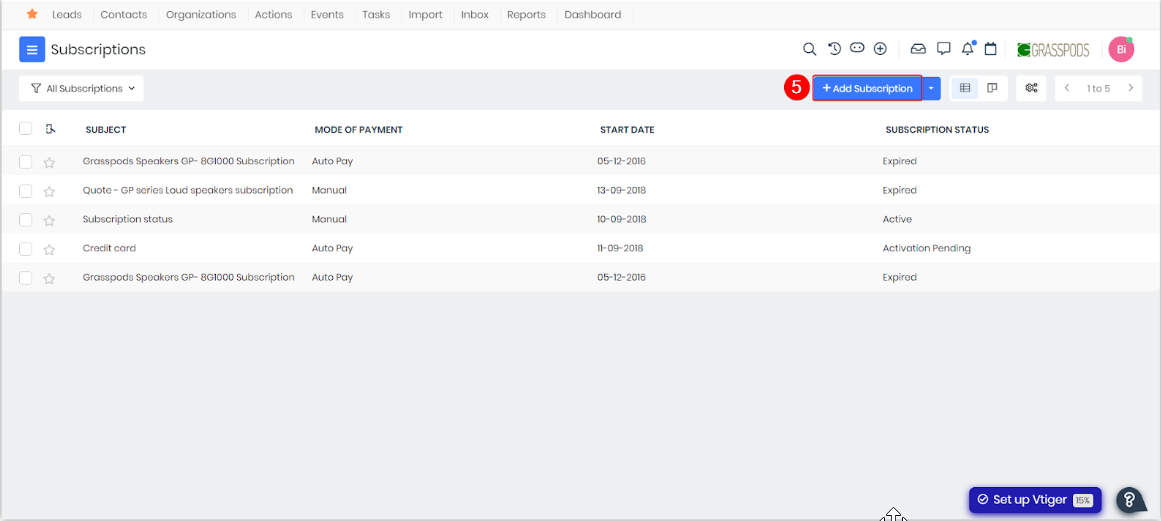
- Click +Add Subscription.
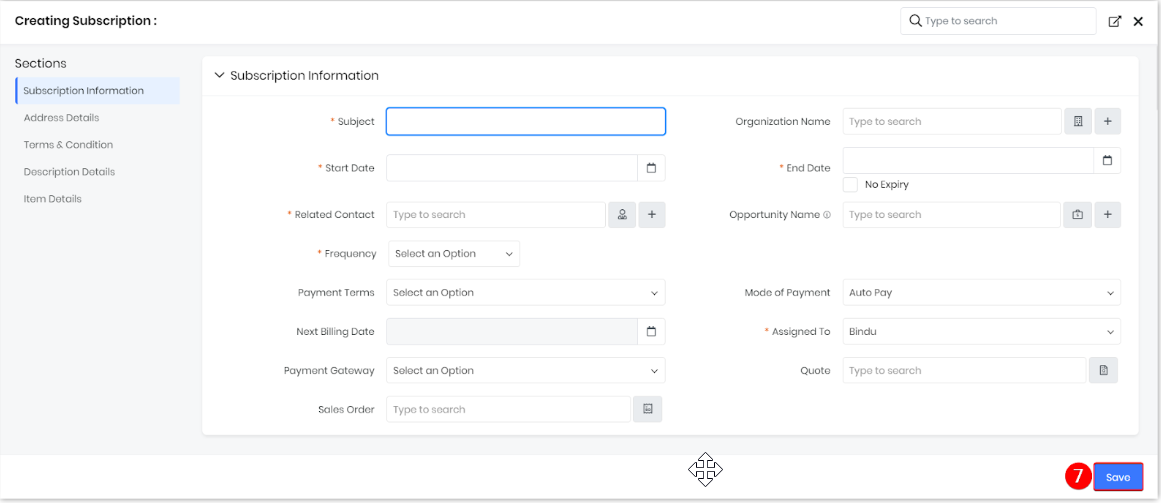
- Fill in all the necessary details.
- Click Save.
- Open the recently created subscription.
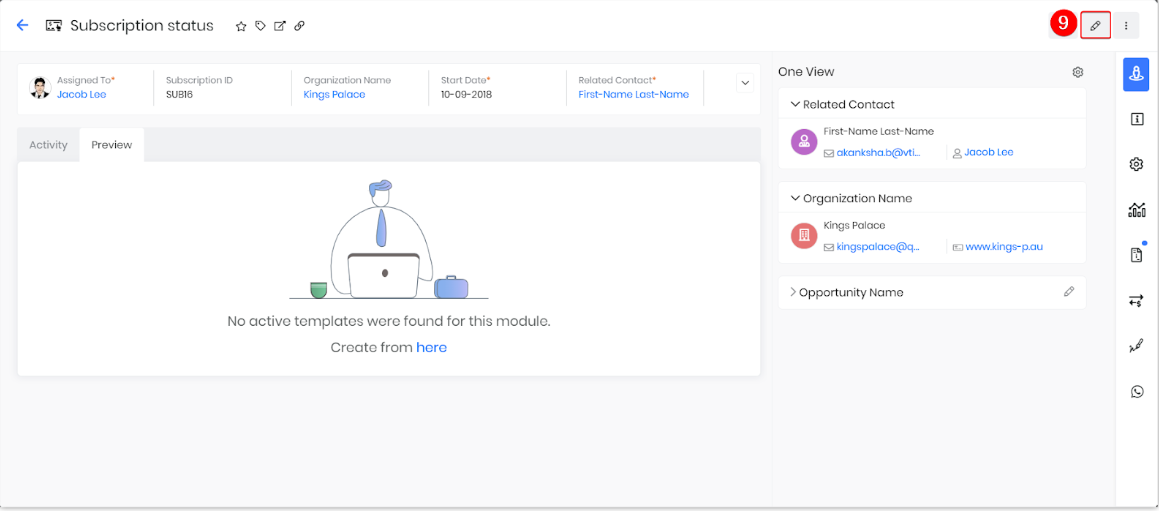
- Click Edit.
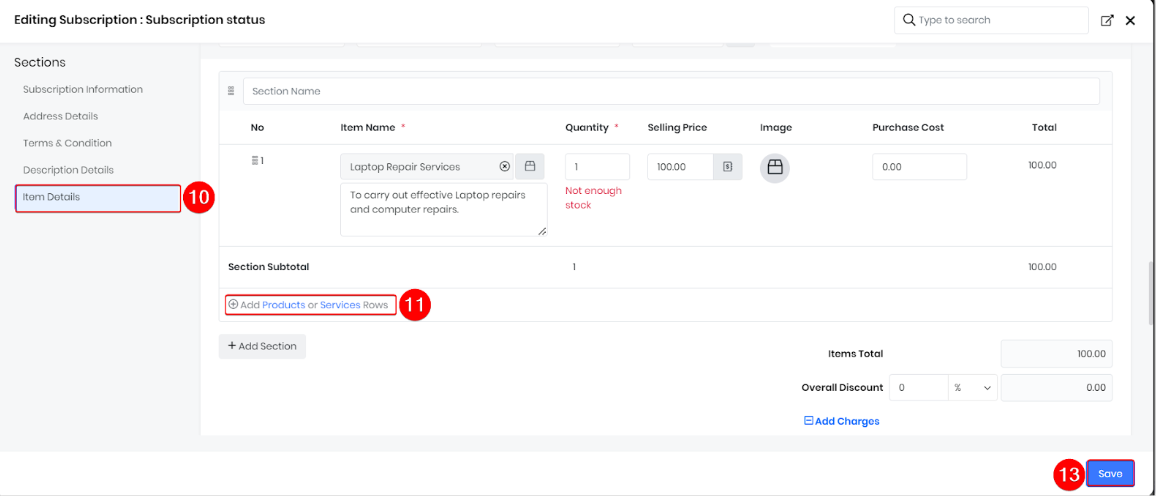
- Go to the Item Details block.
- Select the Product or Service.
- Enter the required details.
- Click Save.
You can add any product or service of your own choice to the subscription and define the taxes. Refer to this document's Taxes and Discounts section to understand Tax management, Price books, etc.
Adding a new Section
Follow these steps to add a new section:
- Log in to your CRM account.
- Click the Main Menu.
- Go to Inventory.
- Click Subscriptions.
- Select and open the required subscription record.
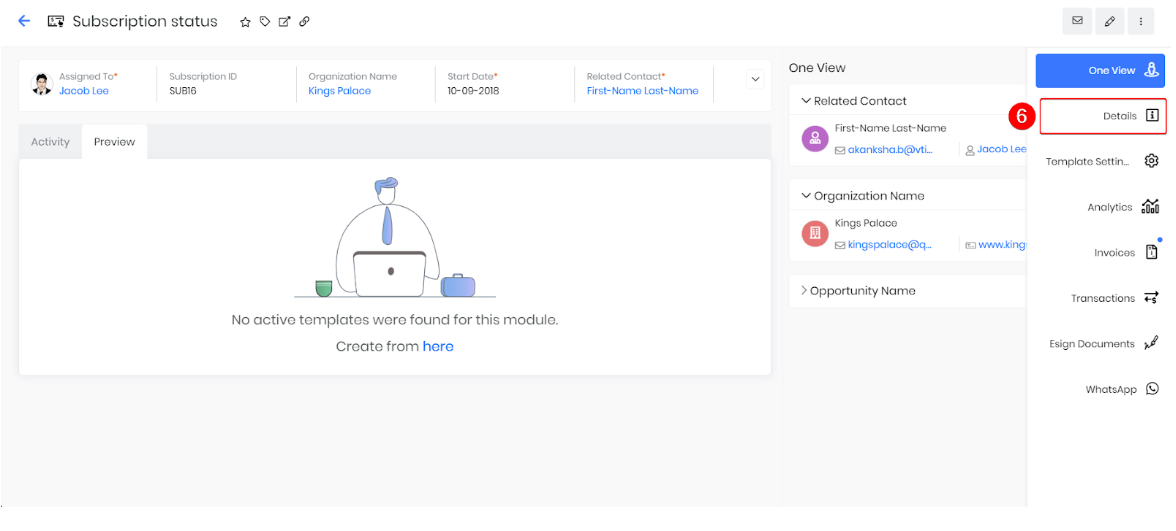
- Hover over the Related tabs and click Details.
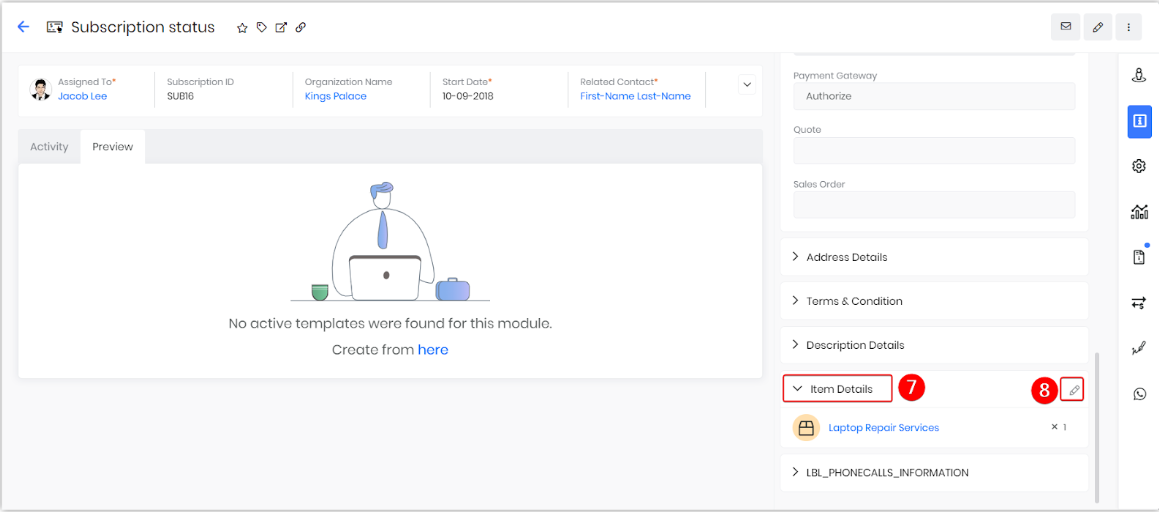
- Go to the Item Details block.
- Click the Edit icon.
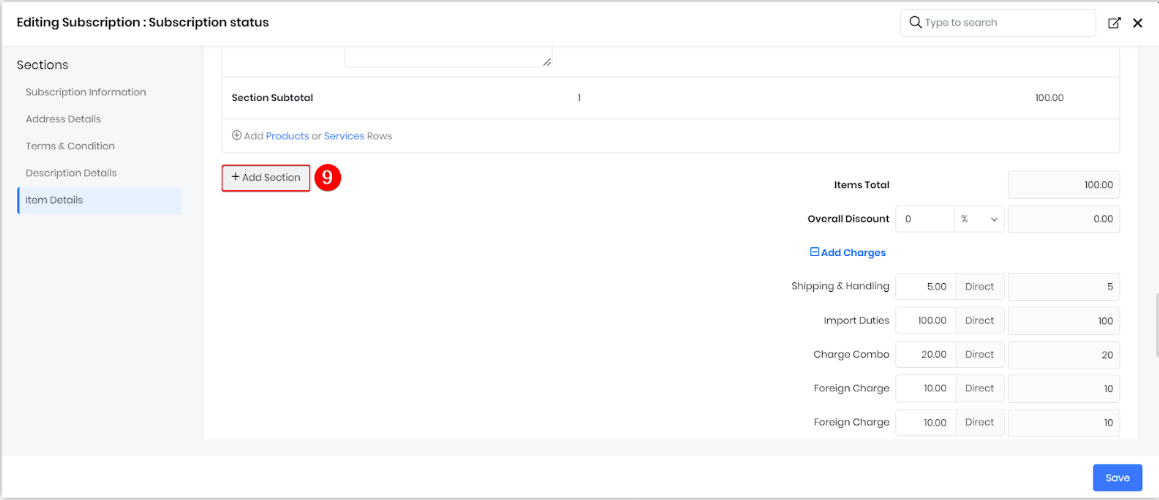
- Click Add Section.
Viewing Subscription Details
List View in Subscriptions
By default, the List View is the screen that is visible when you click the Subscriptions module. This view sorts and lists all subscriptions based on the last modified subscription record.
Columns in the List View: The columns that are visible by default in the List View are:
- Subject - Displays the name of the subscription.
- Mode of Payment - Displays the mode through which the payment is made.
- Start Date - Displays the date from when the subscription will be started.
- Subscription Status- Displays the current status of the subscription record.
Actions in List View: You can perform quick actions such as Edit, Delete, Export, Comment, etc., on the invoice’s records in the List View. To learn more about List View actions in Vtiger CRM, click here.
Other Actions in Subscriptions
Sharing a Subscription
You can share a subscription with a customer by sending a link or by sending the subscription as an attachment.
As a link
Follow these steps to share the subscription as a link:
- Log in to your CRM account.
- Click the Main Menu.
- Go to Inventory.
- Click Subscriptions.
- Select and open the required subscription record.
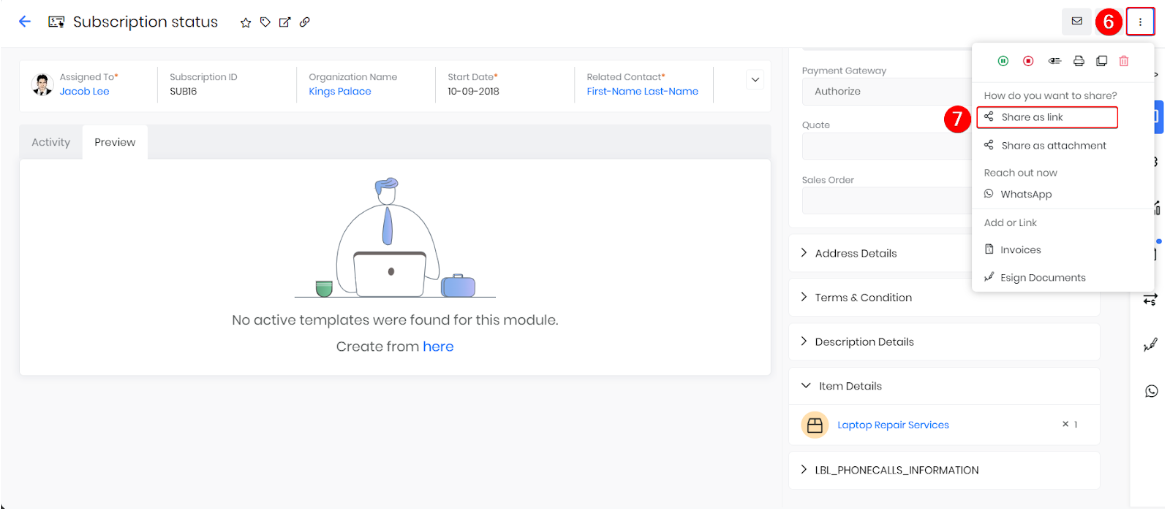
- Click the More icon.
- Select Share as link.
- A mail compose window opens with the subscription link.
- Enter the recipient's details
- Click Send.
As an Attachment
Follow these steps to share the subscription as an attachment:
- Log in to your CRM account.
- Click the Main Menu.
- Go to Inventory.
- Click Subscriptions.
- Select and open the required subscription record.
- Click the More icon.
- Select Share as attachment. A mail compose window opens with the subscription attachment.
- Enter the recipient's details
- Click Send.
Generating an invoice
Vtiger CRM allows you to link the invoice related to a subscription.
Follow these steps to generate an invoice:
- Log in to your CRM account.
- Click the Main Menu.
- Go to Inventory.
- Click Subscriptions.
- Select and open the required subscription record.
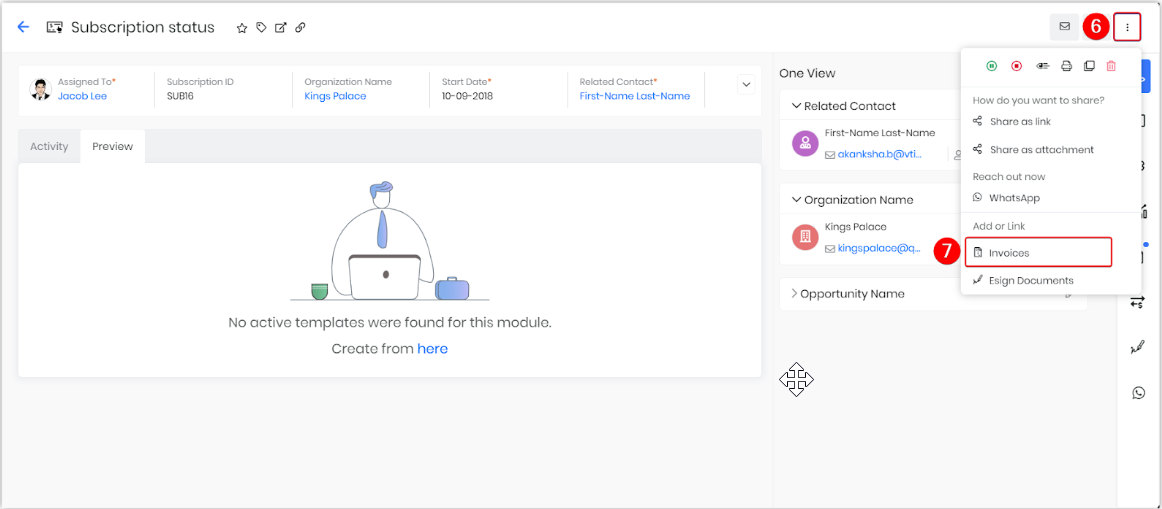
- Click the More icon.
- Click Invoices.
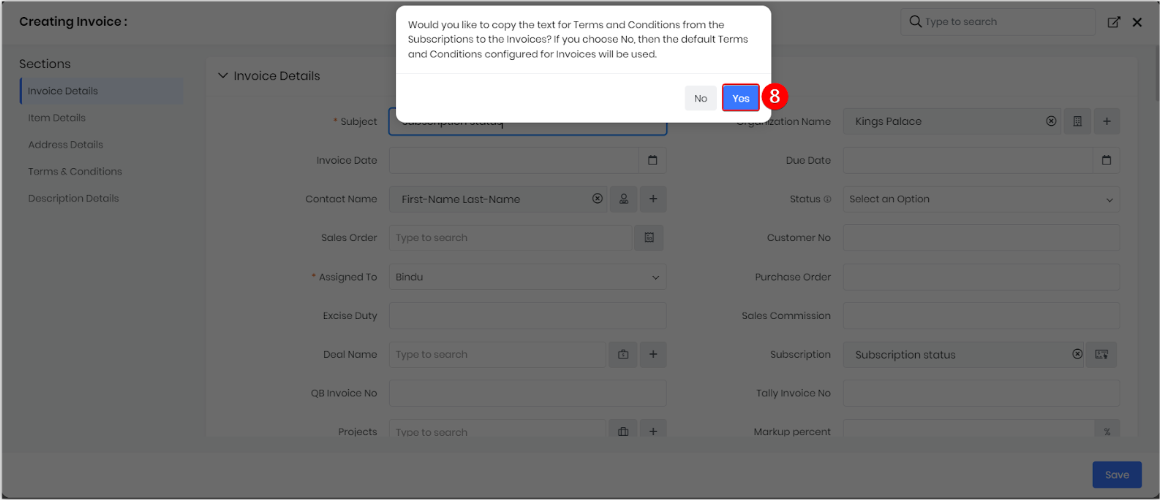
- Click Yes to copy details from the subscription to the invoice.
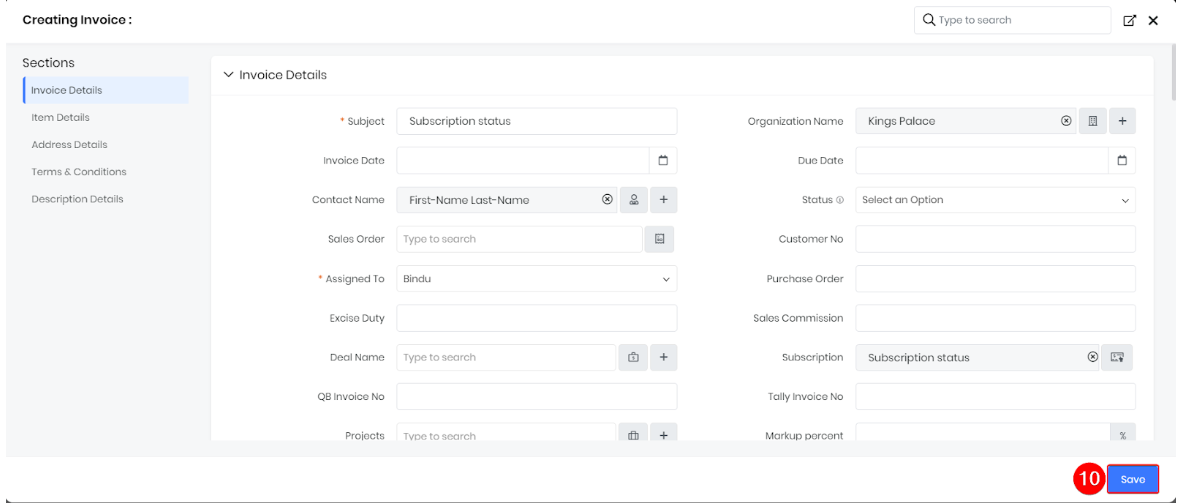
- Fill in all the necessary details.
- Click Save to create the invoice record.
The invoice will be created and linked to the subscription.
Export
You can use the Export option to save the subscription as a PDF on your local system or send the subscription link as a PDF via email.
Follow these steps to export a subscription:
- Log in to your CRM account.
- Click the Main Menu.
- Go to Inventory.
- Click Subscriptions. The List View opens.
- Hover over any subscription record to display the radio button on the left side.
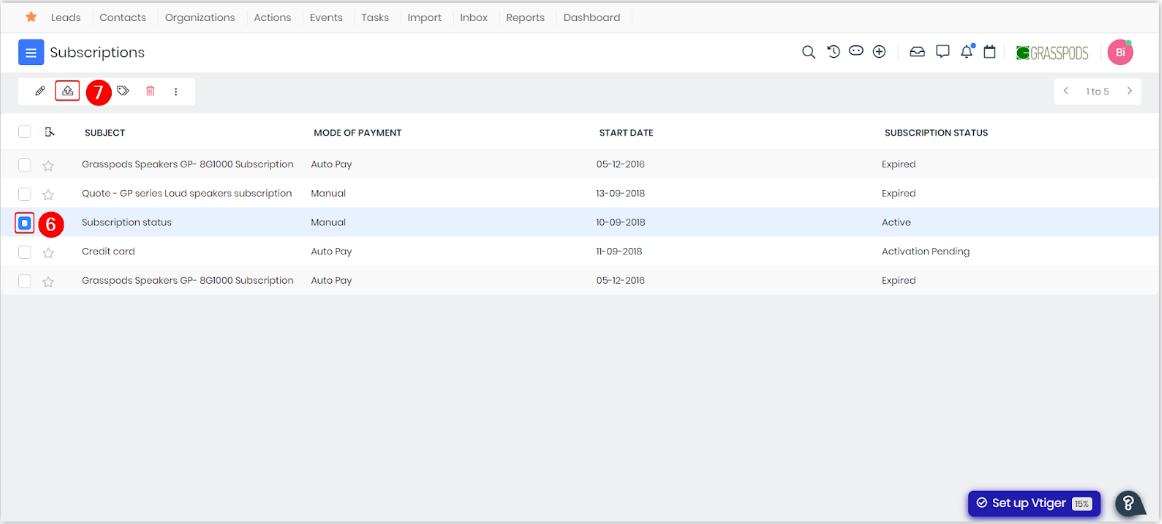
- Click the Radio button.
- Click the Export icon. The Export window opens.
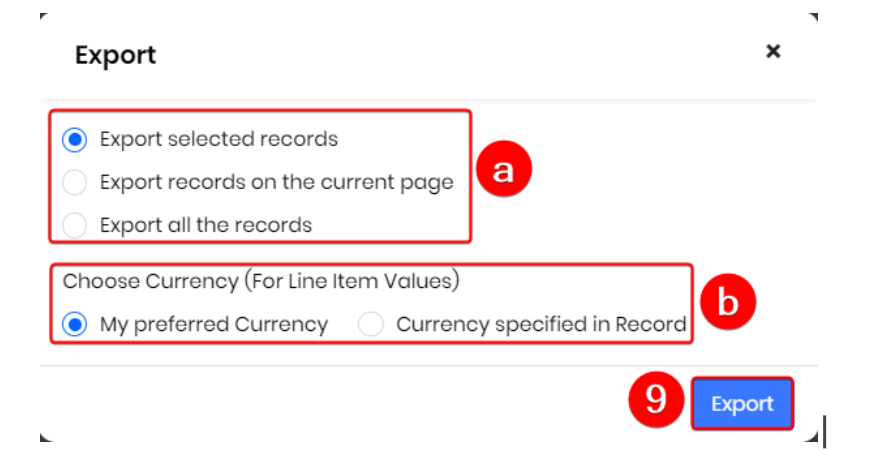
- Enter or select information for the following:
- Select the type of export -
- Export selected records
- Export records on the current page
- Export all the records
- Select a type of currency -
- My preferred Currency
- Currency specified in Record
- Select the type of export -
- Click Export.
The exported record will be saved on your local system.
You can use the Print action to print out the subscription as a hard copy.
Follow these steps to print a subscription:
- Log in to your CRM account.
- Click the Main Menu.
- Go to Inventory.
- Click Subscriptions. The List View opens.
- Select and open the required subscription record.
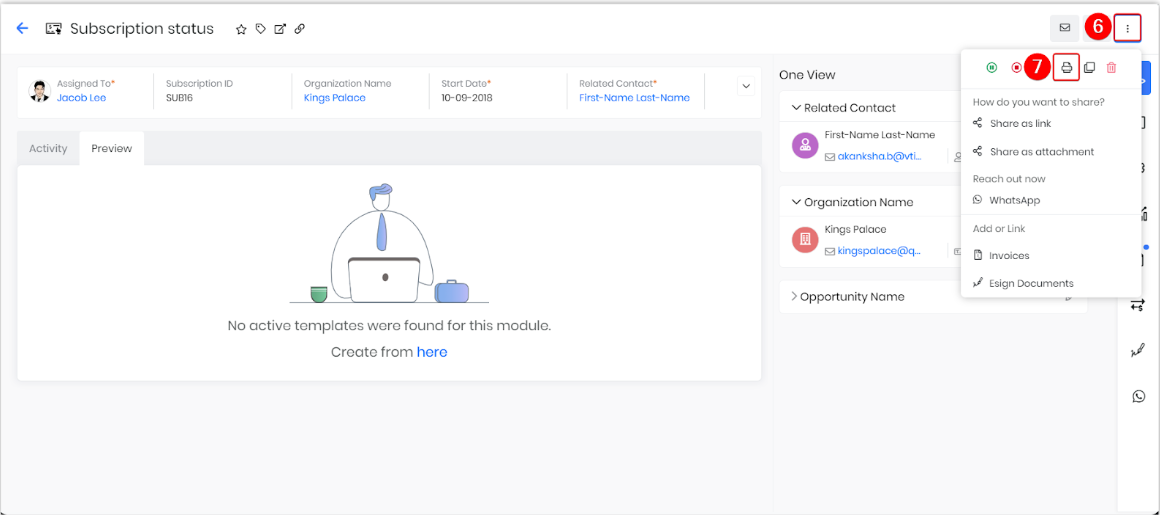
- Click the More icon.
- Click the Print button.
- You can perform any of the following actions:
- Edit & Export - You can edit the subscription and export it to your local system.
- Email with PDF - You can email the subscription record as a PDF to the contact.
- Print - You can print the subscription and keep a hard copy.
- Save as PDF - You can save the subscription as a PDF on your local system.
When you try to print a subscription, you can see that the subscription is printed in a certain template. Vtiger CRM offers a set of templates to select if the default template is not to your liking. To learn about Print Templates, click here click here.