Articles in this section
Creating Price Books
Feature Availability
Vtiger Editions: One Pilot | One Growth | One Professional | One Enterprise | One AI
Introduction to Price Books
A Price Book in Vtiger CRM is a collection of predefined prices for Products and Services. It helps businesses maintain multiple pricing strategies by defining different selling prices for the same Product or Service based on customer type, geography, or business requirements.
Price Books are widely used across key business processes such as Invoices, Sales Orders, Quotes, Subscriptions, and Purchase Orders. When a Price Book is selected or changed, the system automatically updates the selling prices of all line items based on the selected Price Book. This ensures accuracy, consistency, and efficiency in pricing.
Note:
- You can pre-fill the selling price of line items in a Price Book using the Book icon in the Item Details.
- Price Books will be visible based on the currency selected in the module.
Benefits
The benefits of using Price Books in Vtiger CRM are:
- Time Savings: Automates price updates across invoices, quotes, and sales orders, reducing manual effort.
- Consistency: Ensures that your team applies the correct pricing across transactions, minimizing errors.
- Customization: Allows you to maintain multiple pricing strategies, such as retail, wholesale, or special customer discounts.
- Improved Customer Experience: Tailor pricing to meet customer needs, enhancing satisfaction and trust.
- Streamlined Operations: Centralizes pricing data, making it easier to manage and adjust prices quickly when required.
In this article, you will learn about:
- Creating a Price Book
- Linking Products and Services to a Price Book
- Editing a Price Book
- Using Price Book in other modules
- Actions available in Price Books
Key Terminology
|
|
|
|
|
|
|
|
|
|
|
|
|
|
|
|
|
|
|
|
|
|
|
|
|
|
|
|
|
|
|
|
|
Creating a Price Book
You can create a Price Book record by:
- Using the Add Price Book button on the Price Books screen
- Using Quick Create
- Importing a Price Book
From the Price Books screen
Follow the steps listed below to add a new Price Book record:
- Log in to the CRM.
- Click on the main Menu.
- Go to Inventory.
- Select Catalog > Price Books. The Price Books page opens.
- Click +Add Price Book. The Add Price Book window opens.
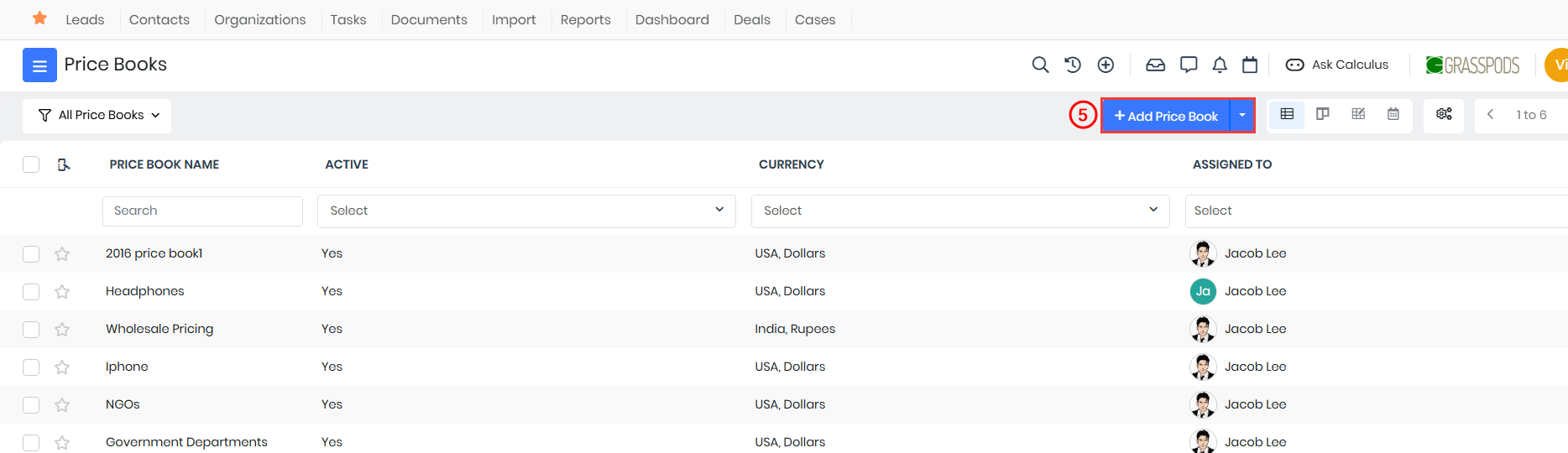
- Click View Full Form. The Creating Price Book window opens.
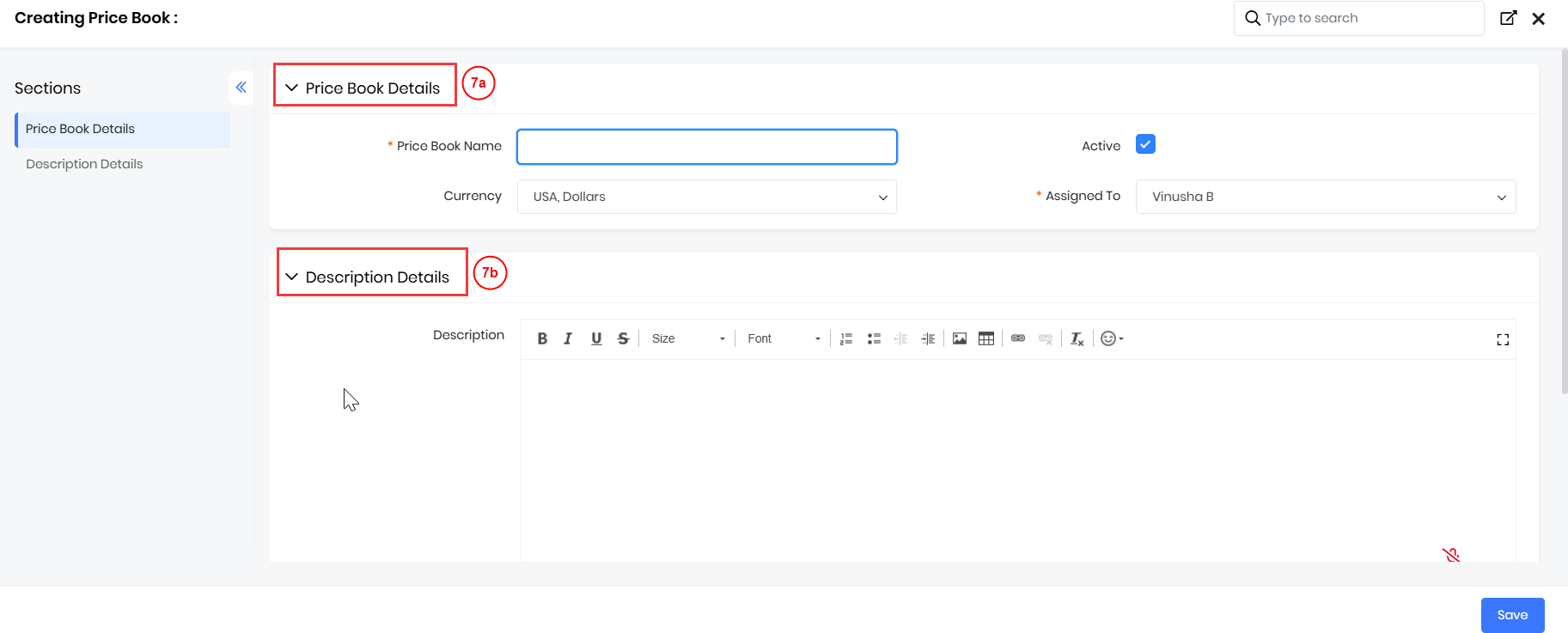
- Enter or select the following information -
- Price Book Details section
- Price Book Name: Enter a name for the Price Book
- Active: Enable the checkbox to make the Price Book active.
- Currency: Select the currency for the Price Book.
- Assigned To: Select the User or Group to whom the Price Book is assigned.
- Price Book Details section
- Click Save.
Note: You can always add the necessary details if you are short of time in the Add Price Book window and return later to add all the data.
From Quick Create
You can also create a Price Book using the + (Quick Create) icon available on all screens of the CRM. Price Books is available in the Inventory section. Follow these steps to create a Price Book using Quick Create:
- Log in to the CRM.
- Click + (Quick Create) icon.
- Type Price Books in the Search field.
- Select Price Book.
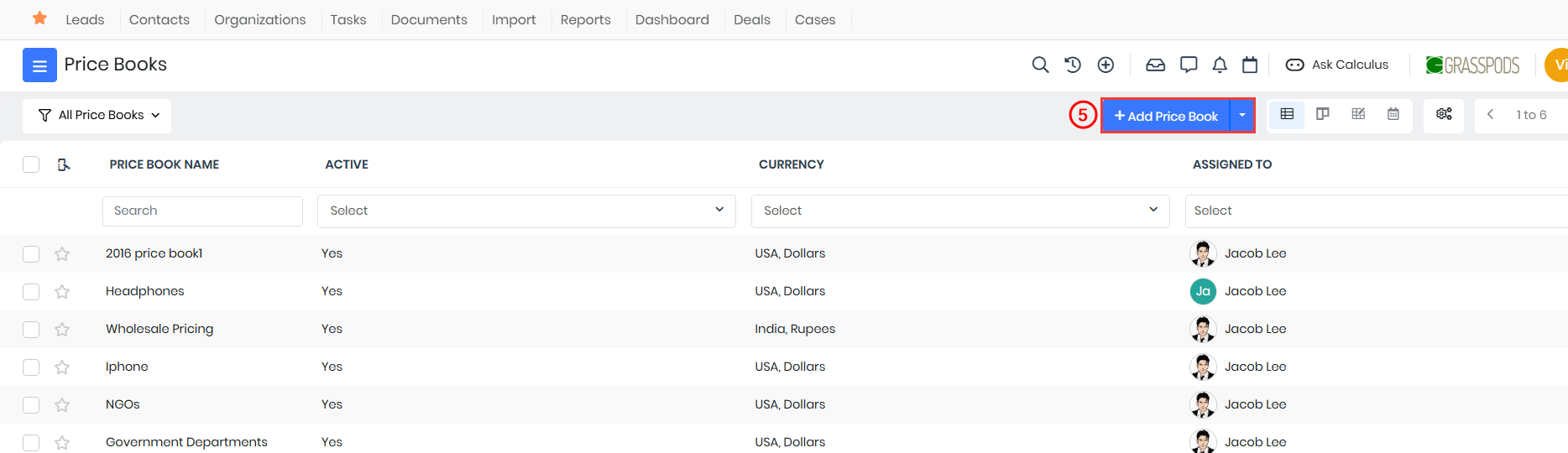
- Click +Add Price Book. The Add Price Book window opens.
- Click View Full Form. The Creating Price Book window opens.
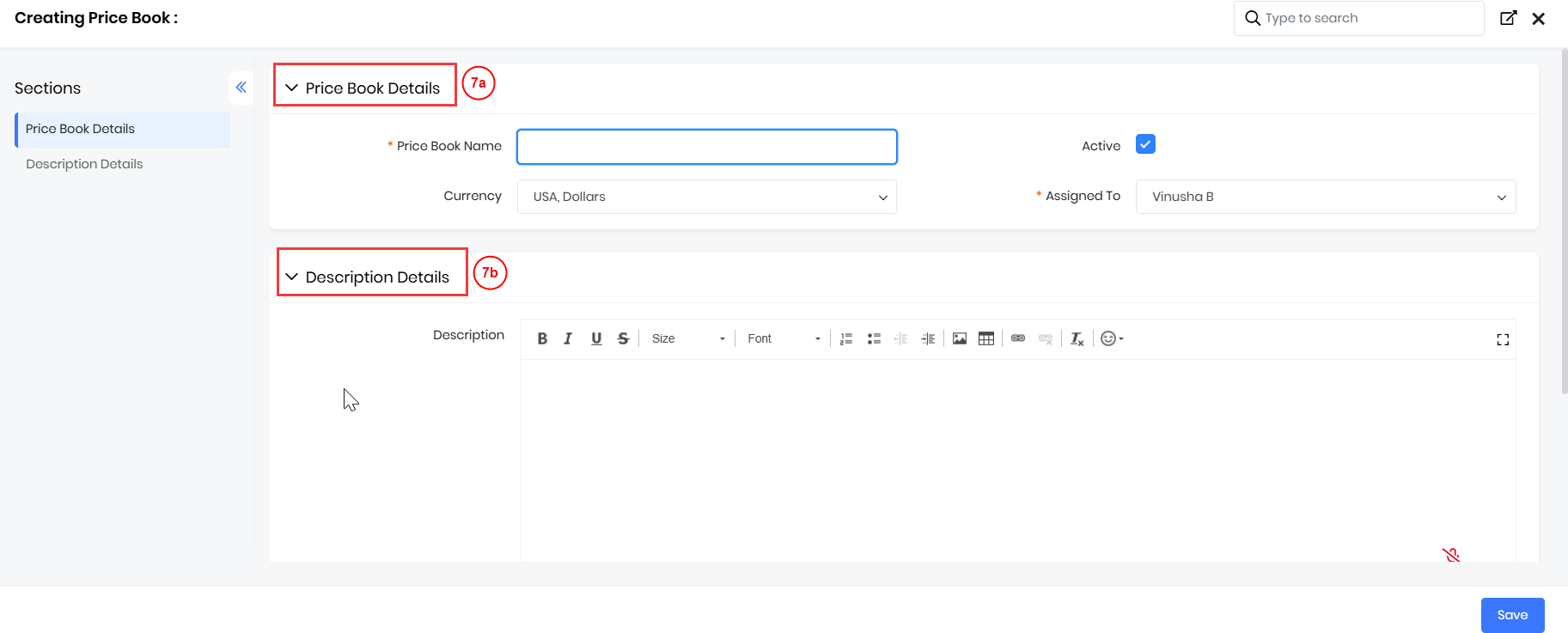
- Enter or select the following information -
- Price Book Details section
- Price Book Name: Enter a name for the Price Book
- Active: Enable the checkbox to make the Price Book active.
- Currency: Select the currency for the Price Book.
- Assigned To: Select the User or Group to whom the Price Book is assigned.
- Description Details - Enter a description for the Price Book.
- Price Book Details section
- Click Save.
To learn more about Quick Create, click here.
By Importing a Price Book
You can also import a Price Book using Import Price Books (from the + Add Price Book drop-down). In this process, you will be mapping fields between the file you are importing and the fields in the CRM. Field Mapping is required to ensure that the data you import is saved in the right fields in the CRM.
Follow these steps to import a Price Book:
- Log in to the CRM.
- Click on the main Menu.
- Go to Inventory.
- Select Catalog > Price Books. The Price Books page opens.
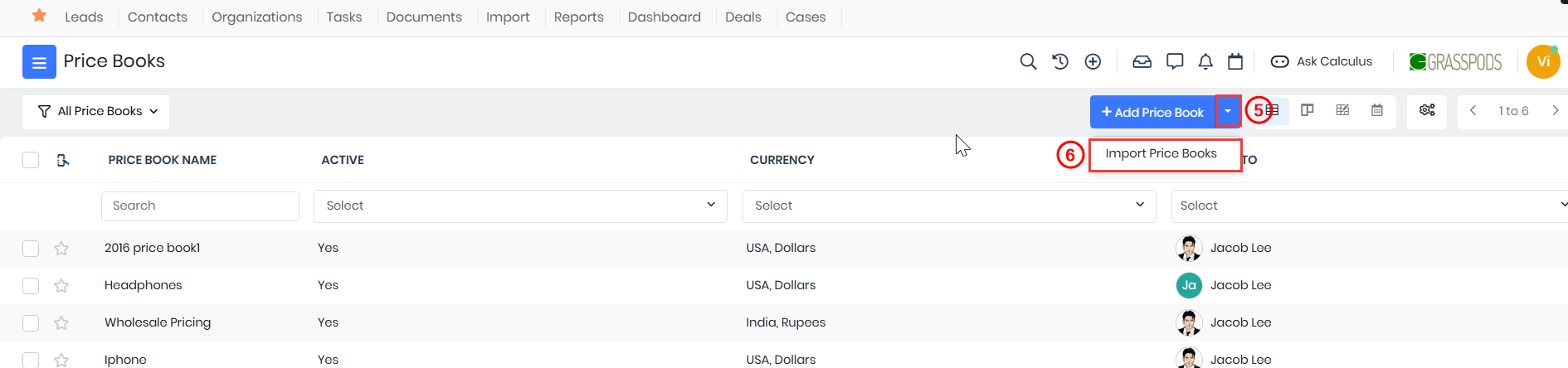
- Click +Add Price Book drop-down.
- Select Import Price Books. The New Import window opens.
- Enter or select the following information:
- Title: Enter a title for the new import.
- Select Module: Select a module from the drop-down into which data is to be imported.
- Import File Format: Select the data file format by clicking the corresponding Radio button.
- Has Header: Click the Checkbox if the data file has a header.
- Character Encoding: Select the Character Encoding by clicking the corresponding Radio button.
- Delimiter: Select the Delimiter of the data file by clicking the corresponding Radio button.
- Choose file: Select a data file from your local drive.
- Click Next. The Field Mapping tab opens.
- Field Mapping Tab - You will see a list of fields available in your CSV file. Here, select the related fields in the CRM that you need to map to the fields in the CSV.
- Click Next.
- Click Import.
To learn more about importing records to the CRM, click here
Linking Products and Services to a Price Book
You can add any number of products and services to Price Books and assign the prices manually.
Follow these steps to add products or services to the price book:
- Log in to the CRM.
- Click on the main Menu.
- Go to the Inventory tab.
- Select Catalog > Price Books. The Price Books page opens.
- Select and click to open a Price Book record. The Summary View of the record opens.
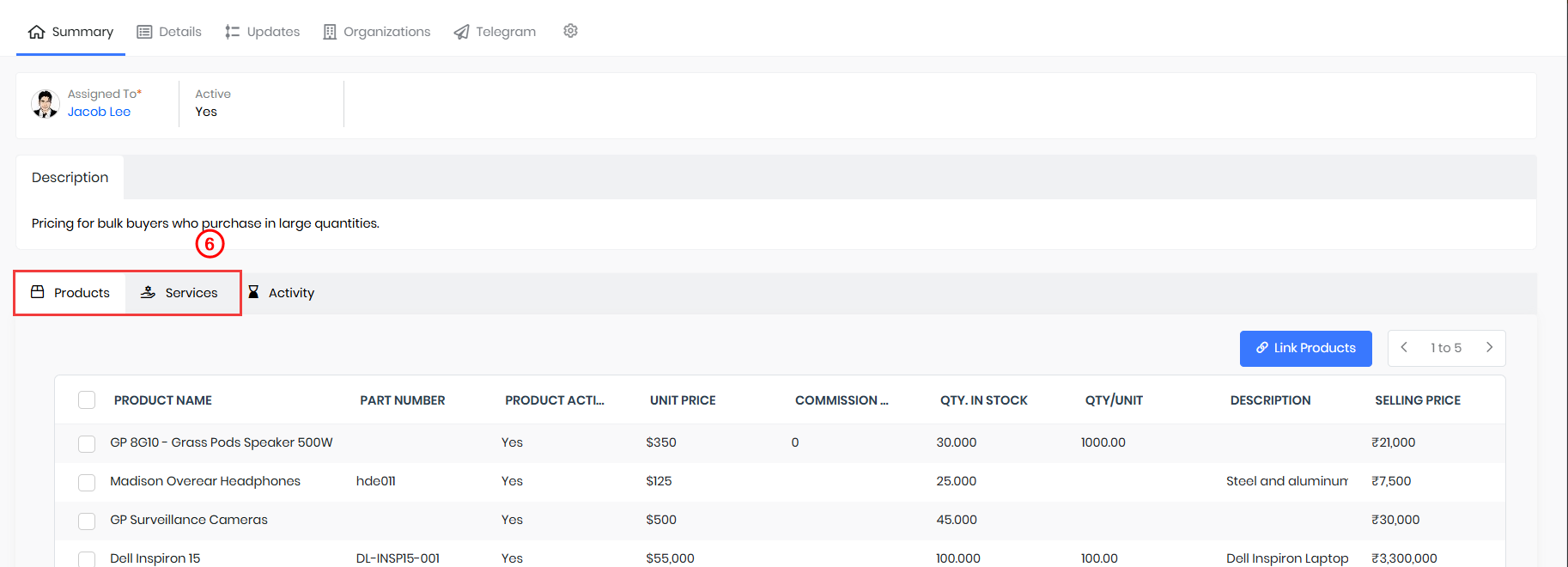
- In the Summary View, select Products or Services.
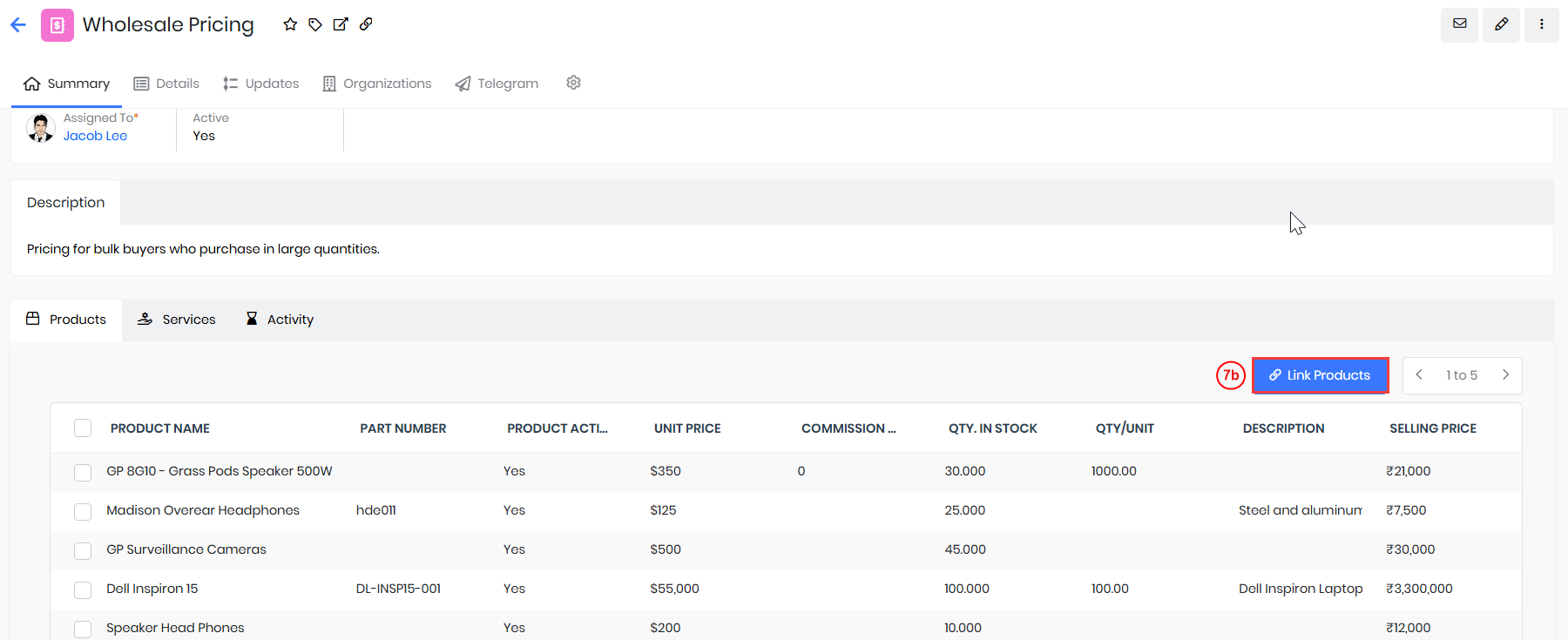
- Click Products if you want to link a product. The Products List View opens.
- By default, the screen displays products already available for the Price Book.
- Click Link Products. The Products window opens.
- Click the checkbox to select a product.
- Click Add.
- Note: You can edit the selling price of the product by clicking the field and modifying the value.
- Click Services if you want to link a service. Follow the same process for adding a service record.
The Products tab displays the products you added.
Editing a Price Book
You can edit the following for a Price Book:
- Price Book Name
- Currency
- Assigned To
- Description Details
You can edit a Price Book in the following ways:
- Hover over a record and click the checkbox next to the record (on the left). The Edit icon (Pencil) shows up at the top. Click the Edit icon to edit a record.
- Hover over a record, and the Edit icon is displayed on the right. Click the Edit icon to edit a record.
Follow these steps to edit a Price Book:
- Log in to the CRM.
- Click on the main Menu.
- Go to Inventory.
- Select Catalog > Price Books. The Price Books page opens.
- Select the Price Book record you want to edit. The Editing Price Book page opens.
- Enter or select the following information -
- Price Book Details section
- Price Book Name: Enter a name for the Price Book
- Active: Enable the checkbox to make the Price Book active.
- Currency: Select the currency for the Price Book.
- Assigned To: Select the User or Group to whom the Price Book is assigned.
- Price Book Details section
- Click Save.
The edited Price Book is available in the Price Book List View.
Using Price Book in other modules
You can use the Price Books in all the Inventory modules, like Invoice, Quotes, Sales Order, and Purchase Order. Here, for you to understand, we will use the Price Book in Invoices.
Follow these steps to use the Price Book in Invoice:
- Log in to the CRM.
- Click on the main Menu.
- Go to Inventory.
- Click Invoices.
- Open the Invoice record where you want to apply a Price Book.
- Click Edit.
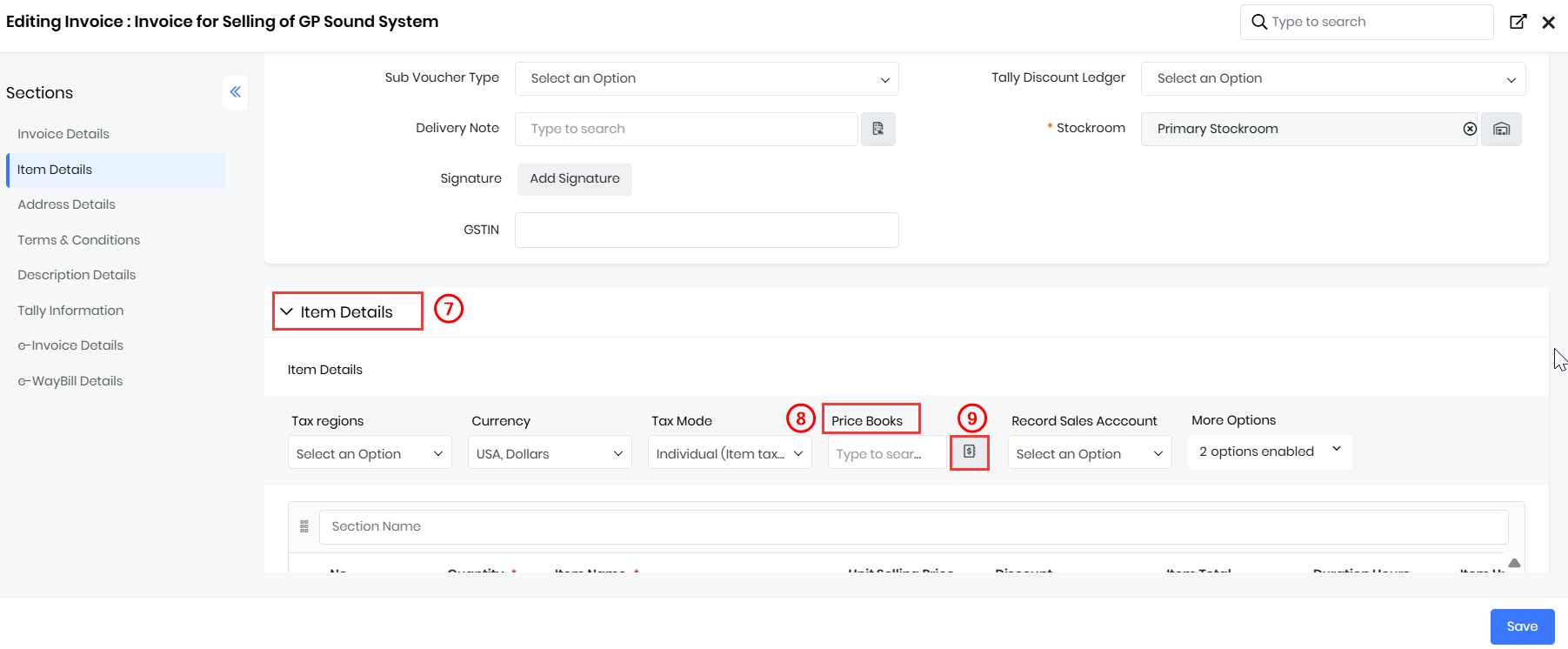
- Go to the Item Details section.
- Locate the Price Book field.
- Click Price Book. The Price Book window opens.
- Select a Price Book. A confirmation window opens.
- Click Yes. Once selected, the system will automatically update the selling prices of all line items based on the chosen Price Book.
- Click Save.
The invoice will now reflect the updated prices as per the selected Price Book.
Actions Available in Price Books
Exporting a Price Book
Follow these steps to export a Price Book:- Log in to the CRM.
- Click on the main Menu.
- Go to the Inventory tab.
- Select Catalog > Price Books. The Price Books page opens.
- In the List View, hover over any price book record to display the radio button on the left side.
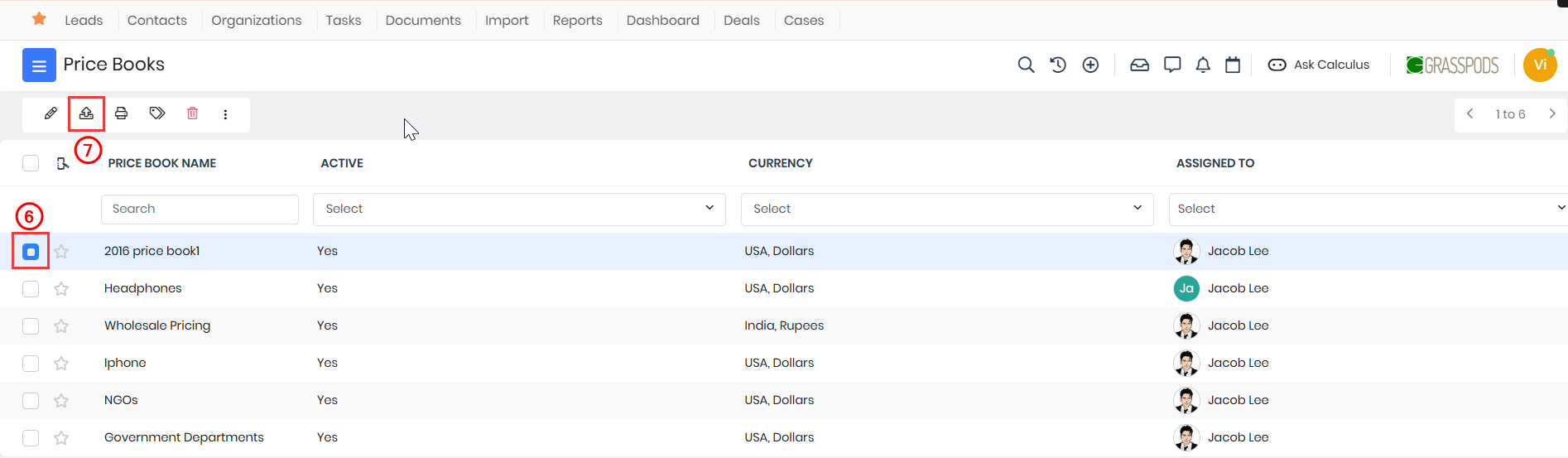
- Click the Radio button.
- Click the Export button.
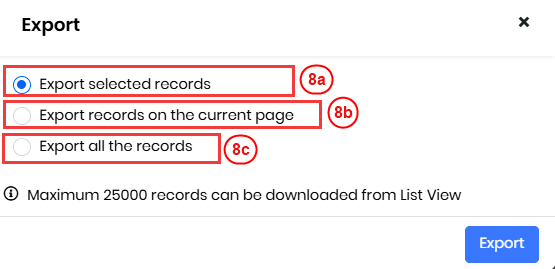
- Select any one of the following options:
- Export Selected Records- This option will export only the selected record.
- Export data in the current page- This option will export the records on the current page.
- Export all data- This option will export all the data in all the pages of the price books module.
Printing a Price Book
Follow these steps to print a Price Book:- Log in to the CRM.
- Click on the main Menu.
- Go to the Inventory tab.
- Select Catalog > Price Books. The Price Books page opens.
- Open any price book record.
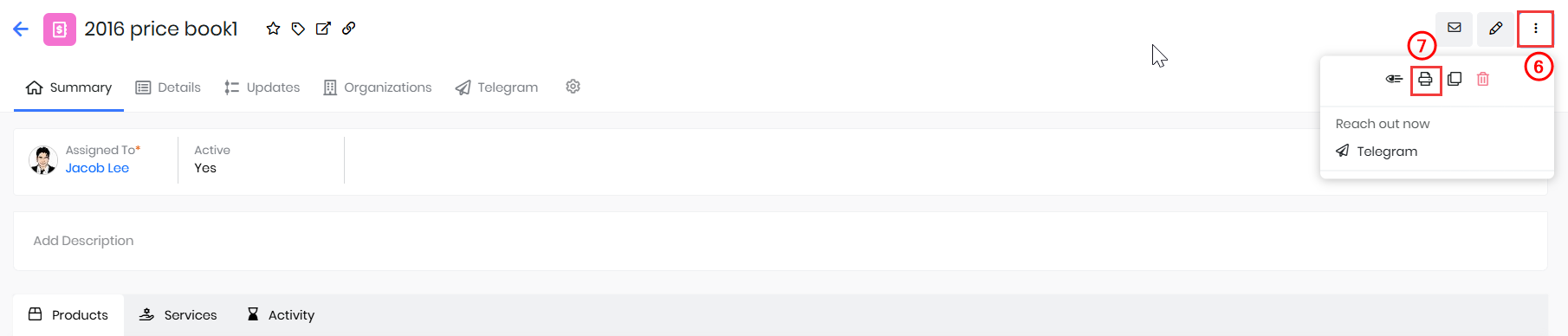
- Click the More button.
- Click the Print button.
- You can perform any of the following options:
- Edit & Export- You can edit the price book and export it to your local system.
- Email with PDF- You can email the price book record as a PDF to the contact.
- Print- You can print the price book and keep a hard copy.
- Save as PDF- You can save the price book as a PDF on your local system.
Changing the Template of a Price Book
You can change the template of a Price Book from the Print Price Book screen. This is a temporary change only until the Price Book is printed.Follow these steps to change the template of a Price Book:
- Log in to the CRM.
- Click on the main Menu.
- Go to the Inventory tab.
- Select Catalog > Price Books. The Price Books page opens.
- Open any price book.
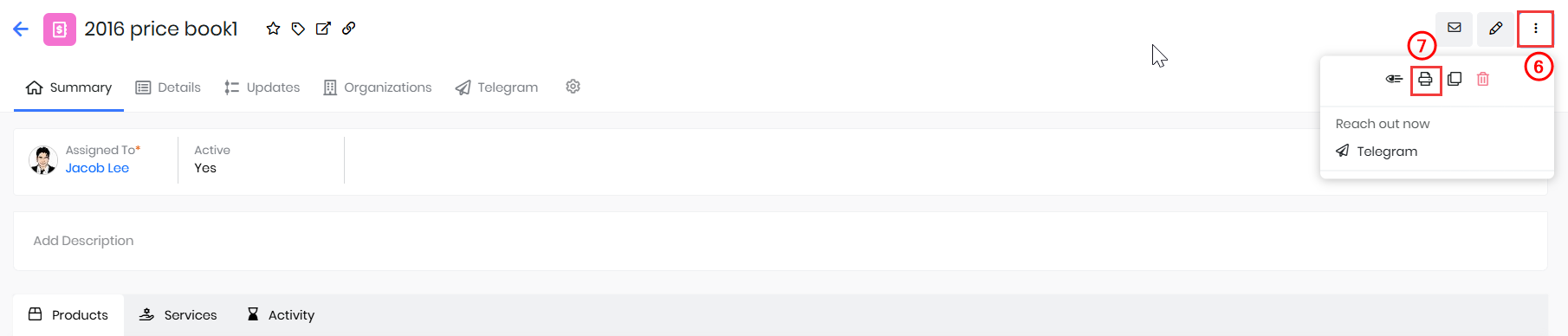
- Click the More button.
- Click the Print button.
- Select the template you want from the list of all templates.
- You can perform any of the following options:
- Edit & Export- You can edit the price book and export it to your local system.
- Email with PDF- You can email the price book record as a PDF to the contact.
- Print- You can print the price book and keep a hard copy.
- Save as PDF- You can save the price book as a PDF on your local system.
Editing the Selling Price
You can modify the selling price of a product or a service to suit different customer groups.Follow these steps to edit the selling price:
- Log in to the CRM.
- Click on the main Menu.
- Go to the Inventory tab.
- Select Catalog > Price Books. The Price Books page opens.
- Open the Price Book record.
- In the Summary View, you can select either Products or Services.
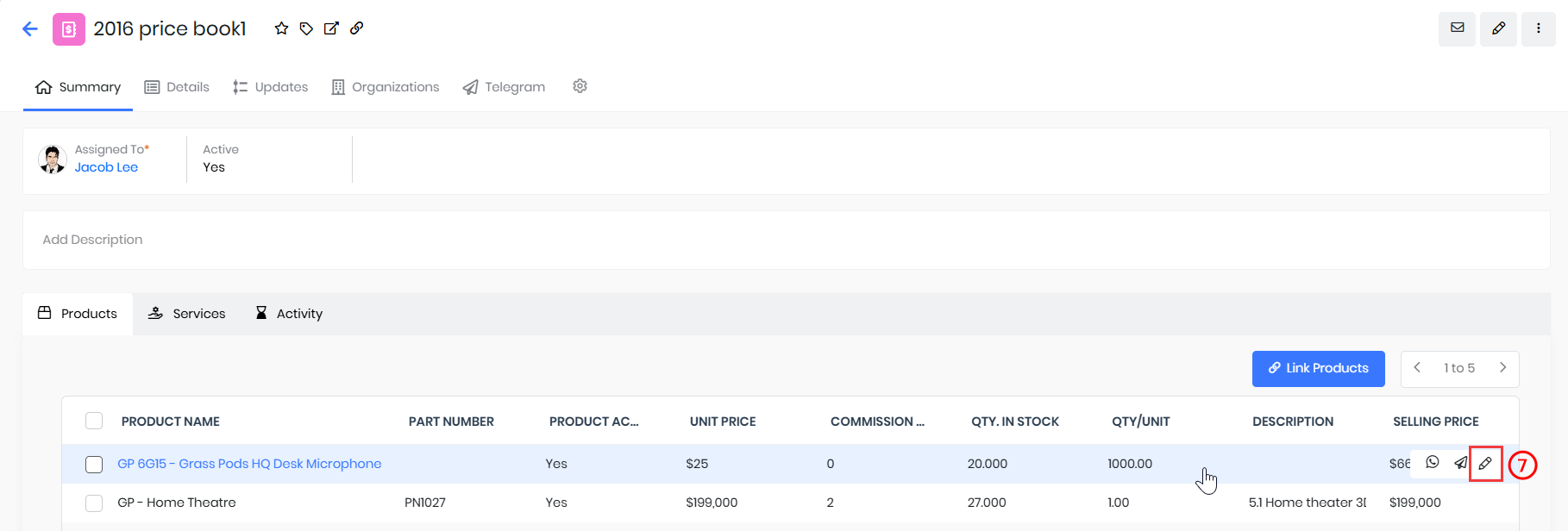
- To edit a product's Selling Price, hover over the list of products and click the edit icon.
- Enter an amount in the Selling Price field.
- Click Save.
Follow the same procedure to edit the selling price of Services as well.
Deleting a Price Book
Follow these steps to delete a Price Book record:
- Log in to the CRM.
- Click on the main Menu.
- Go to the Inventory tab.
- Select Catalog > Price Books. The Price Books page opens.
- Click the checkbox beside the Price Book record you want to delete.
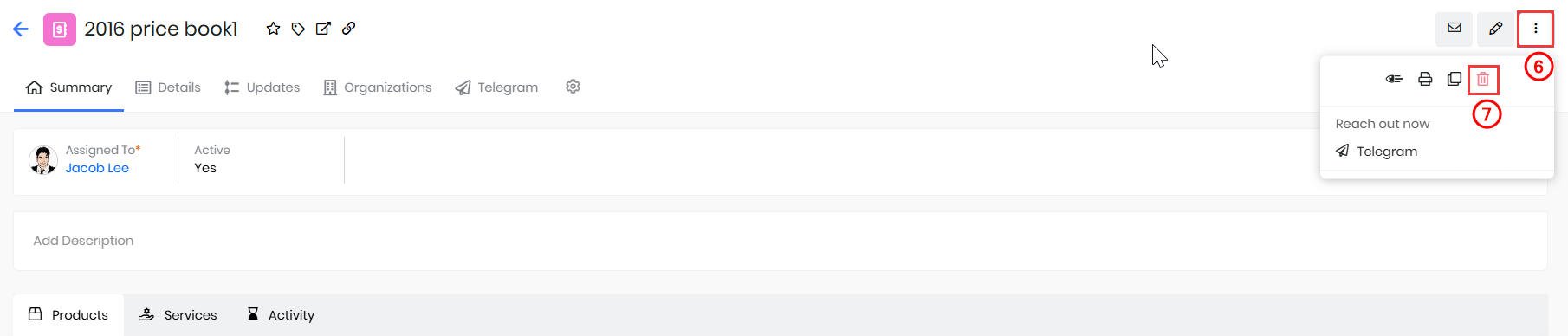
- Click the More button.
- Click the Delete button.
- Click Yes, delete to delete the record.
- Click Cancel to cancel the deletion.
Note:
- Deleted records will be available in the Recycle Bin for 30 days and will be permanently deleted after that.
- You can retrieve a deleted record by clicking the Retrieve icon in the Recycle Bin
Troubleshooting Tips
Issue: Price Books Not Reflecting on Quotes, Invoices, or Sales Orders
Solution:
- Price Books are displayed based on the currency selected in the respective module (Quote, Invoice, or Sales Order).
- Verify that the currency in the module matches the Price Book currency.
- Check if you have the required permissions to view the Price Book.
Issue: Item Level Price Books Not Showing Up for Selection
Solution:
- Item-level Price Books are displayed only if they are linked to the selected Product.
- Ensure the Product is added to at least one Price Book.
- Verify that you have permissions to view and select Price Books.